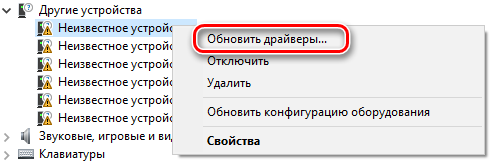Подключаем геймпад от xbox one к компьютеру
Содержание:
- Как подключить Xbox One к ПК: инструкция
- Контроллер PS4
- Подключение геймпада Xbox One к ПК
- Подключение посредством HDMI — DVI-D.
- Какие проблемы могут возникнуть при подключении?
- Как подключить Xbox 360 к ноутбуку?
- Решение 1. Перезагрузите контроллер XBOX
- Как подключить xbox к ПК, как подключить Xbox 360 к ноутбуку
- Подключение Xbox 360/one к роутеру с помощью патчкорда и далее по сети к компьютеру (более правильный и удобный способ)
- Как подключить через кабель?
- Соединение Xbox c телевизором через компонентный кабель RGB (YPbPr + R/L).
- XBOX One контроллер на ПК
- Пошаговая инструкция по подключению Xbox Series X и Series S к компьютеру с Windows
- Как подключиться к Xbox SX или SS через интернет
- Как подключить контролер Xbox One S к ПК через Bluetooth
- Как подключить XBOX One к компьютеру
Как подключить Xbox One к ПК: инструкция
провела большую работу для того, чтобы геймеры на Xbox One могли воспользоваться ПК (или даже планшетом) с Windows 10 на борту. Хотите подключить Xbox One к компьютеру или планшету для потоковой передачи игр? В этой статье мы расскажем, как это сделать.
Подключение осуществляется через интернет, и оба устройства должны быть подключены к одной сети. Таким образом, вы сможете наслаждаться любимыми играми на экране монитора или держа в руках планшета. Однако перед соединением Xbox One и ПК нужно знать несколько особенностей. О них мы и расскажем.
Что такое «стриминг»?
Потоковая передача игр, или стриминг — это возможность игры на приставке Xbox One, когда вы находитесь на расстоянии от приставки. Данные изображения и звука транслируются по сети интернет на машину с Windows 10 на борту, которое выбираете вы сами.
Стриминг получил большое распространение в последние 10 лет. У Sony есть похожий сервис под названием PS Now. Благодаря возможности потоковой передачи вы сможете играть в любимые игры, где захотите (главное, чтобы устройство было подключено к интернету). Во время игры планшет или монитор ПК по сути становится игровым экраном. Играть на планешете особенно удобно — с ним вы можете двигаться по комнате, как захотите.
Как подключить Xbox One к компьютеру с Windows 10
Перед тем, как начать стриминг, вы должны активировать передачу данных на приставке Xbox One. Следуйте этим инструкциям:
- На приставке Xbox One зайдите в «Настройки»
,«Предпочтения» ;
- Поставьте галочку напротив «Разрешить потоковую передачу игр на другие устройства».
После того, как вы включили стриминг на Xbox One, удостоверьтесь, что и то, и другое устройства используют одну и ту же точку доступа к интернет. Для наилучшего результата рекомендуем использовать соединение по кабелю — Ethernet. Использовать шнур для подключения через интернет необязательно, но с Ethernet у вас будет самое стабильное подключение и лучший результат.
В отношении «железа» компьютера, вам понадобится устройство с ОС Windows 10, процессором на 1.5 ГГц и как минимум 2 Гб памяти RAM на борту. Последний штрих — скачайти и зайдите в приложение Xbox One на Windows 10, а потом войдите в свою учетную запись.
Осталось лишь связать консоль Xbox One с компьютером с Windows 10 на борту и для этого следуйте этим инструкциям:
- Нажмите Windows + S
и наберитеXbox . Выберите Xbox из полученного в поиске списка. Загрузится приложение.
- Когда программа загрузится, нажмите на иконку «Подключение»
с левой стороны панели.
- Ваш ПК просканирует сеть на доступные консоли Xbox One. Когда операция завершится, в списке должна появиться ваша приставка.
- В случае, если Xbox One не определился автоматически, то программа предложит вам вручную найти девайс. Появится окошко для ввода IP-адреса консоли. Чтобы найти нужные числа, зайдите в
Параметры > Сеть > Сетевые настройки > Расширенные.
-
Нажмите «Подключение»
- Теперь подключите свой контроллер Xbox One к ПК, используя шнур USB. Если вы хотите играть на устройстве без провода, то вам нужен беспроводной адаптер для Windows.
- Теперь остается лишь нажать на иконку «Потоковая передача»
и начать игру.
Производительность игры очень сильно зависит от интернет-подключения. Чтобы избежать лагов и подвисаний, советуем воспользоваться Ethernet-кабелем.
Что нужно знать о стриминге Xbox One на ПК
Во время стриминга данных вы можете менять скорость потоковой передачи в зависимости от возможностей вашей сети. Базовые настройки предполагают значение на «Среднем». Если во время игры присутствует лаг, поставьте значение на «Низкое». Такое характерно для сетей на частоте 2.4 ГГц и не очень производительных планшетов. Если же интернет у вас хороший, то вы можете поставить значение на «Очень высокое» и наслаждаться картинкой в 1080p и 60 кадрами в секунду.
Программа Xbox App на Windows 10 также поддерживает использование микрофона. Вы сможете отдавать консоли голосовые команды. Для активации этой возможности просто скажите «Xbox» в микрофон.
Пользоваться игровыми и командными чатами во время стриминга также можно. Для этого вам понадобится гарнитура с возможностью подключения по USB. Подключить ее можно к ПК или к геймпаду. Если подключаете к компьютеру, то гарнитура должна быть назначена как устройство записи и воспроизведения по умолчанию. Для этого откройте на ПК «Панель управления», выберите Оборудование и звук > Звук > Управление звуковыми устройствами.
Купить приставку Xbox One вы можете в магазине PiterPlay.
Контроллер PS4
DualShock 4 тоже можно легко и без лишних усилий подключить к компьютеру, но далеко не все игры будут поддерживать весь спектр его возможностей. Но, все же, давайте начнем именно с простых способов.
Способ 1: USB-кабель. Подключаем его к компьютеру с помощью USB-кабеля и включаем его, зажав круглую кнопку с логотипом PS на передней панели. Теперь остается проверить, распознала ли контроллер Windows:
- Зайдите в «Параметры» компьютера.
- Перейдите в пункт меню «Устройства».
- Выберите «Bluetooth и другие устройства».
Если все получилось, вы увидите среди подключенных устройств «Wireless Controller».
Способ 2: Bluetooth. Если на компьютере или ноутбуке есть поддержка Bluetooth, попробуйте подключить геймпад без использования кабеля. Для этого делаем следующее:
- Переведите контроллер в режим сопряжения, одновременно зажав кнопки Share и PS.
- Не отпускайте кнопки пока подсветка геймпада не начнет мигать двойными вспышками примерно каждую секунду.
- На компьютере заходите в «Параметры».
- Нажмите на «Добавление Bluetooth или другого устройства».
- Кликните на «Bluetooth».
- Подождите, пока в списке появится Wireless Controller и нажмите на него.
После того как все действия будут выполнены, геймпад будет полностью готов к работе, например, со Steam. Клиент магазина распознает контроллер и даст вам возможность полноценно использовать режим Big Picture, который активируется нажатием на кнопку PS.
Способ 3: стороннее ПО. При желании можно заставить работать на геймпаде вибрацию и сенсорную панель. Для этого нам придется использовать сторонний софт. Есть много программ, которые помогут корректно подключить геймпад от PS4 к компьютеру. Среди них можно выделить: DS4Windows, DS4Tool, InputMapper и Xpadder. Все они работают плюс-минус одинаково, поэтому рассмотрим процесс установки на примере DS4Windows:
Выполнив все вышеописанное, в окне программы на вкладке Controllers вы увидите строчку с подключенным геймпадом, но вместо названия будет череда разделенных двоеточиями символов. Теперь ваш DualShock 4 полностью готов к использованию на ПК. Только не забывайте всегда перед запуском игр включать DS4Windows.
***
А на каком геймпаде играете вы?
- 4 способа сделать скриншот на компьютере
- Как узнать, какой у меня компьютер (процессор, видеокарта, оперативная память)? Инструкция для новичков
- СМИ: Microsoft откроет бесплатный доступ к онлайну на Xbox
Подключение геймпада Xbox One к ПК
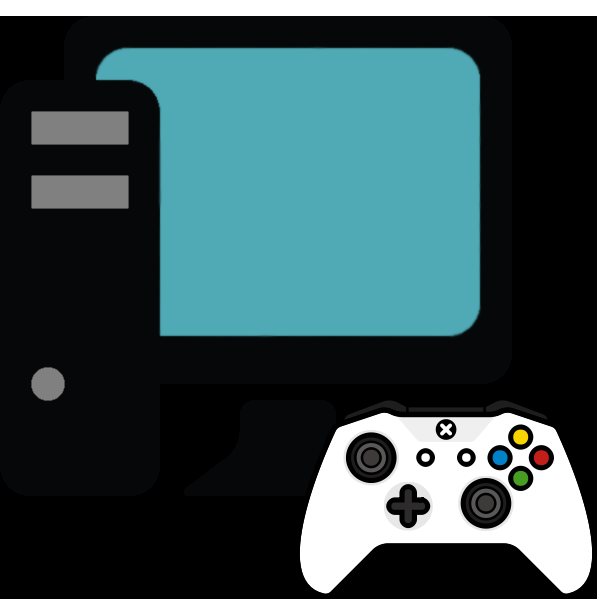
Многие владельцы приставок Xbox последнего поколения часто переключаются на компьютер в качестве игровой платформы, и желают использовать для игры привычный контроллер. Сегодня мы расскажем вам, как подключать геймпад от этой приставки к ПК или ноутбуку.
Соединения контроллера с ПК
Геймпад от Xbox One существует в двух вариантах – проводной и беспроводной. Отличить их можно по внешнему виду – верхняя передняя часть проводного варианта чёрная, тогда как у Wireless-контроллера эта зона белого цвета. Беспроводной девайс, к слову, может подключаться как проводным методом, так и по Bluetooth.

Способ 1: Проводное подключение
Проводное соединение геймпада для всех поддерживаемых вариантов Виндовс производится элементарно.
- Вставьте кабель в свободный USB-порт вашего компьютера.
- Другой конец кабеля вставьте в разъём microUSB на корпусе контроллера.
- Подождите немного, пока система определит устройство. Обычно никаких дополнительных действий при этом не требуется на всех версиях операционной системы. Ранее для подключения геймпада на Windows 7 и 8 требовалось отдельно загружать драйвера, но сейчас они скачиваются автоматически через «Центра обновления».
- Запускайте игру, поддерживающую это устройство ввода, и проверяйте работоспособность – девайс скорее всего будет функционировать без проблем.
Способ 2: Беспроводное подключение
Этот вариант несколько сложнее в силу особенностей работы контроллера. Дело в том, что подключение рассматриваемого геймпада по Bluetooth предполагает использование отдельного аксессуара под названием Xbox Wireless Adapter, который выглядит следующим образом:

Конечно, можно подключать джойстик и так, через встроенный приёмник ноутбука или сторонний гаджет для настольного ПК, но в этом случае не заработает функция подключения гарнитуры к девайсу. Однако без фирменного адаптера не обойтись, если желаете использовать беспроводные возможности на Виндовс 7 и 8.
- Первым делом убедитесь, что на компьютере включён Bluetooth. На настольном компьютере перед этим подключите адаптер в разъём USB. Подробнее: Как включить Bluetooth на Windows 7, Windows 8, Windows 10
- Далее переходите к геймпаду. Проверьте, есть ли в нём аккумуляторы и заряжены ли они, затем нажмите большую кнопку Xbox вверху контроллера.
Затем найдите спереди кнопку сопряжения – она расположена на панели между курками девайса – нажмите её и подержите несколько секунд, пока кнопка Xbox не начнёт быстро моргать.

На «десятке» в панели устройств выберите «Добавить устройство Bluetooth»
На Windows 7 воспользуйтесь ссылкой «Добавить устройство».
На Windows 10 выберите опцию «Bluetooth», если подключаете геймпад напрямую, или «Другие», если задействуется адаптер.
На «семёрке» устройство должно появиться в окошке подключаемых девайсов.
Когда индикатор на кнопке Xbox засветится ровным светом, это означает, что устройство сопряжено успешно, и его можно использовать для игры.
Решение некоторых проблем
Компьютер не распознаёт геймпад Самая распространённая проблема. Как показывает практика, возникает по множеству причин, начиная от проблем с соединением и заканчивая аппаратными неисправностями. Попробуйте выполнить следующие действия:
- При проводном подключении попробуйте установить кабель в другой разъём, заведомо рабочий. Также имеет смысл проверить кабель.
- При беспроводном соединении стоит удалить устройство и провести процедуру сопряжения заново. Если используется адаптер, переподключите его. Также убедитесь, что Блютуз включён и активен.
- Перезапустите контроллер: зажмите кнопку Xbox на 6-7 секунд и отпустите, затем включите девайс повторным одиночным нажатием этой кнопки.
Если указанные действия не помогают, проблема скорее всего носит аппаратный характер.
Геймпад подключён успешно, но не работает Такого рода сбой возникает относительно редко, и справиться с ним можно установкой нового соединения. В случае беспроводного подключения возможной причиной являются помехи (например, от Wi-Fi или другого Bluetooth-устройства), поэтому убедитесь, что используете контроллер вдали от подобных источников. Также не исключено, что игра или приложение, где вы хотите использовать геймпад, попросту им не поддерживается.
Заключение
Процедура подключения геймпада от Xbox One несложная, но его возможности зависят как от версии используемой ОС, так и от самого типа соединения.Мы рады, что смогли помочь Вам в решении проблемы. Опишите, что у вас не получилось. Наши специалисты постараются ответить максимально быстро.
Подключение посредством HDMI — DVI-D.
Таким способом вы можете подключить приставку к монитору с разъемом DVI-D.

Переходник HDMI — DVI
Это можно сделать следующими методами:
- Кабель HDMI—DVI (D). Схема соединения: консоль → провод → dvi на мониторе;
- Переходник HDMI(папа)—DVI-D(мама) и провод DVI. Подключается следующим образом: консоль → адаптер → провод → моник;
- Переходник HDMI(мама) — DVI-D(папа) и кабель HDMI. Последовательность соединения: приставка → кабель → переходник → моник.
Минусы: передается только картинка. Для передачи звука можно использовать оптическое аудио и совместимую аудиосистему c портом S/PDIF. Второй вариант — это применение адаптера для геймпада и стереогарнитуры.
Какие проблемы могут возникнуть при подключении?
Обычно при сбоях сопряжения Икс Бокс 360 и компьютера виноваты три неисправности:
- неточное следование действиям по настройке;
- неправильная работа роутера;
- повреждённый провод.
@i.insider.com
Если возникают проблемы, придётся снова проделать сопряжение всеми знакомыми способами, придерживаясь инструкции. Также посмотрите на целостность провода и разъёмов и в случае необходимости устраните неполадки.
Подсоединить игровую приставку к компьютеру совсем несложно.
Стоит отметить, что рассмотренные выше способы позволят выполнить присоединение консоли не только к ноутбуку, но и к стационарному компьютеру. Теперь вопросов о том, как подключить Xbox 360 к ноутбуку, возникнуть не должно, ведь оба варианта рабочие.
Как подключить Xbox 360 к ноутбуку?
Подключив все устройства к единой локальной сети, пользователь получает большую свободу действий. Так, юзер может работать с одним и тем же файлом c разных компьютеров и свободно переключаться с ноутбука на игровую приставку. Используя лэптоп c Windows, можно организовать передачу потоковых видеоматериалов на дисплей или телевизор, к которому подсоединена консоль. Рассмотрим, как подключить Xbox 360 к ноутбуку.

Настраиваем сетевое обнаружение на мобильном ПК
Для подключения ноутбука и игровой приставки вы должны правильным образом произвести настройки функции PlayTo. Для этой цели перейдите в «Панель управления», а после в «Центр управления сетями и общим доступом». Вам необходимо будет поменять дополнительные характеристики общего доступа. В текущем сетевом профиле нужно будет включить:
- возможность обнаружения ноутбука на всех устройствах сети;
- автоматическую настройку;
- возможность общего доступа к устройствам и информации.
Кроме того, установите переключатель в положение, разрешающее операционной системе управлять соединениями домашней группы.
Далее в разделе «Все сети» установите доступ к данным, которые размещены в общих файлах и каталогах. Доступ, защищённый с помощью пароля, надо отключить. Сохранив все приведённые выше изменения, перезапустите портативный компьютер.

Настраиваем Xbox 360
После внесения изменений в сетевые параметры Windows вы должны правильно настроить Xbox 360. Порядок действий такой:
- на джойстике нажмите клавишу, имеющую значок Xbox;
- зайдите в «Настройки», а потом в «Системные параметры»;
- в «Параметрах сети» выберите соединение, к которому подключён мобильный ПК.
Далее перейдите в опции игровой консоли и активируйте там функцию PlayTo. Алгоритм действий пользователя такой:
- на джойстике нажмите на клавишу с нарисованным знаком приставки;
- в «Настройках» перейдите в пункт «Системные параметры»;
- в «Настройках консоли» следует выбрать «Подключённые устройства»;
- о.
Чтобы изменения вступили в силу, перезагрузите игровую консоль.

Организация передачи видео на игровую приставку
Изменив и сохранив настройки, вы уже можете передавать данные с мобильного компьютера на консоль. Сделать это просто: в операционной системе изберите файл для воспроизведения на консоли, кликните по нему правой клавишей мыши и в появившемся пользовательском меню выберите PlayTo. В некоторых случаях данная опция называется «Воспроизвести на» -> Xbox 360.
Можно ли подключить приставку к ноутбуку по HDMI
На многочисленных форумах и в блогах часто спрашивают, как подсоединить игровую приставку к портативному компьютеру по HDMI с тем, чтобы использовать экран мобильного ПК для игры. Пользователи считают, что такое соединение возможно, и настойчиво просят помочь его наладить. Однако всё это – не более чем заблуждение. HDMI-разъём в ноутбуке – это выход видеокарты, позволяющий транслировать «картинку» на внешних устройствах. Входящий сигнал ноутбук не будет принимать.
Решение 1. Перезагрузите контроллер XBOX
Это решение было размещено на нескольких форумах в Интернете, и огромное количество игроков сообщили, что это решение им отлично сработало. В этом решении мы собираемся сбросить ваш беспроводной контроллер Xbox One, чтобы удалить отображаемый запрос PIN-кода. Чтобы сделать это правильно, выполните следующие действия:
- Нажмите и удерживайте кнопку Xbox на контроллере в течение 6 секунд, чтобы выключить питание.Выключение контроллера
- Нажмите кнопку Xbox еще раз, чтобы снова включить его.Включение контроллера
- Подключите беспроводной геймпад Xbox к компьютеру с помощью кабеля USB или беспроводного адаптера Xbox, рекомендованного для Windows 10.
Это должно решить вашу проблему. Если нет, воспользуйтесь следующими решениями.
Как подключить xbox к ПК, как подключить Xbox 360 к ноутбуку
На данный момент миру известный две модели XBOX – One и 360. И, конечно, бывают такие случаи, когда нужно подключить приставку к ПК или же ноутбуку и здесь есть несколько тонкостей, которые однозначно нужно учитывать.
Как подключить XBOX 360 к домашнему компьютеру
Любую модель Xbox 360, в принципе, можно подключить к персональному компьютеру через локальную сеть. Это может понадобиться в двух случаях:
- Если нужно скачать новые игры через freeboot;
- Если хочется поиграть в мультиплеере на неофициальных серверах .
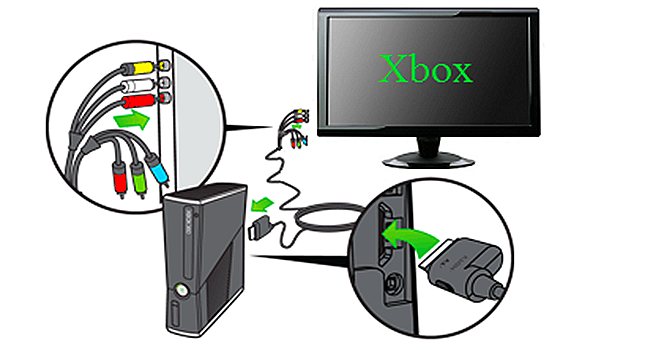
Рисунок 1. Схема подключения XBOX 360 напрямую к монитору
Правда, если в компьютере только одна сетевая карта (а 2 – это достаточно редкое явление), то рекомендуется подключаться исключительно через роутер и патч-корд – специальный соединительный провод для устройств.
Настройка XBOX к подключению
Чтобы подготовить XBOX к подключению, нужно следовать четкой пошаговой инструкции:
- Выйти в дефолтное меню приставки
- Выбрать «Параметры системы» — «Настройки сети» — «Основные настройки»
- Самостоятельно установить следующие значения:
- IP — 192.168.0.2
- Маска — 255.255.255.0
- Шлюз оставляем дефолтным
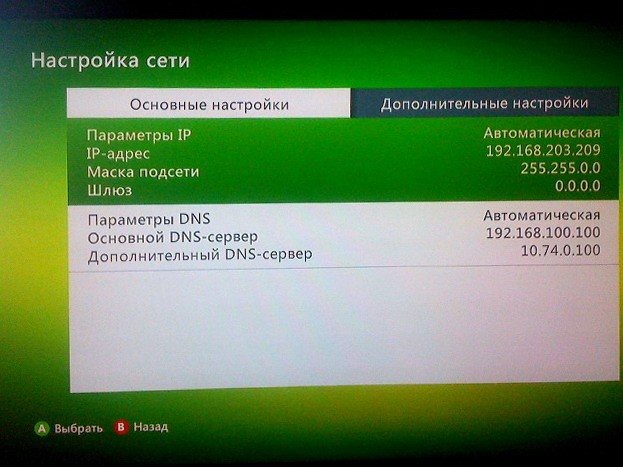
Рисунок 2. Скриншот интерфейса XBOX 360
Сохраняем настройки и приступаем к подготовке компьютера.
Подключение Xbox 360/one к роутеру с помощью патчкорда и далее по сети к компьютеру (более правильный и удобный способ)
Подключение консоли с помощью роутера будет более простым и правильным. Первым делом необходимо правильно скоммутировать устройства. Для этого вставьте один конец патчкорда в приставку Xbox, а второй конец в свободный LAN- порт роутера. Также вы можете просто подключить вашу консоль по Wi-Fi, но данный способ будет плох тем, что скорость передачи данных будет зависеть от роутера, в основном все бюджетные модели могут передавать данные со скоростью не более 30 мб/с, в то время, когда передача по проводу достигает 100 мб/с и выше.
Далее необходимо проделать некоторые манипуляции с приставкой, чтобы узнать какой IP-адрес присвоил ей роутер.
Для того чтобы узнать ip-адрес проделайте такие же шаги как описано в , но перейдя в раздел «основные настройки», просто запишите себе параметры, которые отображены в поле «IP-адрес».
После того как узнали ip-адрес приставки, нужно подключить сетевой диск, для этого на компьютере проделайте такие же шаги, что , но в поле «Сетевой адрес или …» введите записанный вами ранее ip-адрес – ftp://xxx.xxx.xxx.xxx (xxx – адрес приставки Xbox).
Таким образом вы подключите приставку Xbox к компьютеру через роутер.
Как подключить через кабель?
 Для начала разберемся в проводном способе сопряжения. Он появился гораздо раньше, поэтому обеспечивает надёжное подключение и подходит под различные типы устройств. Однако из-за большого разнообразия разъёмов и типов используемых проводов бывает сложно подобрать подходящие элементы. В некоторых случаях потребуется приобрести специальный переходник, обеспечивающий правильное сопряжение.
Для начала разберемся в проводном способе сопряжения. Он появился гораздо раньше, поэтому обеспечивает надёжное подключение и подходит под различные типы устройств. Однако из-за большого разнообразия разъёмов и типов используемых проводов бывает сложно подобрать подходящие элементы. В некоторых случаях потребуется приобрести специальный переходник, обеспечивающий правильное сопряжение.
Чтобы правильно все подсоединить, прочитайте инструкцию и сделайте все манипуляции по следующему плану:
- Для начала включите устройства в источник питания. На ноутбуке откройте основной рабочий стол в пользовательском режиме.
- После этого выполните соединение техники. Заранее посмотрите разъёмы для входа и выхода изображения на консоли и компьютере, приобретите соответствующие провода или адаптеры к ним. Чаще всего используется разъём HDMI или DVI для сопряжения с монитором. Аккуратно вставьте кабель в соответствующие гнёзда.
- После этого система должна выдать информацию о новом подключённом оборудовании. Если этого не произошло, перейдите через основное меню в раздел «мой компьютер». В данной категории найдите название вашей консоли.
- При необходимости установите специальное приложение для ноутбука «XBOX», которое будет распознавать консоль. Также выставите в параметрах автоматическое обнаружение нового оборудования.
- При наличии встроенных колонок звук будет передаваться через них, в таком случае стоит настроить выведение звука через основные динамики. Если же ваша модель не оснащена колонками, игра будет активирована без звукового сопровождения.
Соединение Xbox c телевизором через компонентный кабель RGB (YPbPr + R/L).
Максимально возможное разрешение — 1080р. В этом соединении необходимо использовать преобразователь с HDMI—YPbPr (RGB — компонент). Такие устройства, как правило, питаются от блока 5V 1А.

Конвертер HDMI — RGB (YPbPr)
Количество разъемов может пугать, но ничего сложного нет:
- Зеленый, синий и красный тюльпаны вставляются в подходящие по цвету порты Y, Pb и Pr, а красный и белый в порты R/L в телевизоре и конвертере;
- HDMI шнур подключается к приставке, другой конец в идентичный разъем на адаптере;
- Конвертер включается в сеть питания.
- На телеке выбирается источник сигнала YPbPr или схожее название.
Минус: картинка получается менее четкой (размытой), цвета не такие четкие и насыщенные.
XBOX One контроллер на ПК
Совсем недавно Microsoft стали предпринимать определенные шаги. Мелкие шаги, но они очень хорошо показывают неплохую тенденцию. То XBOX One без Kinect выпустили, то количество видов лицензий уменьшили в разы, выпустили Office для iPad. Такое ощущение, что новый глава компании, в отличие от предыдущих, начал слушать обыкновенных пользователей. Это удивительно еще и потому, что сам Сатия Наделла – выходец из сугубо корпоративного сектора. А тут стал у руля и сразу начал делать то, о чем просили уже очень давно. Вот, например, недавно Microsoft выпустили официальные драйвера к геймпаду Microsoft XBOX One для ПК.
 Подготовка к установке
Подготовка к установке
Нет, ее не было. Я специально утром пришел пораньше в офис, чтобы уделить достаточно времени, на поиск, установку драйверов и настройку геймпада. Это все заняло у меня полторы минуты. Это тоже довольно удивительно, так как обычно данный процесс занимал много времени, в итоге всё глючило и работало через раз. В данном случае, я установил драйвера с официального сервера:
PC drivers for Xbox One Controller (x86)
PC drivers for Xbox One Controller (x64)
Подключил джойстик от XBOX One к компьютеру по проводу micro USB и всё заработало. Если вы сделаете то же самое прямо сейчас, то не пугайтесь, что геймпад не заменит вам мышку и клавиатуру. В windows-среде геймпад бесполезен – курсор не двигает, “ОК” не нажимает и т.д.

Далее, я открыл Uplay и запустил Watch Dogs. Без всякой настройки, переключения и прочей лабуды, геймпад просто стал работать. Возвращаясь к нашему пилотному выпуску подкаста, снова подмечу, что по моему личному мнению, играть в симуляторы и игры от третьего лица удобнее при помощи контроллера, а не мышки и клавиатуры. Поскольку сейчас мода на такие игры и не все они еще доступны на XBOX One, возможность пользоваться джойстиком мне пришлась очень кстати. А если говорить про такие игры, как Mortal Kombat Komplete Edition и Injustice: Gods Among Us, то единственный способ “набивать руку” на новом контроллере, ожидая выходя игры на XBOX One – это законнектить этот контроллер с ПК.

Из интересных особенностей замечу, что пользоваться контроллером можно и без батареек. Питание осуществляется при помощи USB. К сожалению, комплектная XBOX One гарнитура не определяется системой и вам придется пользоваться сторонней.
Если вы нашли ошибку, пожалуйста, выделите фрагмент текста и нажмите Ctrl+Enter.
Пошаговая инструкция по подключению Xbox Series X и Series S к компьютеру с Windows
Рассмотрим, как подключить Xbox Series S и X к ПК. Для начала необходимо дать разрешение приставке передавать данные на другие устройства:
- Открыв «Настройки», переходите в «Предпочтения».
- Галочкой отметьте «Разрешение на потоковую передачу».
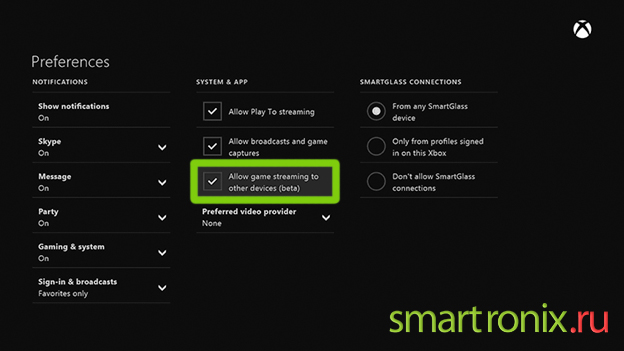
Теперь, когда устройство разрешает стриминг, проверьте, к какой сети подключен компьютер и приставка. Как показывает практика, беспроводное соединение не всегда способно справляться с непрерывной передачей онлайн игр. Опытные геймеры, практикующие стриминг, предпочитают проводную интернет связь, потому как только через Ethernet можно рассчитывать на качественный, непрерывный сигнал.
Важно, чтобы на компьютере была установлена ОС Windows 10, оперативная память – от 2 Гб, а частота процессора составляла 1.5 ГГц. С меньшими характеристиками ПК не потянет стриминг с Иксбокс Сериес Х и Серии С
Для работы вам понадобится скачать программу Xbox One на компьютер, и зарегистрироваться.
После этого следуйте инструкции, которая расскажет, как подключить Xbox к компьютеру:
- Дайте команду с клавиатуры «Windows + S». В строке поиска наберите наименование программы «Xbox», и выберите из предложенного списка нужное. Приложение запустится.
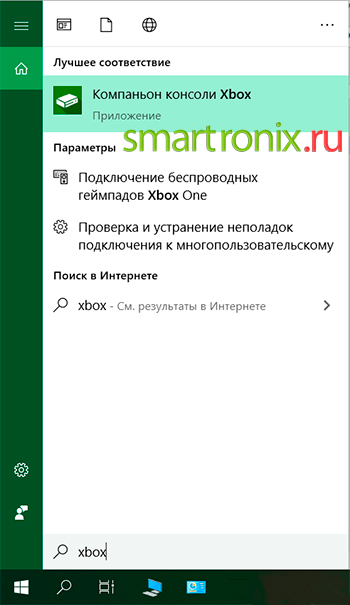
В окне программы обратите внимание на левую часть экрана – вам нужен пункт «Подключение».
Компьютер обратится к сети, чтобы найти доступные для синхронизации приставки Иксбокс Series X и Иксбокс Series S.
Если автоматический поиск не дал результата, система предложит вручную ввести сетевые параметры приставки. Чтобы узнать IP-адрес Xбокс, нужно открыть его «Параметры», зайти в «Сеть», и выбрать «Расширенные сетевые настройки».
Указав IP приставки, нажимайте Подключение».
После этого следует подключить контроллер Xbox к компьютеру через провод USB
Для противников проводов существуют беспроводные адаптеры.
Последний шаг – нажать кнопку «Потоковая передача».
Качество результата напрямую зависит от скорости интернета. Поэтому, если ваш роутер не является представителем новых моделей, обеспечивающих 5ГГц, о беспроводном подключении можно забыть. Сетевое оборудование старого поколения не способно обеспечить непрерывную передачу игровых потоков.
Если вы зашли в программу Xbox на ПК, чтобы подключить консоль, но в сетевом окружении система ее не видит, следуйте приведенной ниже инструкции:
- Откройте «Настройки» самой приставки, чтобы попасть в раздел «Сеть».
- Зайдите в подраздел «Дополнительные настройки», где вы увидите IP-адрес приставки.
- Переходите на компьютер, где в программе для Xbox нужно открыть раздел «Подключение».
- Нажимайте кнопку «Добавить устройство».
- Перед вами появится строка для ввода сетевого адреса подключаемой консоли, впишите в нее полученный IP.
В процессе стриминга вы можете корректировать следующие параметры:
- Качество трансляции, выбирая между четырьмя вариантами: очень высокое, высокое, среднее и низкое.
- Настройки наладки, основываясь на статистике передачи данных.
- Включать и отключать микрофон.
- Пользоваться кнопкой «Xbox» прямо на компьютере.
Как подключиться к Xbox SX или SS через интернет
Если вы хотите подключить Хбокс Сериес Х и Серия С к компьютеру, находящемуся в другом здании/районе/городе, потребуется провести определенные настройки сетевых параметров. Прежде всего, на самой приставке все сетевые службы должны быть в рабочем положении, а параметр NAT, обеспечивающий выход Хбокса в глобальную сеть, был открытым.
Проще всего обеспечить себе статический IP-адрес, который вам выделит провайдер. По нему вы легко найдете свое устройство в сети, находясь, например, на работе. Если в ваши планы не входит оплата выделенного сетевого адреса, попробуйте провести настройку следующим образом:
- Посмотрите, какие параметры DNS, шлюза, маски и IP приставка получает автоматически от провайдера, и эти значения вбейте, выбрав «Задать IP и DNS вручную». Так вы обеспечите постоянство сетевого адреса устройства.
- Подключитесь к роутеру через браузер на ПК, указав в адресной строке адрес 168.1.1, чтобы включить функцию DMZ. Здесь нужно будет задать тот же IP, что указан в адресе консоли.
- Запомните, какой внешний IP-адрес присвоен приставке.
- Включайте удаленный компьютер, открывайте приложение «Xbox», отправляйтесь в настройки «Подключения», чтобы нажать «Добавить устройство». В поле адреса потребуется ввести внешний IP, присвоенный консоли.
- Если компьютер нашел по указанным параметрам приставку, вы можете приступать к игре. Геймпад при этом будет подключен к ПК через кабель.
Единственно, что вы должны продумать самостоятельно – как консоль будет включаться в ваше отсутствие. Если вы играете из офиса, можно просто включить приставку перед выходом на работу. А если вы пребываете в длительной командировке, то придется либо кого-то из членов семьи просить включать оборудование, либо писать программы временного запуска, что доступно далеко не всем.
Чтобы играть из любой точки планеты на своем Xbox Series X и Xbox Series S, обеспечьте себя стабильным проводным интернетом, иначе качество будет скакать.
Как подключить контролер Xbox One S к ПК через Bluetooth
Хотя оригинальный контроллер Xbox One не поддерживал Bluetooth, некоторые версии контроллера Xbox One поддерживают его. Здесь вы найдете инструкцию, о том, как определить совместимость контроллера. Чтобы подключиться, вам также необходимо, чтобы на вашем компьютере была установлена Windows 10 Anniversary Update или более поздняя версия операционной системы.
Когда вы будете готовы, выполните следующие действия:
Шаг 1: Включите контроллер Xbox One, удерживая логотип Xbox.
Шаг 2: Включите Bluetooth на вашем ПК, либо переключив его из Центра поддержки, либо включив его в меню настроек Bluetooth, которое можно найти на следующем этапе.
Шаг 3: При включенном Bluetooth подготовьтесь к сопряжению, перейдя в меню «Bluetooth и другие устройства». Это можно сделать, выбрав «Настройки»> «Устройства»> «Bluetooth» или набрав «Bluetooth» в строке поиска Windows 10.
Шаг 4: Нажмите и удерживайте кнопку подключения на контроллере Xbox в течение трех секунд. Вы можете найти его на передней панели контроллера рядом с портом USB рядом с символом, который выглядит следующим образом: «(((»
Шаг 5: Ваш компьютер может автоматически обнаружить контроллер Xbox Wireless и предложить вам выполнить сопряжение устройств. Если это произойдет, выберите «Pair» в приглашении в меню настроек Bluetooth. Если нет, продолжайте ниже.
Шаг 6: в меню «Bluetooth и другие устройства» нажмите знак +, чтобы «Добавить Bluetooth или другое устройство».
Шаг 7 В новом окне «Добавить устройство» выберите «Bluetooth» (Для компьютеров со встроенным беспроводным адаптером Xbox вы можете выбрать «Все остальное» для подключения контроллеров Xbox, просто отметьте, что эта опция не для Bluetooth) , Начнется поиск доступных устройств.
Шаг 8: Выберите свой элемент управления Xbox из списка доступных устройств.
Как подключить XBOX One к компьютеру
Можно смело сказать, что XBOX One – это более прихотливая консоль, на которую пока не делают качественных прошивок и так просто игр на нее не загрузишь, но ведь бывают ситуации, когда телевизора рядом нет, и хочется синхронизировать ее с собственным компьютером. Здесь все легально и намного проще.
Рисунок 4. Схема подключения XBOX One к компьютеру
Главные требования к такому подключению это:
- Наличие XBOX One или версии постарше;
- Наличие компьютера с установленной операционной системой Windows 10;
- Общая локальная сеть (понадобится роутер).
Здесь, к слову, очень важно подключать все именно через кабель, либо через высокочастотное WiFi соединение не ниже 5 ГГц, ибо при показателях ниже, качество передаваемой картинки будет сильно страдать. Пошагово XBOX One подключается к компьютеру или ноутбуку следующим образом:
Пошагово XBOX One подключается к компьютеру или ноутбуку следующим образом:
- Оба устройства включаются и подсоединяются к одной сети;
- На ПК запускается приложение «XBOX» — вкладка «Подключение» — «Выполнить потоковую передачу»;
- Изображение появляется на экране.
Если же возникли проблемы и устройства не синхронизируются, то нужно попробовать сделать все вручную:
- Зайдите в меню, дальше «Настройки» — «Сеть» — «Дополнительные настройки» — «Найти IP-адрес»
- На ПК после этого перейти в главное меню программы «XBOX»
- Нажмите «Добавить устройство» и вручную заполните IP приставки»
Рисунок 5. Вариант игры на ПК через прямое подключение джойстиков
Так же можно настраивать качество передачи видео, выставляя настройки выше или ниже, чтобы как-то отрегулировать частоту кадра, посмотреть статистику передачи данных, включать и отключать голосовое устройство и многое другое.
Но, стоит заметить, что если компьютер или монитор имеют выход HDMI, то проще воспользоваться им. Все-таки такая передача данных серьезно съедает качество картинки и может использовать исключительно как временный вариант. Ну, и конечно, намного проще просто играть в игры через синхронизированный аккаунт с джойстиком.