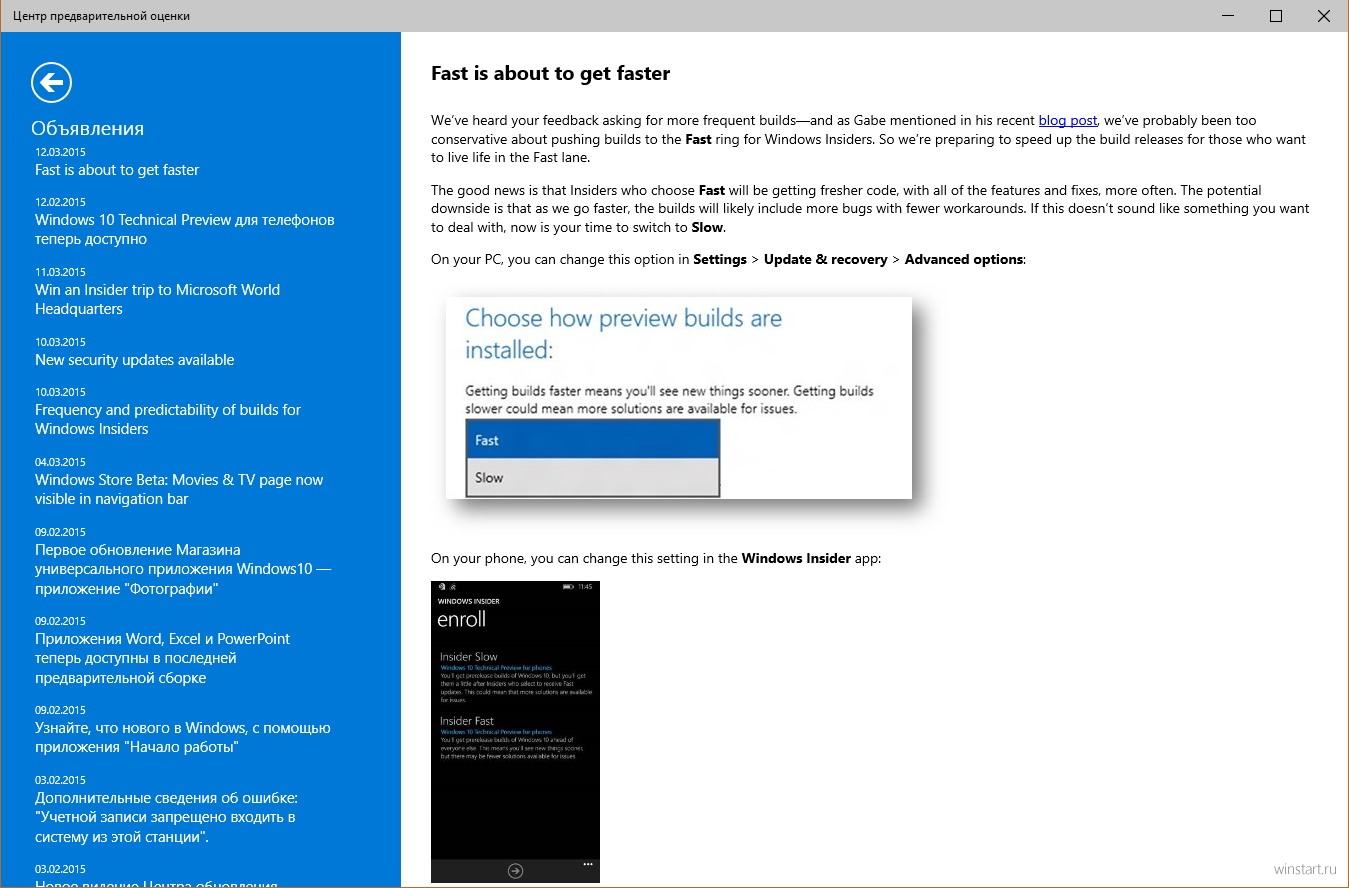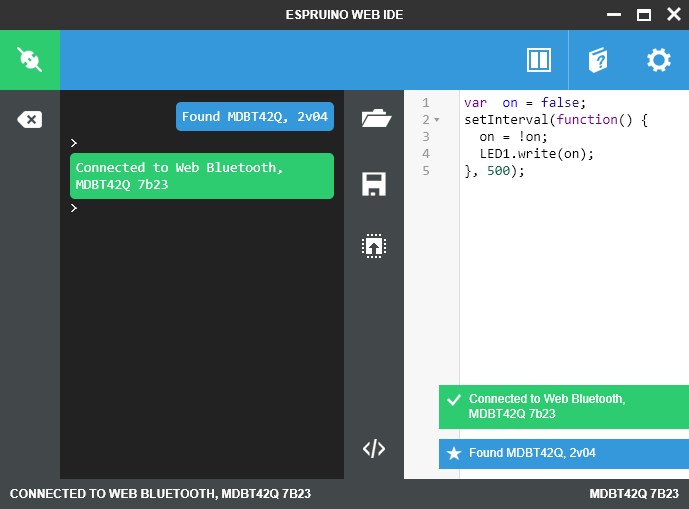Winscp для windows 8.1
Содержание:
- 16 ответов
- Горячие клавиши WinSCP
- Как включить просмотр скрытых данных на сервере через клиент WinSCP
- Установка и настройка WinSCP и PuTTY
- Загрузка и установка WinSCP
- Восстановление конфигурации WinSCP из реестра Windows
- Основной функционал WinSCP
- Программы удаленного доступа
- Как пользоваться программой
- Настройка SFTP-сервера в Linux
- INI File Location
16 ответов
Если вы используете Gnome, вы можете перейти к: Places -> Connect to Server на nautilus и выберите SSH. Если у вас работает и настроен агент SSH, пароль не будет запрошен! (Это то же самое, что sftp://root@servername/directory in Nautilus)
В Konqueror вы можете просто ввести: fish: / / имя_сервера.
per Mike R: в Ubuntu Unity 14.0.4 его в разделе Файлы > подключиться к серверу в меню или сети > подключиться к серверу в боковой панели
Filezilla доступна для Linux. Если вы используете Ubuntu:
в противном случае вы можете скачать его с сайт Filezilla.
Я использую FileZilla и он отлично работает с SFTP (протокол передачи файлов SSH). Выполните следующие действия, чтобы установить и настроить его:
1. установить FileZilla через терминал:
2. Откройте программу и перейдите к Файл — > Диспетчер Сайтов. или просто типа Ctrl+S
3. следующее окно должно появиться:
4. введите имя хоста, выберите порт (обычно 22 для ssh/scp / sftp) и выберите SFTP — SSH протокол передачи файлов как протокол и дополнительно установить Вход В Систему Типа to нормальный если требуется аутентификация, resp. введите свои данные.
решение Xfce/Thunar в основном такое же, как Gnome/Nautilus:
просто типа sftp://yourhost/ для адресной строки в Thunar (вы можете добраться туда Ctrl + L )
(разрешение идентичное ssh / scp , т. е. при грамотном использовании
/.ssh/config , ключи и ssh-агент, вы можете достичь достойной простоты и безопасности: псевдоним сервера + никаких паролей не спрашивается.)
чтобы запустить WinSCP под Linux (Ubuntu 12.04), выполните следующие действия:
- выполнить sudo apt-get install wine (запустить только один раз, чтобы получить «вино» в вашей системе, если у вас его нет)
- скачать последнюю версию WinSCP portable package https://winscp.net/eng/download.php
- сделайте папку и поместите содержимое zip-файла в эту папку
- открыть терминал
- тип sudo su
- тип wine WinSCP.exe
готово! WinSCP будет работать как в среде Windows!
WinSCP отлично работает на Linux под Wine. Я установил Wine и WinSCP и не имел никаких проблем.
файл scp user@host:/path/on/host
используйте fire FTP, Krusader.
одна большая вещь, не упомянутая, заключается в том, что с WinSCP вы также можете использовать аутентификацию ключевого файла, которую я не могу успешно сделать с FTP-клиентами Ubuntu. KFTPGrabber-это самое близкое, что я могу найти, что поддерживает аутентификацию ключевого файла. но это все равно не работает для меня, где работает WinSCP.
одна вещь, которую я нахожу, WinSCP делает хорошо, что я не могу сделать легко с инструментами Ubuntu, это туннелирование на вторичную машину. Это делается с одним с одним параметром подключения в WinSCP. Хотя я могу использовать собственные браузеры файлов в Ubuntu (11.11) для достижения любой машины, я не могу легко туннелировать через промежуточную машину, чтобы достичь третьей. Я подозреваю, что это потому, что я не понимаю, как настроить туннелирование. Я играю с gSTM, но есть немного документации, и я подозреваю, что это для создание местных туннелей, а не удаленных. В любом случае это не так просто, как сделал WinSCP. Это не anwser, но, возможно, это подчеркивает критическую особенность WinSCP, которую следует рассмотреть в предложениях по альтернативам.
сейчас, чтобы узнать больше о туннелировании.
Nautilus можно легко использовать в этом случае.
для Fedora 16, перейдите к File -> Connect To server , выберите соответствующий протокол, введите необходимые данные и просто подключитесь, просто убедитесь, что сервер SSH работает с другой стороны. Он отлично работает.
Edit: это действительно на Ubuntu 14.04, а также
просто используйте gnome, просто введите адрес и прочь вы идете!
Почему бы не использовать nautilus файловый менеджер по умолчанию в gnome? Вот как вы можете . —1—>Лучший графический интерфейс SCP в Linux
Если вы используете Xfce (или LXDE) вместо Gnome, есть эквивалентный инструмент:жиголо. Я полагаю, но не уверен, что он может быть установлен также на других средах рабочего стола. Он поддерживает FTP, SSH и WebDAV и довольно интуитивно понятен в использовании: просто нажмите на подключиться, выберите протокол, заполните параметры и идите. Вы можете сохранить соединения для последующего использования.
Горячие клавиши WinSCP
- Ctrl+R/F5 – Re-read panel
- Backspace or Alt+Up – Open parent directory
- Ctrl+\ – Open root directory
- Ctrl+H – Open home directory
- Alt+Left – Go back
- Alt+Right – Go forward
- Alt+F1 – Open path change menu for left panel
- Alt+F2 – Open path change menu for right panel
- Ctrl+B – Bookmark current directory
- Ctrl+O, Ctrl+L, Alt+D – Display bookmark window
- Ctrl+Alt+T – Toggle tree panel
- Ins – Select/deselect file
- Num+ – Select group
- Num- – Deselect group
- Num* – Invert selection
- Ctrl+A – Select all files
- Shift+Ctrl+L – Deselect all files
- Shift+Ctrl+R – Restore selection
- F2 – Rename focused file
- F4 – Edit focused file
- Shift+F4 – Edit (create) new file
- Ctrl+Alt+F4 – Edit focused file in an internal editor
- F5/Ctrl+K – Download (when remote panel is active) or Upload (when local panel is active) selected files
- Shift+F5 – Duplicate selected files (remote panel only)
- F6 – Download (when remote panel is active) or Upload (when local panel is active) selected files and delete original
- Shift+F6 – Move/rename selected files (remote panel only)
- Alt+F6 – Add/edit link
- F7 – Create new folder
- F8, Del – Delete selected files
- Shift+Del – Delete selected files (alternative)
- F9, Alt+Enter – Change properties of selected files
- Ctrl+C – Copy the selected files to the clipboard
- Ctrl+V – Paste files, opens path from clipboard, opens session URL from clipboard
- Shift+Ctrl+D, Ctrl+W – Close active session
- Ctrl+N – Open a new session
- Ctrl+Tab, Shift+Ctrl+Tab – Cycle opened sessions
- Alt+1, Alt+2 … – Switch to other opened session
- Ctrl+Alt+B – Toggle synchronized browsing
- Shift+F2 – Compare files in panels
- Ctrl+P – Open current session in PuTTY
- Ctrl+Alt+P – Open Preferences dialog
- Shift+Ctrl+Q – Process queue
- Ctrl+Alt+R – Toggle automatical refresh of remote directory after operation
- Ctrl+S – Synchronize directories
- Ctrl+U – Keep remote directory up to date
- Shift+Ctrl+T – Open terminal window
- F10, Alt+F4 – Quit
- Alt+F7/F3 – Find file
- Esc – Cancels reading of remote directory
- Ctrl+F3 – Sort files in the active panel by name
- Ctrl+F4 – Sort files in the active panel by extension
- Ctrl+F5 – Sort files in the active panel by modification time
- Ctrl+F6 – Sort files in the active panel by size
- Ctrl+F7 – Sort files in the active panel by attributes/permissions
- Ctrl+F8 – Sort files in the active panel by owner (remote panel only)
- Ctrl+F9 – Sort files in the active panel by group (remote panel only)
- Ctrl+Enter – Insert names of selected files to command line
- Shift+Ctrl+C – Copy names of selected files to the clipboard
- Ctrl+Alt+C – Copy names of selected files including paths to the clipboard
- Ctrl+[ – Copy current local path to the clipboard
- Ctrl+] – Copy current remote path to the clipboard
- Ctrl+Alt+H – Toggle hidden and system files displaying
- Ctrl+Alt+F – Filter files
- Ctrl+Alt+E – Open current directory in Windows Explorer (local panel only)
- Shift+Ctrl+N – Show/focus command line
- Ctrl+Q – Focus queue view (when visible)
В целом, WinSCP – это высокая надежность и функциональность, по сравнению с тем же Total Commander’ом. Хотя, не будем списывать этого старичка со счетов, у него есть одна замечательная функция, которую я нигде не нашел – текстовый поиск по файлам через FTP.
Удачи!
Скачать WinSCP Portable
Как включить просмотр скрытых данных на сервере через клиент WinSCP
Для начала загрузите к себе на компьютер клиент WinSCP. Сделать это можно с официального ресурса разработчиков этой утилиты. С других сайтов лучше не скачивайте, иначе безопасный протокол будет нарушен вирусом, который вы установите вместе с утилитой, и смысла пользоваться SFTP тогда нет.
Учтите, что вы можете использовать WinSCP не только для просмотра файла htaccess и других скрытых данных, но и в качестве полноценного клиента для работы с удаленным сервером.
После того, как загрузите WinSCP с официального сайта и установите к себе на компьютер (это минутное дело, так как утилита устанавливает стандартным образом), запустите клиент. Так как это первый сеанс, на экране появится всплывающее окно, где вам необходимо ввести данные для входа на сервер. Поскольку вы только скачали WinSCP, значит у вас новая версия утилиты, потому найдите в открывшейся вкладке кнопку “Еще” и нажмите на нее. Выберите пункт “Оптимизировать размер буфера соединения” и поставьте возле него галочку, сохраните изменения и вернитесь к окну подключения.
Далее введите данные для входа на сервер и подключитесь к нему. Для этого введите имя хоста, номер порта (если он нестандартный), логин, пароль и выберите в списке “Тип подключения” пункт “SFTP”. Учитывайте, что у вас не получится подключиться по SFTP, если вы не зашли в программу от имени администратора. Сделать это очень легко – нажмите на ярлык утилиты правой кнопкой мыши и выберите пункт “Запуск от имени администратора”. Если все указанные данные вы ввели верно и зашли в утилиту, как администратор, то после нажатия на “Login” вы перенесетесь в файловую систему сервера.
Вот теперь вы сможете отрегулировать отображение скрытых данных на сервере. Для этого вам необходимо зайти в пункт “Настройки”. Там найдите вкладку “Панель”. Перед вами откроется окно с общими настройками панели. В верхней части этого окна вы увидите пункт “Показывать скрытые файлы”. Вам необходимо отметить его галочкой. После этого отмечаете OK и задание можно считать выполненным. Теперь, если вы захотите настроить параметры доступа для сайта в файле htaccess, вы обязательно найдете его в файловой структуре сервера. Точно так же, как и другие прочие файлы конфигураций, которые по умолчанию были скрытыми. При этом, никто не сможет украсть ваши данные, потому что вы работаете не только по протоколу передачи данных FTP, но и по шифрованному соединению SSH.
Установка и настройка WinSCP и PuTTY
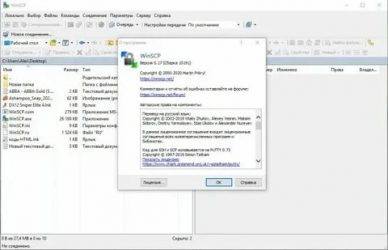
В этом посте установим и настроим для работы с сервером бесплатную программу FTP/SFTP-клиент для Windows WInSCP и PuTTY. WinSCP — самая удобная, функциональная и незаменимая программа для работы с сервером и сайтами по FTP/SFTP для Windows. PuTTY — для удалённого администрирования Linux-серверов, для подключения к виртуальным серверам VPS/VDS по протоколу SSH.
WinSCP cовместно с PuTTY будет мощнейшим инструментом в Вашей работе с серверами и сайтами, а также отличной заменой программам FileZilla, Total Commander и др.
Больше всего мне нравится в WinSCP (чего нет в других подобных программах) — это автозагрузка на сервер измененных файлов в редакторе, например в PHPStorm, который сохраняет файл даже при потере фокуса автоматически и не приходится каждый раз сохранять файл комбинацией клавиш Ctrl + S.
Переключился на браузер, PHPStorm сохраняет автоматически файл, WinSCP автоматически загружает измененный файл на сервер, вы только обновляете страницу в браузере и проверяете работу кода, все, красота! Удобно, быстро и продуктивно!
Установка WinSCP
Скачиваем WinSCP с официального сайта, файл Portable executables, стабильная портативная версия программы, не RC, т.к. для RC версии чаще всего недоступен перевод на Русский, но бывает, да и частые обновления RC-версии программы Вам надоедят точно. Портативная версия программы Portable executables — т.е. без установки, скачал, распаковал и пользуюсь бесконечно даже после переустановки Windows.
Программа хранит настройки и доступы к Вашим сайтам внутри своей папки в файле WinSCP.ini, при скачивании новой портативной версии программы достаточно перекинуть этот файл в папку с новой версией, перезаписать, и все доступы, и настройки будут работать в новой версии.
И в портативной версии программы нет по умолчанию Русского языка, его нужно скачать отдельно на странице WinSCP Translations Русский язык для WinSCP В архиве будет файл WinSCP.ru, его нужно распаковать в папку с программой.
Установка PuTTY
Скачиваем PuTTY с официального сайта, тоже портативную версию Zip file, программа на английском, но это нам не помешает, нам нужна только консоль. Распакуйте программу рядом с WinSCP, в WinSCP надо будет только указать путь к программе PuTTY, чтобы запускать ее из окна WinSCP, об этом ниже.
Кстати, все портативные программы я закачиваю в папку Poprtable Soft на диске D.
Все, установка программы на этом завершена!
Настройка WinSCP
Итак, пользоваться в основном будем WinSCP, а подключаться к серверу в консоли PuTTY также по кнопке в WinSCP, т.е. про папку PuTTY можно даже и забыть.
Запускаем программу, открываем настройки Tools -> Preferences
Выбираем Русский язык Environment -> Languages -> Russian и нажимаем Ок. Программа перезапустится на Русском языке.
Выбираем свой редактор кода, в котором WinSCP будет открывать все файлы сервера, он должен быть первым в списке.
И указываем путь до файла запуска консоли PUTTY.EXE
Обратите внимание на включенные опции, без них каждый раз придется вводить пароль соединения с сервером, а так не надо, автоматом передается
Все, вся настройка WinSCP для меня готова!
Как работать в WinSCP
Добавляем какое-нибудь подключение к серверу в WinSCP и нажимаем Войти.
Вот такой вот двухоконный файловый менеджер WinSCP,огромное спасибо и респект его разработчику!!!
Если дважды кликнуть по файлу, то он откроется в Вашем редакторе кода, который Вы указали в настройках программы первым в списке. Когда вы файл измените и сохраните, программа WinSCP автоматически закачает его на сервер и без всяких подтверждений перезапишет.
При клике ПКМ по фалу появится контекстное меню, в котором вы управляете правами, владельцем, копированием, переносом и т.д. для этого файла.
Как работать в PuTTY
C запуском консоли PuTTY для подключения к серверу VPS/VDS все просто, в WinSCP есть специальная для него кнопочка.
После нажатия на кнопку должна открыться консоль и автоматически подключится к серверу, увидите приветствие и под кем подключились.
Все, желаю Вам приятной и продуктивной работы!
Заключение
Надеюсь, эта статья поможет Вам разобраться и понять, для чего все это используется и делается, куда это можно применить.WinSCP и PuTTY — это самые удобные на сегодняшний день инструменты для работы с сайтами и сервером по FTP/SFTP протоколам, попробуйте!
В следующих статьях я поделюсь своим мануалом по настройке и тюнингу VPS/VDS сервера, это было лишь начало самого интересного
Загрузка и установка WinSCP

После загрузке полной версии WinSCP, устанавливаем ее, запустив загруженный exe-файл. Установка проста, но русского языка в пакете нет, поэтому можете не искать его в выпадающем списке — русскую локализацию загрузим позже. Дойдя до шага с подтверждением, отмечаем «I accept the agreement» и жмем «Next» до конца установки, ничего не трогая — все что предлагается, можно потом изменить в самой программе.
Если вы загрузили портативную версию, то архив нужно распаковать в любое место, после этого программа будет готова к работе.
Теперь идем качать русский язык. Запускаем WinSCP.exe, жмем на кнопке «Languages», затем на «Get More».

Открывшуюся страницу прокручиваем почти до конца, найдя русскую локализацию WinSCP, загружаем ее. В архиве ru.zip находится файл WinSCP.ru, который кладем в папку, где установлена программа. Перезапускаем WinSCP, снова жмем кнопку «Languages» и выбираем русский язык. Теперь можно начинать работу и настройку WinSCP.
Восстановление конфигурации WinSCP из реестра Windows
По умолчанию программа WinSCP сохраняет данные конфигурации в реестре Windows. Если заблаговременно не позаботиться об экспорте настроек в файл в формате *.ini, то придется прибегнуть к способу, описанному в этой статье.
Можете отмечать чек-боксы, чтобы не потеряться в списке дуйствий.
Подключите папку / диск с версией Windows, в реестре которой хранись данные конфигурации WinSCP; Убедитесь, что в подключенной папке / диске существует файл :\Users\ \NTUSER.DAT Закройте WinSCP, если программа запущена; Запустите Regedit любым удобным способом: сочетание клавиш «Win+R», затем введите «regedit.exe», нажмите «Enter»; откройте Пуск и начните вводить «regedit» или «Редактор реекста», как только появятся подходящие результаты — нажмите на них; запустите файл :\Windows\regedit.exe ; При необходимости в появившемся окне разрешите этому приложению вносить изменения на вашем устройстве, нажав кнопку «Да» (если окно не появилось, пропустите этот шаг) Находясь в открывшейся программе «Редактор реестра» в левой панели, где отображена структура папкок, выделите раздел HKEY_LOCAL_MACHINE; Находясь в открывшейся программе «Редактор реестра» перейдите в пункт меню «Файл», выбреите пункт «Загрузить куст
«; В появившемся окне выбора файла переместитесь в папку, в которой находится файл «NTUSER.DAT» (именно его вы искали в п.2.) Выделите файл «NTUSER.DAT» и нажмите кнопку «Открыть» в окне выбора файла; В появившемся окне выберите название для подключаемого раздела реестра (желательно по-английски, без пробелов), например «old_reg»;
ВАЖНО. Подключаемый раздел НЕ является копией подключаемого реестра, это и есть непосредственно сам подключаемый реестр, поэтому ЛЮБЫЕ действия, которые будут произведены внутри подключаемого раздела будут сохранены в подключаемом вами «NTUSER.DAT», о котором говорилось в п.2.; В подключенном разделе (в этой статье он назван «old_reg») в иерархии папок переместитесь в » HKEY_LOCAL_MACHINE / old_reg / Software / Martin Prikryl / WinSCP 2 «; Выделите обнаруженный раздел «WinSCP 2», нажмите по нему правой клавишей мыши для вызова контекстного меню и выберите пункт «Экспортировать» (либо через главное меню «Файл > Экспорт
«); В появившемся окне определите папку, куда будет сохранена выбранная ветвь реестра, задайте «Имя файла» в соотвествующем поле окна, нажмите на кнопку «Сохранить»; Откройте сохраненный файл любым текстовым редактором, и произведите в нем замену текста с HKEY_LOCAL_MACHINE на HKEY_CURRENT_USER таким образом, чтобы пути в файле после замены начинались так: «HKEY_CURRENT_USER\Software\Martin Prikryl»;
Сохраните изменения в файле, закройте файл; Импортируйте сохраненный файл любым удобным способом: открыв его через «Проводник» Windows как любой файл: двойным нажатием мыши или кнопкой «Enter»; через «Редактор реестра», в главном меню «Файл > Импорт. «; В появившемся окне-предупреждении с текстом «Добавление сведений может привести к непреднамеренному изменению или удалению . » нажмите кнопку «Да»; Готово!
Вот такими несложными манипуляциями можно восстановить настройки WinSCP, список соединений WinSCP и пользовательские команды WinSCP, наработанные месяцами, годами и бессонными ночами.
Статья оказалась полезной? Поощрите автора!
источник
Основной функционал WinSCP
О работе с основным функционалом далее будет кратко рассказано на примере ОС Windows 10. Для остальных операционных систем семейства Windows действия аналогичны.
Более развернутые инструкции о том, как пользоваться WinSCP можно найти в официальной документации программного продукта.
Добавление нового подключения
Подключиться к серверу через WinSCP можно по следующему алгоритму:
- На главной странице WinSCP нажать «Новое соединение».
- Откроется окно с параметрами соединения. Во вкладке «Протокол передачи» нужно выбрать тип соединения (SFTP, SCP, FTP, WebDAV или Amazon S3). Теперь необходимо внести данные авторизации в соответствующие поля (имя хоста, имя пользователя, пароль) и нажать «Войти» для выполнения подключения.
В случае успешного подключения в правом окне откроется директория сервера, что позволит начать работу с файлами.
Подключение к командной строке
Особенность WinSCP – встроенная командная строка, которая позволяет управлять удалённым сервером. Открыть консоль можно следующим способом:
- Выполнить подключение к удалённому серверу.
- На главной странице нажать «Команды» и выбрать пункт «Открыть терминал».
- Нажать «OK», если программа запросит подтверждение для открытия отдельного соединения.
- Откроется окно командной строки. Для выполнения задачи нужно в строке «Выполнить команду» ввести запрос и нажать «Выполнить».
Включение отображения скрытых файлов
- На главной странице WinSCP нажать «Параметры» и выбрать раздел «Настройки…».
- Откроется окно настроек. Нужно перейти в раздел «Панели», поставить галочку напротив «Показывать скрытые файлы» и нажать «ОК».
Теперь программа будет отображать скрытые файлы полупрозрачным цветом.
Управление параметрами WinSCP
Все настройки программа WinSCP хранит в реестре.
Путь к настройкам в реестре для Windows 10: HKEY_LOCAL_MACHINE/Software/Martin Prikryl/WinSCP 2.
WinSCP поддерживает экспорт/импорт параметров в файл INI (.ini). Это позволяет перенести настройки в программу WinSCP, установленную на другом устройстве или создать бэкап настроек для восстановления, в случае потери данных.
Экспорт параметров WinSCP
- На главной странице WinSCP нажать «Новое подключение».
- Открыть вкладку инструменты и нажать «Экспорт/сохранение настроек».
- Откроется окно проводника. Нужно выбрать папку, в которую будет сохранён INI (.ini) файл с настройками и нажать «ОК».
Импорт параметров WinSCP
- На главной странице WinSCP нажать «Новое подключение».
- Открыть вкладку инструменты и выбрать «Импорт/восстановление настроек».
- Появится окно с предупреждением. Для продолжения нужно нажать «ОК».
- Далее откроется окно проводника. Для восстановления параметров нужно перейти в директорию с резервной копией настроек WinSCP, выбрать INI (.ini) файл и нажать «Открыть».
По умолчанию программа хранит настройки по пути: C:\Users\Имя_Пользователя\Documents\ .
Программы удаленного доступа

Для работы на суперЭВМ с персонального компьютера пользователю необходимо установить программы на компьютере, которые обеспечат удаленный доступ к командной строке сервера для компиляции программ и запуска задач, возможность обмена файлами между компьютером и сервером и позволят использовать удобный графический интерфейс.
1. Удаленный доступ к командной строке сервера
Доступ к серверам осуществляется через протокол SSH (собственно SSH – « secure shell »). Для работы с командной строкой рекомендуется программа PuTTY. Эта программа позволяет единожды ввести адрес сервера и, в дальнейшем, выбирать его из списка сессий. В настройках PuTTY необходимо указать протокол SSH. При первом соединении с сервером программа выдает предупреждение о том, что ключ шифрования сервера ранее не использовался, и предлагает его сохранить или отвергнуть (продолжить сеанс или прервать). Естественно надо выбрать продолжение сеанса.
Полезно более подробно ознакомиться с установкой и некоторыми настройками программы PuTTY.
Пример диалога при входе на сервер UM16 с именем xxxxx с компьютера ada.imm.uran.ru:
login as: xxxxxPassword: (ввести пароль)Last login: Tue Sep 6 16:31:23 2005 from ada.imm.uran.ru
Для того чтобы защитить свою учетную запись, придерживайтесь следующих рекомендаций:- используйте пароль не менее, чем из 6 букв и цифр и храните его в секрете;- один раз в полгода меняйте свой пароль;- никогда не оставляйте активный терминал без внимания, всегда выходите (logout) со своего терминала (заканчивайте сеанс) прежде, чем покинуть его;
— обязательно сообщайте о любом неправильном использовании или злоупотреблении системному администратору, иначе доступ к серверу будет закрыт.
Для того, чтобы завершить сеанс работы на сервере, выполните команду logout.
2. Обмен файлами между компьютером и сервером
Для обмена файлами между компьютером и сервером рекомендуется использовать программу WinSCP.
При копировании файлов (протоколы SCP – “secure copy ” и SFTP – “ secure ftp ”) в настройках WinSCP рекомендуется выбрать протокол SFTP. Программа WinSCP позволяет сохранить имя пользователя и пароль. При первом соединении с сервером программа выдает предупреждение о том, что ключ шифрования сервера ранее не использовался, и предлагает его сохранить или отвергнуть (продолжить сеанс или прервать). Естественно, надо выбрать продолжение сеанса. Программа WinSCP может использоваться как самостоятельное приложение и как плагин для других программ проводников, например для Far Commander.
Тексты программ и данные для задачи можно записать в отдельный каталог на сервере, тогда вся информация по этой задаче будет сохраняться в этом каталоге (объектные модули после трансляции текстов программ, файл с сообщениями об ошибках, выходные файлы).
На сервере существует понятиe домашнего каталога, это каталог с именем /home/имя_пользователя. При работе с командной строкой этот каталог становится текущим после установления терминального соединения. Программа WinSCP может запоминать последний посещенный в предыдущей сессии каталог
Поэтому важно следить, в какой каталог производится копирование
После копирования необходимо перейти в рабочий каталог, выполнить компиляцию программы и ее запуск.
Полезно ознакомиться с информацией об установке и некоторых настройках программы WinSCP.
3. Графический интерфейс
Для работы с сервером удобно использовать графический интерфейс. В настоящее время предпочитаемой программой для подключения к рабочему столу кластера в графическом режиме является X2Go Client (замена программы NX Client, которая больше недоступна для скачивания с сайта производителя).
Для удалённого запуска графических Linux программ с использованием протокола X-Window предназначена и программа MobaXterm_vx.x.exe.
Как пользоваться программой
Работать с WinSCP просто. Чтобы начать пользоваться программой, для начала необходимо установить соединение с удалённым компьютером.
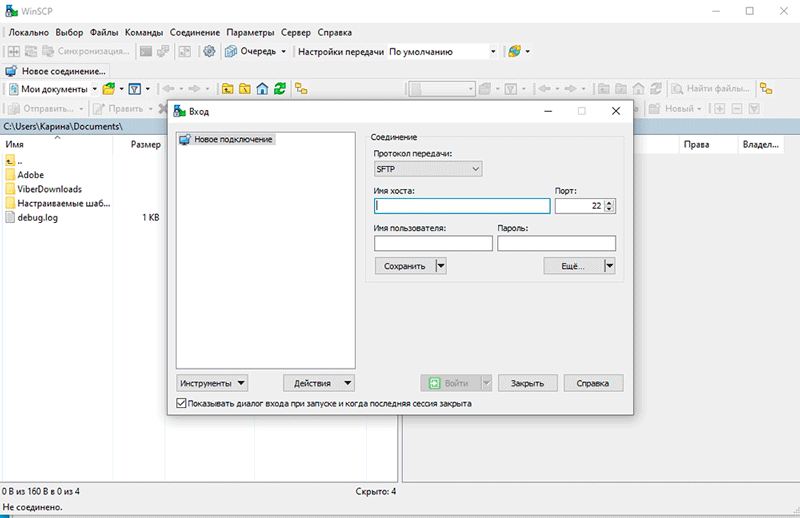
Запуск WinSCP
При открытии приложения появится окно авторизации:
- Здесь следует заполнить данные, а именно имя хоста, к которому выполняется подключение (или его IP-адрес), логин и пароль. Вводим информацию в соответствующие строки.
- Если потребуется снова подключаться к той же машине, сохраняем данные нажатием «Save», в окне сохранения задаём название для соединения, при необходимости отмечаем пункт, отвечающий за сохранение пароля, нажимаем «Ок».
- Жмём кнопку «Login» в нижней части окна авторизации. Готово. Теперь слева будут отображаться файлы и папки вашего компьютера, а справа – сервера, к которому выполнено подключение.
Настройка некоторых параметров в WinSCP
С настройками по умолчанию программа работает отлично, но некоторые параметры всё же можно настроить для удобства. В настройки можно попасть, используя верхнюю панель инструментов или клавиши Ctrl+Alt+P. Здесь доступно изменение внешнего вида программы, включая язык интерфейса, а также настройка показа скрытых файлов и прочие параметры.
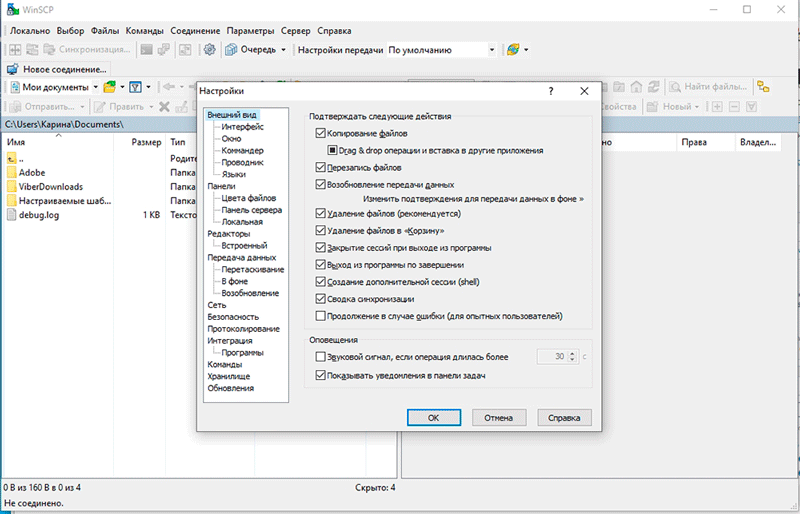
Для редактирования текстовых файлов можно использовать встроенный или добавить сторонний редактор, которым будете пользоваться, указав к нему путь.
В разделе «Безопасность» можно установить общий мастер-пароль для подключения к серверам, а также отметить опцию запоминания пароля в течение сессии.
Можно также деактивировать опцию оповещения о доступных обновлениях, если нет желания видеть уведомления при запуске ПО в разделе «Обновления», где потребуется выставить значение «Никогда» рядом с пунктом «Периодичность проверки» и снять отметку напротив «Сообщать об обновлении при запуске». Здесь же можно отменить и отправку статистики.
Как включить просмотр скрытых данных
Чтобы WinSCP могла показывать скрытые файлы, их отображение в проводнике программы нужно включить:
- Идём в настройки софта.
- Жмём «Панели» и в блоке «Общее» отмечаем галочкой пункт, отвечающий за показ скрытых файлов.
- Перезагружать программу не нужно, но если скрытые элементы не появились, можно нажать кнопку «Обновить» на панели инструментов.
Как перемещать и копировать файлы
После того, как соединение установлено, откроется окно, разделённое на две части. Помним, что слева – локальный комп, справа – сервер.
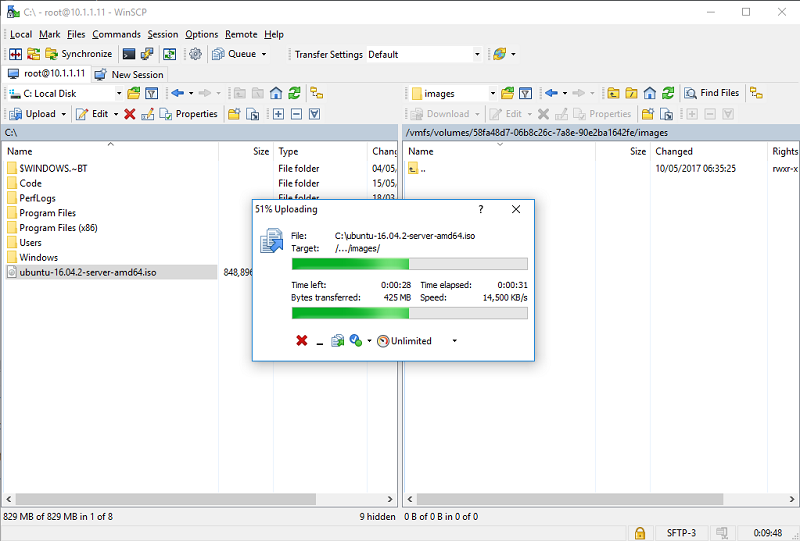
Для копирования или перемещения файла на сервер выполняем следующее:
- В правой части окна открываем директорию, куда нужно отправить файл.
- Открываем папку на локальном компьютере, где хранится элемент.
- Выделяем один или несколько объектов (можно использовать клавиши Ctrl и Shift, чтобы выборочно отметить определённые элементы или выбрать несколько подряд).
- Копируем (переносим) выделенные файлы, нажав кнопку «Copy» («Move») или используем клавиши F5 (F6).
Если нужно скопировать или перенести элементы с сервера на локальный компьютер, выполняем аналогичную процедуру, только уже выбираем файлы для копирования в правой области.
Редактирование файлов
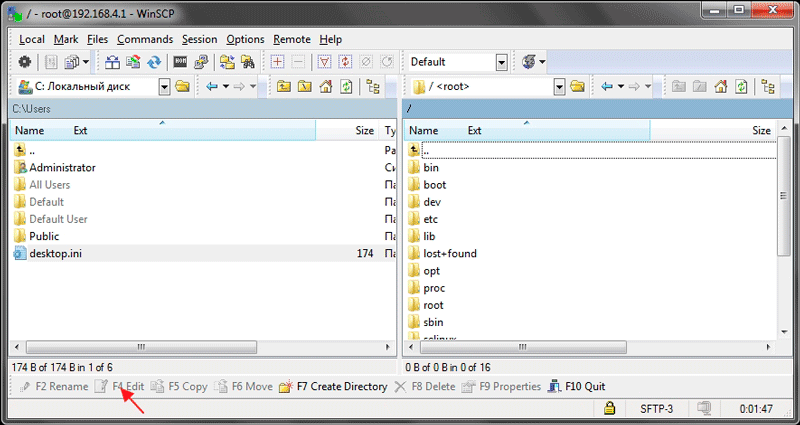
Чтобы изменять элементы на сервере, не перемещая их на компьютер, нужно просто выбрать файл, который требует редактирования, и нажать «Edit» на нижней панели (F4). Объект будет открыт во встроенном редакторе программы.
Выполнение команд на сервере
Для получения доступа к консоли, чтобы иметь возможность запуска приложений на сервере, нужно выполнить следующие действия:
- В меню выбираем «Commands», далее «Open terminal» (или жмём Ctrl+T), вводим пароль.
- Задаём нужные команды, каждая из которых требует подтверждения кнопкой «Enter» на клавиатуре.
- Закрываем окно, после чего можно продолжить работать с WinS
Завершается работа с утилитой стандартно путём закрытия окна и подтверждения действия кнопкой «ОК».
Мы рассмотрели основы использования клиента, которых достаточно для знакомства с WinSCP и выполнения базовых задач, но функционал софта этим не ограничивается. Более детально ознакомиться с возможностями программы можно уже в процессе работы с ней.
Настройка SFTP-сервера в Linux
Мы использовали Ubuntu в этой статье. Команды установки специфичны для Ubuntu и Debian, но остальные шаги можно выполнить в любом другом дистрибутиве Linux.
Для выполнения шагов вам необходимы права sudoer. Поэтому, если вы не обладаете правами sudo, обратитесь к системному администратору. Если вы один из них, пожалуйста, прочитайте о создании пользователя sudo в Ubuntu.
Настройка SFTP очень проста. Прежде чем перейти к этому, вам необходимо установить OpenSSH на стороне сервера и пакет SSH на стороне клиента.
Чтобы установить OpenSSH на сервере, вы можете использовать следующую команду:
Вам также нужен SSH в системе, откуда вы собираетесь получить доступ к SFTP-серверу.
После того, как это будет сделано, у вас будет все готово для настройки SFTP. Это сделано в три этапа, и мы собираемся показать вам их один за другим.
Для безопасного использования SFTP (или любой другой службы в целом) лучше всего создавать группы и пользователей, которые будут использовать эту службу и только эту службу. «Лучше всего дать одно конкретное право одной конкретной организации».
В случае, если вы хотите предоставить доступ SFTP, а также нормальный доступ к системе, создайте пользователей таким образом, чтобы их было легко идентифицировать в соответствии с услугой. Например, если andreyex используется для нормального доступа к системе, тогда andreyexsftp может использоваться для доступа SFTP. Используя этот метод будет легче на стороне администрации.
Давайте создадим группу с именем «sftpg» следующим образом:
Давайте создадим пользователя с именем andreyexftp, добавим его в указанную выше группу и дадим ему пароль.
В приведенной выше команде опция -g указывает группу, в которую следует добавить пользователя. Вы можете перечислить всех пользователей в Linux и убедиться, что новый пользователь добавлен.
Предположим, вы хотите использовать каталог /data/в качестве корня для sftp и /data/USERNAME для каждого пользователя. Поэтому, когда пользователи входят в систему через sftp, они должны находиться в /data/USERNAME в качестве каталога по умолчанию (точно так же, как вы находитесь в каталоге /home/USERNAME,когда вы входите в систему Linux через SSH). Кроме того, примите ограничение, что они могут читать файлы из этого каталога, но могут загружать только в каталог загрузки.
Давайте создадим каталоги и изменим их доступ и владельца следующим образом (читайте о правах доступа к файлам в Linux, чтобы узнать больше об этом).
Единственное, что может сбить с толку, – это передать права на каталог пользователя самому root. Это является обязательным для корреляции в SFTP. Поэтому убедитесь, что владелец /data/USERNAME является пользователем root.
На данный момент у нас есть пользователь с именем andreyexsftp с группой sftpg и с правами доступа, установленными для /data/andreyexsftp.
Шаг 2. Настройте sshd_config
Далее это вам нужно настроить SSH сервер таким образом, что всякий раз, когда пользователь, принадлежащий к группе sftpg входит в систему, он/она попадает в SFTP вместо обычной оболочки вы получите через SSH . Добавьте следующий фрагмент в /etc/ssh/sshd_config, если его еще нет.
В приведенном выше фрагменте ChrootDirectory позволяет сделать указанный каталог корневым узлом («/» каталог) в дереве каталогов. Зарегистрированный пользователь не может видеть ничего выше этого каталога. Так что это остановит текущего пользователя от доступа к файлам других пользователей через sftp . % u – код перехода для заполнения его текущим именем пользователя на момент входа в систему. Когда andreyexsftp регистрируется через sftp, он будет в /data/andreyexsftp в качестве своего корневого каталога.
INI File Location
When loading configuration, WinSCP first looks for an INI file in the directory, where WinSCP executable is stored in. The INI file needs to have an .ini extension and the same name as the executable (i.e. WinSCP.ini ). If INI file in not found there, WinSCP looks to application data directory of your user profile, i.e. to C:\Users\username\AppData\Roaming\WinSCP.ini .
When you opt to use INI file for the first time, WinSCP tries to write it to directory, where WinSCP executable is stored in. If the directory is not writable, INI file is stored to application data directory of your user profile.
You may also use an INI file in a different folder or with a different name using /ini switch or in preferences.