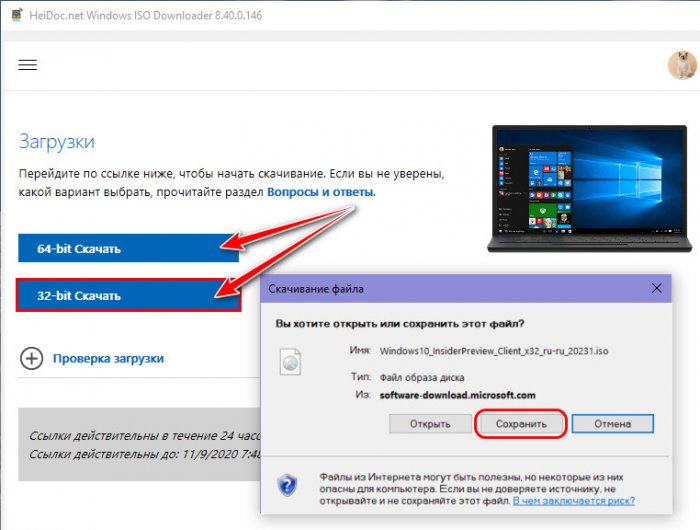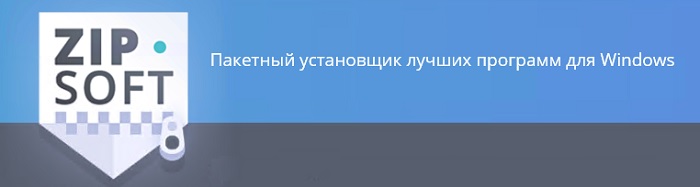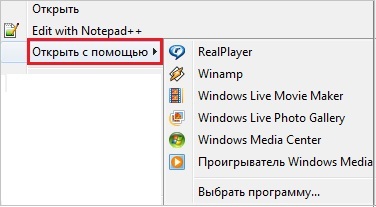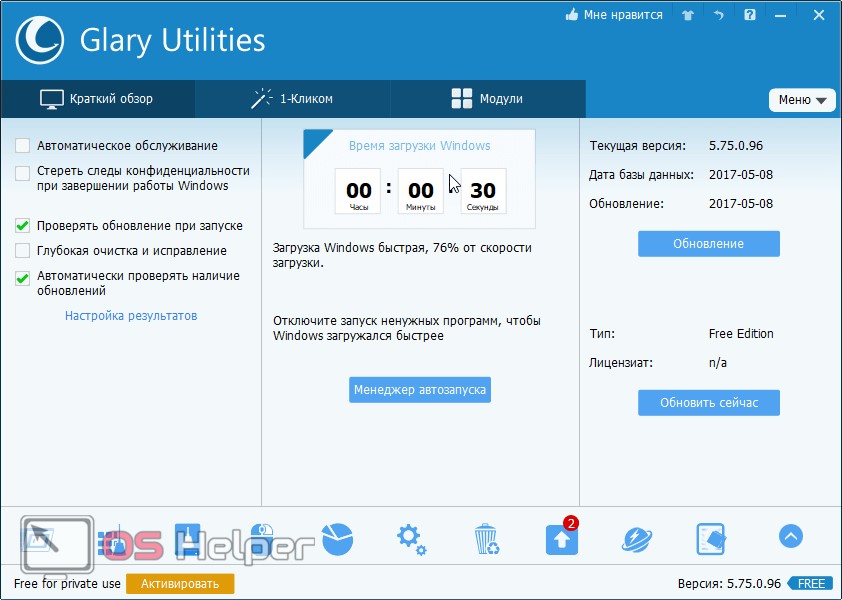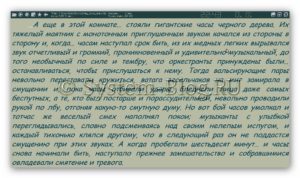Windows insider program: как стать участником программы предварительной оценки windows 10
Содержание:
- Что такое каналы?What are channels?
- Windows Ink
- Знакомство с центром обратной связиExplore the Feedback Hub
- File Explorer improvements (Build 18894)
- Чем отличаются круги доступа к обновлениям
- Join devices to Azure Active Directory
- Выбираем подходящий канал обновления
- New download throttling options for Delivery Optimization (Build 18917)
- Как скачать Windows 10 Insider без волокиты с Windows Insider Program
Что такое каналы?What are channels?
Корпорация Майкрософт выпускает сборки Insider Preview для вас по каналам, которые предназначены для того, чтобы познакомиться с различными качества Windows, которые необходимы для вашей жизни и вашего устройства.We release Insider Preview builds to you through channels, which are each designed to bring you a different experience based on the quality of Windows you need for your life and your device. При выборе канала имейте в виду следующее:When choosing a channel, you should keep in mind:
- Насколько стабильными устройства должны бытьHow stable you need your device to be
- Уровень проблем, которые можно обрабатывать на устройствеWhat level of issues you can handle on your device
- Как вы хотели бы видеть возможности и изменения на ранней стадии разработкиHow early in development you’d like to see features and changes
- Нужна ли вам служба поддержки МайкрософтWhether or not you need Microsoft support
По мере того как мы продолжаем создавать и выпускать Windows в будущем, мы можем добавить новые каналы для создания новых возможностей.As we continue to evolve the way we’re building and releasing Windows in the future, we may introduce new channels to bring you new experiences.
Канал DevDev Channel
Канал разработки предназначен для пользователей с техническими возможностями, которые очень нравятся для просмотра последних функций и обновлений для всех окон.The Dev Channel is for highly technical users who love to be the first to see the latest features and updates for all things Windows. Они будут получать сборки, самые ранние в цикле разработки, с помощью последнего кода рабочего процесса наших инженеров.It will get builds that are earliest in a development cycle with the latest work-in-progress code from our engineers. Это не всегда стабильные сборки, и иногда вы можете столкнуться с проблемами, которые блокируют действия с клавишами или требуют обхода для них при выпуске в этом канале.These aren’t always stable builds, and sometimes you will see issues that block key activities or require workarounds while flighting in this channel.
Эти сборки не сопоставлены определенному выпуску, а это значит, что они могут просто быть последним кодом работы, выполняемым нашими специалистами.These builds aren’t matched to a specific release, which means these may simply be the latest work-in-progress code from our engineers. Новые функции и улучшения операционной системы в этом канале будут отображаться в будущих выпусках Windows 10, и мы можем допустить их в рамках полного обновления сборки ОС или обслуживания выпусков.New features and OS improvements in this channel will show up in future Windows 10 releases when they’re ready, and we may deliver them as full OS build updates or servicing releases. Ваш отзыв поможет нашим специалистам с основными исправлениями и изменениями в новейшем коде.Your feedback here will help our engineers with major fixes and changes to the latest code.
Канал BetaBeta Channel
Бета-канал — это для первых пользователей и ИТ-специалистов, которые хотят узнать, что дальше или проверить последние обновления и функции Windows, но для этого вам нужны надежные обновления, проверяемые корпорацией Майкрософт.The Beta Channel is for early adopters and IT professionals who want to see what’s next or validate the latest Windows updates and features, but still need reliable updates that are validated by Microsoft.
Как часть бета-канала, вы будете видеть сборки, связанные с определенным предстоящим выпуском, например 20H1 или 20H2.As a part of the Beta Channel, you’ll be seeing builds tied to a specific upcoming release, like 20H1 or 20H2. Ваши отзывы будут особенно важны, так как это поможет нашим специалистам убедиться, что основные проблемы устраняются до основных выпусков.Your feedback will be especially important here, since it will help our engineers make sure that key issues are fixed before major releases.
Канал Release PreviewRelease Preview Channel
В канале предварительной версии бета-версии, участники программы предварительной оценки и ИТ-специалистов получают предстоящую версию Windows, прежде чем она будет выпущена в мире с дополнительными обновлениями и некоторыми ключевыми функциями.In the Release Preview Channel, Insiders and IT professionals get the upcoming version of Windows before it’s released to the world, with advanced quality updates and certain key features. Эти сборки также поддерживаются корпорацией Майкрософт, если вы используете программу предварительной оценки Windows для бизнеса.These builds are also supported by Microsoft if you’re in the Windows Insider Program for Business.
Windows Ink
We announced Windows Ink at Build 2016 a few weeks ago as an all-new experience coming with the Windows 10 Anniversary Update later this summer. Starting with today’s build – you can try out the new Windows Ink experience for yourself. Windows Ink puts the power of Windows in the tip of your pen, enabling you to write on your device as you do on paper, creating sticky notes, drawing on a whiteboard, and easily sharing your analog thoughts in the digital world. Windows Ink is also integrated into apps like Maps, Microsoft Edge, and Office.

If you have a device with an active pen like the Surface Pro 4 or Surface Book – Windows Ink Workspace is enabled by default and accessible via the pen button in the notification area of your taskbar. You won’t see this button if your device does not have an active pen paired with it. However, for those of you who don’t have a device with an active pen but want to try out Windows Ink Workspace, you can right-click on the taskbar and choose “Show Windows Ink Workspace button”.

Give Windows Ink a try and let us know what you think about this exciting new experience coming for free this summer to all Windows 10 customers. For more information on Windows Ink, you can read this blog post from Li-Chen Miller. And if you’re a developer you can read this blog post on how to build apps powered by Windows Ink.
Знакомство с центром обратной связиExplore the Feedback Hub
Центр отзывов — это приложение, доступное на устройствах с Windows.The Feedback Hub is an app available on Windows devices. Вы можете найти его, нажмите клавиши Windows + F, чтобы открыть его, или найдите его в меню «Пуск», чтобы начать работу.You can search for it, press the Windows key + F to open it, or find it in your Start menu to get started. Войдите в систему с помощью учетной записи, которую вы использовали для регистрации в программе предварительной оценки Windows, чтобы получить доступ ко всем ее функциям.Sign in with the account that that you used to register for the Windows Insider Program to get access to all its features.
Раздел «Главная»Home section
Первый раздел » Главная «, на котором вы наводите изображение при открытии приложения, показывает учетную запись, в которую вы вошли, некоторые ключевые быстрые ссылки и раздел «что нового».First, the Home section, where you land when you open the app, shows the account you’re logged into, some key quick links, and a section with what’s new.
Раздел «отзыв»Feedback section
В разделе » отзыв » отображаются все текущие Отзывы и есть фильтры, помогающие просматривать ее.The Feedback section shows you all the current feedback and has filters to help you look through it. Вы также можете добавлять новые отзывы, отправлять предложения от других пользователей и добавлять примечания.You can also add your own new feedback, upvote suggestions from others, or add comments. Вы также увидите коллекции, в которых объединяются похожие отзывы, что упрощает их поиск.You’ll also see Collections, which group together similar feedback, making it easier to find.
С помощью вкладки Моя обратная связь вы можете вернуться к предыдущей обратной связи и проверить ее состояние.Use the My feedback tab to go back and look at all of your past feedback and check its status. Если вы начнете отзыв, но не отправите его, вкладка Черновики также будет отображаться здесь.If you start feedback but don’t submit it, a Drafts tab will also show up here. После этого вы сможете открыть черновик обратной связи, продолжить редактирование и отправить, когда вы будете готовы.From there, you’ll be able to open a feedback draft, continue to edit it, and submit when you’re ready.
Раздел объявленийAnnouncements section
В списке извещенийвы увидите краткие версии последних новостей для участников программы предварительной оценки Windows.In Announcements, you’ll see quick versions of the latest Windows Insider news. Вы также можете читать полные версии этих объявлений в записныхстатьях блога для проверки.You can also read full versions of these announcements in our flight blog posts.
Раздел questsQuests section
В questsвыполните наши пошаговые инструкции, чтобы опробовать возможности Windows, которые мы работаем над улучшением с отзывом.In Quests, follow our step-by-step instructions to try out Windows features we’re currently working on improving with your feedback. Для каждого из конечных Порученок вы получите баллы на эмблемы, которые вы увидите в разделе » достижения «.For each Quest you finish, you’ll earn points towards badges, which you’ll see in the Achievements section.
Раздел «достижения»Achievements section
В разделе » награды » вы увидите все эмблемы, которые вы получили в рамках программы предварительной оценки Windows, из quests и других.In the Achievements section, you’ll see all the badges you’ve earned as a Windows Insider from flighting, Quests, and more.
Раздел «Расширенная диагностика»Advanced Diagnostics section
В разделе Расширенная диагностика вы можете сохранить копию диагностики на своем устройстве.In the Advanced Diagnostics section, you can save a copy of diagnostics to your device. Выберите по умолчанию или настраиваемую диагностику и категорию, подкатегории и тип проблемы из раскрывающегося списка, а затем начните запись.Choose either default or custom diagnostics and the category, subcategories, and type of problem from the dropdowns, then start your recording.
Ваша учетная записьYour account
В нижней части меню появится имя своей учетной записи и аватар, то есть вход в систему или значок, который вы можете выбрать для входа.At the bottom of the menu, you’ll see either your account name and picture, which means you’re logged in, or an icon you can select to log in.
ПараметрыSettings
Наконец, Параметры отображаются в нижней части меню.Finally, you’ll see Settings at the very bottom of the menu. Это позволяет выбрать время получения уведомлений, настроить тему или параметры диагностики и просмотреть некоторые сведения об устройстве.This lets you choose when you get notifications, adjust your theme or diagnostics settings, and see some of your device information.
File Explorer improvements (Build 18894)
We’ve heard your feedback asking for increased consistency, and to make it easier to find your files. Over the next few days we’ll be starting to roll out a new File Explorer search experience – now powered by Windows Search. This change will help integrate your OneDrive content online with the traditional indexed results. This rollout will start with a small percent, and then we’ll increase the rollout to more Insiders as we validate the quality of the experience.
What does that mean for you? Once you have the new experience, as you type in File Explorer’s search box, you’ll now see a dropdown populated with suggested files at your fingertips that you can pick from.
These improved results can be launched directly by clicking the entry in the new suggestions box, or if you want to open the file location, just right-click the entry and there’ll be an option to do so. If you need to use commands or dig deeper into non-indexed locations, you can still press enter and populate the view with the traditional search results.
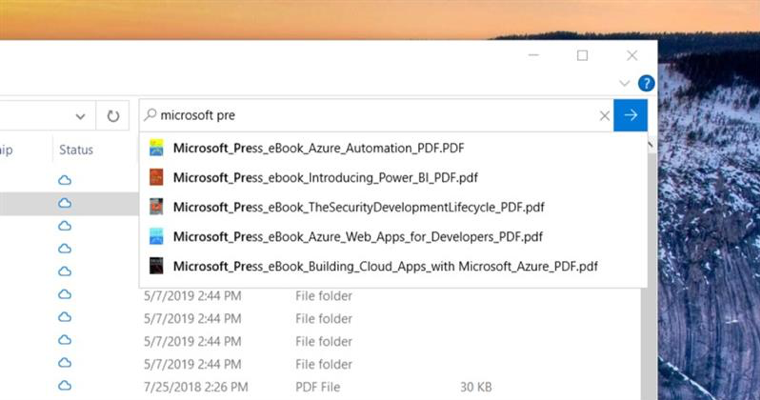
We’ve also updated the design, so now as soon as you click the search box in File Explorer (or press CTRL+E to set focus to it), you’ll see the dropdown list with your search history.
If you encounter any issues, or have any feedback, file them under “Files, Folders, and Online Storage” > “File Explorer” in the Feedback Hub.
NOTES: You may notice in the screenshot, we’ve made the File Explorer search box wider so the suggestions dropdown has a bit more room to show results – that’s not a new option, but we figured you might want to know how to do it: just move your mouse to the starting border of the search box, and your mouse should turn into a resizing double arrow cursor. Just click down and drag the search box to be a bit wider.
Чем отличаются круги доступа к обновлениям
При включении «Активной разработки для Windows» операционная система спросит пользователя, какой из каналов обновлений он хочет подключить — Fast (быстрый) или Slow (медленный).
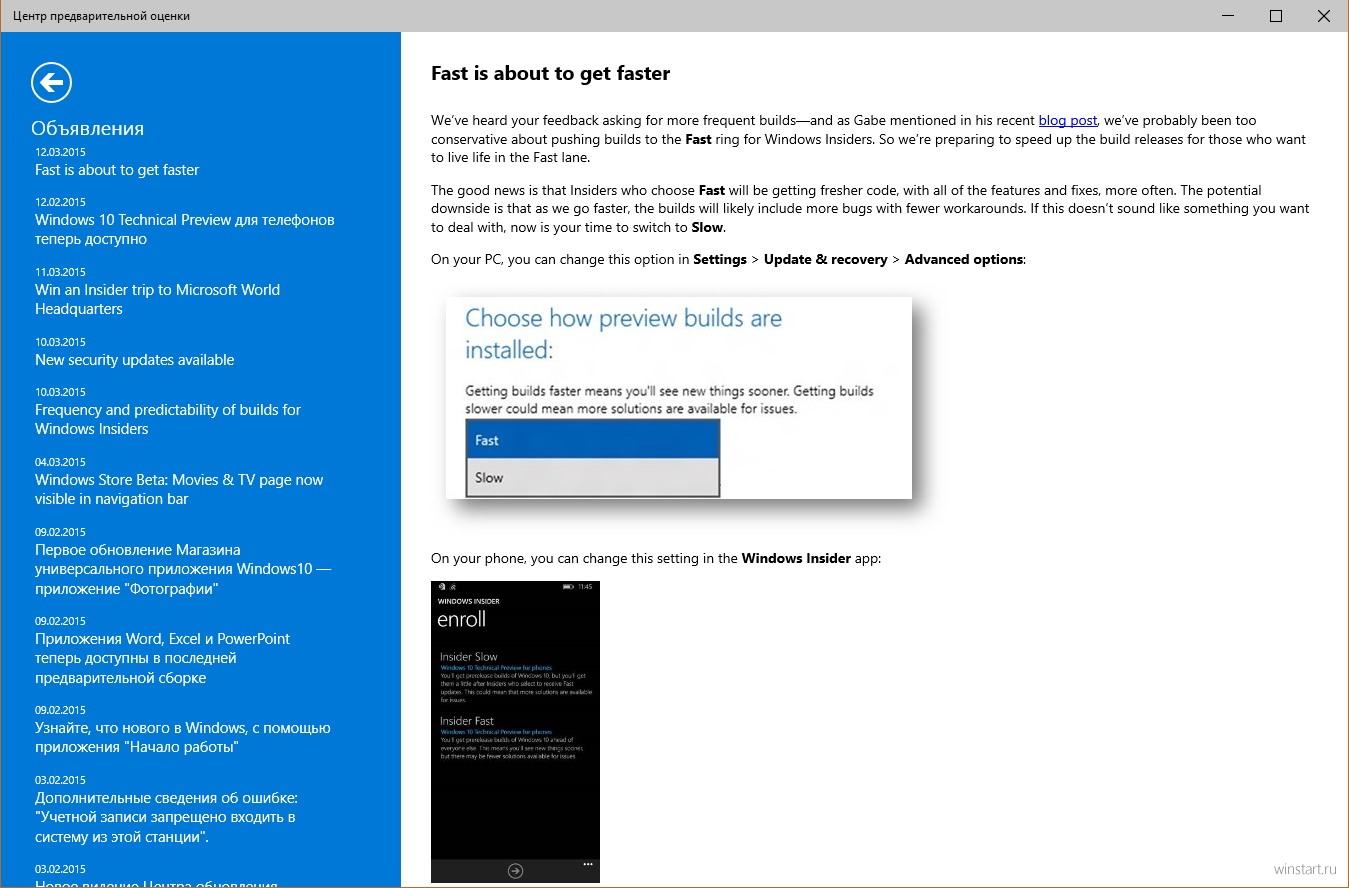
Выбор канала Fast или Slow
Разница между ними заключается в следующем: выбравшие Fast первые получают сборки, и выходят они чаще. Сами сборки, как говорится, более сырые. При их написании было допущено больше ошибок и недочётов, ведь они буквально только что вышли из-под пера программиста. Но в то же время именно участники круга Fast будут получать сборки максимально быстро, а значит, первыми увидят новые функции.
Круг Slow — это те люди, которые будут получать сборки, протестированные кругом Fast. В них уже точно не будет критических ошибок, причем станет несколько меньше мелких. Загружать себе на компьютер такую Windows совершенно безопасно, хотя, конечно, всё ещё можно найти вылеты и тому подобные недочёты, но они незначительные.
Важно! При подключении круга Fast на компьютер может загрузиться совсем неподготовленный build, и последствия будут непредсказуемы. Крайне не рекомендуется подключать себе этот круг на устройство, на котором ещё планируется работать
Join devices to Azure Active Directory
In order to receive Insider Preview builds through Windows Update, devices must be joined to the same Azure AD domain that was registered with the Windows Insider Program. For devices on a local Active Directory not already joined to Azure AD, follow these steps:
To join individual devices
- Open Settings, and then select Accounts.
- Select Access work or school, and then select Connect.
- On the «Set up a work or school account» screen, select Join this device to Azure Active Directory.
- On the «Let’s get you signed in» screen, type your Azure AD email address (for example, alain@contoso.com), and then select Next.
- On the «Enter password» screen, type your password, and then select Sign in.
- On the «Make sure this is your organization» screen, review the information to make sure it’s right, and then select Join.
See also Join your work device to your organization’s network.
To join multiple devices
To join multiple devices on your local Active Directory to your Azure AD domain, use Azure AD Connect. For more details, see: Integrate your on-premises directories with Azure Active Directory
Выбираем подходящий канал обновления
Описание каналов обновления
Периодичность получения тестовых сборок Insider Preview определяет каналами обновления (или «кругами обновления»). Каждый канал обновления предлагает различный уровень стабильности сборки и сопряжен с определенной частотой доступности новых сборок.
Каналы используются для оценки качества программного обеспечения по мере того, как новые функции и компоненты поставляются более широкой аудитории инсайдеров. Если сборка успешно проходит автоматизированное тестирование в лаборатории, то Microsoft выпускает новую функцию, приложение и др. для канала с самой частой периодичностью. Оценочное тестирование сборки продолжится до тех пор, пока не будут достигнуты критерии для перехода сборки на другой канал обновления. Чтобы сборки поставлялись участникам программы Windows Insider быстрее, компания Microsoft изменила порядок продвижения сборок в рамках различных каналов обновления, изменила критерии перехода сборки с одного канала на другой и добавила новый канал обновления.
Ранний доступ
Основное преимущество использования канала «Ранний доступ» заключается в том, что вы первым получаете новые функции и компоненты и соответственно первым оставляете обратную связь по ним. С другой стороны, вы должны быть готовы столкнуться с большим количеством проблем, сбоев и неполадок, которые могут нарушить вашу активность и для исправления требуют серьезных мер.
Так как в лабораторных условиях каждая сборка проверяется на ограниченном количестве устройств перед релизом, существует шанс, что некоторые функции могут не заработать на устройствах с определенной конфигурацией. Если вы столкнетесь с серьезной проблемой работоспособности системы, то сообщите о проблеме в приложение «Центр отзывов» или на форумы Windows Insider и будьте готовы выполнить полную переустановку Windows с помощью Media Creation Tool .
Поздний доступ
Используя канал обновления «Поздний доступ» вы также получаете новые обновления и функции, находящиеся в разработке, но уровень стабильности этих сборок будет выше. Тестовые сборки отправляются на канал «Поздний доступ» после того, как была получена обратная связь от инсайдеров канала «Ранний доступ», и эти данные прошли анализ инженерами Microsoft. Сборки канала «Поздний доступ» включают в себя исправления основных проблем, которые могут препятствовать повседневному использованию тестовых сборок. Данные сборки поступают с ветви «Разработка» и все еще могут включать ошибки, которые будут исправлены в следующих сборках.
Программа Release Preview
Канал Release Preview – отличный вариант для тех пользователей, которые хотят использовать текущий официальный релиз Windows 10, но желают получить ранний доступ к обновлениям, новым приложениям и драйверам без рисков, связанных с получением сборок ветки «Разработка».
Release Preview доступен только, если текущая версия Windows соответствует текущей производственной версии. Самый простой способ для переключения между ветвью «Разработка» и ветвью производственных сборок – использовать Media Creation Tool .
Это уникальная версия сборки «Ранний доступ», которая позволяет инсайдерам «перейти к следующей версии» Windows 10 Insider Preview в то время, когда завершается разработка текущего релиза. Опция « » доступна в течение ограниченного периода времени для небольшого числа участников программы Windows Insider.

Перейти на другой канал обновления несложно. Перейдите в меню Параметры > Обновление и Безопасность > Программа предварительной оценки Windows
.
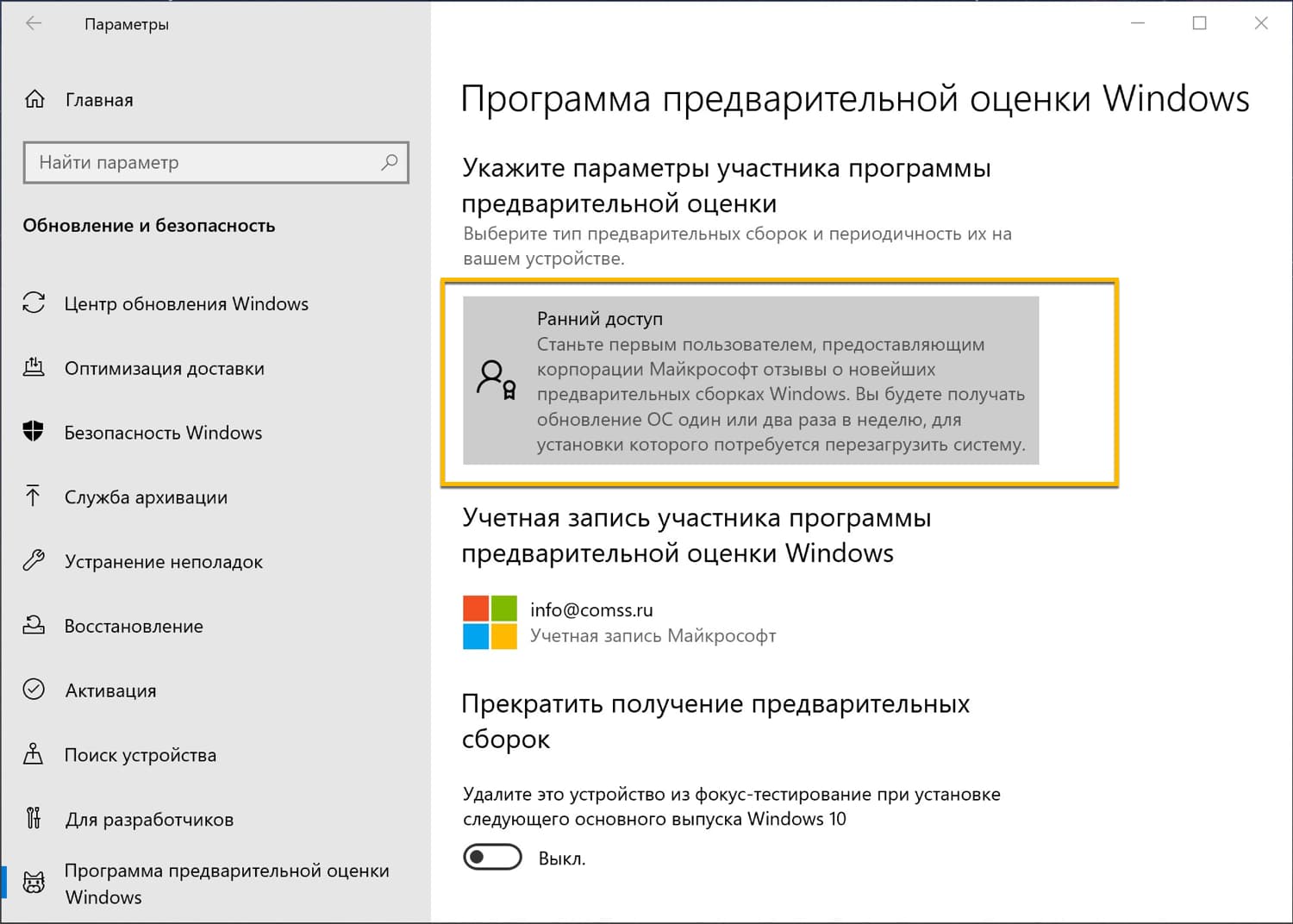
В секции кликните по текущему каналу и выберите тип предварительных сборок и периодичность их на вашем устройстве: Поздний доступ, Ранний доступ, Программа Release Preview или Перейти.

New download throttling options for Delivery Optimization (Build 18917)
We’ve heard from our users with very low connection speeds that setting download throttling as a percentage of available bandwidth isn’t providing enough relief in reducing the impact on their network. That’s why we’ve added a new option to throttle the bandwidth used by Delivery Optimization as an absolute value. You can set this separately for Foreground downloads (downloads that you initiate from Windows Store for example) or background downloads. This option already exists for IT Pros who use Group Policies or MDM policies to configure Delivery Optimization. In this build, we’ve made it easier to set via the settings page. You can access this option via Settings > Update & Security > Delivery Optimization > Advanced Options
Как скачать Windows 10 Insider без волокиты с Windows Insider Program
Сборки Windows Insider
Друзья, если вы ещё не знакомы с инсайдерской программой предварительного тестирования Windows 10, можете глянуть статью сайта «Что такое Windows Insider Program», там мы детально рассматриваем эту тему. Здесь лишь отмечу, что когда-то давно Microsoft позволяла в рамках Windows Insider Program скачивать дистрибутив предварительных сборок в ISO-образах для новой установки.Но потом закрыла эту возможность. А зря, вот, например, прочитали мы в Интернете об интересных новинках в какой-то инсайдерской сборке, захотели её поюзать, зачем нам терять свою стабильную «Десятку» ради минутной прихоти. Будучи опытными пользователями или хотя бы относительно таковыми, нам не составит труда установить инсайдерскую сборку на второй раздел диска или на виртуальную машину. Или вот иной пример – мой лично, друзья. Чтобы публиковать обзоры полугодичных функциональных обновлений Windows 10, мне нужно заранее подготовить материал, а для этого, соответственно, мне нужна RTM-сборка новой версии системы
Я могу её отдельно раз в полгода скачать, и за Windows Insider, за сборками всей программы мне нет надобности следить и тратить своё внимание на каждую ерунду.Но, друзья, чтобы скачать Windows 10 Insider, даже если мы не будем связываться с Windows Insider Program, нам всё равно нужно понимать номенклатуру инсайдерских сборок. Актуальные инсайдерские сборки есть на сайте Windows Insider Program
Здесь 3 канала релиза обновлений:
- Dev Channel – канал свежайших разработок,
- Beta Channel – канал бета-тестирования новшеств,
- Release Preview Channel – канал более-менее обкатанных новшеств, канал относительно стабильных инсайдерских сборок.
На каждом канале в какой-то момент актуальна своя сборка, кликнув её ссылку на сайте программы, можем почитать о новшествах сборки.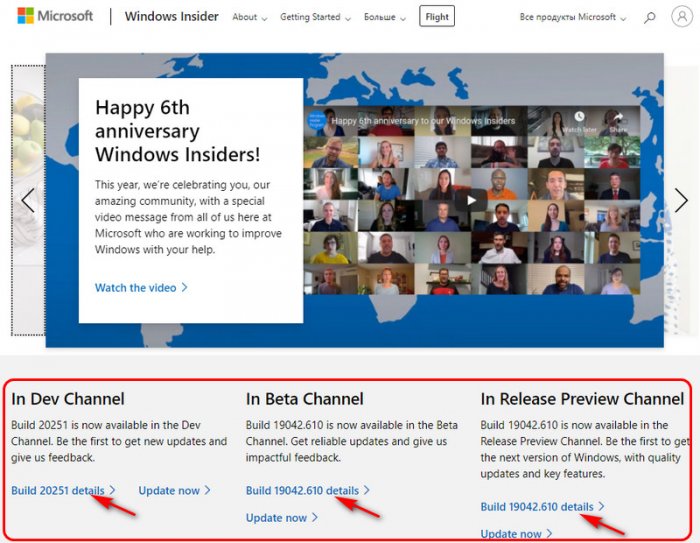 В нумерации сборок, кстати, заключена информация о внедрении того или иного функционала. На канале Dev Channel, как видим, нынче актуальна сборка 20251, это основная сборка, она состоит из цельного числа. Основные сборки содержат много обновлений. А на каналах Beta Channel и Release Preview актуальны сборки, соответственно, 19042.610 и 19042.610. Это дополнительные сборки, они содержат незначительные обновления и исправления. В их нумерации после точки присутствуют дополнительные числа.Ну и, друзья, RTM-сборки. Это утверждённые компанией Microsoft финальные сборки новых версий Windows 10 с внедрёнными полугодичными обновлениями, формально готовые к выходу, но какое-то время ещё тестируемые и обкатываемые на канале инсайдерской программы Release Preview Channel. Если вы хотите поюзать RTM-сборку ранее официального релиза новой версии Windows 10, вы просто вводите в поиск запрос типа «RTM + техническое название готовящегося обновления», например, «rtm 21h1». И таким образом узнаёте номер RTM-сборки.Итак, чтобы скачать Windows 10 Insider в установочном ISO-файле, нам нужно определиться со сборкой. Я, например, буду скачивать актуальную с канала Dev Channel – сборку 20251.
В нумерации сборок, кстати, заключена информация о внедрении того или иного функционала. На канале Dev Channel, как видим, нынче актуальна сборка 20251, это основная сборка, она состоит из цельного числа. Основные сборки содержат много обновлений. А на каналах Beta Channel и Release Preview актуальны сборки, соответственно, 19042.610 и 19042.610. Это дополнительные сборки, они содержат незначительные обновления и исправления. В их нумерации после точки присутствуют дополнительные числа.Ну и, друзья, RTM-сборки. Это утверждённые компанией Microsoft финальные сборки новых версий Windows 10 с внедрёнными полугодичными обновлениями, формально готовые к выходу, но какое-то время ещё тестируемые и обкатываемые на канале инсайдерской программы Release Preview Channel. Если вы хотите поюзать RTM-сборку ранее официального релиза новой версии Windows 10, вы просто вводите в поиск запрос типа «RTM + техническое название готовящегося обновления», например, «rtm 21h1». И таким образом узнаёте номер RTM-сборки.Итак, чтобы скачать Windows 10 Insider в установочном ISO-файле, нам нужно определиться со сборкой. Я, например, буду скачивать актуальную с канала Dev Channel – сборку 20251.
Как скачать Windows 10 Insider помощью программы HeiDoc.net Windows ISO Downloader
Ну и давайте, друзья, рассмотрим альтернативу, как скачать Windows 10 Insider, и такой альтернативой у нас будет бесплатная программа HeiDoc.net Windows ISO Downloader. Мы её не раз упоминали на страницах сайта, это программа-загрузчик дистрибутива различного ПО от Microsoft – Windows, Office и пр. Скачать программу можно на её официальном сайте. В числе загружаемого этой программой дистрибутива есть установочные образы сборок Windows 10 Insider. Но чтобы скачать эти образы, в программе нужно авторизоваться с помощью учётной записи Microsoft. В окне программы кликаем «Insider Preview». Жмём кнопку подключения учётной записи. 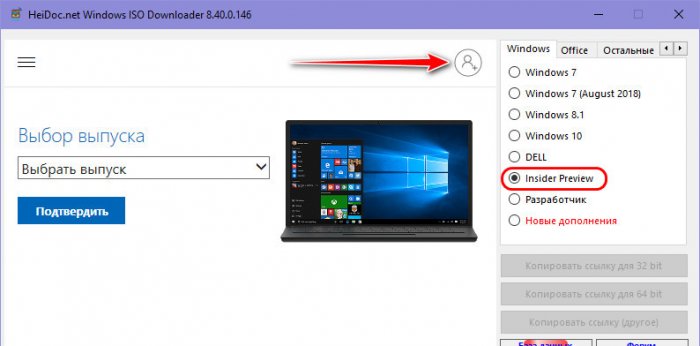 Выполняем авторизацию с помощью учётной записи Microsoft.
Выполняем авторизацию с помощью учётной записи Microsoft.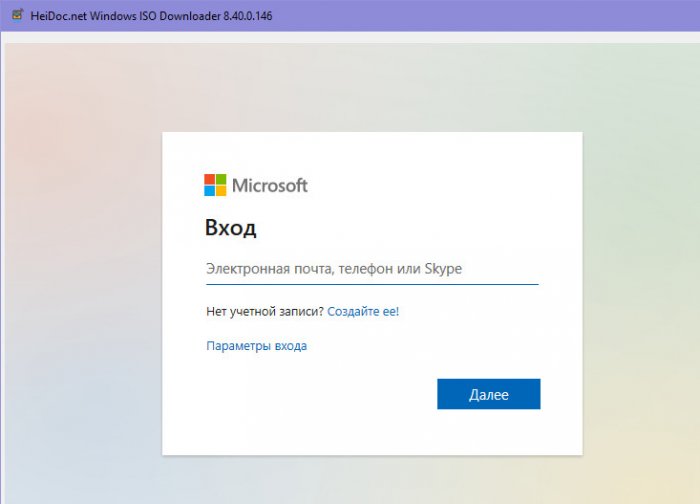 После авторизации нам будет доступен выбор инсайдерских выпусков. Но, друзья, увы, в программе HeiDoc.net Windows ISO Downloader свежие сборки есть только серверной Windows Insider. Скачать клиентскую Windows 10 Insider можно только в сборке 20231, тогда как, повторюсь, на момент написания статьи свежайшей сборкой является 20251. Так что в плане актуальности сборок, конечно же, предпочтительнее работать с сайтом Uup.Rg-Adguard.Net. Но запасной вариант всё же должен быть. Выберем сборку 20231.
После авторизации нам будет доступен выбор инсайдерских выпусков. Но, друзья, увы, в программе HeiDoc.net Windows ISO Downloader свежие сборки есть только серверной Windows Insider. Скачать клиентскую Windows 10 Insider можно только в сборке 20231, тогда как, повторюсь, на момент написания статьи свежайшей сборкой является 20251. Так что в плане актуальности сборок, конечно же, предпочтительнее работать с сайтом Uup.Rg-Adguard.Net. Но запасной вариант всё же должен быть. Выберем сборку 20231.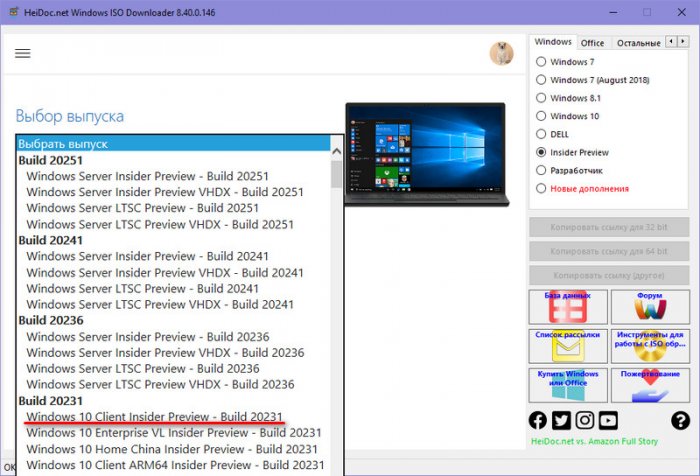 Подтверждаем, указываем язык, опять подтверждаем.
Подтверждаем, указываем язык, опять подтверждаем.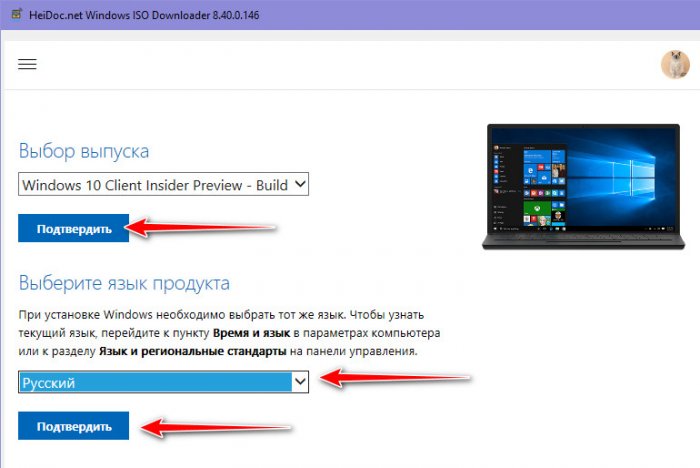 И всё – качаем установочный образ нужной разрядности.
И всё – качаем установочный образ нужной разрядности.