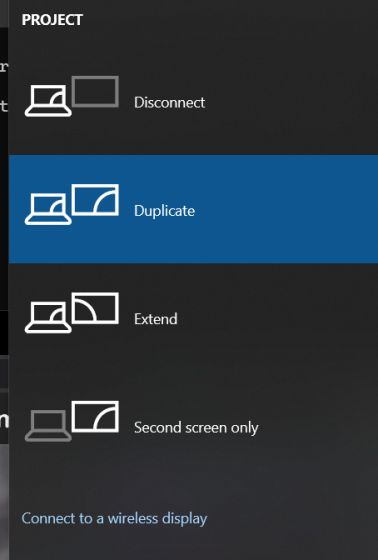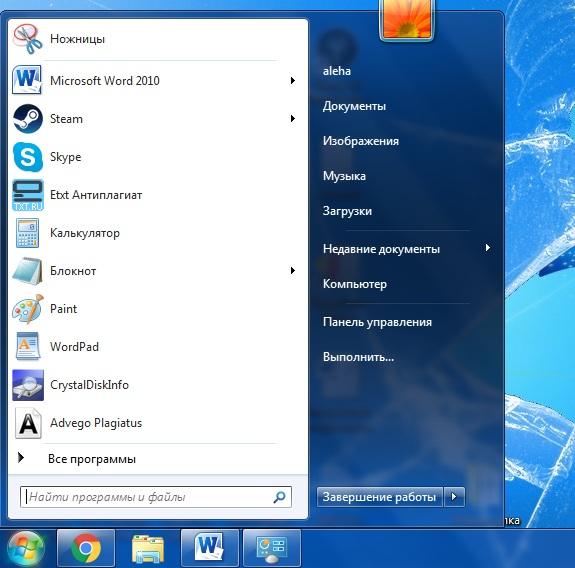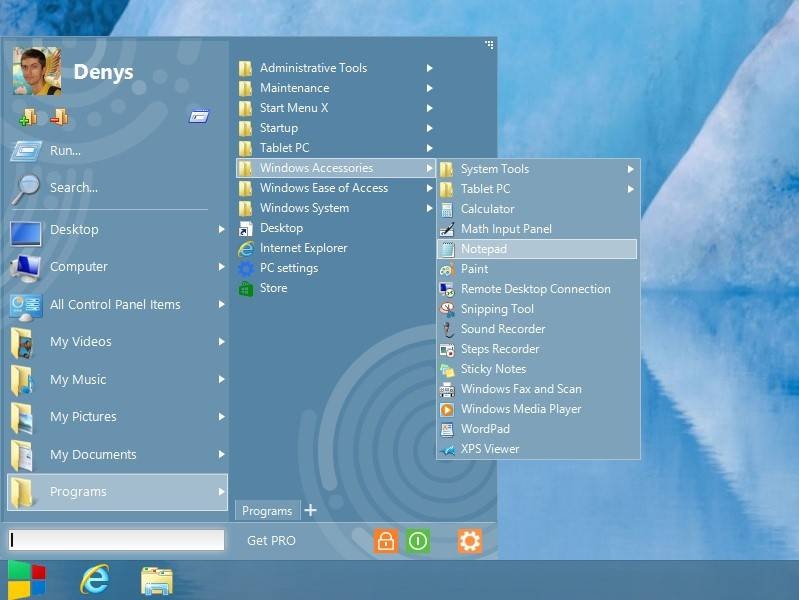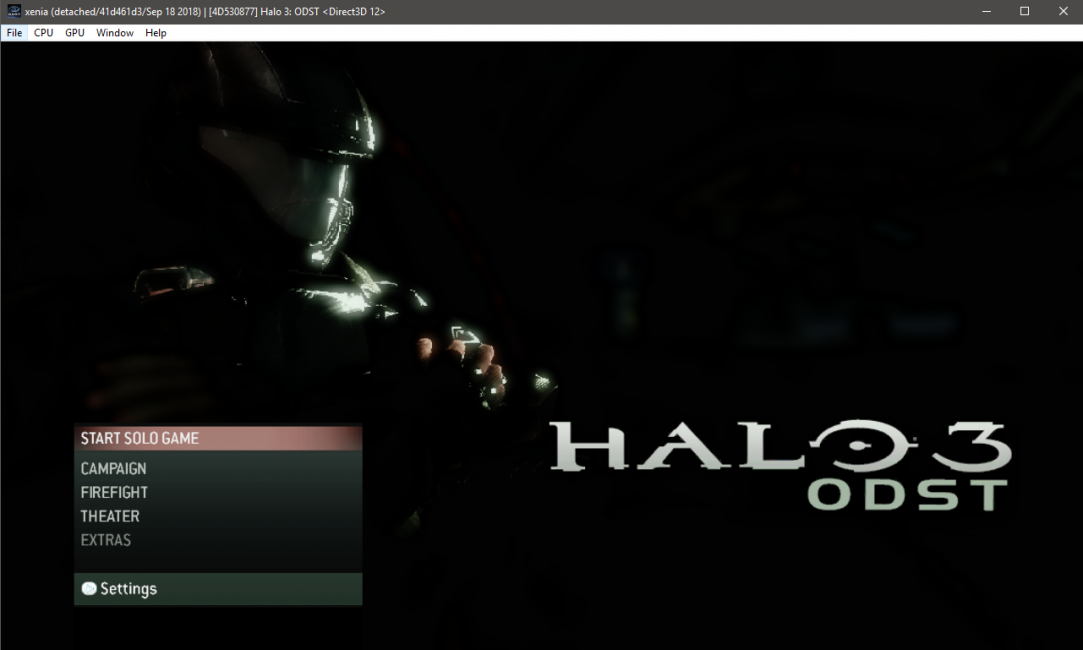Miracast на windows 7: используй технологию с умом!
Содержание:
- Проецировать экран Windows 10 на Android TV
- Организация системы на беспроводной основе
- Установка «беспроводного монитора»
- Возможные проблемы и способы их решения
- Возможные проблемы и пути решения
- С какими устройствами можно использовать WiDi технологию?
- Функционал стандарта Miracast
- Miracast на Windows 7: используй технологию с умом!
- Качество и стабильность работы Miracast и AirPlay (через адаптер)
- How to use the ‘Project to this PC’ feature on Windows 10
- Windows со встроенным мессенджером
- Первое подключение
- Часть 2: Как настроить Miracast Поток экрана
Проецировать экран Windows 10 на Android TV
Требования
- Miracast-совместимый телевизор
- ПК или ноутбук с ОС Windows, совместимый с Miracast
- И ваш Android TV, и компьютер с Windows 10 должны быть подключены к общей сети Wi-Fi.
Найдите поддержку Miracast в Windows 10
1. Нажмите Win + R, чтобы открыть окно «Выполнить». Здесь введите dxdiag и нажмите Enter.
2. Теперь нажмите «Сохранить всю информацию» и сохраните файл на рабочем столе. Он будет сохранен в текстовом файле.
3. Откройте текстовый файл и найдите «Miracast». Если отображается «Доступен», то все готово.
4. Если отображается сообщение «Не поддерживается графическим драйвером», загрузите Intel Driver Assistant (Бесплатно) и обновите все драйверы. Возможно, на вашем компьютере установлено подходящее оборудование, но из-за отсутствия подходящего драйвера Miracast может быть недоступен на вашем устройстве. Так что продолжайте и попробуйте через Intel Driver Assistant. Имейте в виду, что для работы Miracast требуется как аппаратная, так и программная поддержка.
5. Вы также можете попробовать обновить адаптер беспроводного дисплея Microsoft (Бесплатно) из Microsoft Store.
Найдите поддержку Miracast на Android TV
Прежде чем мы начнем, позвольте мне сказать вам, что я использую Mi TV 4X под управлением последней версии Android 9. Xiaomi недавно добавила поддержку Miracast на Mi TV, поэтому теперь я могу использовать функцию Miracast. Xiaomi добавила отдельное приложение Miracast для подключения к беспроводным дисплеям.
Для телевизоров Android, произведенных другими поставщиками, такими как Sony, Samsung, LG и др., Вам, возможно, придется покопаться в настройках и найти меню «Miracast». Это применимо не только для Android TV, но и для всех смарт-телевизоров. Убедитесь, что Miracast включен и доступен для обнаружения. Я также рекомендую вам пройти в Настройки -> Приложения -> Просмотреть все приложения.
При необходимости просмотрите все системные приложения (расположенные внизу) и найдите меню Miracast. Вы также можете пройти через все меню настроек и найти опцию Miracast. Что касается этого руководства, я собираюсь показать, как вы можете найти поддержку Miracast на телевизорах Mi TV.
1. В интерфейсе Android TV перейдите к кнопке «+», которая доступна в разделе «Приложения».
2. Здесь вы найдете приложение «Miracast». Просто выберите его, и приложение будет добавлено в раздел ваших любимых приложений. Если Miracast здесь недоступен, выполните поиск в разделе «Настройки» -> «Приложения» -> «Просмотреть все приложения».
3. Теперь откройте приложение Miracast, и функция беспроводного дисплея будет включена. Вы должны придерживаться этого экрана при трансляции Windows 10 на Android TV.
Транслируйте Windows 10 на Android TV
1. Откройте приложение Miracast на своем Android TV и оставайтесь на этом экране. Для вашего сведения, приоритет определения означает максимально возможную четкость, но синхронизация в реальном времени отойдет на второй план. Приоритет беглости означает стабильное соединение с синхронизацией в реальном времени, но с качеством низкого разрешения (лучше для устройств низкого уровня). Мне нравится оставлять приоритет определения по умолчанию.
2. Теперь вернитесь к компьютеру с Windows 10 и нажмите сочетание клавиш «Win + K». На правой панели откроется окно «Подключиться».
3. Если окно «Подключиться» не появляется, откройте «Настройки» -> «Система» -> «Дисплей». Здесь прокрутите вниз и нажмите «Подключиться к беспроводному дисплею».
4. Теперь начнется поиск, и через несколько секунд появится ваш Android TV. Убедитесь, что приложение Miracast открыто на вашем Android TV и оба ваших устройства подключены к общей сети Wi-Fi. Затем нажмите на свой Android TV.
5. Наконец, Windows 10 транслирует свой экран на ваш Android TV. Как и Chromecast, вы можете воспроизводить музыку, и она будет транслироваться через динамик вашего телевизора. Вы можете просматривать страницы в Интернете, открывать любые приложения (не только Chrome), играть в игры и многое другое.
6. В случае, если вы хотите расширить отображение или настроить только второй экран, нажмите «Win + P» и измените режим проецирования.
Организация системы на беспроводной основе
Предположим, вы желаете передать фотографию с ноутбука на экран своего телевизора. В этом случае об использовании каких-либо кабелей можно забыть. У вас дома царит динамичная обстановка: по квартире бегают маленькие детки или же ваш любопытный кот проявляет интерес ко всему, что возбуждает его инстинкт. А как же возможность проведения праздника? Вечеринки могут послужить поводом для создания «беспроводного подключения».
Полагаем, что вы поняли смысл. Большинству эта технология может показаться дорогой и ненужной. Но ведь каждый мечтал избавиться от проводов. Причин, для более безопасного и комфортабельного использования «беспроводной» системы, может существовать неограниченное количество, и все они основаны на объективных бытовых факторах. Преимущества использования Wireless Display в области бизнеса огромны. Представьте себе офис, где нет связующих проводов и штекеров, нет необходимости таскать с собой кучу оборудования для проведения презентации.
Последним аргументом совершенства и полезности программного обеспечения WiDi является значительное сокращение временных затрат при сокращении усилий на создание визуальной системы синхронизации компьютера с телевизором. С помощью беспроводной технологии вы получаете возможность облегчить работу пользователю по установке и настройке системы, избавляя его от деятельности по подключению различных шнуров и штекеров, затрачивая на это большое количество времени.
Очень часто отсутствует возможность проверить исправность используемых разъемов: основанием нестабильной работы системы может быть внешнее нарушение целостности сечения провода. Ремонт и замена поврежденной части, поиск поврежденного места требуют временных затрат. Пришло время избавиться от никому не нужных связующий элементов!
Установка «беспроводного монитора»
Приведем примерный алгоритм настройки WiDi-соединения между ноутбуком и телевизором с помощью адаптера D-Link DHD-131.
Подключив его к телевизору и установив ПО на компьютер, можно приступать к сопряжению.
На телевизоре следует выбрать приставку в качестве источника сигнала, после чего изображение будет иметь примерно такой вид:
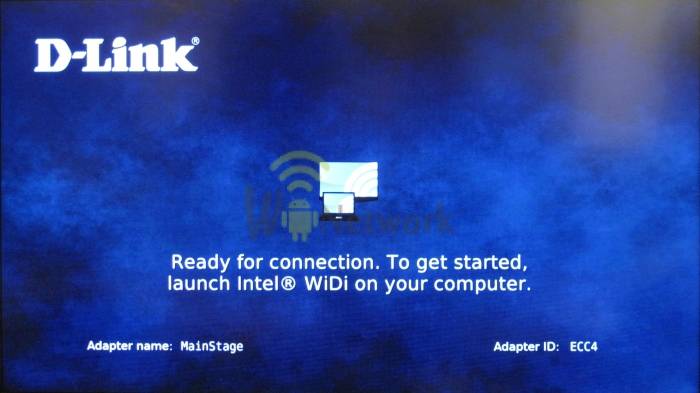
Далее на ноутбуке требуется просканировать список HDMI-адаптеров, когда Windows определит новый – это и будет приставка и остается только установить подключение в программе Intel WiDi
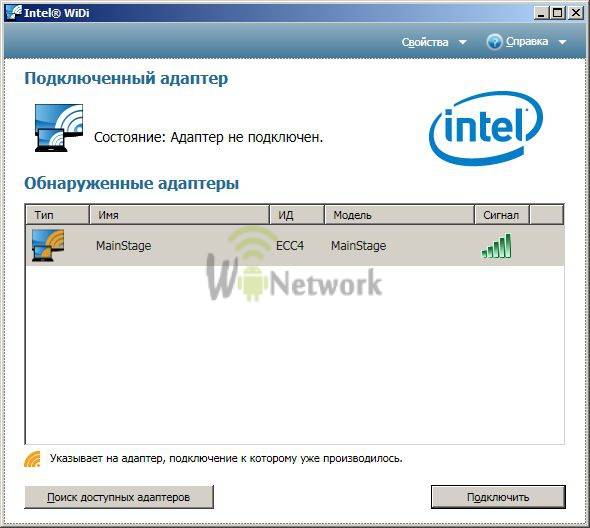
При необходимости, прошивка приставки обновится, так как сама она не имеет выхода в Интернет. Так выглядит окно WiDi при активном подключении:
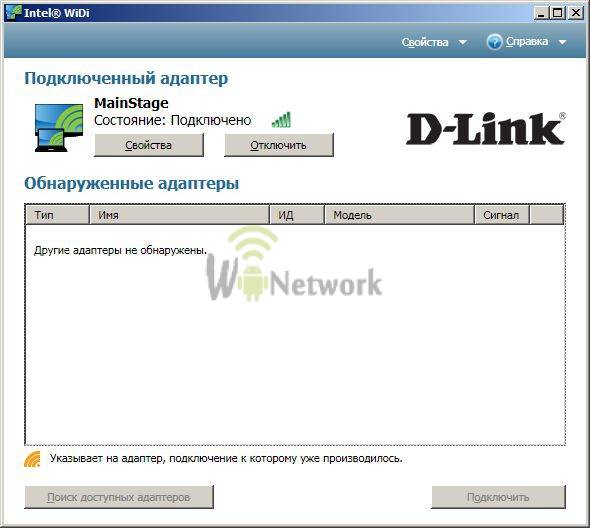
Далее через драйвера можно управлять подключенным устройством, как обычным вторым экраном – сменить разрешение, клонировать дисплей или расширить на него рабочий стол:
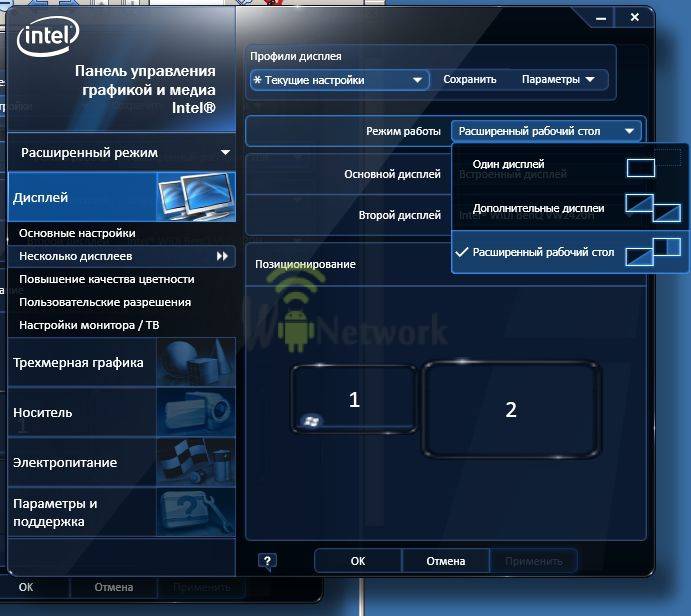
При работе будет заметна небольшая задержка передвижений мыши относительно подключения по кабелю, но при просмотре видео или фотографий дискомфорта не возникает.
Кроме ноутбуков, использование WiDi доступно и на Windows-планшетах на базе Intel Centrino, а также, на устройствах, поддерживающих беспроводную передачу по стандарту DLNA, к примеру, Sony PlayStation 3.
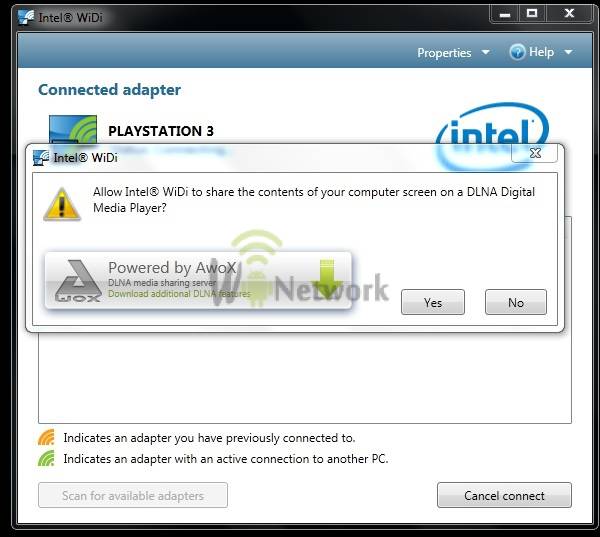
К сожалению, при использовании Wireless Display поверх DLNA накладываются следующие ограничения
- Версия ПО WiDi – от 3.5.x, но не выше 4.2.x.
- Невозможна пересылка защищенных данных, видео в формате 1080p или объемный звук.
Возможные проблемы и способы их решения
Помимо знаний, как дублировать экран с компьютера на телевизор Windows 10, необходимо знать и о возможных проблемах использования технологии. Это позволит быстро найти способ их устранения, а значит, продолжить получать все выгоды от использования Миракаст.
Если Miracast не работает в Windows 10
В большинстве случаев причиной такой ситуации являются отсутствие нужных драйверов. Решение состоит, соответственно, в их установке. Загружать драйверы рекомендуется с проверенных источников, чтобы избежать заражения компьютера вредоносными программами.
Второй причиной может быть наличие в ноутбуке модуля Wi-Fi, не соответствующего требованиям к оборудованию (в стационарном компьютере модуль может отсутствовать). Решить данную проблему можно путем приобретения адаптера, который подключается через USB-порт.
Важно! Заново скачать Миракаст для Windows 10 и потом установить его не позволит решить проблему. При загрузке приложения из Интернета или установке с оригинального диска могут возникнуть проблемы совместимости с операционной системой
Не удалось подключиться к беспроводному дисплею
Причиной такой проблемы может быть отсутствие необходимого оборудования. В такой ситуации придется либо отказаться от беспроводного способа работы, либо приобрести устройство более поздней модели.
При наличии необходимых модулей в оборудовании рекомендуется выполнить следующие действия:
- Обновить драйверы устройств, поскольку они отвечают за трансляцию видео и аудио.
- Проверить работу службы WLAN.
Обратите внимание! В некоторых случаях оборудование не поддерживает технологию Miracast. В такой ситуации решением будет приобретение и установка нового

Решений проблем несколько: от переустановки ПО до покупки нужного оборудования
Подключение к телевизору и монитору по Miracast происходит очень долго
Причиной может быть либо наличие неподходящих драйверов, либо проблемы с оборудованием. В первом случае достаточно переустановить нужные программы. Во-втором, если устройства устаревшие, их потребуется заменить. В связи с интенсивным использованием они могут выйти из строя или их характеристики существенно ухудшатся (в частности, упадет скорость передачи информации).
Возможные проблемы и пути решения
Конечно, случаются и проблемы: устройство не подключается, экран не отображается, изображение тормозит. Следует проверить, включена ли технология на телевизоре, поднести устройства ближе, обновить драйвера
Также важно то, что для Win7 во время работы программы должен использоваться именно встроенный видеочип Интел. Если у вас есть другая видеокарта, придётся её отключить на время трансляции экрана
Сделать это можно из Диспетчера устройств, и там же включить её снова, когда она понадобится.
Я редко сталкиваюсь с подключением беспроводного экрана на Win 7. Проще использовать более новые ОС
Однако если вам важно пользоваться именно «семёркой», то можете использовать описанный выше способ – и все преимущества будут для вас доступны
С какими устройствами можно использовать WiDi технологию?
Для того, чтобы ваш телевизор имел возможность синхронизироваться с компьютером, он должен быть оснащен HDMI-разъемом. Прекрасным примером будут модуляторы Smart-TV: в их оснащении имеются Wi-Fi модули, поддерживающие образец Intel My Wi-Fi. Прочие многофункциональные TV реально очень просто усовершенствовать через подключение модульного адаптера. Стоимость при покупке дополнительного модуля и HDMI кабеля несравнима с полученной выгодой при его использовании. И это мы вам гарантируем!
Так, неимение бирки с наименование WiDi на внешнем корпусе вашего компьютера не значит невозможность использования вышеописанной технологии. Убедитесь, что ваш лэптоп соответствует приведенным ниже требованиям:
- В аппаратном оснащении имеется процессор Intel Core i3 из семейства двухъядерных (или лучше).
- Графический адаптер не ниже Intel HD Graphics 2000.
- Чип, поддерживающий систему Intel My Wi-Fi.
- ОС Windows 7 и выше.
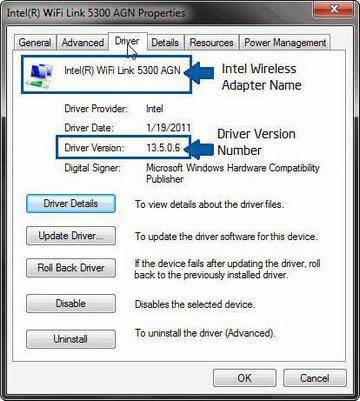
Если же хоть одно из вышеописанных требований не выполнено, пользование технологией WiDi будет затруднено. Перед установкой программного обеспечения проверьте систему на соответствие всем требованиям. Советуем использовать программу CompatibilityChecker, что поможет сделать тестирование быстрым и простым.
Функционал стандарта Miracast
С помощью использования стандарта Miracast вы можете осуществлять беспроводное зеркалирование дисплея вашего телефона или ПК на телевизоре (проекторе, мониторе). Картинка с экрана вашего телефона будет в точности передана на ваш ТВ, что позволяет удобно просматривать отснятые ранее фото и видео. При этом с быстрыми играми пользоваться Миракаст не очень удобно – картинка будет запаздывать за происходящим на экране.

Стандарт позволяет передавать картинку со смартфона или планшета на ваш телевизор
В основе работы Миракаст лежит стандарт «Wi-Fi Direct», позволяющий подключать безопасные соединения устройств без использования маршрутизатора. Технология обладает независимой от производителя конкретного устройства оболочкой, изначально поддерживающей потоковую передачу видео до 1080p и объёмный звук 5.1. Устанавливаемое соединение шифруется с помощью технологии WPA2, позволяя передавать защищённое видео уровня «Blu-ray» и «Netflix».
Одноранговая природа соединения Miracast означает, что зеркалирование может быть безопасно осуществлено без подключения к Интернету. Приложения и контент передаются прямо с вашего устройства, а не через интернет-сервис, как в альтеративном Google Chromecast.
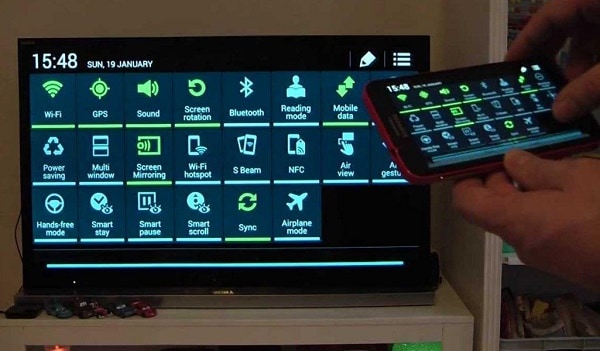
Контент передаётся прямо на ваш ТВ
Для компаний Miracast может упростить проведение видеоконференций, слайд-шоу и осуществление группового дизайна продуктов. Известно, что для домашнего пользования технология предлагает отличный способ для осуществления потоковой передачи видео и фотографий на ваш ТВ. Расскажем о том, каким образом её включить.
Miracast на Windows 7: используй технологию с умом!

Технологию Miracast Windows 7 поддерживает не во всех случаях. Однако всё равно существуют способы, чтобы использовать её в этой системе. Если ваш компьютер соответствует требованиям, то это действительно стоящее дело – разобраться с Miracast и скачать его на компьютер Windows 7. Для меня это восхитительная технология, убирающая провода, флешки и роутеры из жизни. Фото, видео в Full HD и музыку можно транслировать напрямую с телефона, на целый дом и без привязки к форматам файлов.
Что такое Миракаст
Технология появилась относительно недавно – в 2012 году, однако её уже поддерживают почти все современные телевизоры. Используя Miracast Windows 7 заменяет им соединение по проводу HDMI. Используется прямое беспроводное подключение с помощью Wi-Fi Direct. Это означает, что не требуется маршрутизатор или роутер – связь происходит непосредственно между устройствами. Однако изначально Миракаст на Виндовс 7 не был предусмотрен. Это создаёт некоторые сложности при подключении, с которыми я разобрался, когда помогал другу настроить трансляцию видео с компьютера на телевизор.
Трансляция экрана с Виндовс 7: особенности
Для более поздних систем, чем Win7, проблем нет: подключение доступно в пару кликов. В ситуации с Miracast на компьютере с Windows 7 необходимо использовать дополнительное ПО. Кроме того, требуется, чтобы компьютер соответствовал системным требованиям:
- процессор производства Intel, начиная от 3-го поколения;
- встроенный адаптер беспроводной связи от Intel ;
- встроенный графический чип Intel HD Graphics.
О том, что Ваше устройство совместимо с данной технологией, может сказать наклейка на корпусе. Как правило, она выглядит как на картинке, представленной ниже.
В этом случае, поддержку Miracast для Windows 7 скачать можно в виде программы Intel Wireless Display – Intel WiDi. Однако здесь также есть особенность: компания Intel перестала поддерживать программу. Поэтому для обеспечения Миракаст для Windows 7 скачать русскую версию WiDi можно только со сторонних сайтов. С этим будьте крайне аккуратны и осторожны. Далеко не все магазины ПО добросовестны.
Установка на Виндовс 7
Проще всего Intel Wireless Display (Miracast) для Windows 7 скачать для ноутбука и для ПК, если воспользоваться поиском в интернете.
- После того, как WiDi скачан, запустите его.
- Во время установки будут проверены системные параметры. Если они не соответствуют требуемым, установить WiDi Miracast на Windows 7 не удастся.
Однако в другом случае, вы получите полноценно работающее подключение и возможность дублировать экран на внешние мониторы.
Как настроить Miracast на Windows 7
Способ, как включить и настроить Miracast на Windows 7, достаточно несложен. Он состоит из следующих шагов:
Включите технологию на телевизоре. Должен быть отмечен переключатель Miracast / WiDi, включен адаптер Вай Фай. На некоторых телевизорах должно быть включено «Зеркальное отображение экрана» в их собственных настройках сети. Иногда необходимо докупить внешний Миракаст-адаптер и вставить его в HDMI-разъём.
- Запустите установленный WiDi на компьютере с Win7.
- Выберите нужный монитор из списка доступных.
Экран будет продублирован.
Возможные проблемы и пути решения
Конечно, случаются и проблемы: устройство не подключается, экран не отображается, изображение тормозит. Следует проверить, включена ли технология на телевизоре, поднести устройства ближе, обновить драйвера
Также важно то, что для Win7 во время работы программы должен использоваться именно встроенный видеочип Интел. Если у вас есть другая видеокарта, придётся её отключить на время трансляции экрана
Сделать это можно из Диспетчера устройств, и там же включить её снова, когда она понадобится.
Я редко сталкиваюсь с подключением беспроводного экрана на Win 7. Проще использовать более новые ОС
Однако если вам важно пользоваться именно «семёркой», то можете использовать описанный выше способ – и все преимущества будут для вас доступны
Качество и стабильность работы Miracast и AirPlay (через адаптер)
Максимальное разрешение изображения – Full HD (1080p). Пробовал переключаться в режим HD (720p) – то же самое. Возможно, это проблема только конкретно моего экземпляра, или этой модели. Не рекомендую экономить при выборе MiraScreen адаптера. Я покупал практически самый дешевый (за 740 рублей, 300 грн.).
Для дублирования экрана на телевизор его хватает (для какой-то презентации, просмотра фото), но для нормальной работы, простора видео, и тем более игр мой экземпляр не годится. В отзывах на Алиэкспресс народ пишет, что все отлично работает. Не знаю, может я что-то не так настроил. Хотя, что там можно не так настроить? Буду еще тестировать. Проверял уже работу этого адаптера на разных устройствах. Дублировал экран с iPhone и телефона Samsung. Так же настраивал через этот адаптер функцию беспроводной дисплей Miracast на ноутбуке с Windows 10.
Через встроенный Miracast в телевизоре все работает как-то лучше. Но чего еще ожидать от устройства за 10 долларов с таким функционалом. Уверен, что на более дорогих MiraScreen и AnyCast адаптерах все работает более плавно и стабильно. Но в любом случае – это соединение по воздуху. Не будет такого качества и стабильности соединения, как по кабелю. Если говорить о компьютерах, то Miracast не заменит HDMI-кабель. Особенно, если мы говорим о просмотре фильмов и тем более играх. При дублировании экрана с телефона или планшета, так же будет задержка картинки и звука. На каком-то оборудовании меньше, на каком-то больше. Но задержка будет.
А что вы думаете об этих адаптерах? Для каких задач используете (или хотите использовать), и как у вас работает такое соединение для беспроводной передачи изображения?
12
Сергей
Разные советы по настройке телевизоров
How to use the ‘Project to this PC’ feature on Windows 10
Project to this PC has two parts: you first need to customize the settings, and then use the Connect app to establish a connection.
Customizing ‘Project to this PC’ on Windows 10
To customize the experience do the following:
- Open Settings.
- Click on System.
-
Click on Project to this PC.
In order to make your device discoverable by the other device you’re trying to project, you have to customize the «Windows PCs and phones can project to this PC when you say it’s OK» option.
From the drop-down menu, you need to choose one of the following:
- Available anywhere on secure networks
- Available anywhere
- Always Off
You can also select to «ask to project to this PC»:
- First time only
- Every time a connection is requested
In addition, Project to this PC offers the option to pair devices using a pin with the Require PIN for pairing option. If you don’t enable this option, you’ll connect directly without any extra steps.
Because users are likely to use this feature on a laptop, there is also an option to make your computer discoverable only when it’s plugged in. (So, if you’re trying to use this feature and you’re unable to connect, you probably have this option turned on, and your laptop is running on battery mode.)
You even get a link to rename your PC to make easier to discover the device on the remote host.
Projecting a device to your computer
Once you have configured all your settings, open the Connect app on the device you’re trying to project a remote screen. Then on the remote device, such as your phone or another Windows 10 PC, do the following:
- Open Action Center.
- Click the Connect button.
- Click the name of the device you’re trying to project.
-
Check the Allow input from a keyboard or mouse connected to this display option as necessary.
Once connected, you’ll also be able to control the remote screen with your keyboard and mouse. However, keep in mind that the experience performance will vary depending on the device you’re using and network speeds.
This is also a great alternative to use Continuum for Windows 10 Mobile, when you don’t have a display adapter to use your phone as a PC.
Windows со встроенным мессенджером
Корпорация Microsoft встроила в ОС Windows 10 штатную функцию видеоконференций. Как пишет профильный ресурс MSPowerUser, новшество доступно пока лишь в одной из бета-версий, и бета-тестеры уже назвали ее «убийцей Zoom».
Zoom – это одно из наиболее популярных приложений для проведения конференций. Изначально нацеленное на корпоративных клиентов, из-за пандемии коронавируса оно стало востребовано у обычных пользователей, вынужденных учиться и работать из дома.
Новая функция Windows 10 получила название Meet Now. Отметим, что у Microsoft уже есть непосредственный конкурент Zoom – сервис Teams.
Первое подключение
Действовать нужно согласно такому шаблону:
- Активируйте режим Miracast на телевизоре. Для этого нажимаете соответствующую кнопку (читайте в инструкции от ТВ);
- Запускаете программу Intel Wireless Display;
- Когда опция обнаружит активный беспроводной дисплей, нажимаете кнопку «Подключить»;
- На экране беспроводного монитора появится код. Его вводите на компе и нажимаете «Продолжить»;
- После этого на ТВ появится изображение с компьютера.
Видео-инструкция по работе с программой Intel Wireless Display тут:
Код вводится только при первом запуске. В дальнейшем чтобы активировать экран, нужно:
- Включите беспроводной монитор;
- Нажмите комбинацию Win+Р и выбираете «Подключение к беспроводному дисплею»;
- Кликните по интересующему устройству.
Отключить Miracast на Windows легко:
- Нажимаете комбинацию Win+Р;
- Выбираете пункт «Только компьютер».
Часть 2: Как настроить Miracast Поток экрана
Windows 8 может автоматически сканировать на наличие беспроводного адаптера ТВ, в зависимости от нескольких факторов. Однако, это основная процедура, которая используется для настройки Mirascan работать между вашим компьютером и телевизором.
1. При работе с Miracast ОС Windows 8.1, вы просто включите дисплей и включите вход в Miracast адаптер. Есть адаптеры, которые будут загружаться самостоятельно, при нажатии кнопки питания их, в то время как другие будут нуждаться в вас, чтобы переключить вход телевизора вручную. После того, как адаптер будет загружен, вы получите экран, показывающий, что телевизор готов для подключения компьютера Windows.
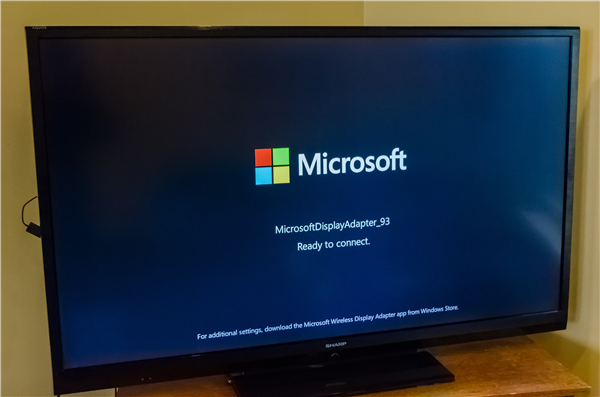
2. Нажмите на проекте, а затем нажмите на опцию «Добавить беспроводной дисплей», который находится в нижней части списка. Вы сразу же получить доступ к панели управления, и всплывающее окно покажет вам прогресс как в сканировании компьютера для беспроводных устройств.
3. После короткого ожидания, теперь вы будете видеть имя беспроводного телевидения, или адаптера, который вы используете. Просто нажмите на это имя, и вам будет предложено в течение нескольких PIN для безопасного соединения; Иногда соединение не нужен PIN-код. Когда требуется PIN, то на видном месте на экране телевизора.
4. Через некоторое время, экран компьютера будет зеркально отобразить на экране телевизора. При использовании Miracast и Windows, 8.1, вы можете превратить экран в расширенный монитор, который может быть очень полезно, когда вы делаете презентации на большом экране телевизора; В этом случае, вы будете нажав на экране телевизора, а не на экране компьютера, как вы сделаете вашу презентацию.