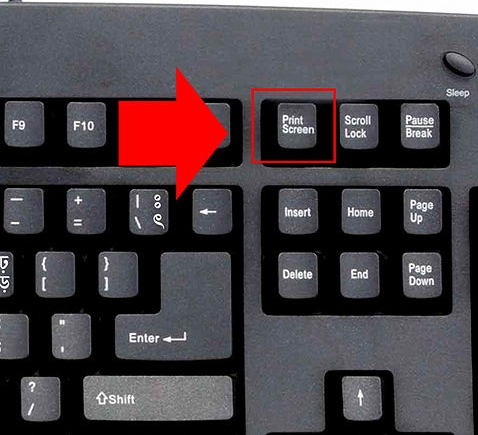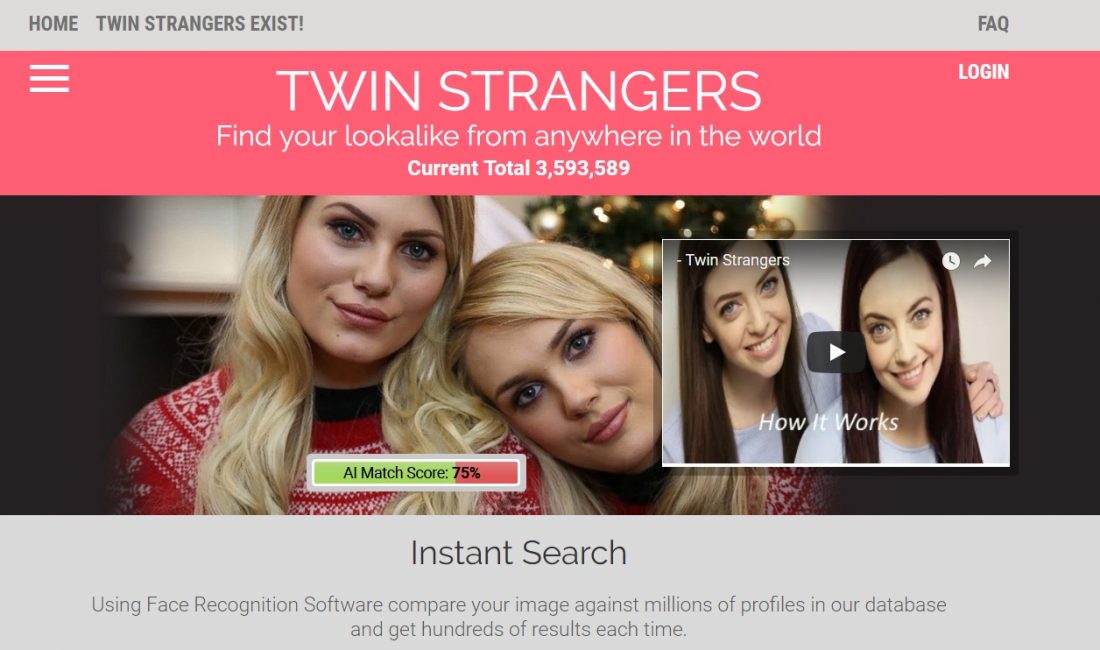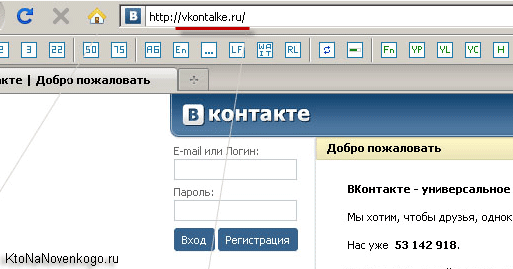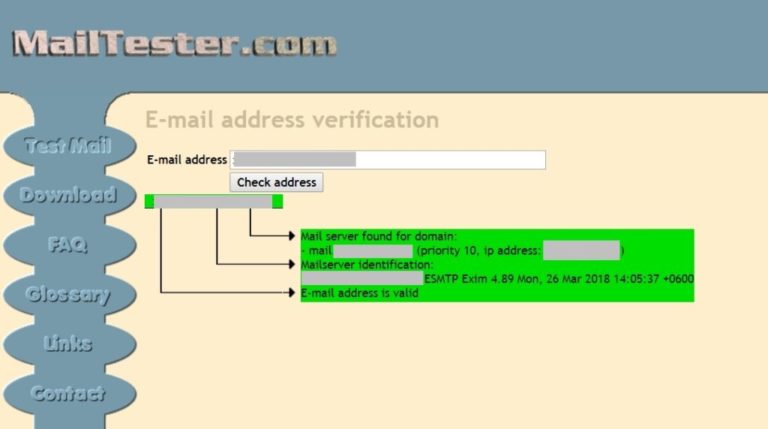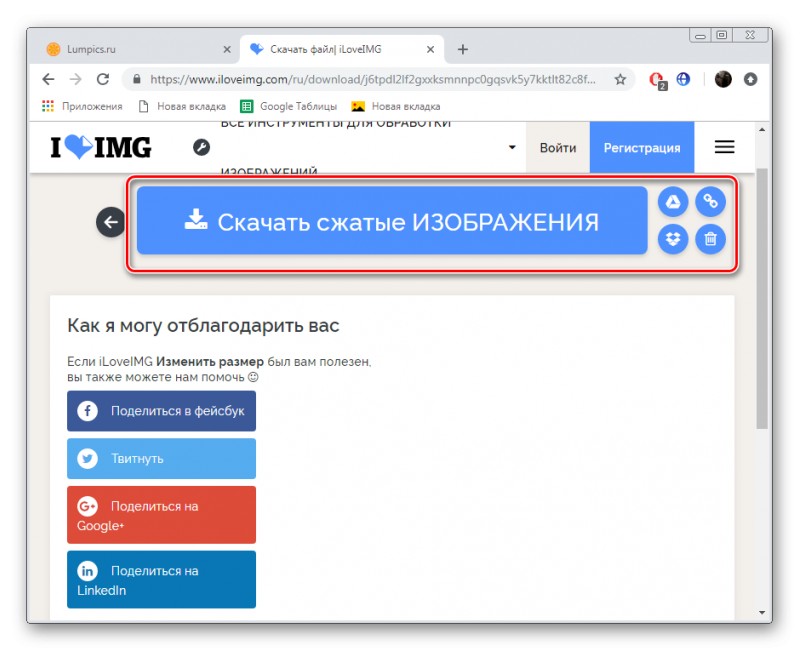Как в интернете найти изображения по заданным критериям!
Содержание:
- 1: Используйте серые карты
- Первичный цвет – синий
- Recolor
- Определение цвета в браузере Google Chrome
- Color Grab для определения
- Комплементарные цвета
- Способ 1. Узнаем цвет в photoshop
- Колориметр для определения цвета
- 8: Обрабатывайте конкретные участки
- Стоковый getcolor.ru: по картинке не работает
- А знаете ли вы, что существует свой язык цветов?
- Игры с цветами на английском языке для детей — 5 веселых игр
- Coolors — онлайн-сервис для анализа цветовой палитры
- Цветовой круг
- Как найти информацию по картинке, используя поисковики
- Приложения для iPhone и Android, определяющие растения по фото
- Третье место: Leafsnap и Birdsnap
- Inettools — инструмент для копирования цвета
- Первичный цвет – красный
1: Используйте серые карты
Эти штуки творят чудеса при съемке в контролируемых условиях, где вы можете влиять на количество освещения или хотя бы на субъект. Съемка начальной фотографии с серой картой в кадре обеспечивает зону, которая будет служить контрольным участком 18% серого. Если вы не знакомы с этим понятием, вам данный пункт может показаться не совсем понятным. Просто знайте, что мы пытаемся задать эталон, который можно использовать при работе с балансом белого в Photoshop/Lightroom/ACR. Также можно использовать более крупные серые карты/объекты, чтобы откалибровать баланс белого камеры.
Вот в чем дело. Я часто вижу, как статьи о цветокоррекции заканчиваются после обсуждения баланса белого. Скажу честно – установив правильный баланс белого, вы не получите абсолютно «корректный» снимок. Если в кадре присутствуют смешанные источники света (например, люминесцентные лампы или лампочки с вольфрамовой нитью), часть объектов может приобрести совершенно другой оттенок цвета. Пытаться всё это исправить довольно трудно! Однако, серые карты – это всегда хороший первый шаг на пути к достижению нужного результата.
Серую карту размером 12х12″ можно купить на Amazon.
Первичный цвет – синий
Оказывается, синий – самый популярный цвет в мире. Это цвет чистого неба и воды с отраженным в ней небом. Именно поэтому этот цвет знаком и приятен абсолютному большинству людей на земле.

А вот вам несколько лайфхаков по работе с синим цветом, которые важно знать каждому фотографу. Поехали!
- Синий – холодный цвет. Именно поэтому зимние фотографии часто окрашены в голубые тона. Если хотите придать снимку ощущение задумчивости, грусти, уединенности, уведите фото в холодные тона.
- Синие объекты кажутся на фото дальше, чем объекты теплых тонов. Если хотите добавить фотографии объема, придайте коже изображенных на фото людей теплого оттенка, а фон уведите в холодный.
- Синий по-разному ведет себя в сочетании с другими цветами. Если нужно подчеркнуть фактуру синего, расположите объект на белом фоне, а если важнее его насыщенность, то на черном.
- Синий цвет лучше затемнить, чем пересветить. Темный синий дает глубину в кадре, а пересвеченный – теряет насыщенность. Пересвеченное небо зачастую не восстановить, даже если фото снято в формате RAW.
- Синий цвет в сочетании с оранжевым дает максимальный контраст. Именно поэтому на закате красиво смотрятся модели в синем и голубом.
- Синий является спокойным цветом, но в то же время его считают депрессивным. Поэтому холодные зимние фото в салонах и на фотобанках продаются хуже яркого лета и теплой осени. Однако эту статистику уравновешивают активные продажи морских кадров.
- Оказывается, по статистике, фотографии с синим цветом набирают на 24% больше лайков в инстаграм, чем фото без него.

Recolor
Эта бесплатная программа для замены цвета на фото называется Recolor. Пользоваться ей довольно просто, но нужно аккуратно закрашивать все детали.
Как изменить цвет предмета на фото:
- Открыть приложение Recolor.
- Загрузить фото в программу.
- Нажать на среднюю кнопку на нижней панели Recolor.
- Далее тапнуть на значок палитры в верхней левой части редактора.
- Выбрать нужный оттенок.
- Пальцем аккуратно закрасить нужный предмет.
- Снова нажать на значок палитры, который находится слева сверху, и тапнуть на апельсинчики.
- Цвет предмета тут же поменяется.
- Зафиксировать действие можно с помощью 2-х полосочек со стрелочкой (значок находится на правой нижней панели).
- По желанию можно наложить любой второй оттенок сверху, смешивая их вместе.
- Если на снимке остались какие-то недочеты, их можно убрать Ластиком (Eraser).
Определение цвета в браузере Google Chrome
В браузере Google Chrome процесс определения цвета будет выглядеть аналогичным образом.
- 1.Точно так же щелкаем правой кнопкой мышки по интересующему нас элементу.
- 2.Выбираем пункт «Просмотреть код»
- 3.Далее, у нас открывается аналогичный инспектор. Единственное, у вас он может быть как в горизонтальном расположении, как у меня, так и в вертикальном, когда панель будет находиться справа.
-
4.Здесь мы находим панель отображения css-свойств, и нажимаем на значок одного из цветов.
= cvet6= - 5.Далее, у нас открывается инструмент определения цвета, который, в принципе, похож на тот, который был в Mozilla Firefox. Единственное, что здесь еще можно задавать прозрачность цвета, выбирать цветовую гамму, и так же он может определять цвета не только в шестнадцатеричном формате, но и в формате RGB и RGBA.
-
6.Для точного определения цвета так же нажимаем на значок пипетки, наводим курсор на тот элемент, цвет которого мы хотим определить, и щелкаем левой кнопкой мыши.
При этом, здесь сразу же отображается его цвет. Если нам нужен другой формат цвета, то мы можем изменить его при помощи стрелочек вверх и вниз.
- 7.Точно так же, копируем значение этого цвета, и затем вставляем его в наш css-файл.
Как и в Mozilla Firefox, после того как мы выбрали цвет в окне предпросмотра элемент подсветился таким же цветом, который мы выбрали. Однако при обновлении страницы все эти изменения исчезнут, и цвет станет таким же, как он задан в css изначально. То есть, для того, что бы эта кнопка стала такого же цвета, как и меню на сайте, мне нужно внести изменения в css-файл.
Color Grab для определения
«Данное приложение на базе Android поможет определить цвет любой поверхности, включая стены, пол или предметы мебели и декора. Программа бесплатна, поэтому для каждого желающего есть возможность скачать её и использовать для собственных целей.»
Хотелось бы выделить достоинства приложения

- Быстро скачивается и легко используется – после того, как программа запустилась, хватит лишь наведения камеры на объект, который нужно определить, для получения детальной информации об оттенке
- Приложение отображает цветовые координаты цвета в HSV и RGB, помимо названия
- Есть возможность сохранения информации о цвете в библиотеке пользователя
- Сохраненный цвет можно применить в качестве фона рабочего стола, отправлять на Dropbox, делать экспорт в другие фоторедакторы и редакторы графики и много всего другого
- Координаты цвета можно разослать в текстовом формате друзьям по электронной почте, через популярные мессенджеры или соцсети
- Данной программой пользуются как специалисты, типа дизайнеров интерьера и художников-декораторов, так и обычные люди, которые очень боятся не угадать цвет лакокрасочного материала для покрытия и нарушить интерьер в помещении

Любой человек, даже если он не обладает знаниями о названии разных цветов, и уже тем более его цифровых обозначениях, может определить и подобрать необходимый оттенок для покрытия при помощи таких удобных приложений.
Если обратиться в магазин с такой детальной информацией о цвете объектов, то несомненно можно быть уверенным в том, что декоративные элементы не смогут нарушить гармоничность помещения и будут идеально дополнять интерьер.
Комплементарные цвета
Комплементарные цвета (проще говоря, дополняющие) являются вторичными, т.е. создаются путем соединения двух первичных. На цветовом круге они располагаются напротив первичного цвета, который в себе не содержат.
- Красный + Желтый = Оранжевый (комплементарный цвет – Синий)
- Желтый + Синий = Зеленый (комплементарный цвет – Красный)
- Синий + Красный = Фиолетовый (комплементарный цвет – Желтый)
Мы получаем эстетическое удовольствие, когда видим на картине, фотографии цвета, дополняющие друг друга. Правильно подобранная палитра цветов способна значительно увеличить визуальный эффект. В фотографии, совмещая комплементарные цвета, мы получаем контрастность, которая придает изображению большую динамичность.
Фотографируя, старайтесь искать эти самые комплементарные цвета вокруг себя. Вскоре вы будете замечать их повсюду.


Пользуйтесь теорией цветового круга во время постановочных съемок, при составлении композиции.

И при портретной съемке эта теория будет не менее полезна. На любой фотографии цвета должны сочетаться, смотреться гармонично. Подбирая наряд для модели, подумайте, на каком фоне вы будете ее снимать, и, исходя из этого, выбирайте цвет одежды. Например, модель в желтом платье будет весьма эффектно смотреться на синем или фиолетовом фоне.
Способ 1. Узнаем цвет в photoshop
Итак, сделаем «снимок экрана» нажатием на клавиатуре клавиши — Print Screen (PrtSc), в том месте, где хотим узнать код нашего цвета. Во время нажатия клавиши система сохранит снимок в буфере обмена. Можно просто скопировать изображение, например из браузера, без PrtSc. Теперь остается только вставить изображение из буфера в фотошоп.
Открываем фотошоп и вставляем изображение (Файл — Создать, Редактирование — Вставить). Ищем на панели инструментов «Пипетка» (Клавиша I), далее щелкаем левой кнопкой мыши в ту область, в котрой хотим «снять» цвет. Все готово! Теперь остается перейти в палитру и узнать код цвета.
Колориметр для определения цвета
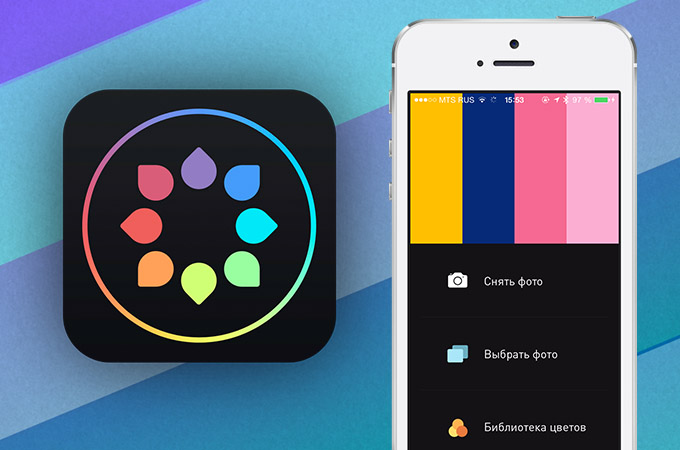
Алгоритм работы с программой такой:
- Запускаем программу, делаем фото предмета, цвет которого нужно определить
- Водим по изображению пальцем – визуальная лупа будет анализировать оттенок в точке прикосновения к экрану устройства
- Приложение определяет цвет и показывает развернутую доподлинно известную информацию обо всех цветах краски, в том числе их названия и разные параметры

Среди главных преимуществ программы хотелось бы выделить:
- Хорошая навигация по приложению, понятная каждому пользователю
- Информация не только об общепринятом названии цвета, но и отображение разных необходимых параметров
- Цвет отображается по многим параметрам, такими как RGB, CMYK, HSB, HEX
- Главная особенность программы Колориметр – подбор трех похожих оттенков при помощи популярной системы Pantone
Как и у всех приложений, у Колориметра также есть недостатки. Среди них:
- Информация о цветах объектов не копируется в буфер обмена портативного устройства, также она не выделяется как фрагмент текста, хотя с такой функцией существенно проще было бы делать пересылку данных
- Вспышка во встроенной камере приложения, она работает исключительно на автомате и нет возможности переключать её в ручном режиме. В некоторых случаях такая функция позволила бы улучшить корректное восприятие оттенков
- Приложение платное, хотя и стоимость очень низкая (примерно 33 рубля)
- Поддерживается только на устройствах с IOS
8: Обрабатывайте конкретные участки
Свет ведет себя совершенно безумно. Он скачет по всему вокруг; физика утверждает, что угол падения равен углу отражения, но при этом он искривляется, танцует и проникает во все щели, включая те, в которых вы не хотите его видеть. (Прим. переводчика – автор не упомянул о таких явлениях, как сдвиг Фёдорова и дифракция. Именно они и являются причиной «странного» поведения света.) Каждый раз, когда свет отражается от поверхности, чтобы осветить другой участок, он меняет свой оттенок в зависимости от длины поглощаемой волны (знаю, это звучит очень запутанно, потерпите еще немного), в результате чего отбрасывается меньший и не такой заметный оттенок.
Однако, вы уже знаете, как справляться с проблемными участками – используя кривые! Помимо недеструктивности, корректирующие слои могут похвастаться наличием масок, что позволяет применять их локально. Таким образом, если отраженный свет или нежелательный источник света придают небольшому участку оттенок, вы можете исправить его при помощи кривых, а затем замаскировать корректирующий слой, чтобы он не влиял на фотографию целиком.
При таком подходе очень легко запутаться. Это ничем не отличается от работы художников, которые часами подправляют детали картины или пытаются создать такую детализацию, что над ней приходится работать неделями. Опять же, вы можете работать над своими снимками любое количество времени, пока не будете довольны тем, как ваш снимок выглядит на бумаге или экране.
Стоковый getcolor.ru: по картинке не работает
Поместил в статью getcolor.ru
потому что нет претендентов, огромный минус: нет поиска по картинке. Работает на основе простого оттеночного круга, и выбора нажатием. Перемещаете бегунок в нужно направлении и смотрите параметры rgb, а так же hex.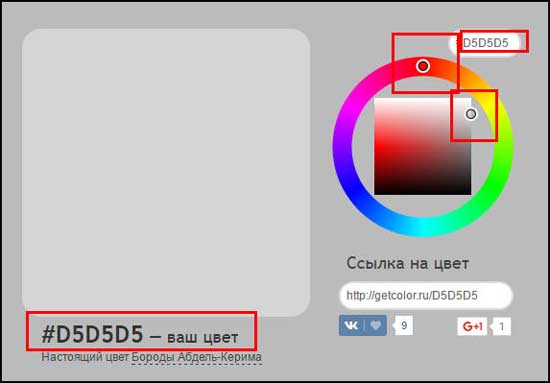
Рассказал про самые лучшие ресурсы, помогающие определить цвет онлайн без установки программ. Успехов.
Такой вопрос наверняка ни раз возникал у веб-дизайнера, разработчика или простого пользователя компьютера. Часто возникает необходимость подобрать цвет используемый на каком-либо объекте, например сайте или просто точки на экране монитора.
Существуют несколько основных способов представления цветов, например когда каждый цвет или оттенок, обозначается HTML
кодом и цветовой палитрой RGB
в виде #FF7700. Это представление в виде трёх пар шестнадцатеричных цифр, в которых каждая пара отвечает за свой цвет:
первые две цифры — красный цвет, т.е. — R (red)
две в середине — зелёный — G (green)
последние две цифры — синий — B (blue)
Довольно часто используют крадкое представление цвета в виде трех символов #F70, что будет равносильно #FF7700.
Кстати, на веб-ресурсах цвета обычно указываются в стилях CSS.
Давайте перейдем к ответу на главный вопрос — Как узнать цвет пикселя на экране монитора или картинке?
Способов большое множество…
А знаете ли вы, что существует свой язык цветов?
Хотите лишний раз сказать о словах страстной любви? Тогда отошлите алые розы. Цветы картинки расскажут о ваших чувствах. Вам не хватает ласки? Тогда преподнесите любимой букет фиолетовой сирени. Ревнуете? Намекнуть на это можно, подарив любимой желтые гиацинты. В знак благодарности преподнесите розовые гвоздики.
Прежде чем отправить цветы-картинки, определитесь, с количеством цветов
Оказывается, это не менее важно, чем выбор самого цветка. Итак, один цветок означает всего лишь знак внимания, букет из трех цветков – уважения, семь цветков — знак признания, а вот из семи – любви..
Однако иногда и миллион алых роз не могут выразить той бушующей в сердце страсти! Тогда отправляйте своей второй половинке цветы-картинки каждый день, поверьте, она, непременно оценит вашу заботу!
Красивые картинки цветов будят воображение и завораживают. Среди множества цветов главное место занимает роза. Её без сомнения можно назвать символом любви. Это королева всех цветов. Картинка белых роз станет замечательным подарком для молодой девушки, поскольку отождествляют чистоту и молодость. Для дамы солидного возраста подойдут более насыщенные цвета – бордо или красный.
Игры с цветами на английском языке для детей — 5 веселых игр
Обучение в игре – это наиболее эффективная методика в запоминании слов. Поэтому ниже приведены варианты всевозможных игр. Наверняка вы сможете подобрать что-то, что придется по душе вашему ребенку.
Игра на внимание
Игра на внимание. Приготовьте разноцветные предметы, карточки или карандаши
Сначала попросите назвать ребенка все цвета по порядку. Уберите какой-нибудь цвет, путь он угадает, какой исчез.
Игра «Хлопни в ладоши»
Активная игра «Хлопни в ладоши». Показываете карточку с выбранным вами цветом, произносите слово, для лучшего запоминания. Договариваетесь, что сейчас вы будете произносить все цвета подряд, но если ребенок услышит выученное слово, то пусть хлопнет в ладоши или подпрыгнет.
Игра «Посмотри вокруг»
Посмотри вокруг. После изучения цветов, постарайтесь с ребёнком найти дома предметы нужных цветов и пусть он вспомнит, как же будет звучать цвет на английском. Или можно взять в руки разноцветные карточки, перевернуть их цветной стороной вниз. Пусть ребенок выберет одну и постарается самостоятельно вспомнить и произнести цвет. После правильно произнесенного цвета походите по квартире, дому или саду и пусть ребенок найдет нужный цвет вокруг себя.
Дети легко выучат цвета, когда они будет видеть их перед собой регулярно. Например, доставая банан из холодильника, попросите ребенка вспомнить его цвет на английском (yellow), спросите какую футболку он хочет сегодня одеть (black, white or blue — черную, белую или синюю), какого цвета его зубная щетка, чашка и так далее.
Как только вы изучите с ребенком основные цвета по-английски — ищите любой удобный случай для их практики. Лучше всего говорить обо всем, что встречается ребенку вокруг. При этом, стоит составлять простые, но целые предложения, а не учить цвета в отрыве от контекста. Пусть цвет определенного предмета ребенок назовет не просто так (blue, yellow, green), а полным предложением: The sky is blue (Небо голубое), The grass is green (Трава зеленая), This bus is yellow (Этот автобус желтый) и т.д. Это поможет ему, во-первых, сразу формировать речь и уметь выражать свои мысли более полно, а, во-вторых, позволит расширить базовый словарный запас.
Игра «Угадай!»
Угадай. Вы берете, например, цветные палочки. Показываете их ребенку, что бы он понимал, какие цвета у вас есть. Затем все палочки убираются, но одну вы берете и прячете в руке. А дальше ваша задача выстроить с ребенком несложный диалог:
Игра «Где ошибка?»
Где ошибка? Эта игра подойдет для закрепления материала. Положите перед собой разноцветные предметы или карточки. Начните показывать на выбранный объект и медленно проговорите цвет, периодически допускайте ошибки. Это поможет ребенку быть более сосредоточенным и внимательным, а уж соревновательный дух и возможность исправить вашу ошибку принесет явное удовольствие.
Цвета по английски с переводом для детей:
Coolors — онлайн-сервис для анализа цветовой палитры
Сервис Coolors поможет проанализировать основные цвета снимка или картинки.
Как с ним работать, чтобы узнать, что за цвет изображен на фото:
-
Сверху на панели инструментов видно схематичное изображение фотокамеры. Щелкните по ней.
Создание палитры по фото в Coolors
-
Перед вами появится окно для загрузки. Найдите картинку с интересной цветовой гаммой на своем компьютере и залейте ее на сайт. Также можно вставить в специальную графу ссылку на изображение, лежащее на стороннем ресурсе.
Загрузка картинки на сайт Coolors
-
Вы можете вручную выбирать основные цвета, формируя палитру. Поставьте курсором точку на ячейку, в которую будет сохраняться ваш выбор. Затем щелкните по месту на картинке, чтобы взять нужный цвет.
Как добавить цвет с фото в палитру Coolors
-
Нажав на кнопку «Next», можно экспортировать палитру в формате png или просмотреть информацию о выбранных оттенках.
Где найти кнопку Next в онлайн-программе Coolors
На той же панели инструментов, рядом с символом фотоаппарата, есть изображение коллажа. Если воспользоваться данным разделом, вам станет доступно больше гибких настроек. Нажмите на эту иконку.
Кнопка для перехода к созданию коллажа
Далее:
-
Покрутите снизу на шкале настройки, чтобы добиться наиболее удачного цветового расклада.
Как менять цветовой расклад Coolors
-
Нажмите «Next». Найдите в маленьком всплывающем меню опцию «Create Collage». Кликните по ней.
Как создать коллаж в Coolors
-
Посмотрите, как может выглядеть ваша палитра.
Внешний вид палитры
-
Выбирайте, какой аспект картинки будет отображаться.
Выбор аспекта в Coolors
-
Определитесь, как именно организовать цвета.
Возможности сервиса Coolors
Главная страница, которая находится по данной ссылке, тоже очень удобна. На ней можно собирать свою палитру с разных изображений и смотреть, как они вместе смотрятся. Если нажать на пробел, то сервис автоматически выдаст случайное цветовое сочетание. Оно обязательно будет гармоничным.
Наведя мышку на каждый из цветов, можно увидеть перечень кнопок. Самые интересные и полезные из них:
| Названия кнопок: | Назначение: |
|---|---|
| View shades. | Щелкните здесь, и сервис покажет список родственных оттенков – от самого светлого до самого темного. |
| Drag. | Нажатие этой кнопки позволит вам затем произвольно перемещать цвет по палитре. Так можно проверить, как он смотрится в другом окружении. |
| Lock. | Если кликнуть на эту опцию, то при каждом обновлении палитры выбранный вами цвет останется зафиксированным. |
Ресурс предоставляет также возможность оценить, как результат выглядит для людей с различными типами дальтонизма.
Дальтонизм Coolors
Нажав на кнопку Explore, вы увидите подборку популярных цветовых палитр. Большое множество настроек делает данный ресурс крайне удобным для художников и дизайнеров.
Раздел Популярное в Coolors
Цветовой круг

Цветовой круг использовался художниками и учеными с тех пор, как Исаак Ньютон впервые разработал его в 1666 году. Сейчас существует множество вариаций. Но базовый цветовой круг может предоставить вам достаточно актуальной информации о цветах и их взаимодействии. Этот основной круг отображает три типа цветов:
- Основные цвета
- Вторичные цвета
- Третичные цвета

Основные цвета
Три основных цвета составляют простейший цветовой круг. Красный, желтый и синий являются основными цветами. Они не могут быть созданы путем смешивания других цветов. Все остальные цвета являются комбинациями основных цветов.

Вторичные цвета
Вторичные цвета — зеленый, оранжевый и фиолетовый. Они созданы путем смешивания двух основных цветов.

Третичные цвета
Третичные цвета создаются путем смешивания основного и дополнительного цветов. Если называть их простым языком, то это:
- Желто-оранжевый
- Красно-оранжевый
- Красно-фиолетовый
- Сине-фиолетовый
- Сине-Зеленый
- Желтый-зеленый
Как найти информацию по картинке, используя поисковики
Используя поисковики, можно найти информацию по фото о людях и различных сайтах. Для этого следуйте инструкции:
- Запускаете Яндекс или Google.
- Нажимаете на раздел «Картинки».
- Здесь надо кликнуть по кнопке фотоаппарата.
- Затем выбираем вариант загрузки фото: вставляете адрес картинки в поле или перетаскиваете файл с компьютера.
- Ожидайте, когда изображение загрузится на сервис. После этого можете смотреть результаты. Там будет показано название фото, ссылки и другое.
Теперь, мы можем проверить инструкцию на практике.
Ищем картинку в браузере Google
Итак, откройте браузер Гугл, чтобы вычислить данные по фотографии (скрин 1).
Нажмите по разделу браузера «Картинки». Далее у вас будет несколько вариантов поиска – с помощью поисковой строки и поиск по картинке (скрин 2).
Вы можете набрать в поиске, например, природа и нажать кнопку «Enter». Если нужной картинки не нашлось, кликните по значку фотоаппарата. Далее выберите варианты загрузок:
- загрузить файл;
- или укажите ссылку для поиска.
Если у вас есть картинка на компьютере, выбираете ее и нажимаете «Открыть», чтобы она загрузилась на сервис. После загрузки можно увидеть данные о ней.
Если нужна ссылка с картинки, кликните по ней в браузере правой кнопкой мыши и нажмите «копировать URL изображения». После этого вставьте адрес в поле «Указать ссылку» и кликните на поиск. Появятся одинаковые результаты поиска, как и в первом способе.
Как обнаружить информацию о картинке через Яндекс
Как найти информацию по картинке через поиск Яндекса? Процесс поиска похож с аналогичной работой в Гугл. Также заходите в Яндекс и над поисковой строкой нажимаете «Картинки» (скрин 3).
В Яндекс можно использовать поиск, чтобы найти картинку. Вместе с тем, голосовой инструмент. Но для этого подключите микрофон. Также, функцию поиска по картинке.
После нажатия вышеуказанной функции, копируете свое фото (только перед тем, как его копировать, откройте его) и вставляете в поле адреса. Затем нажимаете «Найти». Вполне реально добавить фото с компьютера, нажав на кнопку «Выбрать файл» или перетащив картинку.
Как найти информацию по картинке сервисами и плагинами
Информацию по картинке могут находить не только поисковые системы. Это могут делать сервисы и плагины. Сначала их перечислим, а потом проверим работоспособность.
Есть сервисы, которые находят информацию по фото:
- Findface.pro. Это система распознавания лиц в Интернете.
- Findclone.ru. Данный сервис поможет находить людей по фотографии. Чтобы в нем работать, нужно зарегистрироваться.
- Search4faces.com. Этот ресурс также находит пользователей по изображениям.
- Pimeyes.com/en/. Еще один бесплатный сервис для поиска людей по фото и информации по картинкам.
- Tineye.com. Лучший сервис для поиска информации по фото.
Для нахождения информации по картинке, из плагинов выделяют «PhotoTracker Lite» и другие. Он удобен в использовании и бесплатный. На блоге можете почитать статью, о том, что такое плагин.
Как пользоваться перечисленными инструментами? Возьмем для примера этот сервис «tineye.com» (скрин 4).
Нажмите на стрелку вверх, чтобы загрузить картинку с компьютера или перенесите ее на ресурс. После чего появится информация о картинке. Если она уникальная, то о ней вы ничего на найдете. Кстати, сервисом «tineye.com», можно проверять картинки на уникальность, о том, как это делается показано в статье на блоге.
Для использования плагина «PhotoTracker Lite», вам необходимо его установить через Интернет магазин Google Chrome. Или используйте ссылку на него «chrome.google.com/webstore/detail/phototracker-lite/opadloaiiilnjibkfkopaokgfkhggjgb?hl=ru». (скрин 5).
К некоторым картинкам доступ будет ограничен. Поэтому, ее нужно открыть в полноэкранном режиме.
Другие плагины для поиска информации по картинке:
- плагин поиск по картинке. Вот его ссылка для установки – «chrome.google.com/webstore/detail/image-search/cnafldpjebmpkibjdogkhifhnljdifae?hl=ru»;
- плагин Алиэкспресс для поиска информации о товарах по изображению – «chrome.google.com/webstore/detail/search-by-image-on-aliexp/ecgllillhilocegdanfdmbfnjonmhpie?hl=ru»;
- быстрый поиск картинки в Яндексе – «chrome.google.com/webstore/detail/image-search-for-yandex/mpcooeefegelfehalmefdeojlkinjjho?hl=ru».
Остальные плагины можете найти в Интернет магазине Гугл Хром.
Приложения для iPhone и Android, определяющие растения по фото
1. PictureThis
Чтобы распознать растение, нажмите на значок камеры в нижней панели приложения, наведите камеру на растение или загрузите фото из библиотеки. Приложение распознает цветы быстро и довольно точно: 10 из 10 комнатных и не только растений, на которые я наводила объектив, программа идентифицировала верно. Большой плюс приложения — отсутствие рекламы.
Помимо русскоязычного названия приложение дает много дополнительной информации: другие наименования растения, в том числе ботаническое, описание и характеристики, советы по уходу. Правда текст является калькой с англоязычной версии приложения, но смысл уловить можно. Еще один плюс приложения — реальные фото растений, которые выложили другие пользователи. Кроме того, можно установить напоминание о поливах для каждого растения в отдельности.
В приложении есть сообщество садоводов: можно выкладывать растения, если не знаешь, как оно называется. Если включить локацию, в разделе «Карта растений» будут видны растения, которыми пользователи делятся рядом с вами. На главной вкладке есть полезные статьи на русском языке и рубрика «цветок недели».
При первом заходе приложение предлагает оформить годовую подписку на премиум-версию или попробовать бесплатный 7-дневный период. Если вы не заинтересованы в подписке, закройте страницу с предложением — в дальнейшем приложение можно будет использовать бесплатно. Если активируете пробный период, не забудьте его отключить.
Все описанные выше возможности доступны бесплатно. В премиум-версии можно получить индивидуальные профессиональные рекомендации по уходу за растениями и нет ограничений по количеству распознаваний.
- Платформы: iOS, iPadOS, Android
- Стоимость: бесплатно, подписка на премиум-версию — 1 490 руб. в год
2. PlantNet
Система предлагает отмечать правильно угаданные цветы для совершенствования алгоритма распознавания. Если зарегистрироваться, искомое растение будет рассмотрено сообществом ботаников и может быть внесено в базу растений. Результаты поиска сохраняются в профиле.
Незначительные минусы — не для всех идентифицированных растений указано русскоязычное название и не всегда приложение распознает виды растения. Например при распознавании спатифиллума приложение нашло два вида: уоллиса и флорибунда. Какой из них мой, сказать сложно.
Приложение полностью бесплатное, в нем нет ни рекламы, ни подписки.
- Платформы: iOS, iPadOS, Android
- Стоимость: бесплатно
3. PlantSnap
Как сообщает разработчик, база растений в приложении достигает 600 тысяч видов. Искать можно по уже сделанному снимку. Поиск быстрый, но не всегда точный. В результатах поиска появляется карточка растения, нажав на которую появится описание и классификация (для некоторых растений дословный перевод с английской версии приложения). Русскоязычные названия есть не для всех растений.
Результаты поиска можно сохранять в профиле. У приложения есть социальная сеть, в которой можно делиться ботаническими находками.
Минусы — реклама, ограничение в 10 снимков в день в бесплатной версии, не всегда точное распознавание растений. Премиум-версия начинается от 499 руб. в год.
- Платформы: iOS, iPadOS, Android
- Стоимость: бесплатно, подписка годовая — 499 руб., бессрочная — 1 299 руб.
Третье место: Leafsnap и Birdsnap
С помощью бесплатного приложения Leafsnap, разработанного исследователями из «Колумбийского университета», «Университета штата Мэриленд», «Смитсоновского института» и «Музеея естественной истории в Лондоне», вы можете исследовать многочисленные виды деревьев.
1. Приложение использует визуальное распознавание и позволяет идентифицировать разные виды деревьев. 2. База приложения содержит изображения с высоким разрешением листьев, цветов, плодов, семян и коры деревьев для распознавания. 3. Приложение включает в себя обширную базу деревьев, которые растут в Канаде, США и Великобритании. Многие из них встречаются по всему миру, в том числе и на территории России. 4. Для полноты картины приложение Leafsnap лучше всего использовать в связке с содружественным ПО Birdsnap, которое позволяет идентифицировать птиц. Такой симбиоз пригодится любителям лесных походов. 5. База знаний Birdsnap содержит более 500 птиц, позволяя идентифицировать их по фотографии (благодаря алгоритму, который используется в ПО для распознавания лиц), основываясь на данных о вашем местоположении и текущего времени года.
Не знаете, как называется растение, на нашем сайте вам помогут определить название цветка по фото.
Чтобы определить, что за растение у вас растет, загрузите фото , наша редакция и наши пользователи, как можно скорее помогут определить названия цветка.
Итак, начнем с примера, попавшегося в ленте Facebook совсем недавно. Коллега Виктория пишет: «Кто-нибудь знает, что это за растение?»
Правильный ответ появился довольно быстро. Но можно было и быстрее. Мы расскажем как.
Вариант 1. Установить на телефон приложение – определитель растений. К примеру PlantNet.
Для начала приложение попросит вас указать регион, в котором произрастает искомый цветок. Ставим Восточная Европа и нажимаем поиск. Приложение попросит доступ к камере – разрешаем, фотографируем цветок и запускаем поиск. Приложение выдает несколько вариантов, отсортированных по степени похожести на ваше фото. С латинским названием цветка. Определитель знает как выглядят листья, цветы и плоды растения. Но увы, это не всегда срабатывает. Дальше уже сами – можете поделиться результатом в соцсетях, или погуглить латинское название и найти описание на русском.
Аналогично распознает растения и приложение Garden. Оно чуть полезнее предыдущего тем, что дает ссылку на страницу растения в Википедии. Увы, только на англоязычную. Русскую страничку придется искать самостоятельно.
Быстро узнать название цветка или растения можно и без установки специальных приложений. Например, можно попросить помощи у Алисы – голосового помощника от яндекса. Начав диалог с Алисой прямо в браузере, отправляем ей фото. Она выдает результат в виде множества похожих картинок. Сомнений нет – растение на фото выглядит как наше. Дальше просим открыть сайты с этими картинками и получаем список ресурсов. Все на русском. Для чистоты эксперимента просим Алису поискать другие растения. Результат превосходный.
Осмелимся дать совет будущим исследователям. При фотографированиии постарайтесь сделать максимально качественный снимок. При плохом освещении включите вспышку или попросите тех кто рядом подсветить растение фонариком. Если в кадр попало что-то лишнее – отредактируйте фото – скадрируйте его, убрав ненужные элементы. Так поисковику будет проще найти то, что вам нужно.
Inettools — инструмент для копирования цвета
Есть еще несколько других инструментов в интернете. Возможно, они не такие удобные, как те, что были уже рассмотрены. Но некоторым они тоже могут понравится. Inettools — это еще одна онлайн-пипетка. Здесь вам также потребуется загрузить изображение, откуда нужно выбрать цвет цифровой картинки. Попадая на главную страницу https://ru.inettools.net, вы увидите рабочее окно. В него можно перетащить изображение. А можно загрузить его, нажав на кнопку под окном «Выбрать». После этого указать на своем компьютере путь к изображению.
Дальнейшие действия:
- Когда картинка будет на рабочем столе Inettools, просто выберите курсором мыши любую точку на картинке;
- Вся информация по выбранному пикселю отобразится в блоке ниже под названием «Сохраненное значение». Здесь представлен этот цвет в RGB и HTML, а также указано положение по горизонтали и вертикали;
- В блоке «Текущее положение» отображается значение курсора, которым вы передвигаете в настоящее время.
С помощью такого нехитрого инструмента очень просто узнать любой цветовой пиксель на фотографии или цветной картинке. В нем можно выбирать несколько изображений и переключаться между ними. Их список находится под рабочим столом. Онлайн-инструментом подобного типа является https://imagecolorpicker.com/ru. В отличие от предыдущего сервиса, здесь есть возможно только загружать картинки из своего компьютера или по указанному URL.
Первичный цвет – красный

Красный цвет – очень сложный для фотографа. В нем есть свои сложности и свои преимущества.
- Яркий красный цвет при повышении насыщенности теряет свою фактуру. Если нужно показать фактуру, соответственно, нужно уменьшить насыщенность.
- Красный – очень активный и динамичный цвет. Он сразу привлекает взгляд, поэтому его часто применяют в стрит-фотографии.
- Красный цвет – это как красная тряпка для быка: при его чрезмерном использовании он может раздражать зрительные рецепторы. Не зря фотографии с красным цветом набирают намного меньше лайков в соцсетях, чем фото с акцентом на других цветах.
- Красный ассоциируется с любовью и страстью. но также с агрессией и опасностью, поэтому нужно учитывать эту амбивалентность при цветокоррекции фотографий.
- Красный не стоит использовать для фона, а вот как акцент – пожалуйста! Например, девушка в красном на пешеходном переходе будет ярко выделяться на черно-белом фоне. Только не стоит все фото переводить в ч/б, оставляя цветными только красные объекты. Это уже прошлый век!