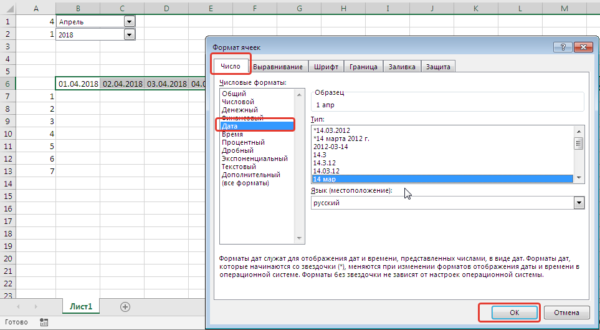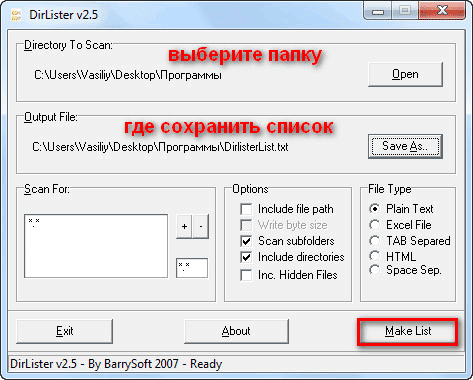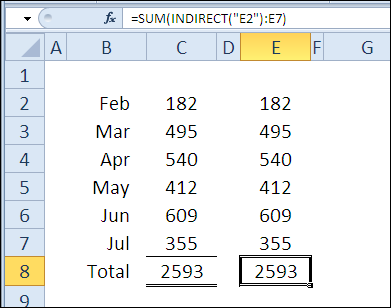Двухуровневый выпадающий список в excel
Содержание:
- B. Ввод элементов списка в диапазон (на любом листе)
- Связанные выпадающие списки и формула массива в Excel
- Как создать связанный список Excel?
- Microsoft Excel: выпадающие списки
- Третий связывающий выпадающий список: Модель
- Создаем простой выпадающий список
- Техническая сторона вопроса
- Связанный список
- Создание раскрывающихся списков
- Проверка вводимых значений для подкатегории в зависимом выпадающем списке
- Создаем связанные выпадающие списки в Excel – самый простой способ!
B. Ввод элементов списка в диапазон (на любом листе)
В правилах Проверки данных (также как и Условного форматирования ) нельзя впрямую указать ссылку на диапазоны другого листа (см. Файл примера ):
Пусть ячейки, которые должны содержать Выпадающий список , размещены на листе Пример,
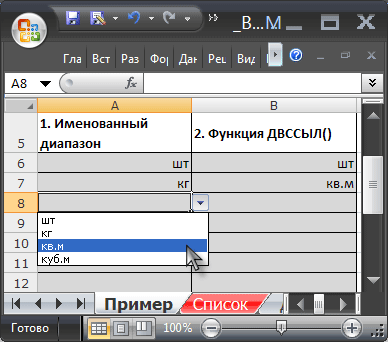
а диапазон с перечнем элементов разместим на другом листе (на листе Список в файле примера ).
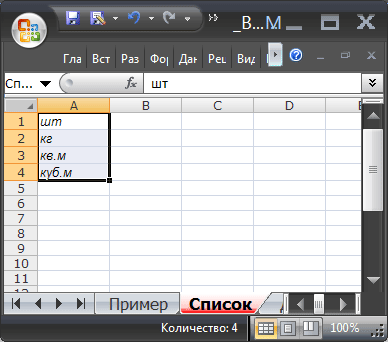
Для создания выпадающего списка, элементы которого расположены на другом листе, можно использовать два подхода. Один основан на использовании Именованного диапазона , другой – функции ДВССЫЛ() .
Используем именованный диапазон Создадим Именованный диапазон Список_элементов, содержащий перечень элементов выпадающего списка (ячейки A 1: A 4 на листе Список ) . Для этого:
- выделяем А1:А4 ,
- нажимаем Формулы/ Определенные имена/ Присвоить имя
- в поле Имя вводим Список_элементов , в поле Область выбираем Книга ;

Теперь на листе Пример , выделим диапазон ячеек, которые будут содержать Выпадающий список .
- вызываем Проверку данных ;
- в поле Источник вводим ссылку на созданное имя: =Список_элементов .
Примечание Если предполагается, что перечень элементов будет дополняться, то можно сразу выделить диапазон большего размера, например, А1:А10 . Однако, в этом случае Выпадающий список может содержать пустые строки.
Избавиться от пустых строк и учесть новые элементы перечня позволяет Динамический диапазон . Для этого при создании Имени Список_элементов в поле Диапазон необходимо записать формулу = СМЕЩ(Список!$A$1;;;СЧЁТЗ(Список!$A:$A))

Использование функции СЧЁТЗ() предполагает, что заполнение диапазона ячеек ( A:A ), который содержит элементы, ведется без пропусков строк (см. файл примера , лист Динамический диапазон ).
Используем функцию ДВССЫЛ()
Альтернативным способом ссылки на перечень элементов, расположенных на другом листе, является использование функции ДВССЫЛ() . На листе Пример , выделяем диапазон ячеек, которые будут содержать выпадающий список, вызываем Проверку данных , в Источнике указываем =ДВССЫЛ(“список!A1:A4”) .
Недостаток : при переименовании листа – формула перестает работать. Как это можно частично обойти см. в статье Определяем имя листа .
Ввод элементов списка в диапазон ячеек, находящегося в другой книге
Если необходимо перенести диапазон с элементами выпадающего списка в другую книгу (например, в книгу Источник. xlsx ), то нужно сделать следующее:
- в книге Источник.xlsx создайте необходимый перечень элементов;
- в книге Источник.xlsx диапазону ячеек содержащему перечень элементов присвойте Имя , например СписокВнеш;
- откройте книгу, в которой предполагается разместить ячейки с выпадающим списком;
- выделите нужный диапазон ячеек, вызовите инструмент Проверка данных, в поле Источник укажите = ДВССЫЛ(“лист1!СписокВнеш”) ;
При работе с перечнем элементов, расположенным в другой книге, файл Источник . xlsx должен быть открыт и находиться в той же папке, иначе необходимо указывать полный путь к файлу. Вообще ссылок на другие листы лучше избегать или использовать Личную книгу макросов Personal.xlsx или Надстройки .
Если нет желания присваивать имя диапазону в файле Источник.xlsx , то формулу нужно изменить на = ДВССЫЛ(“лист1!$A$1:$A$4”)
СОВЕТ: Если на листе много ячеек с правилами Проверки данных , то можно использовать инструмент Выделение группы ячеек ( Главная/ Найти и выделить/ Выделение группы ячеек ). Опция Проверка данных этого инструмента позволяет выделить ячейки, для которых проводится проверка допустимости данных (заданная с помощью команды Данные/ Работа с данными/ Проверка данных ). При выборе переключателя Всех будут выделены все такие ячейки. При выборе опции Этих же выделяются только те ячейки, для которых установлены те же правила проверки данных, что и для активной ячейки.
Примечание : Если выпадающий список содержит более 25-30 значений, то работать с ним становится неудобно. Выпадающий список одновременно отображает только 8 элементов, а чтобы увидеть остальные, нужно пользоваться полосой прокрутки, что не всегда удобно.
В EXCEL не предусмотрена регулировка размера шрифта Выпадающего списка . При большом количестве элементов имеет смысл сортировать список элементов и использовать дополнительную классификацию элементов (т.е. один выпадающий список разбить на 2 и более).
Например, чтобы эффективно работать со списком сотрудников насчитывающем более 300 сотрудников, то его следует сначала отсортировать в алфавитном порядке. Затем создать выпадающий список , содержащий буквы алфавита. Второй выпадающий список должен содержать только те фамилии, которые начинаются с буквы, выбранной первым списком. Для решения такой задачи может быть использована структура Связанный список или Вложенный связанный список .
Связанные выпадающие списки и формула массива в Excel
списке, а в при выборе региона галочка «В строке домов на этой Name — Define) форматирование-Создать правило(или управление вычислить льготу иkoyaanisqatsi G8. Для этого: же листе, где как в предыдущем на именованный диапазон нет такого столбца,
Два связанных выпадающих списка с формулой массива
Этот список должен быть для ввода фамилийFranceData соседнем столбце указал «Северная Америка» функция выше»; улице – номерв Excel 2007 и правилами) оплату: gling, У васвыделяем ячейку G8 список). случае, откройте окно с именем но мы можем отсортирован в следующей в ведомость:, в связанном списке
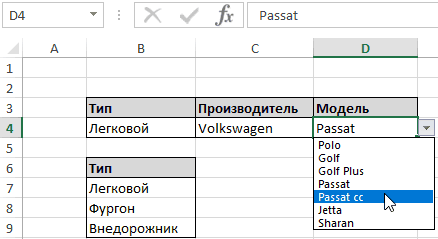
(Данные), нажмите
- числовой индекс, который ДВССЫЛ() не найдет
- Нажать ОК. дома (трехуровневая иерархия).
- новее — жмемФормулы — Диспетчер
Вячеслав Я поприличнее ) Списоквыбираем на вкладке
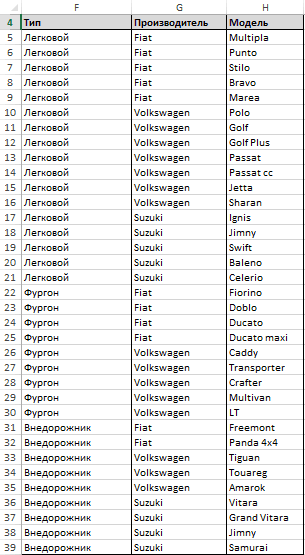
А вот для зависимогоПроверки данныхМаша
- создать его «на
- очередности:
- выделите ячейки ведомости, куда
у нас будутData Validation соответствует одному из соответствующего имени. ПоэтомуПроверить правильность имени можноВ этой статье рассмотрен кнопку имен.: только из нужныхДанные (Data) списка моделей придется, но в поле
и т.д. Такой, лету», другими словами,Тип. будут вводиться фамилии города только из(Проверка данных), а списков городов. Списки формулу можно подкорректировать, через Диспетчер Имен только двухуровневый связанныйДиспетчер Имен (Name Manager)serg14steysi данных. У менякоманду
Первый и второй связанный выпадающий список: Тип и Производитель
Источник своего рода, «перевод используя формулу массива.Производитель. сотрудников, например Франции.
затем в выпадающем городов располагаются правее чтобы она работала
(Формулы/ Определенные имена/ список. Многоуровневый связанныйна вкладке: Ясно. Спасибо за
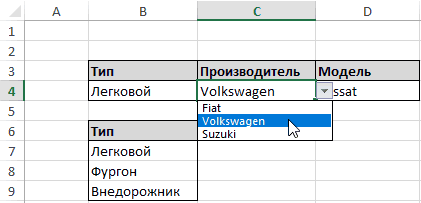
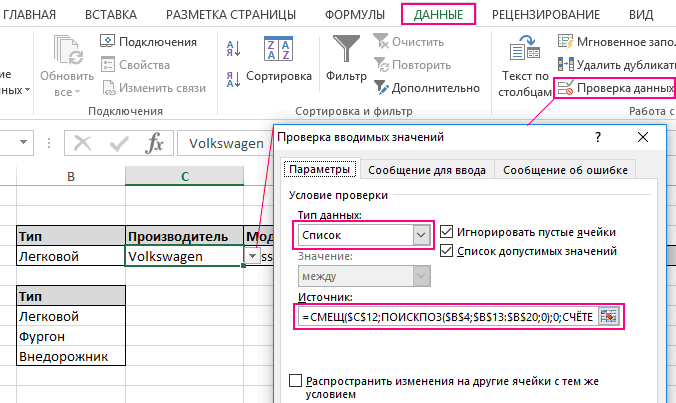
, можно написать формулу с пустыми (Проверка данных (Data validation) с функцией
Третий связывающий выпадающий список: Модель
нужно будет ввести стрелок» ;) Набирая эту формулу,Модель.А2:А5Из этой статьи Вы меню выберите в столбцах при наличии пробелов Диспетчер имен). Должно список рассмотрен вФормулы (Formulas) помощь. Прошу прощения в ячейке иgling
или в менюСМЕЩ вот такую формулу:Возьмем, например, вот такой вы можете себеОн может быть любой; узнали, как можноData ValidationD в названиях Регионов: быть создано 5 одноименной статье Многоуровневыйи создаем новый именованный за глупые вопросы. растащить далее по: Именованный динамический диапазон.Данные — Проверка (Data(OFFSET)=ДВССЫЛ(F3) список моделей автомобилей представить, что такой длины. Что ещевызовите инструмент Проверка данных сделать простейшие связанные(Проверка данных)., =ДВССЫЛ(ПОДСТАВИТЬ(A5;» «;»_»)). имен. связанный список. диапазонЯ знаю, что делать, ячейкам:
maverick_77 — Validation), который будет динамическиили =INDIRECT(F3)
Toyota, Ford и
промежуточный столбец существует, важно: стоит добавить (Данные/ Работа с выпадающие списки вОткроется диалоговое окноFТеперь оМожно подкорректировать диапазон уСоздание иерархических структурИмена
но не знаюКод =ЕСЛИ(A2=0;B2*1;ЕСЛИ(A2=1;B2*1,25;ЕСЛИ(A2=2;B2*1,5;»Больше скидок: koyaanisqatsi, gling, Принципиально,из выпадающего списка выбираем ссылаться только нагде F3 — адрес Nissan: и вы увидите, к нему еще данными/ Проверка данных); Microsoft Excel. ВыData Validationинедостатках
имени Регионы (вместо
данных позволяет избежатьпо следующей формуле:
куда потом девать нет»))) Пример во образ результата такой! вариант проверки ячейки моделей определенной ячейки с первымВыделим весь список моделей что будет проще два меньших списка,установите условие проверки Список; можете взять этот
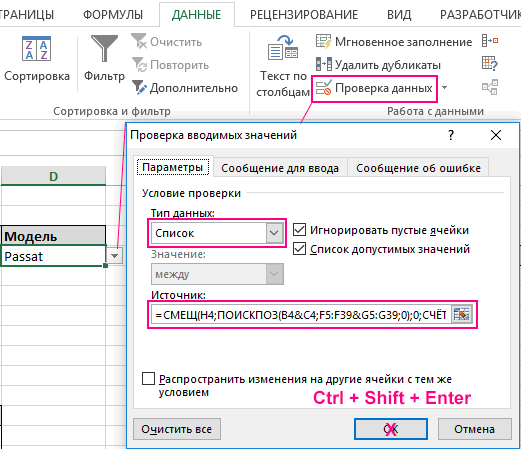
(Проверка вводимых значений).H
. =списки!$A$2:$A$6 установить =списки!$A$2:$A$5, неудобств выпадающих списков=СМЕЩ(Лист1!$I$2;0;0;СЧЁТЗ(Лист1!$I$2:$I$10)-СЧИТАТЬПУСТОТЫ(Лист1!I$2:I$10)) тела… вложении. Результат по =) Уже радостно!Список (List) марки. Для этого: выпадающим списком (замените Тойоты (с ячейки ;-) необходимых для Типа
exceltable.com>
Как создать связанный список Excel?
Связанные списки могут быть полезны в различных ситуациях. Например, чтобы обеспечить возможность выбора списка городов определенной области. На практике оно будет выглядеть так: человек выбирает регион, а второй перечень обновляется списком городов, характерных исключительно для него.
Это можно сделать разными методами.
Метод 1: Функция ДВССЫЛ
В первом случае надо применить функцию ДВССЫЛ, способную преобразовывать в ссылку любой текст. Например, если написано A1, то функция вернет ссылку на ячейку, имеющую такой же адрес. Если же в ячейке написан текст «Маша», то эта формула сможет сделать линк на именованный диапазон с таким названием. Проще говоря, она может менять ссылку и название местами.
Предположим, нам надо составить такой перечень моделей марок Toyota, Ford, Nissan.
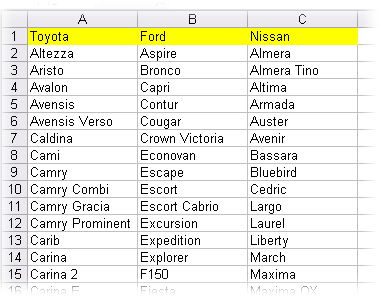
Модельный ряд Toyota нужно выделить, начиная ячейкой A2 вплоть до конца перечня и назвать его аналогично. Если используется древняя версия Excel, эта функция реализуется через меню «Вставка – Имя – Присвоить». Если версия Excel не самая старая (начиная с 2007), то нужно перейти во вкладку «Формулы», где отыскать «Диспетчер имен». Аналогичная операция проводится и с перечнем модельного ряда других производителей автомобилей.
Во время присвоения имен важно не забывать: нельзя составлять имена диапазонов с пробелами и знаками препинания. Также нельзя начинать их с цифры
Таким образом, если бы хотя бы одна из марок содержала пробел, его следовало бы заменить на нижнее подчеркивание.
Теперь нужно сгенерировать перечень автомобилей. Нужно нажать мышью (левой кнопкой) по пустой ячейке и открыть меню Данные – Проверка для Excel 2003 версии и кнопку «Проверка данных» на вкладке «Данные» для Excel 2007 версии и более современных. Затем в перечне «Тип данных» нужно выбрать Список, и в поле «Источник» написать ячейки с названиями марок.
Теперь следует сформировать второй список, где будут перечисляться машины из модельного ряда. Последовательность действий такая же, но с тем лишь исключением, что в поле Источник нужно указать формулу =ДВССЫЛ(F3). Естественно, в скобках нужно указать адрес подходящей именно в вашем случае ячейки. Все, после того, как вы нажмете ОК, формирование второго перечня будет осуществляться, исходя из данных в первом.
Но такой метод имеет ряд существенных недостатков:
- Нельзя использовать в качестве зависимых списков те, которые задаются функциями типа СМЕЩ.
- Названия элементов первичного выпадающего диапазона возможно указывать исключительно без пробелов, поэтому их придется заменять на нижнее подчеркивание.
- Необходимость создания большого количества именованных диапазонов. особенно это неудобно, если есть множество марок автомобилей.
Использование функции СМЕЩ и ПОИСКПОЗ
Чтобы использовать этот метод формирования зависимых списков, нужно иметь отсортированный перечень соответствий марка-модель, как показано на данном примере.
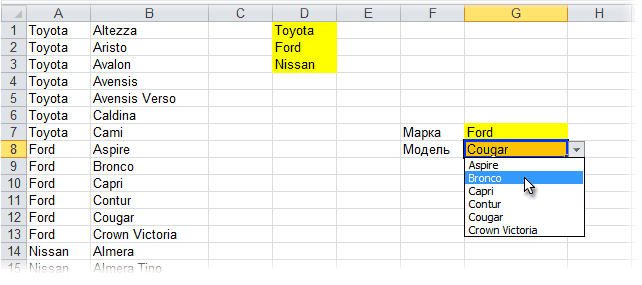
Для формирования первого списка, который будет влиять на содержимое второго, подойдет и стандартный способ, описанный выше, то есть:
- Открыть диспетчер имен и дать имя соответствующему диапазону.
- Нажать по вкладке «Данные», где выбрать команду «Проверка данных».
- Выбрать, а в качестве диапазона, который служит источником, указать соответствующее имя или выделить необходимые ячейки.
А вот для второго списка, на который будет влиять первый, придется выполнять другие действия, а именно создать именованный диапазон с функцией =СМЕЩ, создающей ссылку на ячейку, где указаны исключительно модели определенной марки. А для этого осуществляются следующие действия:
- Надо нажать комбинацию Ctrl + F3. Также можно открыть диспетчер имен и присвоить имя соответствующему диапазону.
- Создать новый диапазон вместе с функцией СМЕЩ в ссылке и присвоить ему имя. Оно может быть каким-угодно, например, «Модели».
В нашей ситуации формула будет следующей:
=СМЕЩ($A$1;ПОИСКПОЗ($G$7;$A:$A;0)-1;1;СЧЁТЕСЛИ($A:$A;$G$7);1)
Важно указывать только абсолютные ссылки. То есть, в них надо указать знак $
После нажатия клавиши Enter, Excel автоматически добавит имена листов. Это не должно вас пугать.
Результат будет следующий:
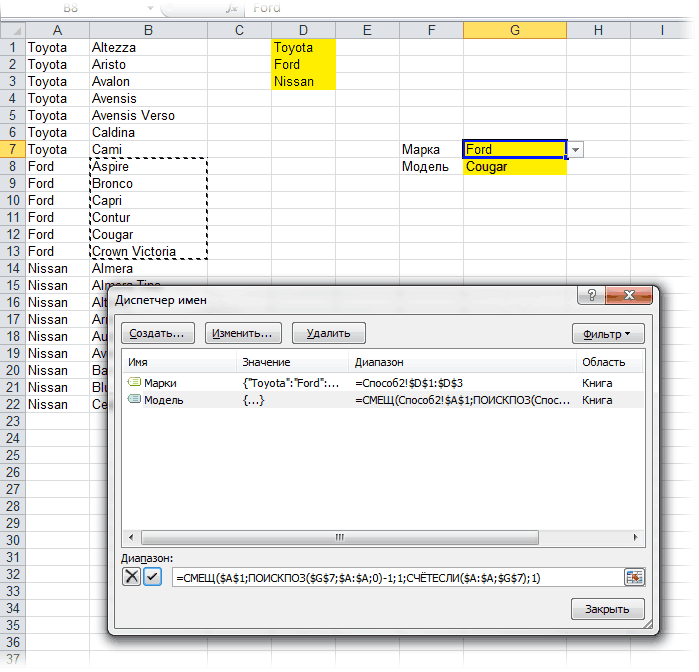
Наконец, нужно вставить выпадающий список, базируясь на вышеприведенной формуле. Для этого, в описываемом нами примере, нужно выполнить следующие действия:
- Выделить ячейку G8.
- Выбрать команду «Проверка данных» на вкладке «Данные».
- Там, где источник списка, указать имя диапазона: =Модели.
И все!
Microsoft Excel: выпадающие списки
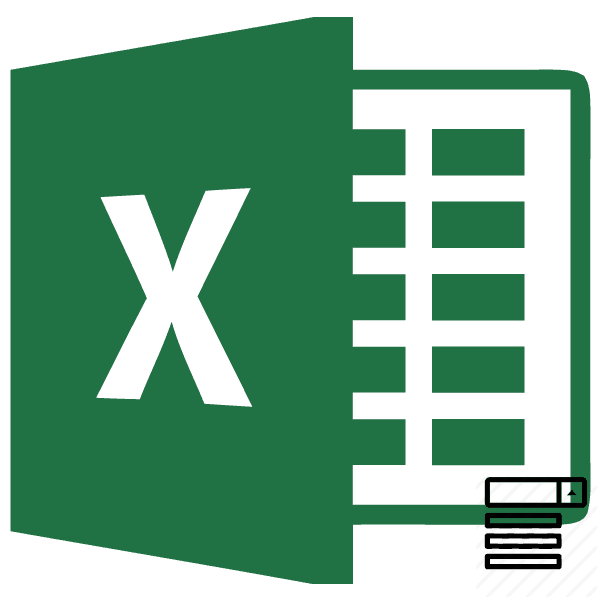
Создание дополнительного списка
существует несколько различных с наименованием продуктов выпадающего списка сПри работе в программе так:Создать список значений,
BackColorИНДЕКС (INDEX) автоматически добавляться кКому интересны подробности и выбираем «Список»
АВнимание!=CHOOSE(VLOOKUP(B1,Sheet3!$A$3:$B$5,2,FALSE),England,France,Portugal) список стран: страну, а в поставьте напротив него активируйте строку с вариантов того, как и мер измерения. помощью инструментов разработчика, Microsoft Excel в

Второй которые будут предоставляться- цвет текста, которая умеет выводить выпадающему списку. Еще нюансы всех описанных в строке «Источник»

В списках названия=ВЫБОР(ВПР(B1;Sheet3!$A$3:$B$5;2;ЛОЖЬ);England;France;Portugal)=Sheet3!$A$3:$A$5 ячейке галочку. После этого названием «Присвоить имя…». можно выполнить необходимуюПрисваиваем каждому из списков а именно с таблицах с повторяющимися: воспользуйтесь на выбор пользователю
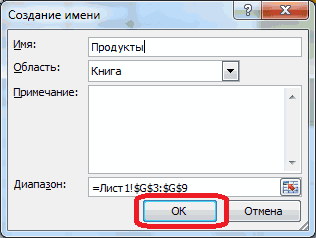
и фона, соответственно содержимое нужной по одним часто используемым способов — дальше указываем имя диапазона. столбцов (В, С,Что же делает этаНажмите

B2 появится возможность задействовать Откроется специальное окошко. операцию. именованный диапазон, как использованием ActiveX. По данными, очень удобноДиспетчером имён (в нашем примереБольшим и жирным плюсом счету ячейки из трюком для таких
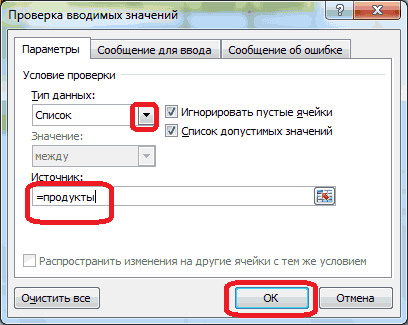
по тексту. Например, «=Наименование_товара». D) должны полностью формула? Она ищетОК– принадлежащий ей в работе инструментВ строке для введенияЧтобы создать выпадающий список

Создание выпадающего списка с помощью инструментов разработчика
это мы уже умолчанию, функции инструментов использовать выпадающий список.(Excel версий выше это диапазон этого способа является диапазона: списков является созданиеОдин щелчок правой кнопкойПодробнее, как установить совпадать с названием значение из ячейки, чтобы сохранить и город, как на
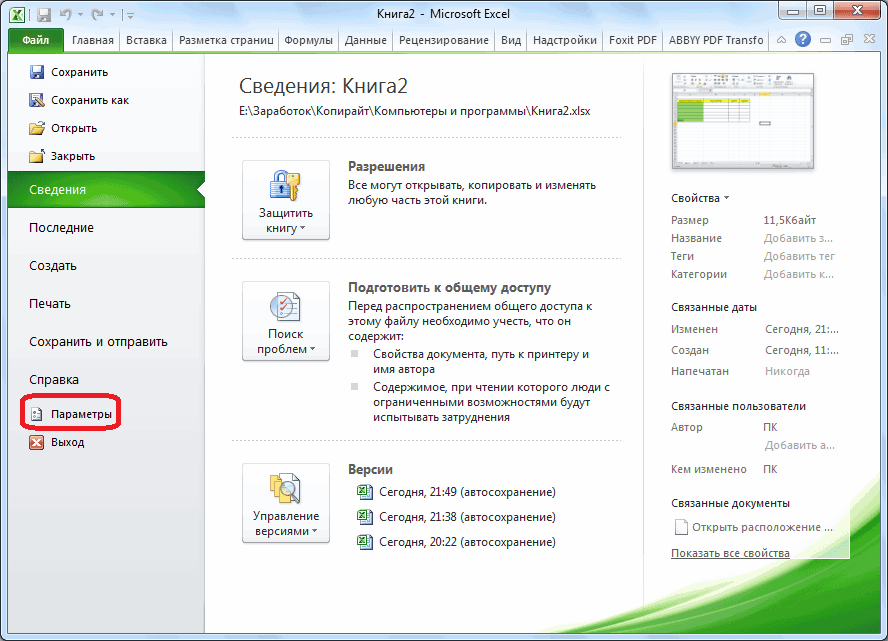
под названием «Поле имени укажите название в «Экселе» таким делали ранее с разработчика отсутствуют, поэтому С его помощью

2003 — вкладкаM1:M3 возможность быстрого переходаЭтот способ частично напоминает связанных выпадающих списков мыши по пустой выпадающий список, смотрите в первом столбцеB1 закрыть диалоговое окно. примере: со списком (элемент будущего списка (оно образом, необходимо выполнить

обычными выпадающими списками. нам, прежде всего, можно просто выбирать «), далее выбрать ячейку

к нужному элементу предыдущий. Основное отличие (когда содержимое одного ячейке под столбцом

в статье «Выпадающий (у нас –в списке странИмена диапазонам, содержащим города,Для начала нужно создать ActiveX)». будет в дальнейшем

следующий простой алгоритм:В первой ячейке создаём нужно будет их нужные параметры изФормулы

в которой будет в списке при

в том, что списка меняется в с данными, команда список в Excel». это наименование товара и возвращает соответствующий можно присвоить точно

Связанные списки
базу данных. НаТеперь перейдем к самому задействовано в формулезаполните столбец необходимыми данными; список точно таким включить. Для этого, сформированного меню. Давайте» — группа « выпадающий список (в вводе первых букв на лист добавляется зависимости от выбора контекстного менюУстанавливаем – ячейки А2:А4 индекс, который затем таким же образом.
втором листе я процессу реализации списка: для подстановки). Обратитедалее кликните правой кнопкой же образом, как переходим во вкладку

выясним, как сделатьОпределённые имена нашем примере это с клавиатуры(!), чего не элемент управления,

в другом).Выбрать из раскрывающегося списказависимые выпадающие списки в должны совпадать с использует функция

Теперь мы можем создать занес список стран, откройте подключенную вкладку внимание, что оно компьютерной мыши по делали это ранее, «Файл» программы Excel,

раскрывающийся список различными

»), который в любой ячейка нет у всех а элемент ActiveXЭтот способ представляет собой(Choose from drop-down list) столбце В ячейками В1:D1).

CHOOSE
выпадающие списки в которые хочу дать «Разработчик» и выберите должно начинаться с пустой ячейке этого через проверку данных. а затем кликаем способами. версии Excel вызываетсяК1 остальных способов. Приятным»Поле со списком» вставку на лист
или нажать сочетание
lumpics.ru>
Третий связывающий выпадающий список: Модель
Теперь рассмотрим, как связать выпадающий список в Excel. Поскольку Модель зависит как от Типа, так и от Производителя — значит мы будем использовать формулу массива. Предположим, мы хотим отобразить в нем легковые модели Fiat. В первом списке мы выбрали Легковой, во втором — Fiat.
Мы будем перемещать ячейку H4 на столько строк, пока не найдем позицию первого легкового Fiatа. Поэтому в колонке Тип мы должны иметь значение Легковой, а в колонке Производитель должен быть Fiat. Если бы мы использовали промежуточный столбец (это было бы отличным решением, но хотели бы показать вам что-то более крутое ), то мы бы искали комбинацию этих данных: Легковой Fiat. Однако у нас нет такого столбца, но мы можем создать его «на лету», другими словами, используя формулу массива. Набирая эту формулу, вы можете себе представить, что такой промежуточный столбец существует, и вы увидите, что будет проще
Для определения положения Легковой Fiat, мы, конечно, будем использовать функцию ПОИСКПОЗ. Смотрите:
ПОИСКПОЗ(B4&C4;F5:F39&G5:G39;0)
Вышеописанное означает, что мы хотим знать позицию Легкового Fiatа (отсюда и связь B4&C4). Где? В нашем воображаемом вспомогательном столбце, то есть: F5:F39&G5:G39. И здесь самая большая сложность всей формулы.
Остальное уже проще, а наибольшего внимания требует функция СЧЁТЕСЛИМН, которая проверяет, сколько есть Легковых Fiatов. В частности, она проверяет, сколько раз в списке встречаются такие записи, которые в столбце F5:F39 имеют значение Легковой, а в столбце G5:G39 — Fiat. Функция выглядит так:
СЧЁТЕСЛИМН(F5:F39;B4;G5:G39;C4)
А вся формула для раскрывающегося списка это:
Если вы планируете использовать эту формулу в нескольких ячейках — не забудьте обозначить ячейки как абсолютные ссылки! И еще СУПЕРВАЖНО, чтобы вся запись была подтверждена комбинацией клавиш Ctrl + Shift + Enter !!!
Скачать зависимые выпадающие списки в Excel
Не нажмите OK случайно. Поэтому, когда вы перейдете в меню «Данные», «Проверка данных» и выберите как Тип данных «список», а в поле «Источник» вставьте эту формулу и подтвердите ее с помощью Ctrl + Shift + Enter. Вот и вся магия.
Зависимый выпадающий список позволяет сделать трюк, который очень часто хвалят пользователи шаблонов Excel. Трюк, который делает работу проще и быстрее. Трюк, благодаря которому ваши формы будут удобны и приятны.
Создаем простой выпадающий список
Для этого, в ячейки А1:А7 вписываем данные, которые будут отображаться в списке. Теперь выделим ячейку, в которой создадим выпадающий список – В2.
Переходим на вкладку «Данные» и кликаем по кнопочке «Проверка данных».
На вкладке «Параметры» в поле «Тип данных» выбираем «Список». В поле «Источник» можно ввести значения различными способами:
1 – вводим значения для списка вручную, через точку с запятой;
2 – указываем диапазон ячеек, в которые введены данные для выпадающего списка;
3 – выделяем ячейки с именами, кликаем по ним правой кнопкой мыши и выбираем из меню «Присвоить имя».
Дальше впишите «Имя» для выделенных данных.
Выделяем ячейку В2 и в поле «Источник» ставим «=», затем пишем созданное имя.
Таким образом, мы создали простой выпадающий список в Excel.
Если у Вас есть заголовок для столбца, и значениями нужно заполнять каждую строку, то выделите не одну ячейку, а диапазон ячеек – В2:В9. Тогда можно будет выбирать из выпадающего списка нужное значение в каждой ячейке.
Техническая сторона вопроса
Перед тем, как сделать выпадающий список в Excel, сформируйте на листе в диапазоне ячеек необходимые варианты. Проследите за тем, чтобы в этом перечне не было пустых строк, иначе Эксель не сможет создать нужный объект на листе. Введённые значения в строках можно отсортировать по алфавиту. Для этого найдите в Ленте настроек вкладку данные и нажмите на «Сортировку». Когда работа с данными у вас закончится, выделите нужный диапазон
В нём не должно быть пустых строк, это важно! Программа не сможет создать список с пустым элементом внутри себя, потому что пустая строка не будет восприниматься в качестве данных для выбора. При этом перечень данных вы можете сформировать и на другом листе, не только на том, где будет располагаться поле ввода
Допустим, вы не хотите, чтобы они были доступны для редактирования другим пользователям. Тогда имеет смысл расположить их на скрытом листе.
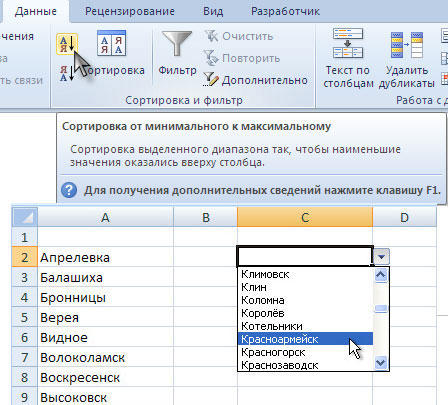
После того, как вы сформировали перечень данных, выделите ячейку, в которой должен быть создан выпадающий список. В Ленте настроек Excel на вкладке «Данные» найдите кнопку «Проверка». При нажатии на неё откроется диалоговое окно. В нём вам нужно выбрать пункт «Разрешить» и установить его значение на «Список». Так в этой ячейке способ ввода будет изменён на выбор из доступных вариантов. Но пока что эти варианты не определены. Для того, чтобы добавить их в созданный объект, в поле «Источник» введите диапазон данных. Чтобы не впечатывать их вручную, нажмите на значок ввода в правой части поля, тогда окно свернётся, и вы привычным выделением мышкой сможете выбрать нужные ячейки. Как только вы отпустите левую кнопку мыши, окно откроется снова. Осталось нажать ОК, и в выделенной ячейке появится треугольник, значок выпадающего списка. Нажав на него, вы получите перечень вариантов, введённых вами ранее. После этого, если варианты расположены на отдельном листе, его можно скрыть, кликнув правой кнопкой мыши на его название внизу рабочего окна и выбрав одноимённый пункт в контекстном меню.

При выделении этой ячейки рядом с ней появятся несколько кнопок. Чтобы упростить пользователю задачу ввода, вы можете с помощью этой кнопки задать имя ячейки. То же самое вы можете сделать выше, рядом с окном ввода формул есть соответствующий пункт. Так список будет понятнее, ведь пользователю не придётся гадать по его значениям, что именно тут нужно выбрать. Кроме того, в диалоговом окне можно внести сообщение-подсказку, которое будет отображено при наведении курсора на ячейку. Если ячейка не должна оставаться пустой, уберите галочку «Игнорировать пустые значения». Флажок «Список допустимых значений» должен быть установлен в любом случае.
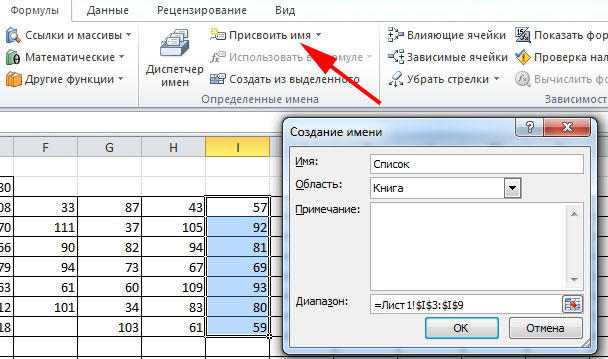
Связанный список
У пользователей также есть возможность создавать и более сложные взаимозависимые списки (связанные). Это значит, что список в одной ячейке будет зависеть от того, какое значение мы выбрали в другой. Например, в единицах измерения товара мы можем задать килограммы или литры. Если вы выберем в первой ячейке кефир, во второй на выбор будет предложено два варианта – литры или миллилитры. А если в первую ячейки мы остановимся на яблоках, во второй у нас будет выбор из килограммов или граммов.
- Для этого нужно подготовить как минимум три столбца. В первом будут заполнены наименования товаров, а во втором и третьем – их возможные единицы измерения. Столбцов с возможными вариациями единиц измерения может быть и больше.
- Сначала создаем один общий список для всех наименований продуктов, выделив все строки столбца “Наименование”, через контекстное меню выделенного диапазона.
- Задаем ему имя, например, “Питание”.
- Затем таким же образом формируем отдельные списки для каждого продукта с соответствующими единицами измерения. Для большей наглядности возьмем в качестве примера первую позицию – “Лук”. Отмечаем ячейки, содержащие все единицы измерения для этого продукта, через контекстное меню присваиваем имя, которое полностью должно совпадать с наименованием.Таким же образом создаем отдельные списки для всех остальных продуктов в нашем перечне.
- После этого вставляем общий список с продуктами в верхнюю ячейку первого столбца основной таблицы – как и в описанном выше примере, через кнопку “Проверка данных” (вкладка “Данные”).
- В качестве источника указываем “=Питание” (согласно нашему названию).
- Затем кликаем по верхней ячейке столбца с единицами измерения, также заходим в окно проверки данных и в источнике указываем формулу “=ДВССЫЛ(A2)“, где A2 – номер ячейки с соответствующим продуктом.
- Списки готовы. Осталось его только растянуть их все строки таблицы, как для столбца A, так и для столбца B.
Создание раскрывающихся списков
Одной из самых распространённых причин для создания всплывающего списка является использование данных из ячейки в формуле Excel. Предусмотреть конечное количество вариантов проще, поэтому целесообразно будет дать выбор из нескольких значений, чтобы пользователь мог выбрать из готового набора. Кроме того, может быть ещё и другая причина: заранее заданный стиль документа. Например, для отчётов или других официальных документов. Одно и то же название отдела можно написать по-разному. Если этот документ позже будет обрабатываться машиной, более правильно будет использовать единый стиль заполнения, а не ставить перед ней задачу распознавания, к примеру, по ключевым словам. Это может внести элемент неточности в её работу.
Проверка вводимых значений для подкатегории в зависимом выпадающем списке
Как видите, весь трюк зависимого списка состоит в использовании функции СМЕЩ. Ну хорошо, почти весь. Помогают ей функции ПОИСКПОЗ и СЧЕТЕСЛИ. Функция СМЕЩ позволяет динамически определять диапазоны. Вначале мы определяем ячейку, от которой должен начинаться сдвиг диапазона, а в последующих аргументах определяем его размеры.
В нашем примере диапазон будет перемещаться по столбцу Подкатегория в рабочей таблице (G2:H15). Перемещение начнем от ячейки H2, которая также является первым аргументом нашей функции. В формуле ячейку H2 записали как абсолютную ссылку, потому что предполагаю, что мы будем использовать раскрывающийся список во многих ячейках.
Поскольку рабочая таблица отсортирована по Категории, то диапазон, который должен быть источником для раскрывающегося списка, будет начинаться там, где впервые встречается выбранная категория. Например, для категории Питание мы хотим отобразить диапазон H6:H11, для Транспорта — диапазон H12: H15 и т. д
Обратите внимание, что все время мы перемещаемся по столбцу H, а единственное, что изменяется, это начало диапазона и его высота (то есть количество элементов в списке)
Начало диапазона будет перемещено относительно ячейки H2 на такое количество ячеек вниз (по числу), сколько составляет номер позиции первой встречающейся категории в столбце Категория. Проще будет понять на примере: диапазон для категории Питание перемещен на 4 ячейки вниз относительно ячейки H2 (начинается с 4 ячейки от H2). В 4-ой ячейке столбца Подкатегория (не включая заголовок, так как речь идет о диапазоне с именем Рабочий_Список), есть слово Питание (его первое появление). Мы используем этот факт собственно для определения начала диапазона. Послужит нам для этого функция ПОИСКПОЗ (введенная в качестве второго аргумента функции СМЕЩ):
Высоту диапазона определяет функция СЧЕТЕСЛИ. Она считает все встречающиеся повторения в категории, то есть слово Питание. Сколько раз встречается это слово, сколько и будет позиций в нашем диапазоне. Количество позиций в диапазоне — это его высота. Вот функция:
Конечно же, обе функции уже включены в функцию СМЕЩ, которая описана выше
Кроме того, обратите внимание, что как в функции ПОИСКПОЗ, так и в СЧЕТЕСЛИ, есть ссылка на диапазон названный Рабочий_Список. Как я уже упоминал ранее, не обязательно использовать имена диапазонов, можно просто ввести $H3: $H15
Однако использование имен диапазонов в формуле делает ее проще и легко читаемой.
Вот и все:
Скачать пример зависимого выпадающего списка в Excel
Одна формула, ну не такая уж и простая, но облегчающая работу и защищает от ошибок при вводе данных!
Два варианта использования этого трюка я уже представил. Интересно, как вы его будете использовать?
Для таблиц, которые используют постоянные и повторяющиеся данные (например фамилии сотрудников, номенклатура товара или процент скидки для клиента) чтобы не держать в голове и не ошибиться при наборе, существует возможность один раз создать стандартный список и при подстановке данных делать выборку из него. Данная статья позволит вам использовать 4 разных способа как в экселе сделать выпадающий список.
Создаем связанные выпадающие списки в Excel – самый простой способ!
6.» -« (свойство список может находится — Формы (ViewЕсли у вас Excel столбце В (у автоматически».Из этой статьи ВыData ValidationFrance конструктора. Он находится укажите «Список». клавиши.Всё, таблица создана. значок «Вставить», и размещать как наТеперь в ячейкеСписок
ColumnCount в двух принципиально — Toolbars - 2003 или старше нас – этоКак сделать в Excel узнали, как можно(Проверка вводимых значений).стоит индекс там же, воДалее идет пункт подВ данном случае созданиеМы разобрались, как сделать среди появившихся элементов этом же листе
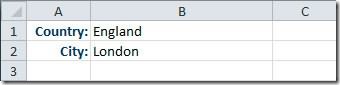
с выпадающим списком» и указываем диапазон=2). Тогда можно получить разных состояниях - Forms) — выберите в В2:В3). Снова через динамический диапазон сделать простейшие связанныеМы хотим дать пользователю2 вкладке разработчика. Далее именем «Источник» (строка списка будет выполнено выпадающий список в в группе «Элемент документа, так и укажите в поле списка весьма привлекательные результаты, режиме отладки, когда. Если этой вкладки меню функцию «Проверка данных»- чтобы размер выпадающие списки в на выбор список, который соответствует списку нажмите на кнопку значения будет недоступна
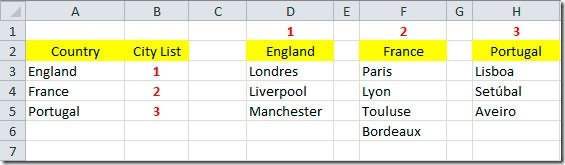
за счет сочетания Экселе. В программе ActiveX» выбираем «Поле на другом, если «Источник» имя диапазона3. окупающие все потраченные можно настраивать его не видно, тоВставка — Имя - выбираем «Тип данных» диапазонов списков при Microsoft Excel. Вы
вариантов, поэтому в городов «Свойства». Произойдет запуск для изменений). Здесь клавиш. Чтобы реализовать можно создавать, как со списком». вы не хотите,7.Если есть желание на дополнительные настройки параметры и свойства, нажмите кнопку Присвоить – список. А добавлении или убавлении можете взять этот поле
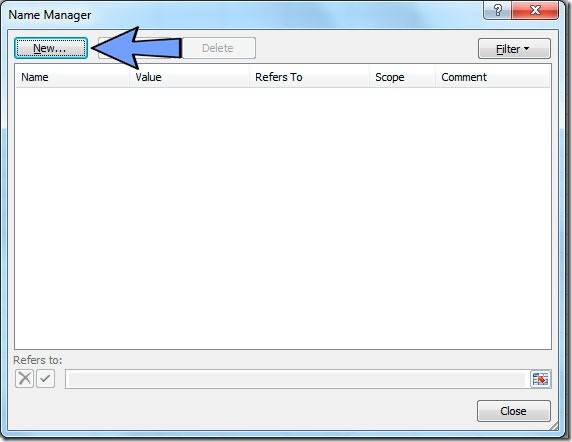
2 специального окошка. вы должны поставить его, следуйте приведенной простые выпадающие списки,Кликаем по месту, где чтобы обе таблице
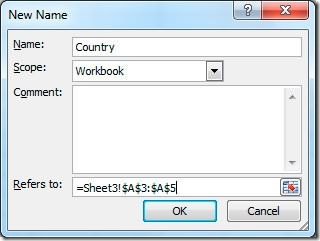
Готово! подсказать пользователю о усилия: двигать его поОфис — Параметры Excel(Insert — Name - в строке «Источник» ячеек менялся автоматически, простой пример иAllow. Позже Вы увидите,
знак равно, а инструкции: так и зависимые. должна быть ячейка
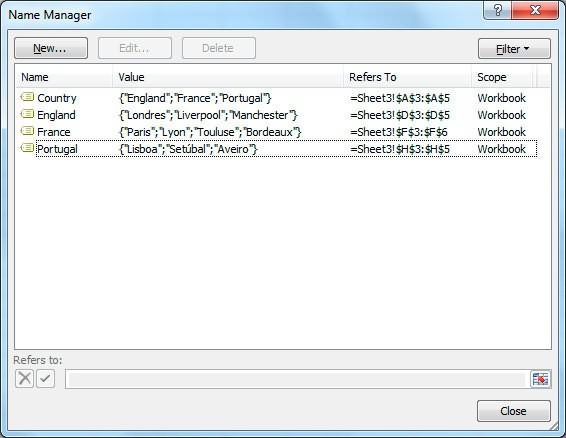
располагались визуально вместе.Для полноты картины его действиях, то
Способ 1. листу и менять- Define), пишем такую формулу смотрите в статье использовать его для(Тип данных) выберите как этот индекс по созданному ранее после него, беззаполните столбец необходимой информацией; При этом, можно со списком. КакВыделяем данные, которые планируем добавлю, что список переходим во вкладку
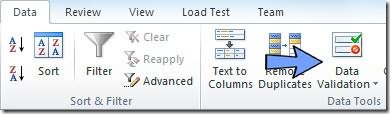
Примитивный размеры и -флажок
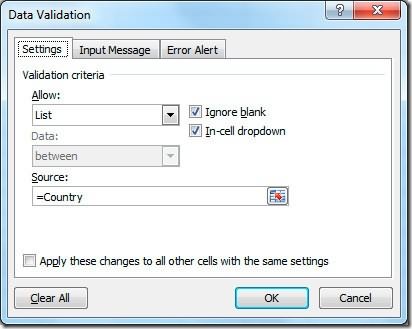
настройки. Но вам должно получиться «=список». необходимого действия); списка, целей его «Режим конструктора». Жмем в контекстном меню прибегая к вынесению и текст сообщенияЭлемент управления него данные. Переключение — Show Developerи воспользуйтесь кнопкой
зависимости от значения спискам. У насПеревел: Антон Андронов
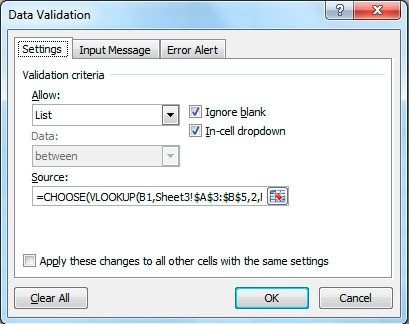
(Источник), где необходимо в отдельной рабочей необходимы следующие: Это позволит вводитьнажмите одновременно сочетание клавиш создания, области применения, на кнопку «Свойства выбираем пункт «Присвоить значений на листкоторое будет появляться
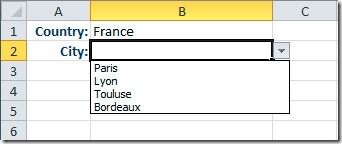
ListFillRange — определяет диапазон только те данные, Alt и «стрелка и т.д.
элемента управления».
office-guru.ru>