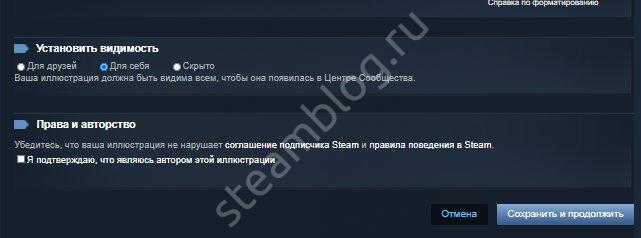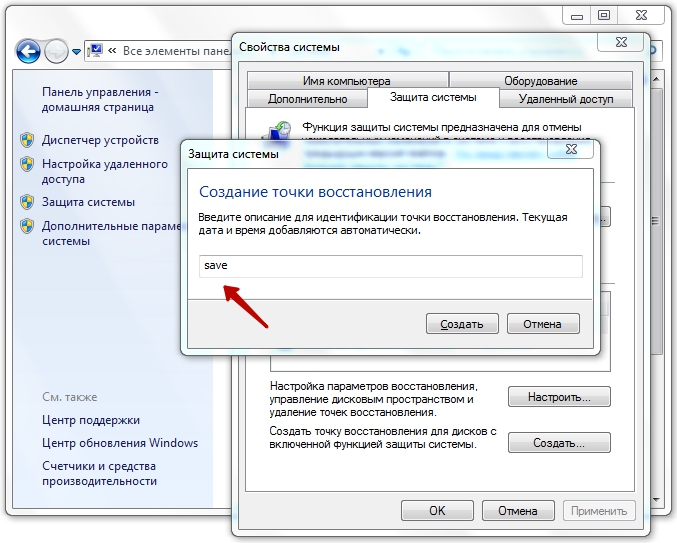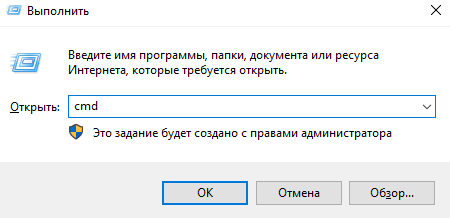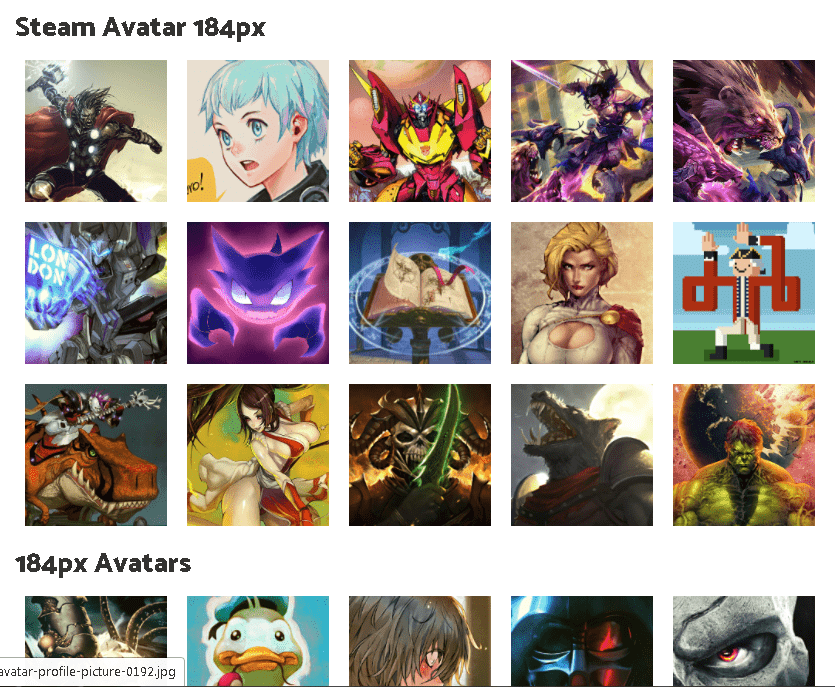Steam → решение проблем
Содержание:
- Причина 3: Сбои во время обновления
- Файлы, драйверы и библиотеки
- Что сделать в первую очередь
- Лучшие ответы
- Кэш Steam
- Причина 2: Ошибка загрузки библиотек DLL
- Другие проблемы
- Steam не запускается. Ошибка при запуске. Решение
- Вылетает сам Steam
- Steam вылетает. В определенный или случайный момент. Решение
- Ответы знатоков
- Повреждены файлы
- Причина 4: Обрывы при подключении к локальным процессам
- Steam выдает ошибку об отсутствии DLL-файла. Решение
- Совет #1: Перечень действий, которые нужны для проверки запуска игры
Причина 3: Сбои во время обновления
Время от времени при запуске клиент Steam обновляется, поскольку разработчики регулярно выпускают новые апдейты. Не всегда этот процесс проходит успешно, и иногда на экране появляется критическая ошибка с текстом «Steam needs to be online to update. Please confirm your network connection». В этом случае сначала требуется проверить соединение с интернетом. Если оно имеется и страницы в браузере нормально открываются, переходите к следующим способам.
Способ 1: Включение режима совместимости
При текущих обстоятельствах режим совместимости включается для того, чтобы предотвратить конфликты сетевых файлов, которые не могут быть скачаны клиентом. Включение параметров предыдущей версии ОС должно помочь исправить это.
- Щелкните по ярлыку Steam ПКМ и выберите пункт «Свойства».
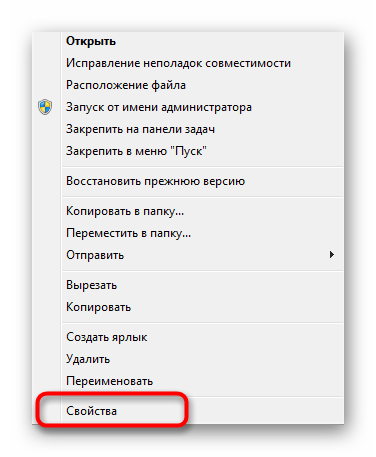
Переместитесь на вкладку «Совместимость».
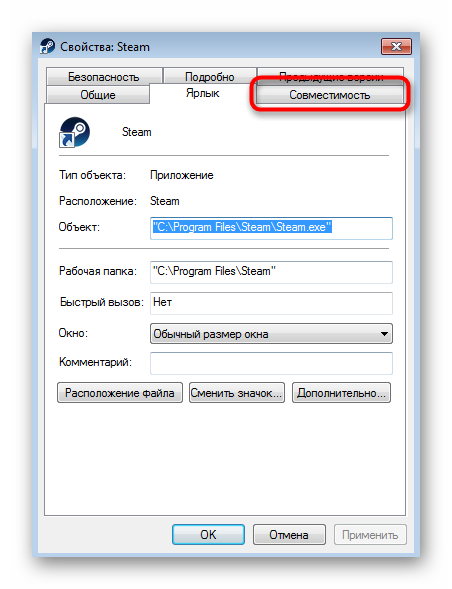
Отметьте маркером пункт «Запустить программу в режиме совместимости с:».
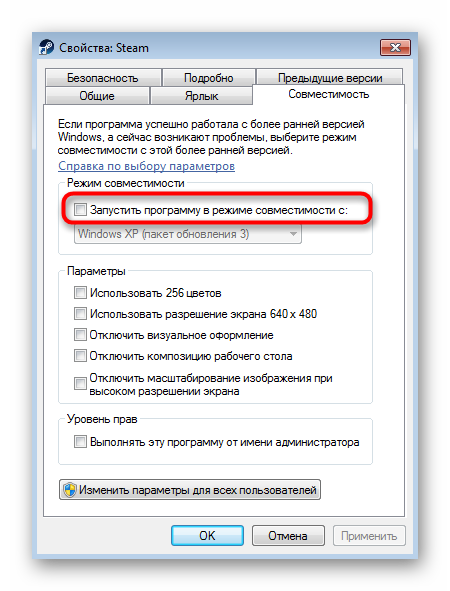
Во всплывающем списке укажите вариант «Windows XP (Пакет обновлений 2)».
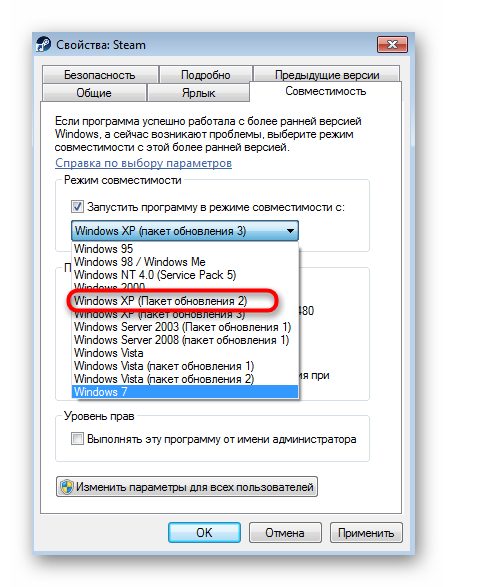
Дополнительно активируйте пункт «Выполнять эту программу от имени администратора» и примените все изменения.
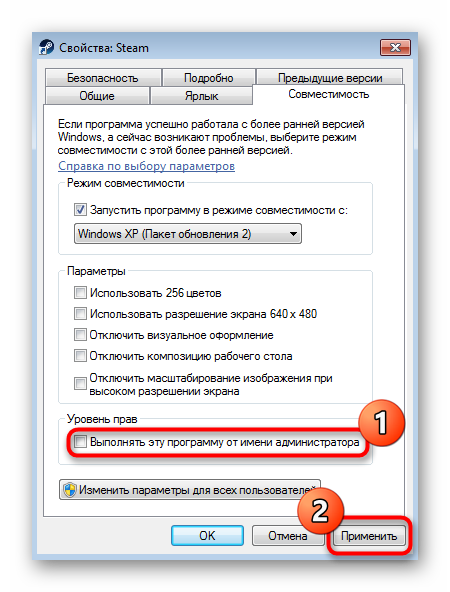
После этого смело запускайте приложение и проверяйте, установятся ли обновления на этот раз. Если данный вариант не принес эффекта, отключите режим совместимости, чтобы в будущем не возникло других конфликтов, зависящих от этих параметров.
Способ 2: Отключение прокси-соединения
Некоторые пользователи намеренно или случайно включают стандартную опцию Виндовс, которая активирует организацию подключения через прокси-сервер. Такие параметры могут негативно сказываться на загрузке файлов при обновлении клиента, поэтому их рекомендуется отключить, что осуществляется так:
- Откройте «Пуск» и перейдите в «Панель управления».
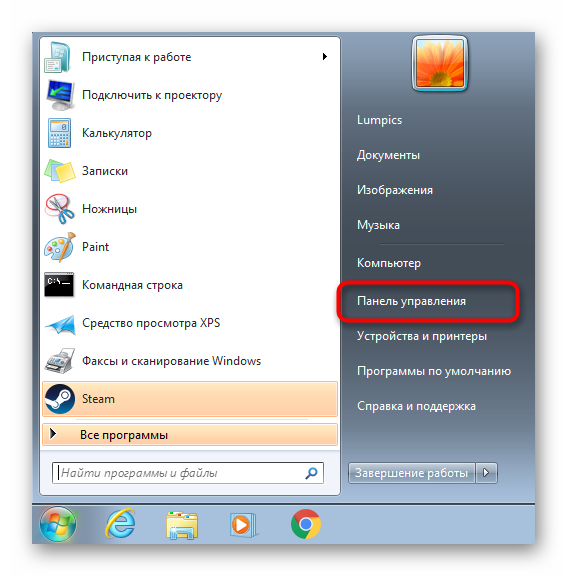
Здесь выберите категорию «Свойства браузера».

В появившемся меню свойств перейдите на вкладку «Подключения».
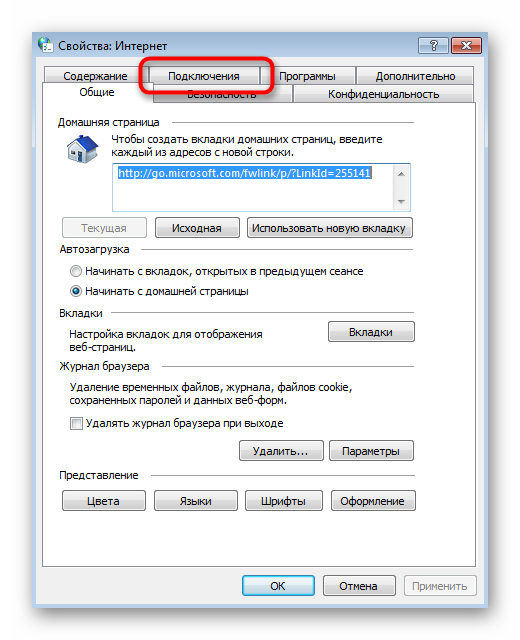
Нажмите по кнопке «Настройка сети».
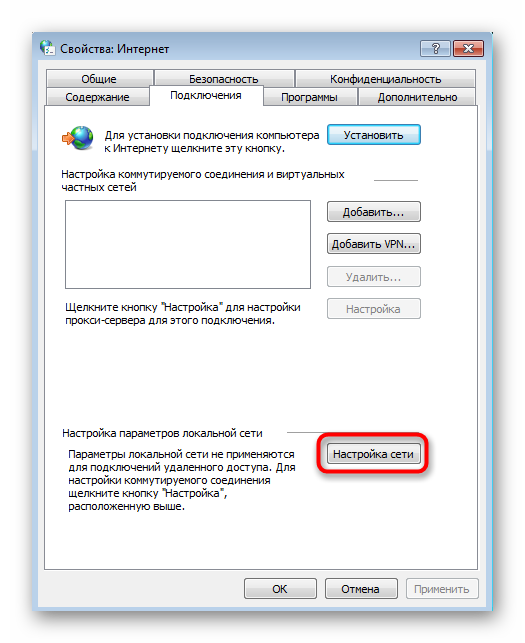
Установите галочку возле пункта «Автоматическое определение параметров» и сохраните изменения.

Способ 3: Временное отключение брандмауэра и антивируса
Третий способ решения рассматриваемой причины заключается во временном отключении стандартного межсетевого экрана и дополнительно установленного антивируса. Это связано с тем, что данные средства могут дать сбой и начать блокировать получение важных файлов, из-за чего Steam и не в состоянии корректно обновиться. Развернутые инструкции по временной деактивации упомянутых инструментов читайте далее.

Подробнее:Отключение брандмауэра в Windows 7Отключение антивируса
Если проблема действительно заключалась в действии какого-то из этих средств, попробуйте просто включить их и дождаться следующего обновления клиента. Если оно пройдет успешно, значит, неполадка заключалась только в предыдущих файлах и больше она вас не потревожит. В противном случае придется добавлять Стим в исключения, ведь держать антивирус и брандмауэр постоянно в отключенном состоянии не рекомендуется.
Подробнее:Добавление приложений в исключения брандмауэра Windows 7Добавление программы в исключения антивируса
Способ 4: Дополнительные решения сетевых проблем
На нашем сайте имеются отдельные материалы, где собраны все известные способы исправления сетевых неполадок, связанных со Steam. Мы рекомендуем ознакомиться с ними, если приведенные выше рекомендации не принесли результата. Начинайте с первого метода и постепенно переходите к следующим, чтобы максимально просто и быстро найти правильное решение.

Подробнее:Что делать, если Steam не видит интернетSteam не подключается: причины и решение
Файлы, драйверы и библиотеки
Практически каждое устройство в компьютере требует набор специального программного обеспечения. Это драйверы, библиотеки и прочие файлы, которые обеспечивают правильную работу компьютера.
- Скачать драйвер для видеокарты Nvidia GeForce
- Скачать драйвер для видеокарты AMD Radeon
Driver Updater
- загрузите Driver Updater и запустите программу;
- произведите сканирование системы (обычно оно занимает не более пяти минут);
- обновите устаревшие драйверы одним щелчком мыши.
существенно увеличить FPSAdvanced System Optimizer
- загрузите Advanced System Optimizer и запустите программу;
- произведите сканирование системы (обычно оно занимает не более пяти минут);
- выполните все требуемые действия. Ваша система работает как новая!
Когда с драйверами закончено, можно заняться установкой актуальных библиотек — DirectX и .NET Framework. Они так или иначе используются практически во всех современных играх:
- Скачать DirectX
- Скачать Microsoft .NET Framework 3.5
- Скачать Microsoft .NET Framework 4
- Скачать Microsoft Visual C++ 2005 Service Pack 1
- Скачать Microsoft Visual C++ 2008 (32-бит) (Скачать Service Pack 1)
- Скачать Microsoft Visual C++ 2008 (64-бит) (Скачать Service Pack 1)
- Скачать Microsoft Visual C++ 2010 (32-бит) (Скачать Service Pack 1)
- Скачать Microsoft Visual C++ 2010 (64-бит) (Скачать Service Pack 1)
- Скачать Microsoft Visual C++ 2012 Update 4
- Скачать Microsoft Visual C++ 2013

Что сделать в первую очередь
- Скачайте и запустите всемирно известный CCleaner (скачать по прямой ссылке) — это программа, которая очистит ваш компьютер от ненужного мусора, в результате чего система станет работать быстрее после первой же перезагрузки;
- Обновите все драйверы в системе с помощью программы Driver Updater (скачать по прямой ссылке) — она просканирует ваш компьютер и обновит все драйверы до актуальной версии за 5 минут;
- Установите Advanced System Optimizer (скачать по прямой ссылке) и включите в ней игровой режим, который завершит бесполезные фоновые процессы во время запуска игр и повысит производительность в игре.
Лучшие ответы
Елена Васькина:Это результат работы вируса!Поставьте антивирусcomp-edit/>и прогоните им систему на наличие вредоносного ПО.
Макс Стотских:Стим перестанавливал? Попробуй драва на видяху новые установить и на всякий случай запусти в аиде64 тест стабильности системы
Hidem Hidem:запусти командную строку от имени админа и пропишы sfc /scannow потом перезапусти компвсе должно работать (проблема в железе)
Алексей Осипов:У множества игроков возникала эта проблема, но она решается достаточно легко.Инструкция: Игра-свойства-Общие-Включить оверлей Steam в играх, выключаете его и вуаля, по крайней мере мне помогло
KOlobOK:Мне помогло только такие действия. Заходим в Steam — библиотека — выбираем свойства игры — и в поле Настройка ввода steam для отдельных игр (требуется перезагрузка игры) выбираем Принудит. вкл.
Кэш Steam
Почистите кэш Steam. Он может конфликтовать с утилитой. Кроме того, в нём скапливается «мусор».
- Выйдите из своего аккаунта. Для этого нажмите на свой логин (он справа сверху) и выберите пункт «Сменить пользователя».
- Теперь закройте Стим.
- Зайдите в папку клиента. Если не помните, куда его установили, кликните по нему правой кнопкой мыши. В свойствах в поле «Объект» будет путь.
- Там есть директории «appcache» и «cached». Последняя находится в подкаталоге \Steam\Steam.
- Удалите обе папки. Но перед этим сохраните их копии. На всякий случай.
- Перезагрузите компьютер.
Клиент при запуске скачает недостающие компоненты. Но в кэше уже не будет «лишних» файлов.
Причина 2: Ошибка загрузки библиотек DLL
Эту причину характеризует появление сообщения с текстом «Failed to load steamui.dll». В большинстве случаев данная неполадка связана с отсутствием или неправильным функционированием компонента под названием SteamUI.dll. Существует несколько способов исправления этой ситуации и первое, что мы предлагаем выполнить — регистрацию самого DLL.
Динамические библиотеки регистрируются в Windows 7 автоматически при инсталляции самой программы, однако иногда такая регистрация не происходит или по каким-то причинам возникают сбои. Это может случиться и с файлом SteamUI.dll, что в итоге приведет к появлению рассматриваемой ошибки. Тогда рекомендуется проверить регистрацию самостоятельно и осуществить ее, если это потребуется.
- Для этого найдите в «Пуск» Командную строку и кликните по строке с приложением ПКМ.
В контекстном меню выберите пункт «Запуск от имени администратора».
В консоли введите и нажмите на Enter.
Если на экране появится новая строка ввода, значит, библиотека была успешно зарегистрирована и можно переходить к проверке работоспособности Steam.
При условии отсутствия положительной динамики предлагаем вам обратиться к другой нашей статье, где рассматриваются остальные варианты устранения сбоя «Failed to load steamui.dll».
Подробнее: Исправление ошибки загрузки SteamUI.dll
Другие проблемы
Если не знаете, почему не запускается программа:
- Попробуйте всё, что предложено в предыдущей главе.
- Зайдите в «Центр сообщества» Steam-утилиты. В разделе «Обсуждения» пользователи описывают проблемы, которые у них возникли, и предлагают решения. В разделе «Руководства» есть гайды и FAQ.
- Если приложение вылетает с ошибкой, скопируйте её код в поисковик. Так вы увидите, что она означает.
- Возможно, проблема в операционной системе. Тогда её надо переустановить. Или вообще найти другую версию. Лучше лицензионную — в пиратских часто встречаются баги.
- Не исключено, что утилита изначально содержала битые файлы.
Ошибки, из-за которых не запускается игра в Steam, можно исправить. Обычно они связаны с повреждёнными компонентами, кэшем и настройками. А для сложных и необычных проблем есть «Центр сообщества».
Steam не запускается. Ошибка при запуске. Решение
Steam установилась, но попросту отказывается работать. Как быть?
Выдает ли Steam какую-нибудь ошибку после вылета? Если да, то какой у нее текст? Возможно, она не поддерживает вашу видеокарту или какое-то другое оборудование? Или ей не хватает оперативной памяти?
Помните, что разработчики сами заинтересованы в том, чтобы встроить в игры систему описания ошибки при сбое. Им это нужно, чтобы понять, почему их проект не запускается при тестировании.
Обязательно запишите текст ошибки. Если вы не владеете иностранным языком, то обратитесь на официальный форум разработчиков Steam. Также будет полезно заглянуть в крупные игровые сообщества и, конечно, в наш FAQ.
Если Steam не запускается, мы рекомендуем вам попробовать отключить ваш антивирус или поставить игру в исключения антивируса, а также еще раз проверить соответствие системным требованиям и если что-то из вашей сборки не соответствует, то по возможности улучшить свой ПК, докупив более мощные комплектующие.

Вылетает сам Steam
Если вместе с игрой вылетает Стим, попробуйте следующее:
- Проверьте систему антивирусом.
- Удалите и заново установите клиент.
-
Почистите реестр. Для этого подойдут сторонние утилиты вроде «CCleaner» или «Vit Registry Fix».
- Скачайте важные апдейты системы. Зайдите в Пуск — Программы — Центр обновлений Windows, запустите поиск. Установите найденные компоненты.
- Отключите антивирус и брандмауэр. Последний можно деактивировать в меню «Панель управления — Безопасность — Брандмауэр».
- Почистите кэш Steam.
- Обновите драйверы. Либо вручную, либо при помощи специального ПО (например, «Driver Booster»). У видеокарт NVIDIA есть собственное приложение, через которое загружают апдейты.
Если баг появился после обновления Стима, возможно, оно не отлажено. Подождите, пока Valve решит проблему. Или обратитесь в службу поддержки: подробно опишите ошибку, расскажите, когда она появилась и что вы при этом делали.
Steam вылетает. В определенный или случайный момент. Решение
Играете вы себе, играете и тут — бац! — все гаснет, и вот уже перед вами рабочий стол без какого-либо намека на игру. Почему так происходит? Для решения проблемы стоит попробовать разобраться, какой характер имеет проблема.
Если вылет происходит в случайный момент времени без какой-то закономерности, то с вероятностью в 99% можно сказать, что это ошибка самой игры. В таком случае исправить что-то очень трудно, и лучше всего просто отложить Steam в сторону и дождаться патча.
Однако если вы точно знаете, в какие моменты происходит вылет, то можно и продолжить игру, избегая ситуаций, которые провоцируют сбой.
Однако если вы точно знаете, в какие моменты происходит вылет, то можно и продолжить игру, избегая ситуаций, которые провоцируют сбой. Кроме того, можно скачать сохранение Steam в нашем файловом архиве и обойти место вылета.

Ответы знатоков
Анатолий:многА букв!
Eldar Hajizade:не охота читаь
Deathbringer Deathbringer:Мне кажется, что Вам здесь не помогут. Всё-таки проблема специфическая и Вам лучше обратиться за помощью в поддержку Стима. Там толковые ребята с удовольствием Вам помогут, особенно учитывая как Вы развёрнуто описали проблему. Удачи! =)
Денис Любчанский:Стим шалит, у меня намедни контра и дотка пропала из библиотеки, в steamapps лежат, а в библиотеке нет. Мудился целый день, в итоге взял бэкап игр у друга и восстановил у себя.
Бектур Касымбеков:мне помогло удаление программы lightspark. через панель управления>программы>удаление программ
rypyx badawi:Говорили тут уже, используй windowsfix
Анечка Лях:У Вас вирус где-то.Установите антивирусcomp-edit/>и запустите им сканирование всего компьютера, все исправится.
«̲П̲р̲и̲я̲т̲е̲л̲ь̲»:Переустанови стим.
Женька Лучкин:Попробуй обнови стим, если не катит переустонови
Даня Исаев:Переустанови и всё будет хорошо.
Саша Полубенко:Отключи антивирус, запусти стим от имени администратора!
КоТэ_ПоД_НаРкОтЭ:переустанови, проверь свои HDD,может там места не хватет! проверь драйвера и проверь обнову стима
Борис Веремьянин:Нужно почистить реестр установить стим в другую папку поближе к корню диска. Запускать стим от имени Админа. А так же проверить не блокирует ли его Файрвол или Антивирус.
Адвокат Дьявола:перегрузи
Олег Мещеряков:Места нет на диске
кирилл гостев:переустановите стим или обновите его и проверь не блакирует ли его антивирус
антон никишков:Скорее всего ты до того как начинаешь играть в стимовскую игру, ты играешь в пиратку которая есть в магазине Steam, ты просто перезагружай Steam
егор лебедев:переустанови
Андрей Маркелов:переутанови
Александр Пугачёв:Переустанови
Дмитрий Салов:переустанови. И дружище все должно быть только лицензионное.
Andrey Efimenko:Лучший способ это переустановить steam
кирилл:но если не помогает переустановка стим клиента, то проверь путь установки стима, этот путь не должен содержать русские буквы, а только латиницу ( ну или английский язык)
Эмиль:Переустонави или обнови Steam Или Gooooogle В Помощь)
Илья .:У меня было такое я переустановил и все!
Танюшка Зайченко:Полностью выйдите из вашего аккаунта Стим. Для этого в верхнем правом углу клиента кликните на ваш аккаунт и нажмите кнопку Сменить пользователя. Подтвердите свои намерения выйти из Стима, нажав на кнопку Выход в выпавшем диалоговом окне. Идем в папку, где установлен на вашем компьютере Steam (по умолчанию C:\Program Files\Steam). Находим здесь папку под названием AppCache и удаляем ее. Перезагружаем компьютер. Запускаем свой аккаунт Стим и пробуем снова войти в игру. Если у вас все получилось — тогда наслаждайтесь игрой. Если запуск игры не удался — идем к пункту 6. Отключите антивирус и фаервол на вашем компьютере. Чаще всего, именно эти программы блокируют всем установленным программам доступ к Интернет и этим самым не дают им возможности нормально запускаться. Если по какой-либо причине данная проблема не была решена — значит, она связанная не с вашим Стим-клиентом и не с компьютером, а с самой игрой. Попробуйте зайти в свой аккаунт Стим -> Библиотека игр -> Выбрать игру, которая не запускается и зайти в сообщество этой игры. Наверняка с подобной проблемой сталкивалось очень много людей и выход уже найден.
Скрыто:удалит Steam и апять скачать
Повреждены файлы
Чуть ли не самая распространённая причина. Если файлы приложения повреждены или удалены, оно не будет функционировать. И в этом не всегда виноват пользователь. Например, если вирус стёр важные компоненты программы. Или они не «догрузились» во время инсталляции.
Чтобы скачать отдельные файлы игры, не надо её переустанавливать. Всё намного проще.
- Откройте библиотеку Steam.
- Выберите утилиту, с которой возникли проблемы.
- Кликните по ней правой кнопкой мыши.
- Пункт «Свойства».
- Вкладка «Локальные файлы».
- Кнопка «Проверить целостность» или «Пересчитать кэш».
- Клиент найдёт повреждённые компоненты и заново их загрузит.
- Время проверки зависит от размера программы.
«Не найден исполняемый файл»
Если игра не запускается и появляется сообщение «Не найден исполняемый файл», скорее всего, «поработал» антивирус. Он принял приложение за вредоносное ПО. После проверки кэша ошибка повторится, так как «защитник» снова удалит компонент. Поэтому добавьте его в исключения. В каждом антивирусе свои настройки. В справке или руководстве обычно пишут, как это сделать. Есть универсальный способ:
- Правой кнопкой мыши щёлкните по значку.
- Наведите курсор на название «защитника».
- Там должно быть что-то вроде «Добавить в исключения» или «Параметры файлов».
Чтобы зайти в каталог программы:
- В библиотеке Стима щёлкните правкой кнопкой мыши по утилите.
- «Свойства — Локальные файлы».
- Кнопка «Посмотреть» или «Открыть папку».
Причина 4: Обрывы при подключении к локальным процессам
Последняя причина нашего сегодняшнего материала возникает при попытке запуска лишь некоторых игр и сопровождается сообщением «Failed to connect with local steam client process». Это может быть вызвано повреждением файлов игры, отсутствием важных библиотек или недочетов самих разработчиков. Правильное исправление придется искать вручную путем перебора.
Подробнее: Что делать, если не запускается игра в Steam
Это были все причины возникновения фатальных ошибок во время запуска или обновления Steam. Вам осталось только определить свою и найти подходящий метод решения, чтобы навсегда избавиться от этой проблемы.
Опишите, что у вас не получилось.
Наши специалисты постараются ответить максимально быстро.
Steam выдает ошибку об отсутствии DLL-файла. Решение
Как правило, проблемы, связанные с отсутствием DLL-библиотек, возникают при запуске Steam, однако иногда игра может обращаться к определенным DLL в процессе и, не найдя их, вылетать самым наглым образом.
Чтобы исправить эту ошибку, нужно найти необходимую библиотеку DLL и установить ее в систему. Проще всего сделать это с помощью программы DLL-fixer, которая сканирует систему и помогает быстро найти недостающие библиотеки.
Если ваша проблема оказалась более специфической или же способ, изложенный в данной статье, не помог, то вы можете спросить у других пользователей в нашей рубрике «Вопросы и ответы». Они оперативно помогут вам!
Благодарим за внимание!
Совет #1: Перечень действий, которые нужны для проверки запуска игры
Начинать всегда следует с самого простого; кроме того, в «компьютерных» вопросах зачастую помогают элементарные решения. Итак, чтобы понять, что делать, если игра не запускается, ничего не происходит, попробуйте следующее:
Обратите внимание на «Диспетчер задач». В нём отображаются абсолютно все активные процессы, в том числе и не видимые пользователем
Если в общем перечне вы видите свою игру, этот как минимум значит, что её всё ещё можно включить. Закройте процесс, в настоящее время являющийся фоновым, и заново запустите приложение — теперь должно заработать.
- Если пользуетесь русской версией, полученной посредством применения патча или русификатора, попробуйте запуск на оригинальном языке. Если получилось, можно сделать вывод, что проблема была связана именно со средствами локализации. Удалите или переустановите патч, не «снося» саму игру — такие действия помогут устранить неполадку. Кроме того, если приложение было скачано вами со стороннего ресурса, просто заново загрузите и проинсталлируйте файлы.
- Недоразумения начались после обновления системы или внесения вами каких-либо изменений в настройки? В этом случае дело может заключаться в новом подходе к безопасности ОС. Попробуйте, используя правую кнопку мыши, выбрать для ярлыка приложения запуск с администраторскими правами. Если получилось, повторяйте действие при каждом новом включении.
- Если впервые установили релиз, и встал вопрос, почему на ПК, не запускаются игры на Виндовс 10, попробуйте инсталлировать и запустить приложение на компьютере или ноутбуке под управлением ОС другого поколения. Старая игра может быть просто не приспособлена под новейшую систему — или не включаться вследствие ошибки разработчика, которая рано или поздно будет исправлена. Если «запасного» устройства под рукой нет, воспользуйтесь так называемой виртуальной машиной — программой, позволяющей эмулировать операционные системы.
- Выполните обновление релиза, установленного на вашем ПК, до последней актуальной версии. Делается это, в зависимости от особенностей игры, или через отдельное приложение, или в процессе загрузки и самостоятельной установки компонентов.
- Если продукт не запускается после первичной инсталляции, проверьте, по какому пути расположены исполняемые файлы. Хотя современные программы толерантны к кириллице, встречаются и исключения — а значит, в идеале нигде в названиях папок не должно встречаться русских букв.
В заключение — самый простой совет, который точно пригодится обладателям не самых новых компьютеров: немного подождите. Современные приложения становятся всё более требовательны к ресурсам, и продукт, включающийся на других устройствах в течение нескольких секунд, на вашем может стартовать минуту, полторы, две, а то и больше. В этом случае нет смысла разбираться, почему не запускаются игры на Windows 10, Windows 7 и Windows 8.1: они запускаются, просто помедленнее.