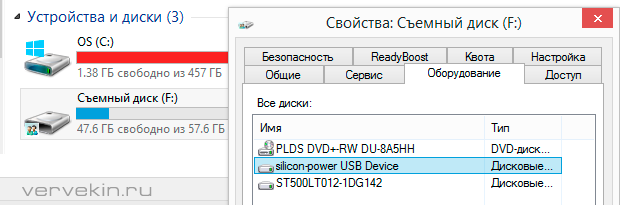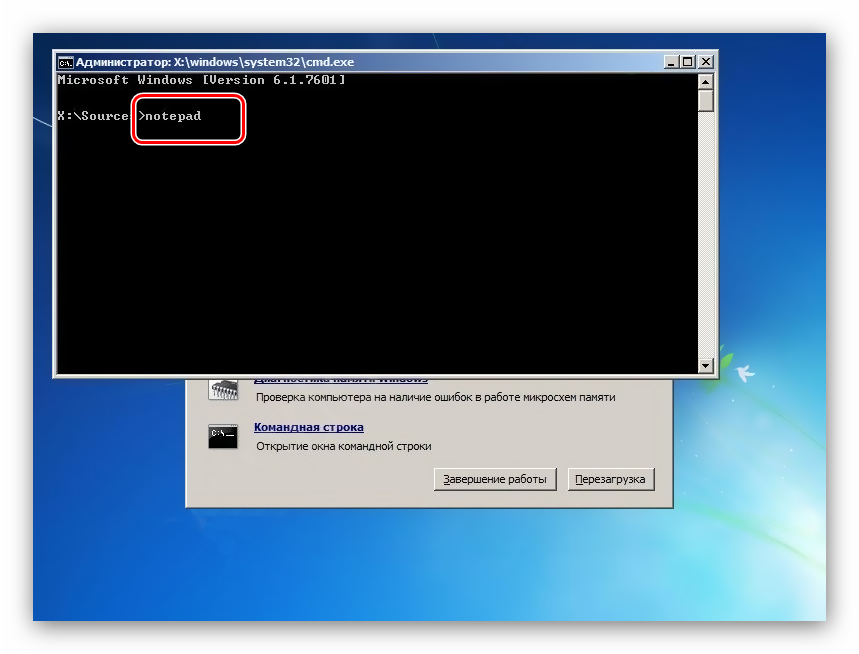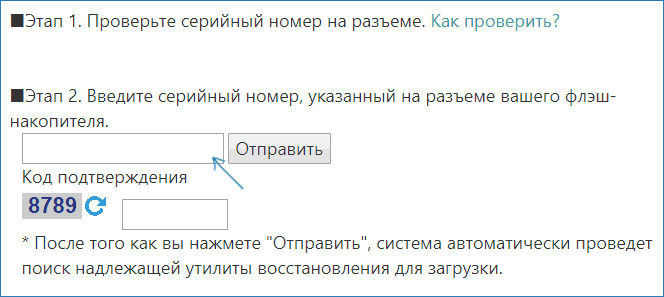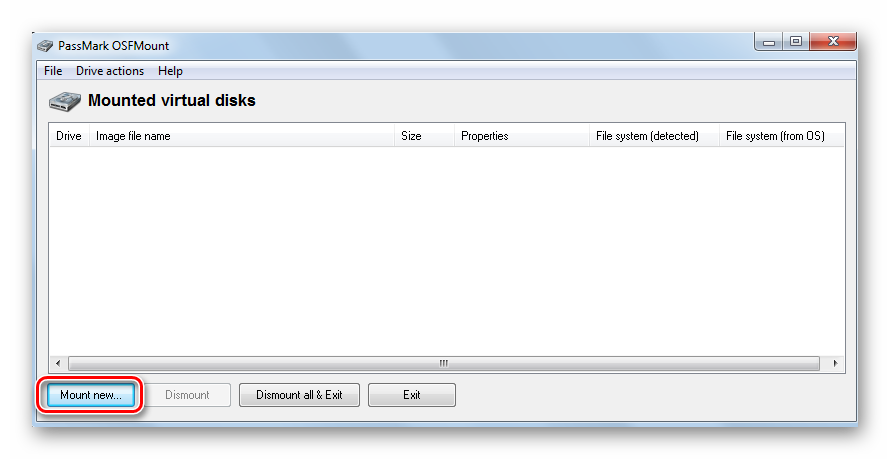Восстановление файлов с повреждённой флешки
Содержание:
- Как восстановить поврежденные файлы с помощью мастера
- Бонусный вариант – программа для восстановления файлов Word
- Восстановление данных с поврежденной SD-карты
- Программа для восстановления флешки самые популярные
- Как восстановить поврежденный файл Word или Excel с помощью MS Office
- Восстановление утерянных документов в Word 2007 и ниже
- Поиск и восстановление временных файлов автосохранения
- Часть 4: Как восстановить несохраненный документ Word с помощью инструмента восстановления слова
- Восстановление файла Word
- Бонусный вариант – программа для восстановления файлов Word
- Восстановление удаленных документов в Word
Как восстановить поврежденные файлы с помощью мастера
Используя удобный пошаговый мастер, вы увидите в каждом новом окне подробные пошаговые инструкции, которые помогут вам легко исправить нужные файлы. Чтобы воспользоваться мастером для восстановления и сохранения поврежденных файлов, надо в меню «Файл» просто выбрать пункт «Мастер».
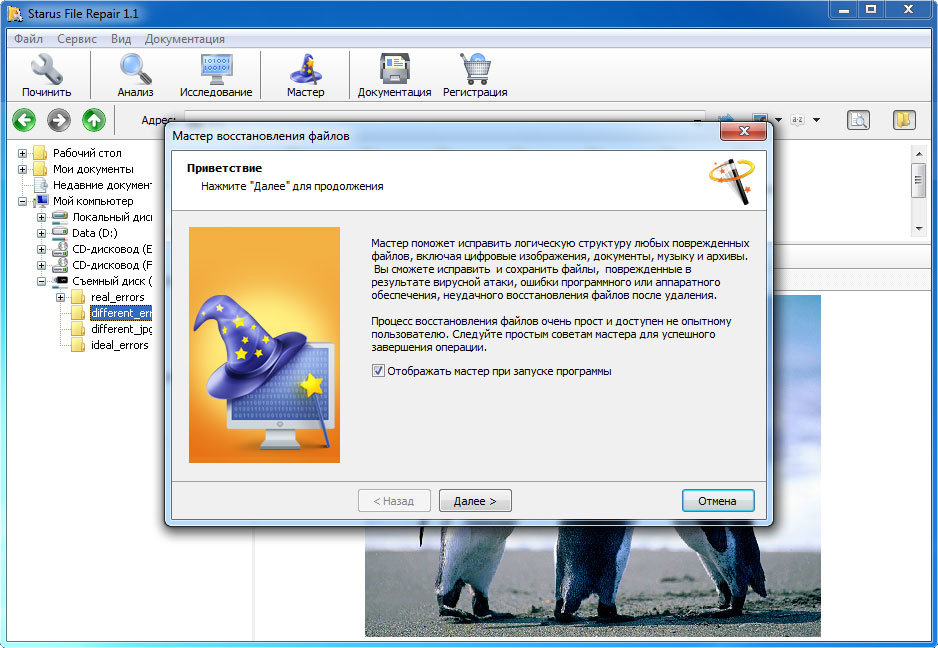
В окне «Выбор файлов» необходимо указать поврежденные файлы, которые вы желаете восстановить и сохранить. Здесь вы можете добавить в список восстановления любое количество файлов из различных папок, удалять файлы или полностью очистить список. Здесь можно выбрать привычный для себя способ отображения файлов («Значки», «Список», «Таблица») и воспользоваться сортировкой файлов.
Следующим шагом выбираем тип анализа восстанавливаемых данных.
Для быстрого восстановления используем функцию «Анализ» — в большинстве случаев этого процесса достаточно, чтобы устранить повреждения логической структуры файлов.
Для более глубокой обработки поврежденных файлов воспользуйтесь функцией «Исследование» Более подробный анализ займет больше времени, но он гарантированно извлечет всю полезную информацию из структуры сильно поврежденного файла.
Далее мастер предложит вам выбрать путь сохранения восстановленных данных, а также определить еще некоторые принципы сохранения исправленных файлов на выбранном носителе.
Предварительно включив, Вы можете использовать в процессе восстановления следующие опции:
- Переписать файлы при совпадении имён
- Сохранить структуру каталогов
- Открыть папку после завершения операции
Бонусный вариант – программа для восстановления файлов Word
Сам я никогда не интересовался сторонними программами для восстановления Word, но они могут помочь, если не один из указанных методов не помог. В качестве примера могу привести программу Hetman Office Recovery. Утилита, к сожалению, платная, возможно есть аналоги, которые я внесу в эту статью. Чтобы использовать Hetman Office Recovery достаточно установить его на компьютер и проверить диск на наличие потерянных и поврежденных документов.
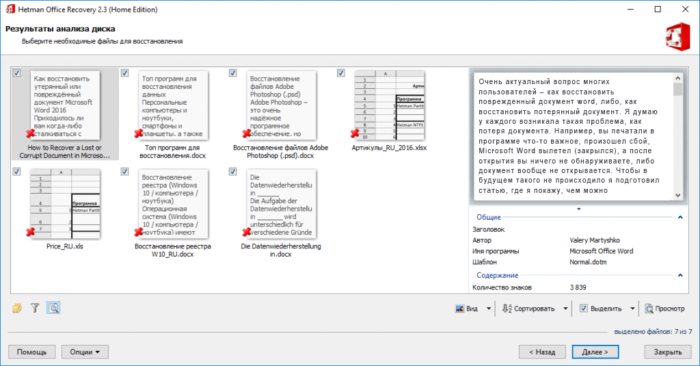
Программа найдет документы и покажет их в своем окне с реальными именами. При желании что-то восстановить вы выделяете их галочками, дальше дело за малым.
Восстановление данных с поврежденной SD-карты
Программа Starus Partition Recovery для восстановление данных с SD-карты
Starus Partition Recovery — , разработанное специально для работы с данными в условиях тяжелых повреждений накопителей разных типов. Вы можете восстановить файлы даже с “осыпающегося” жесткого диска или флешки, которая отказывается функционировать спустя десяток попыток совершения успешного ремонта.
Программа Starus Partition Recovery поддерживает все существующие типы файловых систем, что делает ее универсальным способом взаимодействия с дисковым пространством.
Как восстановить утраченные данные?
1. Запустите приложение.
2. Выберите диск, с которым предстоит работать.
3. Укажите тип сканирования. При выборе параметра Полный анализ, будьте готовы к тому, что сканирование может занять до получаса вашего времени. Взамен вы получаете точный результат низкоуровневой проверки устройства, которая благодаря анализу каждого отдельного сектора способна восстановить даже самые старые файлы.
4. Дождитесь завершения сканирования.
5. Выберите файлы, которые необходимо восстановить.
6. Экспортируйте полученный результат.
7. Готово!
EaseUS Data Recovery Wizard
EaseUS Data Recovery Wizard — популярное приложение, основная задача которого — работа с утраченными данными. Простой и эффективный интерфейс программы сделает процесс восстановления данных не только результативным, но и приятным.
1. Запустите приложение.
2. Выберите диск, с которым необходимо работать и нажмите клавишу Сканирование.
3. Найдите и восстановите нужные файлы. Чтобы запустить окно предпросмотра, совершите по документу двойной щелчок левой кнопкой мыши.
4. Готово!
Recuva
Recuva — детище британской компании Piriform Limited, является условно бесплатной программой, которая специализируется на восстановлении данных.
1. Запустите приложение.
2. Выберите тип файлов, которые хотите восстановить.
3. Укажите возможное расположение потерянных файлов.
4. Запустите процесс сканирования. При желании вы можете включить режим глубокого сканирования (Deep Scan).
5. Дождитесь завершения операции.
6. Найдите и восстановите нужные файлы.
7. Готово!
Recover My Files
Recover My Files — программа восстановления данных, которая использует принцип “вырезания” файлов из нераспределенных кластеров. Сам процесс базируется вокруг техники интерпретации. Это говорит о том, что программа определенным способом анализирует сектора диска и на основе найденного кода восстанавливает структуру файла.
1. Запустите приложение.
2. Выберите параметр Recover Files и нажмите Next.
3. Выберите диск, с которым предстоит работать.
4. При необходимости выберите дополнительный параметр сканирования. Однако по умолчанию рекомендуем использовать первый вариант.
5. Выберите и восстановите нужные файлы.
6. Готово!
DiskDigger
DiskDigger — программа, предназначенная для восстановления непреднамеренно удаленных файлов с карт памяти и телефонов. Используя свой уникальный алгоритм работы с данными, приложение анализирует структуру данных и возвращает к жизни файлы, которые, как ранее казалось, уже потеряны.
1. Запустите приложение.
2. Выберите физический или логический диск, с которым предстоит работать.
3. Нажмите Далее.
4. Выберите тип сканирования диска. Для максимально точного результата рекомендуем запустить тщательный поиск по всему диску.
5. Дождитесь завершения сканирования. Это может отнять некоторое время.
6. Выберите нужные файлы и восстановите их.
7. Готово!
Программа для восстановления флешки самые популярные
D—SoftflashDoctor – данная утилита бесплатна. Довольно хорошо восстанавливает информацию с флешек. Помимо восстановления данных с флешь карт, имеет ещё целый ряд дополнительных возможностей.
BadCopyPro – отличная мобильная утилита, которая прекрасно восстанавливает потерянную информацию. Настроена на полуавтоматический режим. Человеку нужно лишь немного настроить программу, и она проведет восстановление сама.
FlashRecoveryToolbox– выполняет восстановление с различными дисками и съёмными носителями, имеющими файловую систему FAT (В большинстве флешек используется именно FAT). Также может восстанавливать информацию на фотоаппаратах и видео камерах.
ObjectRescuePro – неплохо восстанавливает файлы. Работает с различными накопителями. От жестких дисков, до мини флешек.
Restoration – программа бесплатна. Восстанавливает информацию как с флешь карт, так и с жестких дисков. Но, работает только с файловой системой NTFS или FAT.
EZRecover – утилита бесплатна. Отличается от прочих тем, что производит не восстановление потерянных данных с флешь карт, а ремонтирует саму флешку или жесткий диск. Восстанавливает носители данных на высоком уровне.
EasyDriveDataRecovery – неплохая программа, прилично восстанавливает потерянную информацию. Как и Restoration, работает с системами NTFS или FAT.
JetFlashRecoveryTool – по своему действию похожа EZ Recover, т.е. занимается не восстановлением информации, а лечит сам накопитель информации. Применяя данную утилиту, вы реально можете сэкономить на ремонте флешь карт.
iCareDataRecovery – профессиональная мобильная программа по восстановлению удаленных данных. Причем, делает это довольно качественно, используя четыре схемы восстановления информации.
Repairv2.9.1.1 – выпадает из нашего списка тем, что не восстанавливает данные, а наоборот, форматирует. Причем, производит полное форматирование. Довольно проста в применении и производит форматирование очень быстро.
PhotoRescue – проста в применении, позволяет человеку самостоятельно проводить процесс восстановления данных. Причем, делает это для всех накопителей информации, которые вы подключили к ПК.
Каждая программа для восстановления флешки немного похожа на другую. Причем, часть из них проводит восстановление данных с флешки после форматирования. Я думаю, какую выбрать для себя, вы разберётесь. Тем более, что — как восстанавливать данные с помощью программы Recuva, я уже объяснял. Успехов вам и берегите свои флешки!
Как восстановить поврежденный файл Word или Excel с помощью MS Office
Еще одна неприятная проблема – повреждение офисных документов. Посмотрим, как восстановить поврежденный файл Excel или Word (хотя приводимая методика годится для всех документов Office).
Как правило, во всех приложениях по умолчанию включено автосохранение через определенные промежутки времени, поэтому при аварийном закрытии программы и повторном запуске будет предложено восстановить недавний документ.
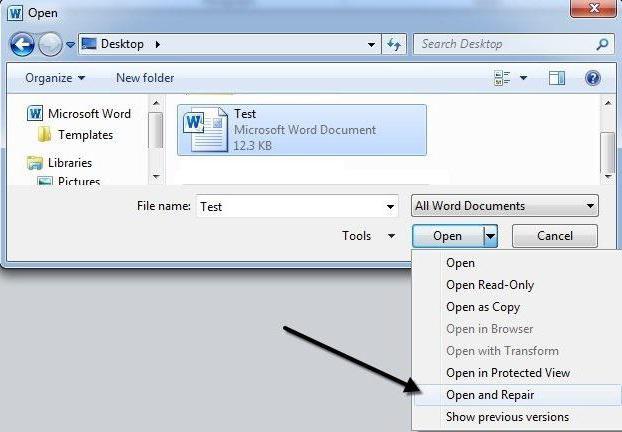
В случае с другими файлами, следует сначала запустить нужное приложение и использовать открытие файла, выбрав поврежденный объект. Далее используется кнопка открытия с выбором открытия и восстановления.
Любая офисная программа восстанавливает поврежденные файлы достаточно быстро (все зависит от объема данных).
Восстановление утерянных документов в Word 2007 и ниже
В более ранних версиях Word нет системы автоматического сохранения и восстановления. Поэтому предыдущий способ не решит вашу проблему, тем не менее вы можете воспользоваться следующими способами:
- Восстановление из автосохранения.
- Восстановление из временных файлов.
Метод № 1. Восстановление из автосохранения
По умолчанию Word автоматически сохраняет документ каждые 10 минут, так что он автоматически восстановится, если документ будет закрыт из-за сбоя. Однако Word не будет автоматически сохранять файл, который был закрыт с помощью кнопки закрытия Word. Таким образом, этот метод работает лучше всего, в случае случайной потери документа.
Для восстановления просто перезапустите Microsoft Word. При открытии Word автоматически начнет поиск возможных несохраненных файлов. Если они будут обнаружены, вы увидите их в левой части пустого документа. Просто нажмите на один из них, чтобы открыть и сохранить, используя стандартный метод сохранения.
Несохраненный файл
Функция автосохранения не всегда сможет восстановить файл, поэтому не рассчитывайте особо на этот метод. Кроме того, по умолчанию документ будет автоматически сохраняться каждые 10 минут, поэтому есть риск потерять работу последних 10 минут (если вы не изменили время).
Метод №: 2. Восстановление из временных файлов
Когда вы работаете над документом в Microsoft Word, программа создает временный файл, который содержит все те же данные. Существует вероятность того, что при сбое вашей системы этот временный файл не будет удален, и вы сможете восстановить данные из него.
Временные файлы имеют расширение «.TMP». Их можно открыть с помощью Notepad, если Word перестанет работать. Они могут содержать много других кодов вместе с содержимым вашего документа, поэтому вам нужно скопировать только текст. Вы можете получить доступ к временным файлам в следующем каталоге:
C: \ Documents and Settings \ Администратор \ Данные приложения \ Microsoft \ Word
Пример несохраненных документов Word
Вы также можете выполнить поиск по файлам в строке поиска меню «Пуск» для «*.TMP», чтобы найти все файлы с этим расширением. Конечно, это не идеальный вариант, вы сможете восстановить только текст без форматирования и вставок. Однако, когда другие способы не работают, восстановление документа из временных файлов может спасти ситуацию.
Поиск и восстановление временных файлов автосохранения
Если вы не нашли резервной копии в папке документа, вы можете проверить файлы автоматического сохранения, которые создаются каждые 10 минут во время работы с любым Word документом. Они могут располагаться в разных местах, в зависимости от версии операционной системы и Microsoft Office.
- До Windows Vista: “C:\ Documents and Settings\ \Application Data\Microsoft\Word”“C:\ Documents and Settings\ \Local Settings\Temp”
- На Windows 7 и Vista файлы расположены:“C:\Users\ \AppData\Local\Microsoft\Word”“C:\Users\ \AppData\Local\Temp”
- На Windows 10 я нашел файлы здесь:“C:\Users\ \AppData\Roaming\Microsoft\Word”
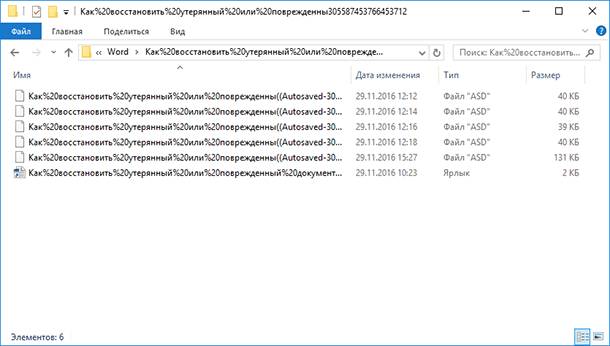
В приведенных ниже примерах символы “xxxx” заменяют цифры:
- Word документ будет выглядеть так:
wrdxxxx.tmp
Временный документ будет выглядеть так:
wrfxxxx.tmp
Файл автоматического восстановления будет выглядеть как wraxxxx.tmp или будет с названием «Автоматическое сохранение» с расширением ASD.
Резервная копия сохраненного файла имеет расширение WBK.
Если не можете найти папки в которых хранятся временные файлы, файлы автоматического сохранения или сам документ, используйте поиск Windows. Вы также можете использовать наши программы для поиска и восстановления документов, удаленных по ошибке, после переустановки Windows, форматирования дисков. Если не получается восстановить файл по месту его хранения, проанализируйте диск целиком и проверьте папки в которых хранятся временные файлы резервных копий и файлы автоматического сохранения.
- Как обновить версию Windows 10 без ошибок (установка Anniversary Update)Несколько простых правил для осуществления удачного обновления системы до Windows 10 Anniversary Update, без возможного возникновения ошибок. Построить операционную систему, которая будет безотказно и безошибочно работать на более чем 350 миллиона.
- Как восстановить удаленные ключи и историю WebMoneyСтатья о том, как восстановить доступ к WebMoney после переустановки Windows или форматирования жесткого диска, сбоя в работе приложения. Электронная система расчётов WebMoney сегодня широко известна пользователям и используется для осуществления .
- Как восстановить доступ к Facebook Messenger и сохранить историю на Android или Windows компьютереЧитайте, как войти в Facebook Messenger если доступ к аккаунту утерян. А также, создать и восстановить резервную копию данных мессенджера, на случай если доступ к нему восстановить нельзя. Facebook Messenger даёт возможность пользователям популярн.
- Восстановление данных виртуальной машины Oracle VM VirtualBoxЧитайте, как восстановить виртуальную машину Oracle VirtualBox которая удалена или содержимое диска виртуальной машины. Какие встроенные инструменты виртуальной машины или сторонние программы использовать для её восстановления. Oracle VM VirtualB.
- Восстановление данных виртуальной машины Microsoft Hyper-VЧитайте, как восстановить виртуальную машину Hyper-V которая удалена или содержимое диска виртуальной машины Hyper-V. Какие встроенные инструменты виртуальной машины или сторонние программы использовать для её восстановления. Программы для создани.
Надежное возвращение удаленных данных.
Универсальная программа для восстановления данных с жесткого диска, карты памяти или USB флешки.
Просмотр истории браузеров и сохраненных паролей.
Сканирует файлы браузеров и отображает информацию о проведенном в Интернете времени.
Восстановление удаленных офисных документов.
Безопасное восстановление документов, электронных таблиц, презентаций в пошаговом режиме.
Часть 4: Как восстановить несохраненный документ Word с помощью инструмента восстановления слова
Если вы все еще не можете найти документ, который пытаетесь найти, то вам следует попытаться восстановить документ, перейдя к этой опции. Если вышеупомянутые методы не работают в вашем случае, то вам следует использовать инструмент восстановления данных. В Интернете доступен ряд инструментов восстановления, которые вы можете использовать для восстановления несохраненного документа MS Word, но они не являются надежными. Если вы ищете надежный инструмент для восстановления несохраненного текстового документа, то лучшим вариантом для вас является Recoverit & Восстановление данных Easeus.
Способ 1. Как восстановить несохраненный рабочий документ через Recoverit
Особенности Recoverit
- Он восстанавливает удаленные аудио, музыку, фотографии, файлы или электронные письма с устройства хранения эффективным и действенным образом.
- Он может также восстановление файлов с внешнего жесткого диска не обнаружено, восстановить данные с жестких дисков IDE, NTFS жесткие диски, восстановить информацию с карты памяти, корзины, цифровой камеры, флэш-накопителя и видеокамер.
- Кроме того, он предлагает восстановление данных после повреждения жесткого диска, сбоя системы, вирусной атаки, форматирования, внезапного удаления и других ситуаций.
Этот Восстановление PDF доступна для бесплатной пробной версии, но имеет ограниченные преимущества. Если вы хотите получить неограниченные выгоды от этого инструмента восстановления, то вам следует купить его зарегистрированную версию. RecoverIt инструмент восстановления, предлагаемый Wondershare может восстановить потерянные файлы с любого типа съемного диска.
Это программное обеспечение может поддерживать любой тип восстанавливаемого диска. Таким образом, если вы не можете найти исходный документ MS Word, то у вас также есть возможность поиска временных файлов. Ниже перечислены шаги, с помощью которых вы можете узнать, как восстановить несохраненный документ Word.
Шаг 1: Выберите тип сценария, который вы хотите восстановить. Вы можете начать процедуру, выбрав опцию удаленных файлов.
Шаг 2: Выберите место, где были удалены ваши документы, вы можете искать всю систему, чтобы найти потерянные файлы.
Шаг 3: Результаты сканирования сразу появятся на экране. Если вы по-прежнему не можете найти желаемые результаты, воспользуйтесь функцией «восстановления вокруг» инструмента восстановления.
Шаг 4: После завершения глубокого сканирования вы можете просмотреть все восстанавливаемые файлы документа Word. Теперь нажмите на кнопку «Восстановить», чтобы сохранить.
Recoverit — это отличный инструмент для восстановления, который может восстановить файлы, которые были утеряны в результате аварии, сбоя жесткого диска, неправильной работы и компьютерных вирусов. Глубокое сканирование инструмента Recoverit может восстановить любые потерянные файлы документа Word.
Мастер восстановления данных EaseUs может помочь вам восстановить несохраненный документ Word или другие удаленные, скрытые, отформатированные файлы слова без особых усилий. И это на 100% совместимо с Word 2002/2003/2007/2013. Просто следуйте приведенному ниже простому руководству пользователя, чтобы восстановить потерянные файлы.
Шаг 1. Нажмите, чтобы выбрать местоположение файла Word
Чтобы восстановить несохраненный документ Word, необходимо четко определить, где файлы Word были потеряны, а затем выбрать определенную папку или жесткий диск. Если потерянный файл Word был на SD-карте или USB-накопителе, сначала подключите его к компьютеру.
Теперь щелкните правой кнопкой мыши на диске X и затем нажмите кнопку «Сканирование’ продолжать.
Шаг 2. Теперь сканируйте потерянный файл
Мастер восстановления данных EaseUs теперь начинает сканирование потерянных файлов на выбранный диск; Вы можете увидеть данные, показанные один за другим в результатах сканирования ниже.
Шаг 3. Пора выбрать ваши несохраненные файлы Word для восстановления
После завершения сканирования из раскрывающегося списка вФильтр’, выбирать ‘Необходимые документычтобы быстрее получить нужные документы Word. Вы можете просмотреть любой файл Word до восстановления данных. А затем выберите нужные файлы для запуска Восстанавливать.
Восстановление файла Word
Поврежденный документ может открываться, а может и нет. Будем отталкиваться от этого. В качестве примера, я буду использовать пробную версию Word 2016, которая входит в состав Office 365 для дома.
Если документ открывается
Поработайте с настройками документа и шаблона. Я буду рассматривать возможность решения проблемы поэтапно. Если ошибка не единичная и встречается в каждом созданном файле, сперва прочитайте этот материал.
Принудительное восстановление
Попробуйте принудительно восстановить поврежденный файл:
- Зайдите в Word и нажмите «Открыть»
- Выберите «Обзор», в появившемся окне выберите поврежденный документ.
- Нажмите на стрелочку рядом с «Открыть» и выберите «Открыть и восстановить».
Если не вышло, перезагрузите ПК и приступайте к следующему шагу.
Двойная конвертация
Преобразуем файл в другой формат, а затем вернем в предыдущее состояние:
- Зайдите в «Word» → Открыть → Обзор → выберите поврежденный файл и нажмите «Открыть».
- Нажмите «Файл» → Сохранить как → Выберите тип сохраняемого файла «Тип в формате RTF» (.rtf).
- Закройте файл и откройте снова. Аналогичным способом преобразуйте его обратно в «Документ Word» (.docx).
Копирование в новый документ
Выделите содержимое файла, кроме последнего абзаца и скопируйте в другой документ. Если в документе есть разрывы разделов, копируйте текст между разрывами. Чтобы избежать вставку разрывов при копировании текста, включите черновой режим нового документа:
- В новом документе переключитесь на вкладку «Вид».
- Выберите «Черновик», как показано на рисунке выше.
Удаление поврежденного содержимого
Для обрезанных документов, которые отображают не все содержимое, можно переключиться в другой режим и удалить поврежденные данные. Определите страницу, на котором файл обрезается и запомните содержимое этой страницы. Затем:
- Переключитесь в режим «Черновик» или «Веб-Документ».
- Прокрутите содержимое до того момента, когда оно обрезается.
- Выделите и удалите следующий абзац или объект.
- Переключитесь обратно в режим разметки и проверьте, отображается ли документ в полном объеме.
- Удаляйте таким образом содержимое до того момента, пока оно не отобразится полностью в режиме «Разметка страницы».
- После проделанных манипуляций, сохраните документ.
Изменение шаблона
Актуально, если вы перешли на новую версию Microsoft Office, а все старые документы оказываются повреждены. Для начала определите, какой шаблон используется:
- Откройте Word, в меню Файл нажмите Параметры.
- Выберите «Надстройки», снизу в «Управление» выберите «Надстройки Word» и нажмите «Перейти».
- Если в поле «Шаблон Документа» отображается «Normal» идите по инструкции дальше, если другой шаблон, переходите к 9 пункту.
- Чтобы переименовать шаблон, закройте Word.
- Зайдите в Проводник и в строке пропишите команду:
Включите функцию «Расширение имен файлов».
Нажмите ПКМ по шаблону Normal.dotm, выберите «Переименовать» и задайте новое название Oldword.old.
Запустите Word, откройте поврежденный файл и проверьте его.
Если отображается другой шаблон, нажмите «Присоединить» и выберите «Normal.dotm».
Перезапустите Word и проверьте работу поврежденного файла.
Если способ для документов не помог, попробуйте сбросить настройки параметров по умолчанию.
Word с параметрами по умолчанию
Фикс от Microsoft позволит установить первоначальные параметры по умолчанию. Перейдите на сайт, скачайте и запустите его. Далее следуйте подсказкам помощника.
Если документ не открывается
Когда документ выдает ошибку при открытии напрямую, попытаемся открыть с помощью встроенных возможностей Word.
Открытие с помощью режима «Черновик»
Для начала, запустите Word:
- Зайдите «Файл» — «Параметры».
- Откройте «Дополнительно», опуститесь в раздел «Показывать содержимое документа»и поставьте галочку напротив «Показывать замещающие рамки рисунков».
- Опуститесь далее в раздел «Общие». Поставьте галочку напротив «Разрешить открытие документа в режиме черновика».
- И тут же снимите галочку с «Автоматически обновлять связи при открытии».
- Примените изменение и нажмите «ОК».
- Перезапустите Word, выберите «Файл» → «Открыть» и запустите поврежденный файл.
Использование конвертера
При использовании конвертера:
- форматирование документа не сохраняется;
- рисунки, диаграммы и другие графические элементы не сохраняются.
Зайдите в Word и откройте поврежденный файл, с помощью «Восстановление текста из любого файла», как показано на рисунке ниже.
Бонусный вариант – программа для восстановления файлов Word
Сам я никогда не интересовался сторонними программами для восстановления Word, но они могут помочь, если не один из указанных методов не помог. В качестве примера могу привести программу Hetman Office Recovery. Утилита, к сожалению, платная, возможно есть аналоги, которые я внесу в эту статью. Чтобы использовать Hetman Office Recovery достаточно установить его на компьютер и проверить диск на наличие потерянных и поврежденных документов.
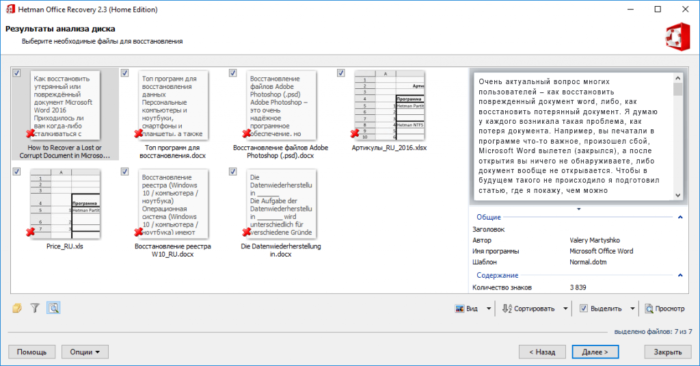
Программа найдет документы и покажет их в своем окне с реальными именами. При желании что-то восстановить вы выделяете их галочками, дальше дело за малым.
Восстановление удаленных документов в Word
Причины потери Word-документов могут быть разными: система зависла, внезапно отключилось электропитание, забыли сохранить документ при выходе из программы, и прочие. Все они неприятны и даже болезненны. Однако не стоит расстраиваться, потому что вернуть исчезнувшие файлы можно.
Способ 1: Автовосстановление документа в Word
При системном сбое, после которого Виндовс принудительно перезагрузилась, программа сама предложит восстановить несохраненные документы. Однако после аварийного завершения функция автоматического восстановления файлов сработает только при первом запуске Ворда.
Для восстановления:
- Дважды кликаем на иконку Ворда и открываем новый пустой документ;
- Слева в окне отобразится перечень документов, которые были открыты, когда произошел перебой в работе компьютера. Под каждым из них указаны дата и время их последней корректировки. Выберите тот документ, который вам нужен, кликните по нему, и текст появится на экране.

Когда вы закроете вкладку со списком, копии документов будут перемещены в корзину. Но предварительно система попросит вас подтвердить их удаление. Будьте внимательны, так как этот список открывается только при первом входе в текстовый редактор Word после сбоя.
Способ 2: Восстановление из папки с автосохранением.
Если вы случайно закрыли список, речь о котором шла в предыдущем способе, но документ не выбрали и, следовательно, так и не реанимировали, то тогда подойдет данный способ.
- Слева вверху нажимаем на кнопку «Файл» и «Сведения».
- Спускаемся вниз к блоку «Версии», где отображаются автосохраненные версии с указанием даты и времени последнего изменения.
- Кликаем на «Управление версиями» и выбираем «Восстановить несохраненные документы».
- На экране откроется папка с сохраненными копиями. Выберите ту, которая имеет название нужного документа.
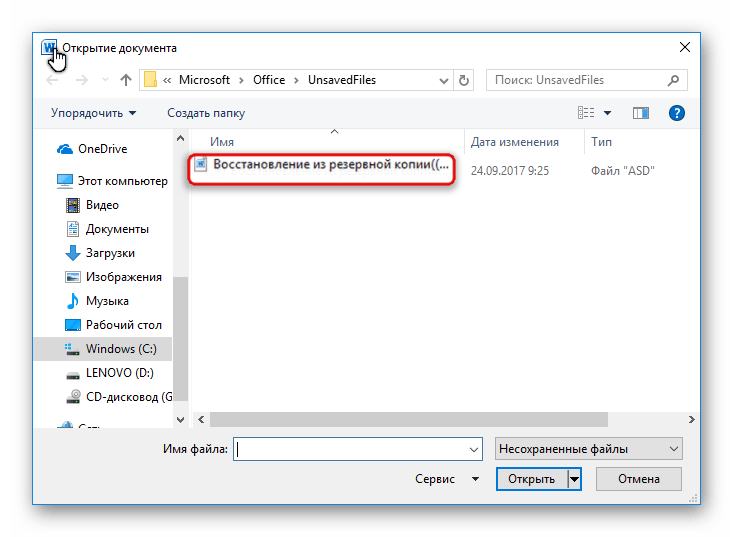
Это временный файл, который система может удалить после очистки. Поэтому для продолжения работы с документом нужно преобразовать в формат Word. При запуске программа сделает оповещение об этом. Для настройки вручную кликните на вкладку «Файл» и «Сохранить как».
Способ 3: Восстановление из скрытого резерва.
Последние версии текстового редактора Ворд делают автоматическое сохранение всех версий документов с периодичностью в 10 минут. Для этих нужд имеется скрытая папка, для перехода в которую нужно сделать несколько несложных действий:
- Открываем Ворд. Заходим во вкладку «Файл».
- Спускаемся в подраздел «Параметры».
- В открывшемся окне кликаем на «Сохранение».
- Здесь можно настроить желаемый период автосохранения ( по умолчанию стоит 10минут).
- Копируем путь из пункта «Каталог данных для автовосстановления».
- Вставляем адрес в строку поиска по файлам и нажимаем клавишу «Enter».
- В каталоге появятся папки и файлы, над которыми работали. Вам нужно просто найти, открыть и пересохранить необходимый файл.

Способ 4: Восстановление из исходного файла.
Несохраненный документ также мог остаться в исходном Ворд-файле системы, который находится в два шага:
- Запускаем поиск в Виндовс. В Windows 10 он представлен значком лупы и расположен на панели Пуск рядом со значком Windows. В Windows 8 это сочетание клавиш WIN+W:
- В строке поиска нужно будет ввести точное наименование потерянного документа. После чего отобразится список файлов, которые имеют то же название, что и несохраненный документ. В том случае, если файл будет найден, то вам останется только открыть его и посмотреть содержимое.
Все вышеописанные методы разные, но каждый из них призван помочь найти документ Ворд, который необходимо восстановить. Хотя бы один из них обязательно решит вашу проблему.