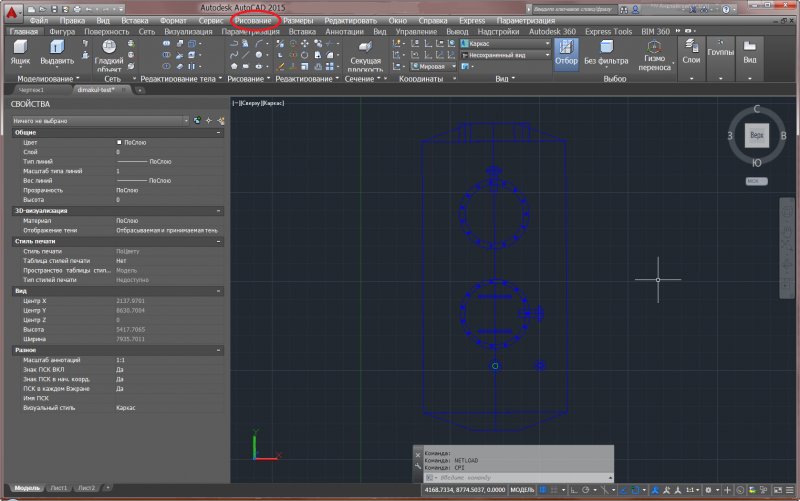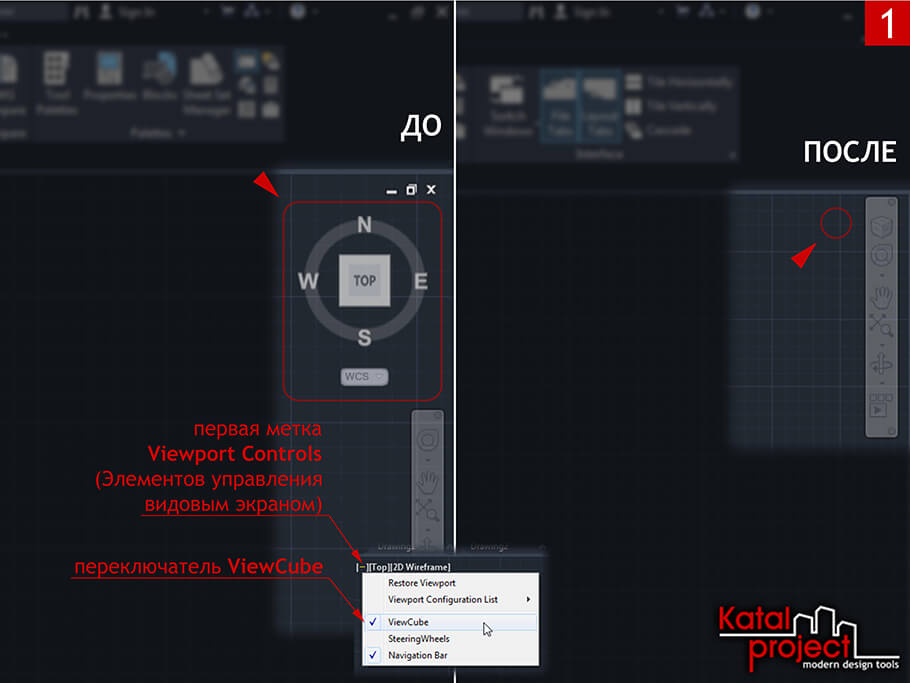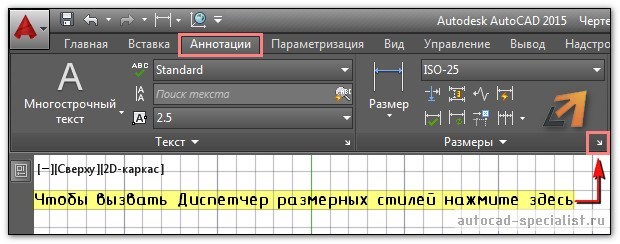Видовые экраны
Содержание:
Вкладка ЛИСТ (Layout). Настройка параметров
Первым делом необходимо произвести настройку формата листа, на котором будет комплектоваться чертеж. Переход в окно настройки осуществляется по клику правой клавиши мыши на соответствующей вкладке, и последующего выбора пункта «Диспетчер параметров листов…».
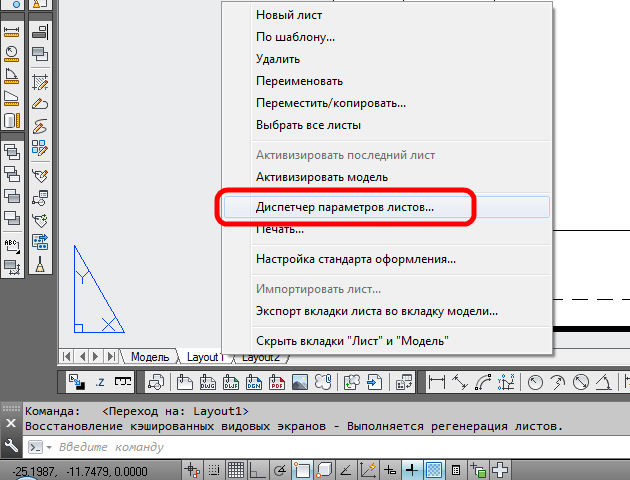
Далее необходимо отредактировать настройки листа. Окно редактирования параметров листа один в один повторяет окно настройки печати чертежа. Укажите ваш плоттер и выберите настроенный для него формат листа, остальные настройки особого значения не имеют.
Как создать видовой экран
Изначально на вкладке ЛИСТ уже будет присутствовать видовой экран, но в рамках данной статьи давайте удалим его (аналогично удалению элемента) и создадим новый.
Для создания видового экрана самое простое воспользоваться кнопкой «Один видовой экран» на панели инструментов «Видовые экраны», указав два противоположных угла прямоугольной рамки.

Или соответствующими пунктами в верхнем меню Вид → Видовые экраны → 1 ВЭкран.
Масштаб видового экрана в Автокаде
При создании видового экрана происходит масштабирование, таким образом, чтоб все элементы расположенные на вкладке МОДЕЛЬ попали в границу видового экрана. Естественно, что нам необходим точный масштаб, для чего выделите рамку видового экрана и установите требуемый масштаб в соответствующем окне панели инструментов или вспомогательной панели расположенной в правом нижнем углу.
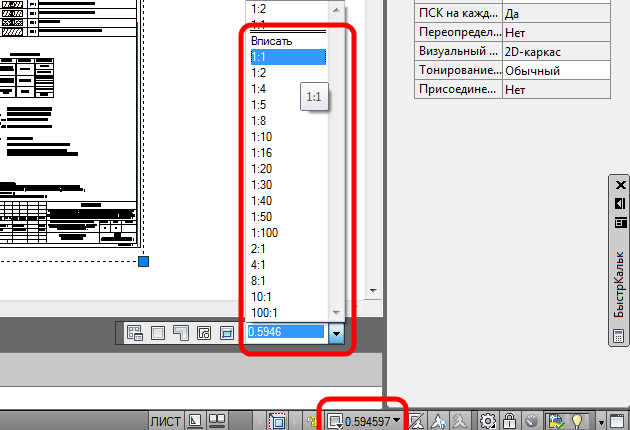
После масштабирования, вам понадобится настроить область отображения видового экрана, о чем читайте ниже.
Переход в пространство МОДЕЛЬ
Переход в пространство МОДЕЛЬ осуществляется по двойному клику левой кнопки мыши в области видового экрана (выход по двойному клику в области листа), или переключением соответствующей кнопки на вспомогательной панели инструментов.
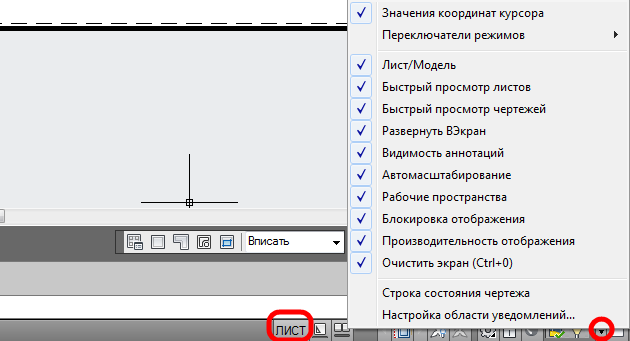
В случае отсутствия кнопки, установите галку в соответствующем пункте раскрывающегося списка по клику на маленькую стрелку справа.
Область отображения видового экрана
Для настройки области отображения в границах видового экрана можно воспользоваться одним из удобных способов:
1. Перейдите любым способом, описанным выше, в пространство МОДЕЛЬ. Зажмите колесико мышки (активировав режим панорамирования) и переместите необходимую область пространства МОДЕЛЬ в границах видового экрана.
Важно! Не крутите колесико, иначе произойдет сбой масштаба. 2
Кликните по границе видового экрана. Настройте границы отображаемой области, перемещая «ручки» выделенной рамки
2. Кликните по границе видового экрана. Настройте границы отображаемой области, перемещая «ручки» выделенной рамки.
Подрезать видовой экран
При необходимости, можно подрезать видовой экран, тем самым задать ему новую границу. Разберем один из способов (статья и без того получается громоздкая):
1. Начертите замкнутый контур полилинией, в границе видового экрана.
2. Запустите команду кликнув по соответствующей кнопке панели инструментов, или введите в командную строку ВЭКРЕЗ (_VPCLIP).
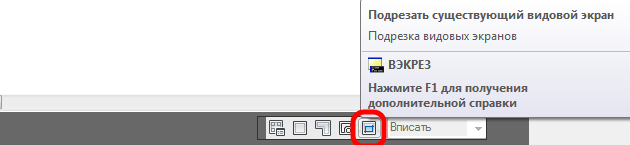
3. Выберите видовой экран для подрезки.
4. Затем укажите ваш контур, по которому произойдет подрезка.
Думаю, самостоятельно разобраться с остальными способами подрезки видового экрана Вам не составит труда.
Блокировка видового экрана
Рекомендую, после того как работы по настройке видового экрана закончены, произвести его блокировку. Это позволит избежать случайного смещение или масштабирования области отображения чертежа при работе. Для блокировки выделите видовой экран, и нажмите соответствующую кнопку на вспомогательной панели инструментов в нижнем правом углу рабочего пространства.

Отключение рамки видового экрана
Для отключения рамки (границы) видового экрана достаточно отключить видимость слоя, в котором он размещен. Если в слое присутствуют элементы, видимость которых необходима на чертеже, просто выделите границу и укажите ему неиспользуемый слой. Как правило при работе с видовыми окнами, создается специальный слой defpoints, предназначенный для этих целей.
Замораживание слоя
Работа с видовыми окнами, позволяет настраивать видимость слоев для всех или текущего видового окна. Это незаменимо в том случае, если чертеж необходимо дополнить различной информацией размещенной в разных слоях. Для отключения видимости слоя в текущем видовом окне необходимо нажать соответствующую кнопку заморозки слоя.
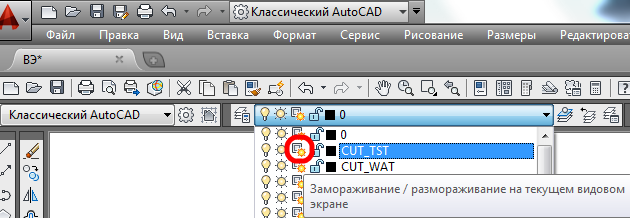
Надеюсь, не смотря на краткость каждого ответа, у вас не возникло сложностей.
Полезно. Из-за громоздкости статьи, тему по повороту видовому экрана пришлось вынести в отдельную статью, расположенную здесь.
Работа с 2D-видовыми экранами в «Модели»
Собственно, по терминологии AutoCAD, когда вы запустили программу и перешли на его чёрное поле разработки в режиме «Модели», вы уже получили ВЭ, пока один полноразмерный.
Дальше вы можете зайти в меню «View» / «Viewports» и в раскрывшемся подменю выбрать следующие команды:
- Named Viewports — перейти в окно создания нового экрана, присвоив ему своё имя. Каждый имеет имя, по умолчанию оно у всех одинаковое — «Current» («Текущее»). Но есть возможность создавать виды под своими именами, облегчая, по замыслу разработчиков, в будущем себе работу (обычно в этом нет большой необходимости, но то, что такая возможность есть, помнить не мешает).
- New Viewports — перейти в окно формирования нескольких ВЭ.
- 1 Viewport — вывод на мониторе только одного ВЭ.
- 2 Viewports — разбивка рабочего ВЭ на два по горизонтали или вертикали — внимательно следим за командами в окне команд, появляется запрос «Enter a configuration option [Horizontal/Vertical] :». По умолчанию предлагается вертикальная разбивка на два одинаковых по размерам ВЭ, но вводом буквы «H» можно выбрать горизонтальную разбивку.
- 3 Viewports — разбивка рабочего ВЭ на три — снова без окна команд не обойтись. Здесь появляется запрос конфигурации новых трёх независимых областей просмотра «Enter a configuration option [Horizontal/Vertical/Above/Below/Left/Right] :» — по горизонтали, по вертикали, одно большое сверху — два маленьких снизу, одно большое снизу — два маленьких сверху, одно большое слева — два маленьких справа, одно большое справа — два маленьких слева. По умолчанию предлагается разбивка «Right» — большое справа, но вводом буквы «H», «V», «A», «B» или «L» можно выбрать любую другую разбивку.
При создании новой конфигурации видовых окон (команда «New Viewports») в распоряжении разработчика 12 стандартных конфигураций и все, что были созданы уже самостоятельно (закладка «New Viewports»). Новую конфигурацию можно создать тут же, присвоив ей своё имя. Все созданные конфигурации доступны в окне, раскрываемом при выборе закладки «Named Viewports».
Если выбрана конфигурация с более чем одним ВЭ, то каждому по умолчанию присваивается имя — «Current». Но в ниспадающем списке «Change View to» можно выбрать любой ВЭ из ранее созданных. Создание именованных видов происходит по команде «Named View». Здесь две закладки — отдельно для 2D и отдельно для 3D-работы.
Каждый ВЭ — независимый участок для проектирования, каждый может иметь свой масштаб и свою точку вывода. Участок, в котором в данный момент происходит работа, выделяется жирной белой каймой. Задача, как выйти из видового экрана, решается очень просто — щелчком мышкой в области другого ВЭ. Учитывая, что отсутствие ВЭ — это наличие только одного, то перейти на конфигурацию «Single» — это и решить проблему, как выйти из работы с ВЭ.
Изменение масштаба чертежа
Зумирование (ZOOM)
Способы ввода команды:
- Набрать на клавиатуре команду: ZOOM
- Вызов из меню: View>Zoom
- Кнопки на видовой панели
После ввода команды система предлагает выбрать одну из опций:
[All/Center/Dynamic/Extents/Previous/Scale/Window/Object] <real time>:
- Realtime – режим динамического приближения или отдаления вида чертежа относительно его центра на экране. Что бы приблизить чертеж, зажмите ЛКМ и перетащите курсор вверх, а что бы отдалить чертеж, зажмите ЛКМ и перетащите курсор вниз.
- Previous – отмена этапов зумирования. Выбор опции отменяет последнюю команду зумирования и возвращает предыдущий вид чертежа.
- Window – этот метод зумирования позволяет выделить на экране часть чертежа которую необходимо рассмотреть детальней. Прямоугольная рамка, задается точками, которые являются вершинами противолежащих вершин прямоугольника. Что бы ее задать, наведите курсор на необходимую точку в рабочей области и нажмите ЛКМ. После чего перетащите курсор в противоположенную точку области. Вся выделенная вами область будет максимально увеличена.
- Dynamic – При использовании данной опции, вид чертежа максимально отдаляется и курсор приобретает вид прямоугольника с крестом внутри. Все что попадает в прямоугольник будет приближено для просмотра. Что бы изменить размер прямоугольника нажмите ЛКМ и перетащите курсор вправо для увеличения прямоугольника или влево для его уменьшения. После этого наведите прямоугольник на необходимую для увеличения область и нажмите клавишу Enter.
- Scale – Опция используется как для приближения , так и для отдаления чертежа. Значение масштаба чертежа вводится в командной строке как целое или как дробное число, или записывается число, которое показывает во сколько раз изменить масштаб чертежа – 2х,3х, 0.5х.
- Center – Опция позволяет центрировать изображение относительно указанной точки и задать коэффициент увеличения масштаба.
- Object – Увеличение на весь экран одного или нескольких выбранных объектов.
- In – При каждом нажатии, чертеж приближается в два раза.
- Out – При каждом нажатии, чертеж отдаляется в два раза.
- All – опция используется для максимального отдаления чертежа и показывает весь рабочий лист для создания чертежей. Метод достаточно удобный для просмотра очень больших чертежей. Но чертежи отдаляются настолько далеко что на них плохо различимы мелкие детали.
- Extents – Такой метод зумирования, размещает в пределах рабочей области все объекты, которые нарисованы на чертеже. При этом он растягивает их на максимальную ширину или высоту.
Нюансы работы в зависимости от версий Автокада
ВЭ — тот инструмент разработчика, который постоянно подвергается создателями программы доработкам. Например, последние версии придают каждому, так называемый, «видовой куб». Он позволяет быстро настраивать направление обзора — справа, слева, сверху, снизу, изометрия.
Некоторые версии придают каждому объекты по инструменту панорамирования и оперативного изменения масштаба — «штурвал».
Идея видовых окон — просто незаменима для проектирования сложных чертежей. Чем больше вы будете соприкасаться с этой идеей, тем больше она вам будет нравиться. Есть только одно, что может портить вам при этом настроение — маленький размер вашего монитора. На «17-ти дюймах» использовать видовые экраны в полной их красе уже очень затруднительно, просто монитор «не резиновый» и всё не помещается. Но тут уж ничего не поделаешь. Давно замечено, что AutoCAD — это мониторы на 21 дюйм и больше!
Работа с видовыми экранами в режиме «Листа»
ВЭ очень полезны в режиме «Модели». Но они просто незаменимы в режиме «Листа». Учтём, что в «Листе» создаваемые объекты:
- плавающие, после создания их можно перемещать по листу;
- изменяемые, после создания их размеры можно менять произвольно;
- перекрываемые, они могут друг на друга накладываться.
Кроме того, ВЭ в режиме «Листа»:
- могут иметь произвольную форму;
- могут создаваться из ранее созданных объектов, также любых очертаний.
Здесь также изначально разработчику предоставляется одни ВЭ на весь лист, в котором выводится весь чертёж. Но:
Размер и положение этой области (точнее уже в данном режиме эти объекты можно называть областями печати, это точнее отражает их суть) можно поменять, щёлкнув мышкой один раз (это важно, не ошибаемся!) внутри области
При этом кайма области станет пунктирной, а на углах появятся габаритные маркеры, с их помощью и можно перетаскивать само окно.
Обращаем внимание, что если возникает необходимость уже изменить точку видимости чертежа в таком окне, то нужно перейти в работу с ним. Вот когда мышкой щёлкаем «внутри» два раза — кайма приобретает вид жирной линии
Теперь, используя обычный инструмент перемещения — «Pan Realtime», можно сместить чертёж в окне.
Чтобы поменять масштаб вывода чертежа в окне, можно использовать команду «Scale» на панели «Viewports» (она уже в данном режиме активна).

Работа с видовыми экранами в режиме «Листа»
Работая с ВЭ в «Листе» имеем в виду, что:
- Здесь может быть сколько угодно видовых окон — каждый выбор просто добавляет один, два, три или даже четыре новых.
- С помощью команды «Polygonal Viewport» на панели «Viewports» можно создавать участки просмотра любой формы, главное только, чтобы контур нового участка был замкнут.
- С помощью команды «Convert Object to Viewport» можно создавать ВЭ из любого ранее созданного объекта с замкнутым контуром — из эллипса, круга, многогранника и т. п. Приёмы и инструменты создания этих объектов в «Листе» аналогичным приёмам и инструментам из «Модели».
- Удаление ВЭ (снова, точнее — области чертежа для вывода на печать) производится его выделением и нажатием на клавишу Del — обычный приём работы с объектами в Автокаде.
Обращаем внимание, если необходимо перейти в работу с листом в целом, то необходимо выйти из рабочего ВЭ — отменить его жирную кайму. Для этого достаточно дважды нажать на мышку вне рабочего ВЭ