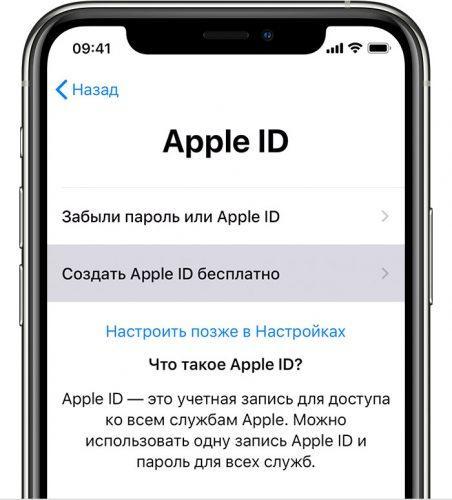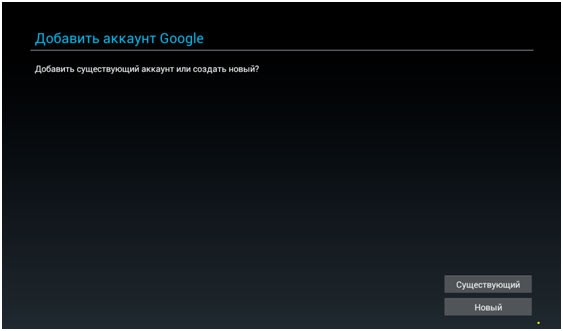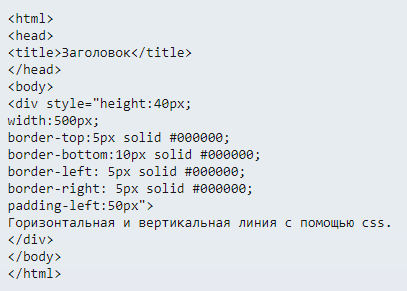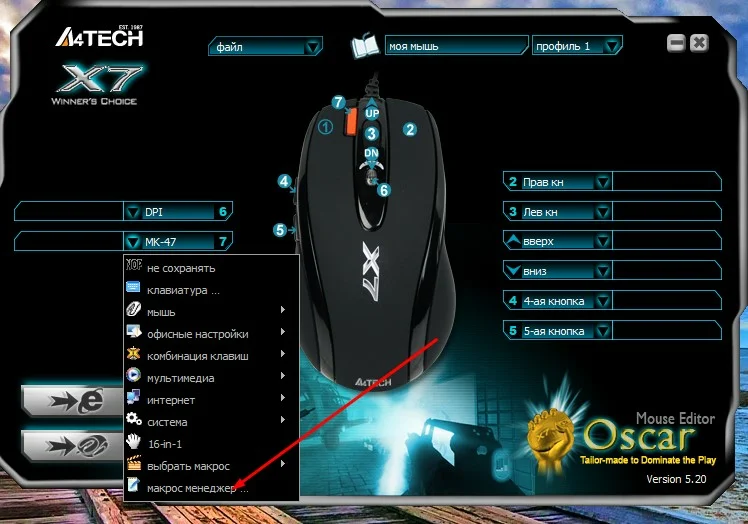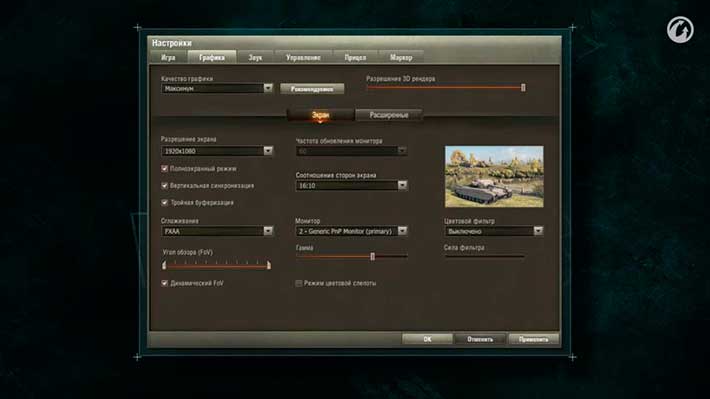Вертикальная синхронизация
Содержание:
- Вертикальная синхронизация — суть проблемы
- Как включить вертикальную синхронизацию на Windows 10
- Ограничение FPS до меньшего значения, чем максимальная частота обновления экрана
- Что делать с V-SYNC, если у меня G-SYNC? Оставить включенным или отключить его?
- Включенная вертикальная синхронизация на 60 Гц-дисплее при 200 кадрах в секунду
- Настройка AMD
- В каких играх стоит активировать VSync
- Объяснение термина и включение данного параметра
- Вертикальная синхронизация – что это такое простым языком
- Типовые вопросы по вертикальной синхронизации
- Что такое быстрая синхронизация NVIDIA и чем она отличается от V-Sync?
- Включение G-SYNC на панели управления NVIDIA
- В чем заключаются минусы использования вертикальной синхронизации в играх
- Настройки вертикального синхроимпульса в панели управления Nvidia
- Принцип работы Vsync в играх?
Вертикальная синхронизация — суть проблемы
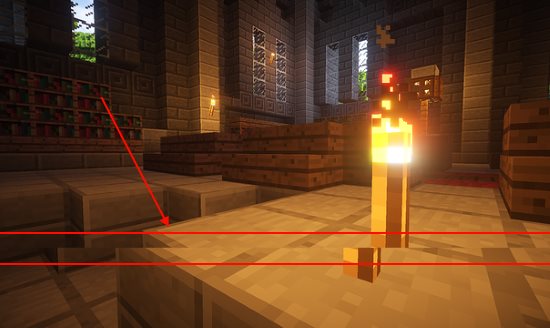
Прежде, чем рассказывать про вертикальную синхронизацию, хотел бы ознакомить читателя с основной сутью проблемы. Если посмотреть на рисунок чуть выше, то можно увидеть, что верхняя и нижняя части не совпадают. Рассмотрим почему так может происходить.
Существует некий буфер данных, в котором хранится текущая картинка для отображения. Монитор с определенной частотой (той, которая выставлена в настройках) считывает ее и отображает на экране. Картинку в этом буфере формирует видеокарта. Причем делает она это построчно сверху вниз.
Теперь, допустим, что у монитора установлена частота 60 Гц. Это означает, что каждые 16,7 мс (1000 мс / 60 = 16,7) монитор считывает картинку из буфера и отображает. Если не включены какие-то специальные механизмы синхронизации, то, по умолчанию, видеокарта формирует картинку за картинкой непрерывно и записывает информацию прямо в буфер. Однако, делать она это может быстрее чем за 16,7 мс или медленнее.
Соответственно, в момент, когда монитор считывает информацию из буфера, видеокарта могла не успеть полностью записать следующую картинку и поэтому на экране отображается изображение с несовпадающими частями.
Для понимания проблемы отсутствия синхронизации, рассмотрим упрощенный пример.
Так же для простоты, будем считать 16,7 мс как некую единицу измерения времени. Назовем ее такт.
Такт 1. Видеокарта сформировала за 1 такт картинку К1. Монитор считал и отобразил К1.
Такт 2. Видеокарта сформировала картинку К2 за 0,5 такта, но для следующей картинки К3 ей нужно еще 1 такт. Это означает, что видеокарте не хватило 0,5 такта, чтобы полностью записать в буфер картинку K3. Поэтому монитор отобразит вверху половину картинки К3 и в нижней части половину старой картинки К2.
Такт 3. Видеокарта сформировала картинку K3 за 0,5 такта (полкартинки было сформировано тактом ранее), затем сформировала картинку К4 за 0,3 такта и начала формировать картинку К5 за 1 такт. В такой ситуации монитор отобразит в верху часть картинки K5 (20% ее уже было сформировано), а в нижней части К4.
…
Как видите, из-за отсутствия синхронизации, если анимация в игрушке предполагается динамичная (например, стрелялки), то на экране будут появляться подобные дефекты.
Примечание: Стоит понимать, что в реальности вывод информации более сложно организован. Например, может применяться тройная буферизация, но это уже тема отдельного обзора.
Как включить вертикальную синхронизацию на Windows 10
Во всех играх присутствует возможность включения вертикальной синхронизации частоты кадров в игре с частотой обновления монитора. Несмотря на такую возможность производители видеокарт в свои приложения добавили возможность активации вертикальной синхронизации без необходимости перелистывания множества настроек в каждой игре. Перед включением вертикальной синхронизации необходимо обновить драйвера видеокарты на Windows 10
Как включить вертикальную синхронизацию NVIDIA GeForce
- Нажмите правой кнопкой мыши на рабочем столе и в контекстном меню выберите Панель управления NVIDIA.
- В открывшемся окне перейдите в раздел Параметры 3D > Управление параметрами 3D.
- Измените значение глобального параметра Вертикальный синхроимпульс с Использовать настройку 3D — приложения на Включено.
Как включить вертикальную синхронизацию AMD Radeon
- Откройте Настройки Radeon выбрав соответствующий пункт в контекстном меню на рабочем столе.
- Теперь достаточно перейти в раздел Игры > Общие настройки >Общая графика.
- Измените значение параметра Ждать вертикального обновления на Всегда включено.
При необходимости используя программное обеспечение драйверов видеокарт можно включить вертикальную синхронизацию для отдельного приложения или же всех приложений сразу. Включая вертикальную синхронизацию на слабых компьютерах пользователи не увидят изменений, а уже на мощных машинах таким образом можно значительно снизить нагрузку на комплектующие.
Заключение
В целом вертикальная синхронизация является действительно полезной функцией в играх. Активируя функцию вертикальной синхронизации пользователи позволяют видеокарте работать не на максимум, уменьшая при этом потребление энергии. После включения V-Sync пользователи не должны замечать падение частоты кадров, так как она синхронизируется с частотой обновления монитора.
Ограничение FPS до меньшего значения, чем максимальная частота обновления экрана
Лучшим способом ограничения кадров в секунду является использование программы RTSS (RivaTuner Statistics Server). Безусловно, лучшим решением является использование ограничителя, встроенного в игру, но не у всех он имеется.
Скачайте и запустите программу, затем в списке игр по левой стороне отметьте поле Global. Здесь можно установить общий ограничитель для всех приложений. С правой стороны найдите поле «Framerate limit». Установите здесь лимит для мониторов 144Гц – 142 FPS, соответственно, для устройств 60Гц -58 FPS.
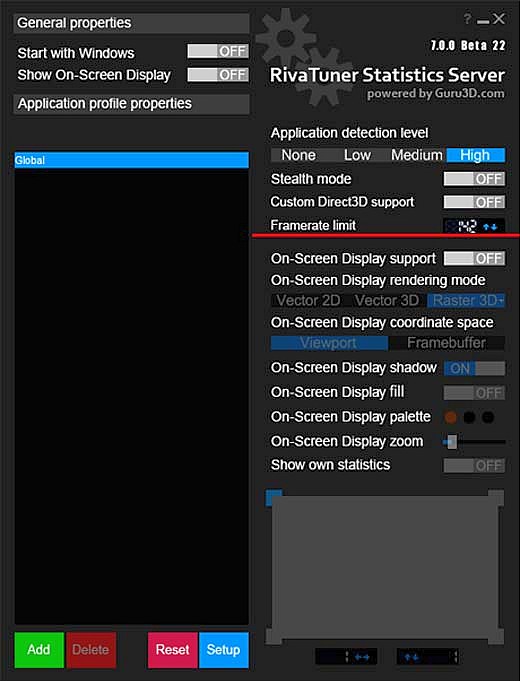
Когда установлен лимит, то не будет возникать задержка с активацией классической вертикальной синхронизацией и играть станет намного более комфортно.
Что делать с V-SYNC, если у меня G-SYNC? Оставить включенным или отключить его?
Это самая распространенная дилемма владельцев мониторов с G-SYNC. Принято думать, что эта технология полностью заменяет классическую V-SYNC, которую можно полностью отключить в панели управления NVIDIA или просто проигнорировать.
Сначала нужно понять разницу между ними. Задача обеих функций теоретически та же – преодоление эффекта разрыва экрана. Но способ действия существенно отличается.
V-SYNC синхронизирует кадры, подстраивая их к постоянной частоте обновления монитора. Следовательно, функция действует в качестве посредника, захватывая картинку и, соответственно, отображение кадра, так чтобы адаптировать их к постоянной частоте кадров, тем самым предотвратить разрывы изображения. В итоге это может привести к возникновению input lag (задержки), потому что V-SYNC сначала должен «захватить и упорядочить» изображение, а только потом его вывести на экран.
G-SYNC работает в точности наоборот. Подстраивает не изображение, а частоту обновления монитора к количеству кадров, отображаемых на экране. Все делается аппаратно с помощью модуля G-SYNC, встроенного в монитор, поэтому не возникает дополнительная задержка отображения картинки, как это имеет место в случае с вертикальной синхронизацией. В этом ее основное преимущество.
Вся проблема заключается в том, что работает G-SYNC хорошо только в случае, когда FPS находится в поддерживаемом диапазоне частот обновления. Этот диапазон захватывает частоты от 30 Гц до того значения, сколько максимально поддерживает монитор (60Гц или 144Гц). То есть эта технология работает в полную меру, когда FPS не падает ниже 30 и не превышает 60 или 144 кадров в секунду в зависимости от максимально поддерживаемой частоты обновления. Выглядит очень хорошо, приведенная ниже инфографика, созданная сервисом BlurBusters.

Что произойдет, если частота кадров в секунду выйдет за пределы этого диапазона? G-SYNC не сможет настроить обновление экрана, поэтому что за пределами диапазона не работает. Вы обнаружите точно такие же проблемы как на обычном мониторе без G-SYNC и работать будет классическая вертикальная синхронизация. Если она будет выключена, то возникнуть разрывы экрана. Если будет включена, то эффекта разрыва не увидите, но появится iput lag (задержка).
Поэтому в ваших интересах оставаться в диапазоне обновления G-SYNC, который составляет минимум 30 Гц и максимум от того, сколько максимально поддерживает монитор (чаще всего 144 Гц, но и есть дисплеи 60 Гц). Как это сделать? С помощью соответствующих параметров вертикальной синхронизации, а также через ограничение максимального количества FPS.
Какой, следовательно, из этого вывод? В ситуации, когда количество кадров в секунду падает ниже 30 FPS нужно оставить по-прежнему включенную вертикальную синхронизацию. Это редкие случаи, но если до них дойдет, то V-SYNC гарантирует, что не возникнет эффект разрыва картинки. Если превышен верхний предел, то здесь все просто – нужно ограничить максимальное количество кадров в секунду, чтобы не приближаться к верхней границе, при пересечении которой включается V-SYNC, тем самым обеспечивая непрерывную работу G-SYNC.
Следовательно, если у вас монитор 144 Гц нужно включить ограничение FPS на уровне 142, чтобы не приближаться к верхнему пределу. Если монитор 60 Гц – установите предел 58. Если даже компьютер находится в состоянии сделать больше FPS, то он этого не сделает. Тогда не включится V-SYNC и будет активен только G-SYNC.
Включенная вертикальная синхронизация на 60 Гц-дисплее при 200 кадрах в секунду

Теперь перейдем ко второй проблеме, которая проявляется, если ваша видеокарта, наоборот, очень быстрая и может рендерить кадры со скоростью большей, чем частота обновления монитора. Скажем, карта может выдать 200 кадров в секунду, тем самым выдавая по кадру каждые 5 мс, если, конечно, у вас не 60 Гц дисплей с “окном” обновления в 16.7 мс.
С включённой вертикальной синхронизацией ваша видеокарта создаст следующий кадр за 5 мс, но затем наступят 11.7 мс ожидания следующего цикла обновления второго буфера, а значит и отображения кадра на мониторе для старта работы над следующим кадром. Поэтому с включённой вертикальной синхронизацией количество кадров в секунду не будет превышать частоту обновления монитора, поскольку видеокарте отдается команда проводить рендер не быстрее частоты обновления.
А вот тут и начинается путаница.
Очень часто мы слышим нечто вроде: “блокировать частоту кадров на уровне частоты обновления монитора с помощью вертикальной синхронизации — полезно, ведь иначе дополнительные кадры будут уходить впустую, не отображаясь на экране, и я в результате получу сплошные разрывы”. Многие указывают на то, что вертикальная синхронизация помогает экономить ресурсы видеокарты; пусть карта не тратит их впустую, нет смысла рендерить со скоростью выше частоты обновления монитора — просто поставьте ограничение кадров.
Это рассуждения довольно логичны и отчасти правдивы, но лишь отчасти. А всё потому, что при этом не учитывается время обработки команд и то, сколько времени нужно для их отображения на дисплее.
Настройка AMD
Вызов меню настроек полностью идентичен (рабочий стол или область системного трея), интерфейс же немного отличается, хотя, логичен и понятен при этом.
В левом верхнем углу нужно открыть раздел «Игры», где так же можно отрегулировать и общие настройки (вкладка «Глобальные настройки»), и отдельные для каждой установленной игры. Далее следует выбрать плитку «Ждать вертикального обновления» и отметить один из вариантов настройки.

Radeon Settings позволяет как включить вертикальную синхронизацию, так и настроить этот параметр: рядом находится плитка «Управление частотой кадров», где видеокарте можно указать максимальный лимит FPS, а еще один раздел Chill отвечает за автоматическое понижение частоты при передаче менее ресурсозатратных данных игры.
Если нужная игра в меню отсутствует, имеется возможность добавить ее вручную, нажав на кнопку «Добавить», находящуюся в правом верхнем углу. Доступны варианты ручного добавления и автоматического сканирования.
Для встроенных в материнские платы видеоадаптеров AMD рекомендации по настройке будут аналогичными.
В каких играх стоит активировать VSync
VSync — это значимое дополнение, которое может сделать картинку игры значительно более плавной. В этом кроется основная причина, по которой такая функция включена по умолчанию. Существует несколько поводов для активации VSync:
- Если вы постоянно замечаете небольшие дерганья в игре, попробуйте активировать VSync. Таким образом, вы избегаете так называемых «половинчатых кадров», из-за которых изображение может заметно тормозить.
- В однопользовательских играх можно уверенно включать VSync. В атмосферных играх торможение изображения может разрушить общее настроение и, следовательно, мешать восприятию всего геймплея.
Объяснение термина и включение данного параметра
Почти во всех современных играх в параметрах графики можно наблюдать графу «вертикальная синхронизация». И всё у большего числа игроков возникают вопросы, так ли полезна эта синхронизация, ее влияние и зачем вообще она существует, как ее использовать на различных платформах. Разберёмся в этой статье.
О вертикальной синхронизации
Прежде чем приступить непосредственно к разъяснению о природе вертикальной синхронизации, следует немного углубиться в историю становления вертикальной синхронизации. Постараюсь как можно понятнее. Первые компьютерные мониторы представляли собой фиксированное изображение подающиеся одним сигналом кадровой развёрстки.
По времени появления нового поколения дисплеев, резко встал вопрос смены разрешения, что требовало к себе несколько режимов работы, те дисплеи подавали картинку с помощью полярности сигналов синхронно к вертикали.
Но если контролер соответственно драйверу устанавливает необходимое число кадров, под установленное разрешение к чему вообще нужна вертикальная синхронизация? Всё не так просто. Довольно часты ситуации, когда кадровая частота генерации видеокарты очень высока, но мониторы ввиду своей технической ограниченности не способны правильно отобразить это число кадров, когда частота обновления монитора значительно ниже частоты генерации видеокарты. Это приводит к резким движения картинки, артефактам и полосам.
Не успевая показывать кадры из файла памяти при включенной «тройной буферизации», они быстро сменяют себя, накладывая следующие кадры. И здесь технология тройной буферизации почти неэффективна.
Она обращается к монитору с опросом на стандартную возможности обновления частоты и кадровой развёрстки, не позволяя кадрам из вторичной памяти переходить в первичную, ровно до того момента пока изображение не обновится.
Подключение вертикальной синхронизации
Абсолютное большинство игр имеет в себе эту функции в настройках графики непосредственно. Но случается когда такой графы нет, или же определённые дефекты наблюдаются при работе с графикой приложений, не включивших в себя настройки таких параметров.
В настройках каждой видеокарты можно включить технологию вертикальной синхронизации применительно ко всем приложениям или выборочно.
Как включить для NVidia?
Как и большинство манипуляций с картами NVidia выполняется через консоль управления NVidia. Там в графе управления параметрами 3D будет параметр синхроимпульса.
Его и следует перевести в положение, включено. Но в зависимости от видеокарты порядок будет иным.
Видеокарты от ATI
Для настройки воспользуйтесь центром управления для вашей видеокарты. А именно центр управления Catalyst Control Center работает под управлением .NET Framework 1.1. Если у вас его нет, то и центр управления не запустится. Но не стоит переживать. В таком случаи есть альтернатива центру просто работа с классической панелью управления.
Для доступа к настройкам перейдите в пункт 3D, расположенный в меню слева. Там будет раздел Wait for Vertical Refresh. Изначально технология вертикальной синхронизации по умолчанию используется внутри приложения.
Подведем итоги
Вертикальная синхронизация – та функция, которая помогает избавиться от резких движений картинки, в некоторых случаях позволяет избавиться от артефактов и полос на изображении. И достигается это путем двойной буферизации принимаемой кадровой частоты, когда кадровая частота монитора и видеокарты не совпадают.
Сегодня вертикальная синхронизация есть в большинстве игр. Она работает почти так же как тройная буферизация, но затрачивает намного меньше ресурсов, поэтому и тройной буферизации в настройках игр можно увидеть реже.
Выбирая включать или не включать, вертикальную синхронизацию пользователь делает выбор, между качеством и производительностью. Включив он получает более плавную картинку, но меньшее число кадров в секунду.
Эта таинственная графа в параметрах многих игр оказалась не так проста, как казалась. И сейчас выбор применять ее или нет, остается лишь за вами и вашими целями в играх.
Вертикальная синхронизация – что это такое простым языком
После установки новой игры геймеры обязательно изменяют настройки графики, чтобы выжать как можно больше из игрового процесса. Почти всегда в настройках можно найти опцию вертикальная синхронизация или VSync.

Чтобы понять, как работает вертикальная синхронизация, сначала нужно обсудить процесс обработки изображения компьютером. Все начинается с графического процессора. Благодаря переданной графическому процессору информации, он «рисует» кадры и посылает их для отображения.
Есть специальный термин – FPS, это количество генерируемых кадров в секунду. Плавное изображение, которое геймер видит на мониторе, по сути – это слайд-шоу, но с очень большим количеством слайдов. Чем быстрее и эффективнее графический процессор, тем больше кадров он генерирует за одну секунду, что делает изображение более плавным.
Но у монитора есть свои ограничения. Хотя он создан для того, чтобы посланные кадры отображались всегда вовремя, не во всех случаях это возможно. Частота кадров ограничивается частотой обновления, указанной в Гц монитора. Как правило, у большинства пользователей мониторы 60 Гц, а это значит, что они не могут отображать более 60 кадров в секунду.
Поэтому стоит рассмотреть ситуацию, когда графический процессор генерирует 120 кадров в секунду, а монитор имеет частоту обновление только 60 Гц. Первый кадр генерируется со скоростью 8ms и попадает в буфер, затем генерируется следующий с такой же скоростью, перезаписывая предыдущий. И таких кадров получается 120 за одну секунду. Монитор выводит (загружая сверху вниз) 1 кадр со скоростью 16ms, то есть каждый второй кадр, полученный от видеокарты. В этой ситуации нет ничего плохого, это будет плавная и ничем не прерванная анимация. Стоит также отметить, что разница в задержке не чувствуется, потому что действие в игре и действие на мониторе будет длиться одинаково – 1 секунду.
Возьмем в качестве примера другие значения, скажем, 100 FPS и 60 Гц. Графический процессор генерирует один кадр в 10ms, в то время как монитор продолжает выводить их так же, как и раньше, то есть примерно каждые 16ms. Монитор начинает показывать первый кадр. После 10ms кадр в буфере меняется, в то время как монитору требуется еще 6ms для загрузки всего экрана. Из-за этого он завершает свою работу, загружая остальную часть новым кадром.

Получается, что 63.5 % экрана занято первым кадром, а 36.5 % вторым. Если играть в какую-нибудь простую игру, то вряд ли получится что-то заметить. Однако при игре в динамичную игру, разрыв кадра более заметен, особенно на больших диагоналях.
Как это работает на практике
Описанные выше примеры – это довольно условные ситуации, потому что в игре не бывает фиксированных 100 FPS. Обычно существует диапазон, например, 80 – 115 FPS. Он зависит от местоположения и ситуации в игре: в экшен сценах и боях – FPS чуть ниже, если просто осматриваться на месте или смотреть в пол – то FPS будет выше. Из-за разницы Гц монитора и мощности видеокарты появляются своеобразные лаги.
В этом случае лагом может быть ситуация, когда графический процессор генерирует кадры быстрее, чем монитор успевает их выводить. Из-за этого на экране появляются два разных кадра, что разрывает картинку. Из-за этого ухудшается визуальное восприятие игры.

Зная о проблеме, описанной выше, производители создали вертикальную синхронизацию. При включении данной функции частота кадров ограничивается частотой обновления монитора. Новый кадр после генерации попадает в буфер и вежливо ждет, пока монитор закончит отображение предыдущего. Простое и, похоже, лучшее решение проблемы – однако это не на 100 % так.
Проблемы с Vsyns
Вертикальная синхронизация создает и некоторые проблемы. Когда кадр ждет отображения, игрок может сделать ход, который будет обработан игрой, но отобразится с небольшой задержкой. Хоть задержка и минимальна, но на ощущения от игры может повлиять негативно. Поэтому профессиональные игроки всегда выключают VSyns.

Дополнительная проблема возникает при низких значениях FPS. Если вертикальная синхронизация включена, и FPS падает ниже 60, то оно будет автоматически снижено, чтобы соответствовать 60 Гц, например, до 30 кадров. К счастью, существуют технологии FreeSync от AMD и G-Sync от Nvidia, которые устраняют некоторые проблемы и улучшают производительность.
Типовые вопросы по вертикальной синхронизации
Что это такое, нужно ли ее включать
Изображение, которое вы видите в игре, по сути, это слайд-шоу (т.е. множество обычных картинок, которые быстро сменяют друг друга). Из-за того, что за одну секунду их сменяется не менее 30-60 (обычно) — человеческий глаз воспринимает их за динамичное изображение…
От производительности вашей видеокарты зависит количество таких генерируемых картинок (кадров) за 1 секунду (кстати, этот параметр также называется FPS). Т.е. в одной сцене видеокарта может выдавать 100 кадров/сек., в другой — 30 кадров/сек.
И вот тут возникает один «нюанс»…
Дело в том, что монитор может отобразить лишь определенное количество кадров в 1 сек. — чаще всего 60 кадров/сек. (этот параметр называется частотой обновления, у типовых мониторов он обычно равен 60 Гц, у игровых — может быть 120/144 Гц и более).
И, если видеокарта выдает больше кадров, чем успевает отобразить монитор — могут наблюдаться различные искажения на экране. Например, наиболее часто можно заметить разрыв — «полосу» по которой смещаются в сторону любые предметы и вещи…
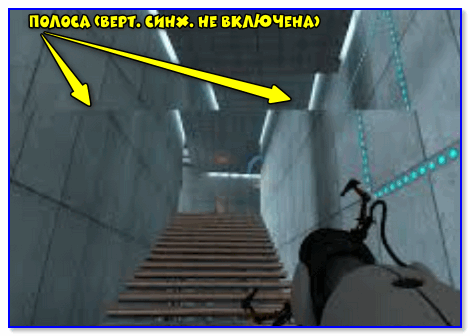
полоса (верт. синхр. не включена)
Вертикальная синхронизация же призвана устранить подобные проблемы (она ограничивает макс. частоту кадров исходя из возможностей вашего монитора).
Однако, не все так однозначно: из-за ограничения частоты кадров — в некоторых динамичных сценах в ряде игр профессиональные геймеры отмечают наличие микро-фризов, задержек в отклике мыши/клавиатуры (например, при прицеливании в динамичных шутерах).
Важно отметить!
Поэтому, включать или не включать VSync — решается экспериментально, в зависимости от того, как будет вести себя конкретная игра на вашем железе
(ну и исходя из ваших приоритетов, т.к. вкл. VSync оказывает существенное влияние на FPS и динамику игры в целом ).
«За» и «против» VSync: особенности
Во-первых, при включении VSync — вы убираете «разрывы», которые могут быть в динамичных сценах (обратите внимание на скриншот ниже, я на нем выделил ту «самую» линию, о которой идет речь). Сразу отмечу, в зависимости от вашего оборудования и настроек игры — эти разрывы могут быть существенно заметнее (или отсутствовать вовсе) и реально мешать комфортной игре..
Сразу отмечу, в зависимости от вашего оборудования и настроек игры — эти разрывы могут быть существенно заметнее (или отсутствовать вовсе) и реально мешать комфортной игре…
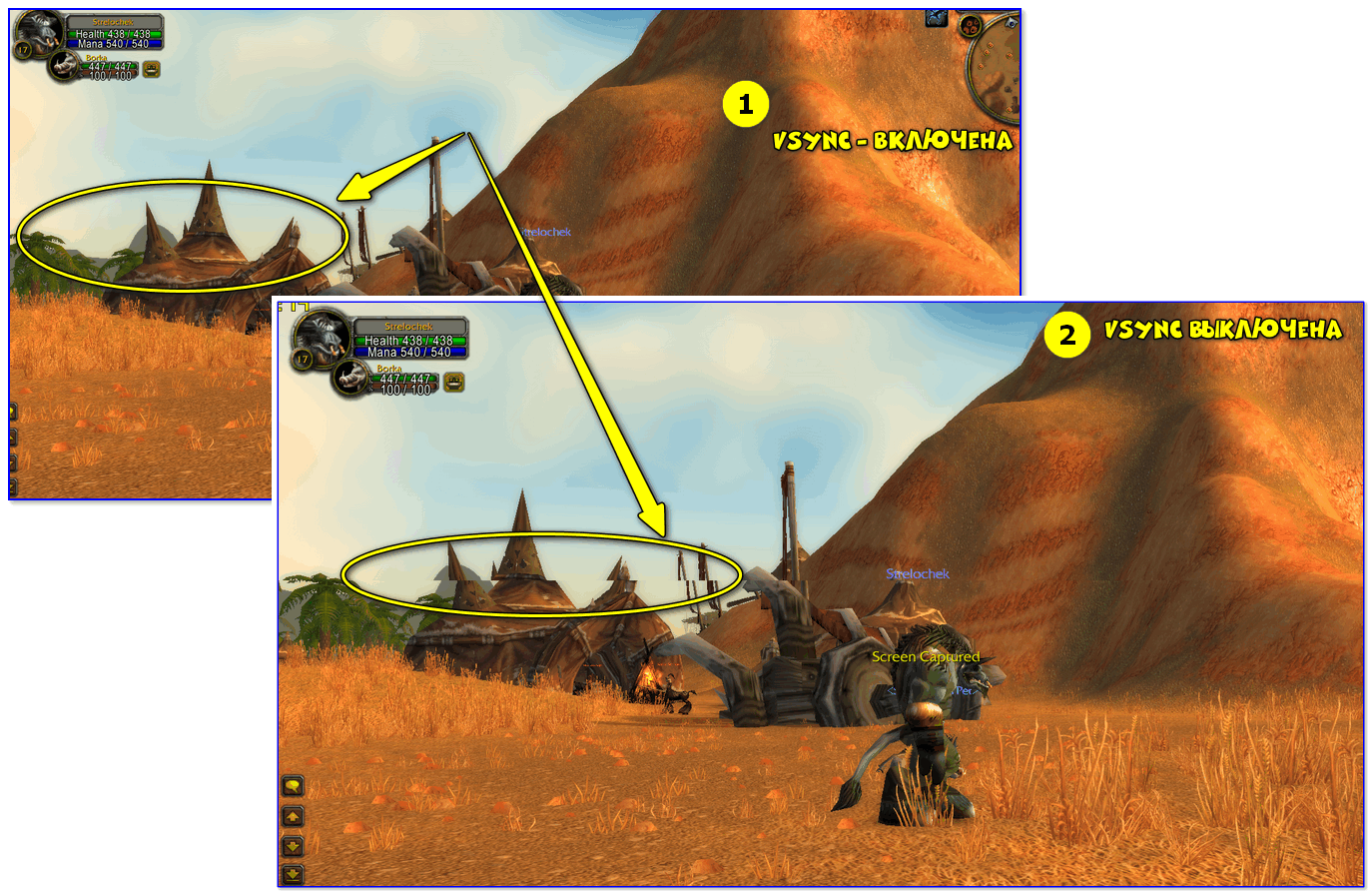
Разница в картинке — с включенной верт. синхронизацией и выключенной (скриншот из игры World of Warcraft)
Во-вторых, VSync влияет прямо на FPS. При откл. VSync — частота кадров будет значительно выше (отклик мыши в некоторых играх станет чуть лучше (правда заметят это далеко-далеко не все пользователи и не в каждой игре…)).

Количество FPS при вкл. и выкл. синхронизации (кадр из игры World of Warcraft)
В-третьих, вертикальная синхронизация может существенно влиять на стабильность и плавность изображения (и как уже говорил: на качество отклика мыши/клавиатуры). Причем, сказать однозначно в лучшую или в худшую сторону при вкл. VSync это будет — без тестов нельзя!
В-четвертых, благодаря VSync видеокарта «может» работать не на полную мощность (частота кадров ведь ограничивается), а значит с помощью этого можно снизить ее температуру, шум кулеров на ней, и уменьшить ее энергопотребление.
Благодаря этому, видеокарта может проработать существенно дольше!
Как включить/выключить VSync
Включать и отключать вертикальную синхронизацию можно как в настройках драйвера видеокарты, так и в параметрах конкретной игры.
Я бы порекомендовал вам в настройках видеокарты установить режим: «Выкл., если не задано в приложении» (иногда он называется, как «использовать настройку 3D-приложения»). См. скриншоты с примерами ниже.

AMD видеокарта — включение вертикальной синхронизации

NVidia видеокарта — вертикальный синхроимпульс
Благодаря этому в каждой конкретной игре вы сможете вручную отрегулировать ее параметры: где-то включите VSync, где-то выключите (в зависимости от «поведения» 3D приложения).

Настройки в игре (кадр из игры World of Warcraft)
На сим пока всё…
по теме — будут кстати!
Удачи!
Что такое быстрая синхронизация NVIDIA и чем она отличается от V-Sync?
NVIDIA Fast Sync — это новейшее решение компании, позволяющее устранить все проблемы с разрывом экрана, сохраняя при этом время задержки до минимума, что делает его намного лучшим вариантом, чем традиционная технология V-Sync. Одним из самых больших недостатков включения V-Sync для игр является задержка ввода, которая препятствует игровому опыту, особенно если вы играете в динамичные игры. В настоящее время большинство игроков предпочитают отключать V-Sync, поскольку задержка может превышать 100 мс. С быстрой синхронизацией это совсем не так, поскольку задержка значительно минимизирована и довольно близка к той, которую вы получите при выключении V-Sync.
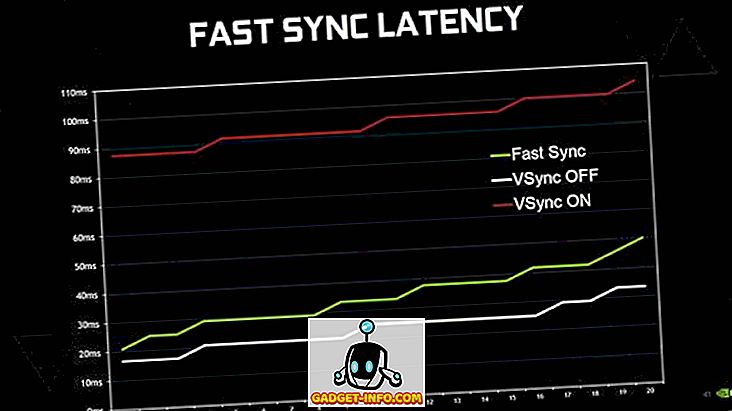
NVIDIA удалось сделать это возможным, представив новый дополнительный « Последний отрендеренный буфер », который расположен прямо между передним и задним буфером. Сначала графический процессор визуализирует кадр в буфере Back, а затем кадр в буфере Back немедленно перемещается в буфер последнего рендеринга. После этого графический процессор визуализирует следующий кадр в заднем буфере, и пока это происходит, кадр в последнем визуализированном буфере перемещается в передний буфер. Теперь последний отрендеренный буфер ждет следующего кадра из заднего буфера. Тем временем передний буфер подвергается процессу сканирования, и затем изображение отправляется на монитор. Теперь Last Rendered Buffer отправляет кадр в передний буфер для сканирования и отображения его на мониторе. В результате этого игровой движок не замедляется, так как буфер визуализации всегда доступен для визуализации на графическом процессоре, и вы не испытываете разрыв экрана, поскольку в переднем буфере всегда есть хранилище кадров для сканирования, спасибо для включения последнего визуализированного буфера.
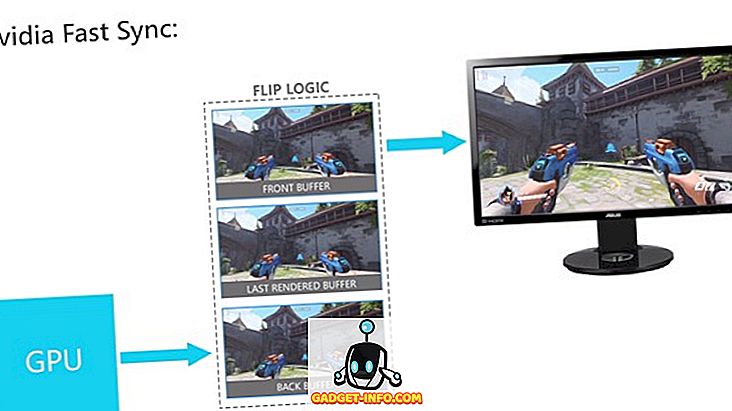 Источник изображения: Битва (не) смысл
Источник изображения: Битва (не) смысл
Стоит отметить, что быстрая синхронизация работает только тогда, когда графический процессор выполняет рендеринг с частотой кадров выше частоты обновления мониторов . Это означает, что вы все равно будете испытывать разрыв экрана, если графический процессор выполняет рендеринг с частотой кадров ниже частоты обновления монитора. Чтобы решить эту проблему, вам понадобится монитор G-Sync, который устраняет разрыв экрана за счет снижения частоты обновления монитора до частоты рендеринга графического процессора. При этом G-Sync не устраняет разрыв экрана, если скорость рендеринга графического процессора выше частоты обновления вашего монитора. В заключение, если вы хотите полностью устранить все проблемы с разрывом экрана, вам также необходимо включить быструю синхронизацию на мониторе с поддержкой G-Sync.
Включение G-SYNC на панели управления NVIDIA
Начнем с простейшего базового решения, то есть с момента включения модуля G-SYNC. Это можно сделать с помощью панели управления NVIDIA. Кликните правой кнопкой мыши на рабочем столе и выберите NVIDIA Control Panel (Панель управления NVIDIA).
Затем перейдите на вкладку Дисплей – Настройка G-SYNC. Здесь сможете включить технологию с помощью поля «Enable G-SYNC». Отметьте его.

Затем сможете указать, будет ли работать только в полноэкранном режиме, или может также активировать в играх, запущенных в оконном режиме или полноэкранного окна (без границ).
Если выберите опцию «Enable G-SYNC for full screen mode», то функция будет работать только в играх, которые имеют установленный режим на весь экран (эту опцию можно изменить в настройках конкретных игр). Игры в оконном режиме или полноэкранного окна не будут использовать эту технологию.
Если хотите, чтобы «оконные» игры также использовали технологию G-SYNC, то включите опцию «Enable G-SYNC for windowed and full screen mode». Когда выбран этот параметр, функция перехватывает текущее активное окно и накладывает на него свое действие, активируя в нем поддержку измененного обновления экрана. Для активации этой опции возможно потребуется перезагрузка компьютера.
Как проверить, что эта технология включена. Для этого откройте меню Display в верхней части окна и отметьте в нем поле «G-SYNC Indicator». Благодаря этому вы будете проинформированы о том, что G-SYNC включен при запуске игры.
Затем перейдите на вкладку «Manage 3D Settings» (Управление параметрами 3D) в боковом меню. В разделе «Global settings» (Общие настройки) найдите поле «Preferred refresh rate» (Предпочтительная частота обновления экрана).

Установите здесь значение «Highest available» (Максимальное возможное). Некоторые игры могут навязывать себе свою частоту обновления, это может привести к тому, что G-SYNC не будет полностью задействован. Благодаря этому параметру все настройки игры будут проигнорированы и всегда будет включена возможность использования максимальной частоты обновления монитора, которая в устройствах с G-SYNC чаще всего составляет 144Гц.
В общем, это базовая настройка, которую нужно выполнить, чтобы включить G-SYNC. Но, если вы хотите в полной мере использовать потенциал своего оборудования, то следует ознакомиться с дальнейшими инструкциями.
В чем заключаются минусы использования вертикальной синхронизации в играх
У вертикальной синхронизации имеется несколько существенных минусов:
- В том случае, если игрок играет преимущественно в онлайн-игры, то тогда вертикальная синхронизация способна только навредить. При включении данной функции могут появиться небольшие задержки, которые способны негативным образом сказаться на игровом процессе и динамике. Качество изображения будет несколько повышено, однако игрок будет наблюдать за игрой с небольшой задержкой, что сказывается на эффективности действий.
- При включении синхронизации работа графического процессора может завершаться либо раньше, либо позже времени обновления экрана. Поэтому в процессе использования такой функции могут возникать небольшие перебои не внутри игры, а в работе системы компьютера.
- Иногда кадр не успевает отрендериться в процессе игры, что может происходить, когда происходит прогрузка локации с огромным количеством дополнительных деталей. Это может привести к тому, что игра будет работать с небольшими задержками, действие будет идти рывками, хотя и продлится это недолго – только до тех пор, пока локация не прогрузится полноценно.
- При выводе динамического изображения кадры могут выводиться либо быстро, либо же в несколько раз медленнее, а когда именно такое произойдет, угадать достаточно трудно. Поэтому периодически игроку приходится терпеть небольшие неудобства для того, чтобы сохранить повышенное качество картинки и довольно комфортную игру.
- Из-за использования вертикальной синхронизации может быть немного нарушена плавность перехода от одного кадра к другому. Такое явление также можно назвать временным, которое быстро проходит, однако порой резкий переход происходит слишком неожиданно, что заставляет игрока чувствовать себя не очень комфортно. Тем не менее, это случается достаточно редко и не доставляет пользователю проблем.
Настройки вертикального синхроимпульса в панели управления Nvidia

Откройте «Панель управления NVIDIA» и перейдите в категорию «Управление параметрами 3D». Здесь отобразится перечень доступных настроек. Менять их можно для всех приложений (вкладка «Глобально») или только для определенного продукта (вкладка «Программные настройки»).
В пункте «вертикальный синхроимпульс» установите желаемый параметр. Доступны следующие опции:
- «Использовать настройку 3D приложения». V-sync будет настраиваться только в самой игре.
- «Выкл» «Вкл». Полностью отключить или включить вертикальную синхронизацию.
- «Адаптивный» или «Адаптивный (половина частоты обновлений)». Динамическое включение и отключение функции в зависимости от частоты кадров в приложении. Это самая оптимальная опция для обеспечения плавной картинки и высокой производительности.
Если вы хотите включить или отключить V-sync для конкретного приложения, то перейдите на вкладку «Программные настройки», укажите путь к файлу (через который запускается игра) и выберите настройку V-sync, которая будет использоваться в данном приложении. Тогда вместо глобального параметра будет использован выбранный. Все изменения сохраняются автоматически.
Принцип работы Vsync в играх?
Vsync необходима в компьютерных играх по нескольким причинам. Поэтому, если есть возможность включить данный параметр, это стоит сделать. С его помощью получиться оптимизировать графику и снизить нагрузку на комплектующие.
При запуске приложения со стандартными параметрами, видеокарта будет работать на полную мощность. В большинстве случаев такая работа будет напрасной. Особенно, если монитор не может отображать все эти кадры. Из-за этого компьютер будет слишком сильно нагреваться и потреблять намного больше энергии, а «железо» изнашиваться.
Если включить Vsync, система найдет оптимальные значения, и пользователь получит отличную картинку на своем экране. При этом видеокарта не будет работать на полную мощность, а значит прослужит намного дольше. К тому же устройство перестанет слишком сильно греться и потреблять большое количество ресурсов.
При отключении вертикальной синхронизации, пользователь может наблюдать различные рывки и артефакты во время игрового процесса. Поэтому данная функция столь полезна для любителей поиграть в мощные игры.
Все искажения картинки возникают из-за того, что монитор и видеокарта не работают синхронно в передаче кадров. Так, «железо» может обрабатывать 300-400 кадров в секунду, а монитор в среднем всего 60 или же наоборот, что вызывает различные сбои.
В данном случае выбирается наиболее низкое значение. Например, если дисплей выдает 60 FPS, а комплектующее от 40 до 60, то выбирается нижнее значение. В одну секунду на экране будет появляться не более 30 кадров.