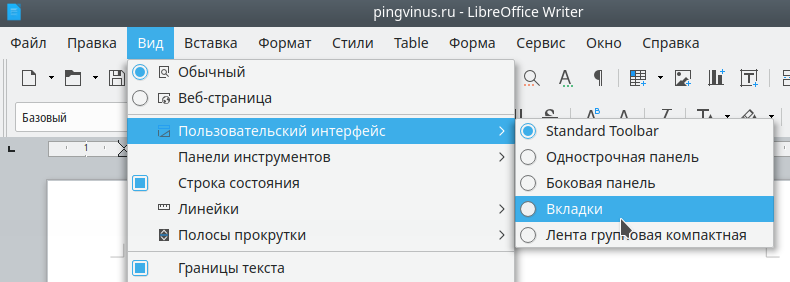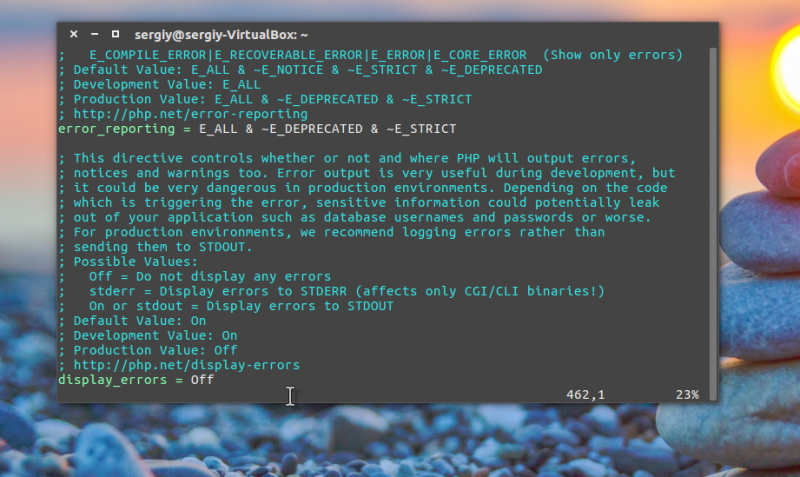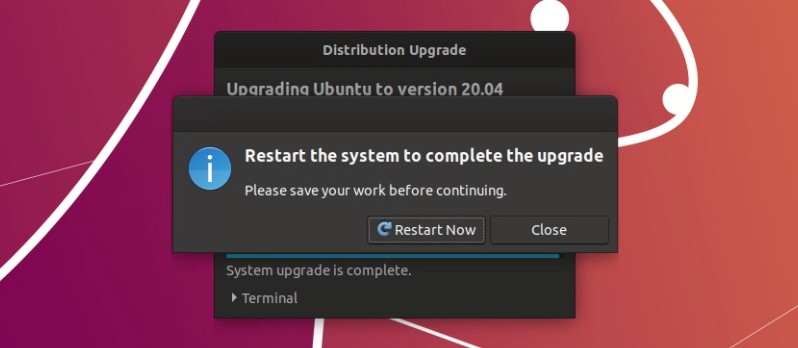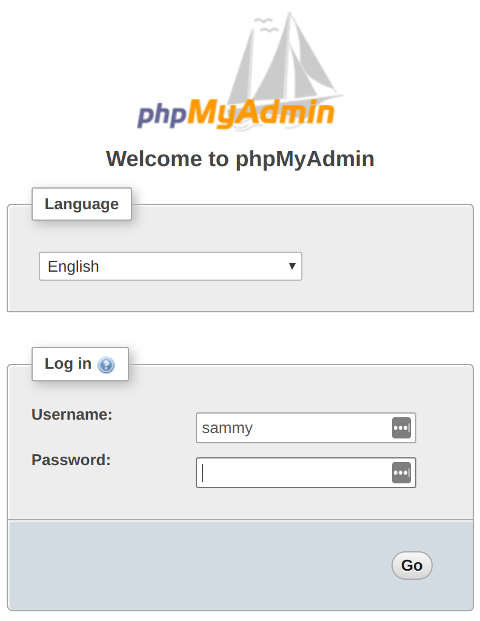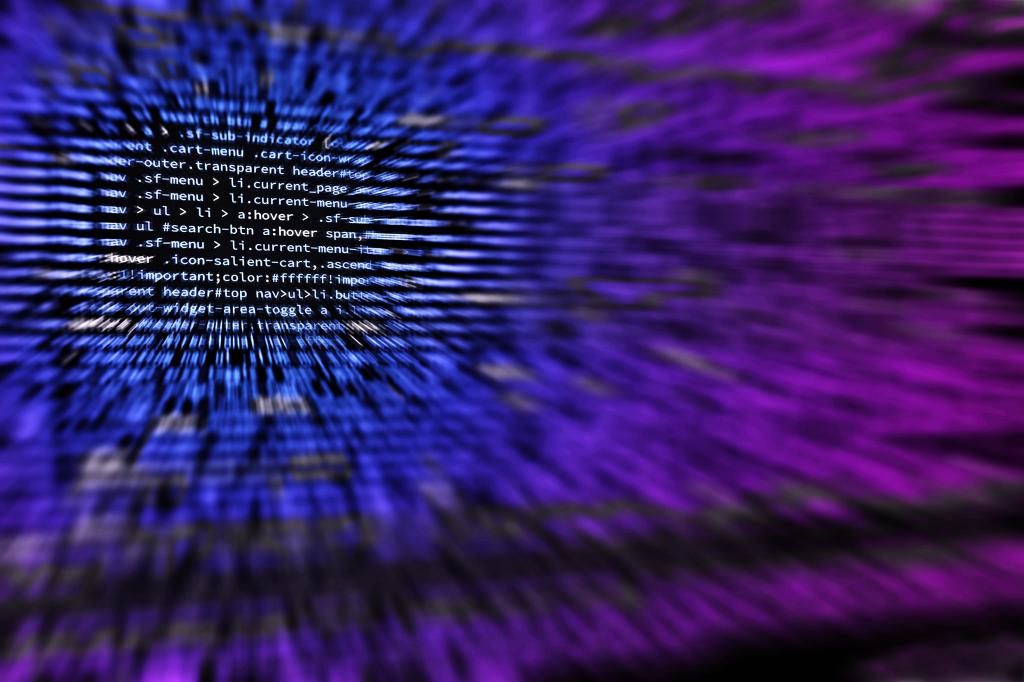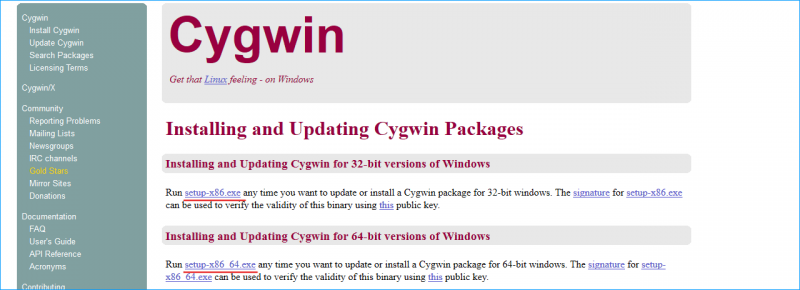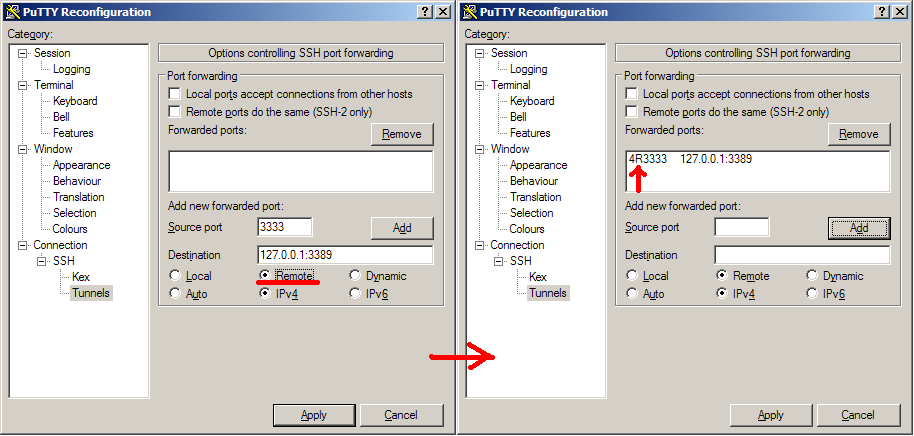Как установить postgresql на ubuntu 20.044 мин для чтения
Содержание:
- Использование ролей и баз данных PostgreSQL
- 1: Установка PostgreSQL
- Шаг 6 — Создание и удаление таблиц
- Копирование числовых ячеек из 1С в Excel Промо
- Замечания по установке
- Create and Delete Tables
- 15.5.1. Разделяемые библиотеки
- Использование
- Установка и настройка PostgreSQL на Windows
- Create a New Role
- Our users us
- Проверка репликации
- Настройка Postgresql в Ubuntu
- Свой веб интерфейс к 1С: побеждаем CORS на IIS, сохраняя авторизацию
- Настройка кластера и клиента
Использование ролей и баз данных PostgreSQL
По умолчанию Postgres использует концепцию ролей для осуществления аутентификации и авторизации. Они, в некотором роде, подобны Unix аккаунтам, но Postgres не делает различий между пользователями и группами, а вместо этого предпочитает более гибкий термин “роль”.
После установки Postgres настраивает так называемую идентичную аутентификацию (ident authentication). Это означает, что Postgres ассоциирует свои роли с подходящими Unix/Linux аккаунтами. Если роль существует в Postgres, пользователь с этим же именем в Unix/Linux сможет осуществлять вход под этой ролью.
Существует несколько способов использовать это для доступа к Postgres.
Переключение на аккаунт postgres
В процессе установки был создан аккаунт пользователя с именем , который был ассоциирован с ролью Postgres по умолчанию. Для использования Postgres мы можем осуществить вход с этим аккаунтом.
Переключимся на использование аккаунта на вашем сервере этой командой:
Теперь вы можете получить доступ к командной строке Postgres напечатав команду:
После этого вы сможете войти и начать взаимодействовать с системой управления базами данных.
Для выхода из PostgreSQL напечатайте:
После этого вы должны увидеть стандартное приглашение командной строки Linux (Linux command prompt).
Доступ к командной строке Postgres без переключения аккаунтов
Вы также можете выполнять команды напрямую с помощью .
Например, выше мы хотели получить доступ к интерфейсу командной строки Postgres. Мы можем сделать это одной строкой, используя команду от имени пользователя с :
Это позволит вам войти в интерфейс командной строки Postgres без использования оболочки .
Для выхода из интерактивной сессии Postgres напечатайте:
1: Установка PostgreSQL
Сначала нужно установить на свой сервер PostgreSQL.
Откройте сессию пользователя с доступом к sudo и обновите список пакетов APT, чтобы получить последние версии репозиториев:
Теперь можно установить PostgreSQL:
В предыдущей команде указано несколько пакетов. Первый, postgresql, содержит основную программу PostgreSQL. Второй пакет, postgresql-contrib, добавляет несколько функций в PostgreSQL и расширяет возможности СУБД. Пакет libpq-dev – это библиотека PostgreSQL, которая позволяет клиентам отправлять запросы и получать ответы от бэкенд-сервера, благодаря чему ваше приложение сможет взаимодействовать с БД.
Теперь СУБД PostgreSQL и ее зависимости установлены на ваш сервер. Пора создать роль, с помощью которой приложение Rails сможет создать свою БД.
Шаг 6 — Создание и удаление таблиц
Теперь, когда вы уже знаете, как подключиться к системе управления базами данных PostgreSQL, можно переходить к знакомству с основными задачами по управлению, которые решает Postgres.
Во-первых, создайте таблицу для хранения данных. Например, таблицу, где описано оборудование для детских площадок.
Базовый синтаксис этой команды выглядит следующим образом:
Как видите, эти команды дают таблице имя, а затем определяют столбцы, тип столбцов и максимальную длину поля данных. Кроме того, вы можете добавить ограничения таблицы для каждой колонки.
Вы можете узнать больше о том, как создавать и управлять таблицами в Postgres, здесь.
Чтобы продемонстрировать процесс, создайте простую таблицу:
Эти команды создадут таблицу с описью оборудования для установки на игровых площадках. Она начинается с идентификатора оборудования, который имеет тип . Это тип данных представляет собой целое число с автоматическим инкрементированием. Вы также указали для этого столбца ограничение в виде , что означает, что значения должны быть уникальными и не равны null.
Для двух из столбцов ( и ) команды не указали длину поля. Это объясняется тем, что некоторые типы столбцов не требуют указания длины, поскольку длина подразумевается в зависимости от типа значения.
Следующие две команды создают столбцы и оборудования соответственно, каждый из которых не может быть пустым. После этого команда создает столбец и ограничение, требующее, чтобы значение было одним из восьми возможных вариантов. Последняя команда создает столбец даты, которая указывает дату установки оборудования.
Вы можете просмотреть вашу новую таблицу, введя следующую команду:
Ваша таблица игрового оборудования готова, но здесь есть что-то под названием с типом данных . Это представление типа который присвоен столбцу Оно отслеживает следующий номер последовательности и создается автоматически для столбцов данного типа.
Если вы хотите только просмотреть таблицу без последовательности, можете ввести следующую команду:
Копирование числовых ячеек из 1С в Excel Промо
Решение проблемы, когда значения скопированных ячеек из табличных документов 1С в Excel воспринимаются последним как текст, т.е. без дополнительного форматирования значений невозможно применить арифметические операции. Поводом для публикации послужило понимание того, что целое предприятие с более сотней активных пользователей уже на протяжении года мучилось с такой, казалось бы на первый взгляд, тривиальной проблемой. Варианты решения, предложенные специалистами helpdesk, обслуживающими данное предприятие, а так же многочисленные обсуждения на форумах, только подтвердили убеждение в необходимости описания способа, который позволил мне качественно и быстро справиться с ситуацией.
Замечания по установке
Поддерживаемые операционные системы
Данная версия PostgreSQL сервера может быть установлена на компьютеры с ОС Windows XP SP3 и выше. 64-разрядная версия PosgreSQL сервера может быть установлена только на 64 разрядную версию Windows.
Параметры установки
В начале предлагается задать параметры установки сервера. Можно выбрать компоненты, которые будут установлены.
Если обнаружено, что PostgreSQL сервер уже установлен, то предлагается остановить сервер и обновить его. При этом все соединения с сервером будут отключены. Для определения существования сервера используются данные о предыдущих установках из реестра, поэтому, если Вы ранее запускали сервер нестандартно, он может остаться не обнаруженным.
При установке Вы можете задать путь для установки исполняемых файлов севера и путь к каталогу, в котором будут храниться данные. Если по указанному пути уже находятся данные, то будут использоваться они, запрос параметров сервера и инициализации базы данных проводиться не будет.
В процессе установки предлагается ввести параметры сервера — номер порта, имя супер пользователя, пароль и другие. Рекомендуем вводить имя пользователя и пароль только латинскими буквами. Пароль можно оставить и пустым.
Также предлагается провести некоторую оптимизацию параметров сервера исходя из установленной оперативной памяти (если ее больше 1Gb). Параметры сохраняются в файл postgresql.conf, который находится в папке с данными. Оптимизируются 2 параметра: shared_buffers и work_mem. Потом Вы можете самостоятельно изменять эти и другие параметры в зависимости от условий эксплуатации сервера.
После установки, сервер запускается и становится готовым к работе. Перезагрузка компьютера не требуется.
Учетная запись сервиса в Windows
Для запуска сервера используется специальная встроенная учетная запись Windows: ‘NT AUTHORITY\NetworkService’. Запуск службы Postgresql-9.4 от другого пользователя можно настроить после установки, например, через программу «Управление компьютером» в Windows.
Поддержка кириллицы
- При запуске psql рекомендуем выполнять команду chcp 1251, которая настраивает правильное отображение русского языка.
- При запуске pgbench рекомендуем выполнять команду chcp 65001, которая настраивает правильное отображение русского языка.
Предупреждение: не следует запускать psql после команды chcp 65001, в противном случае 8-битовые (русские) символы могут отображаться некорректно.
Ярлыки программ
После установки для сервера создаются ярлыки, которыми можно воспользоваться с помощью кнопки Пуск (если она есть в Вашей ОС).
- SQL Shell (psql) — основное, «родное» консольное средство управления сервером и выполнения запросов.
- Reload Configuration — перезагрузить конфигурацию сервера из файлов конфигурации. Следует отметить, что для некоторых параметров требуется перезагрузка сервера.
- Restart Server — остановить и запустить сервер заново. Все активные соединения с сервером будут закрыты.
- Stop Server — остановить сервер. Все активные соединения с сервером будут закрыты.
- Start Server — запустить сервер.
Если Вы установили средство pgAdmin, то для него будут созданы свои ярлыки для запуска.
Удаление сервера
Для удаления сервера выберите ярлык Uninstall или можно использовать панель управления Windows. При удалении сервер останавливается, все активные соединения с сервером будут закрыты. Папка с данными не удаляется. Перезагрузка компьютера не требуется.
Create and Delete Tables
Now that you know how to connect to the PostgreSQL database system, we will start to go over how to complete some basic tasks.
First, let’s create a table to store some data. Let’s create a table that describes playground equipment.
The basic syntax for this command is something like this:
<pre>
CREATE TABLE <span class=“highlight”>tablename</span> (
<span class=“highlight”>columnname1</span> <span class=“highlight”>coltype</span> (<span class=“highlight”>fieldlength</span>) <span class=“highlight”>columnconstraints</span>,
<span class=“highlight”>columnname2</span> <span class=“highlight”>coltype</span> (<span class=“highlight”>fieldlength</span>),
<span class=“highlight”>columnname3</span> <span class=“highlight”>coltype</span> (<span class=“highlight”>field_length</span>)
);
</pre>
As you can see, we give the table a name, and then define the columns that we want, as well as the column type and the max length of the field data. We can also optionally add table constraints for each column.
You can learn more about how to create and manage tables in Postgres here.
For our purposes, we’re going to create a simple table like this:
We have made a playground table that inventories the equipment that we have. This starts with an equipment ID, which is of the type. This data type is an auto-incrementing integer. We have given this column the constraint of which means that the values must be unique and not null.
For two of our columns, we have not given a field length. This is because some column types don’t require a set length because the length is implied by the type.
We then give columns for the equipment type and color, each of which cannot be empty. We then create a location column and create a constraint that requires the value to be one of eight possible values. The last column is a date column that records the date that we installed the equipment.
We can see our new table by typing this:
As you can see, we have our playground table, but we also have something called that is of the type . This is a representation of the “serial” type we gave our column. This keeps track of the next number in the sequence.
If you want to see just the table, you can type:
15.5.1. Разделяемые библиотеки
В некоторых системах с разделяемыми библиотеками необходимо указать системе, как найти недавно установленные разделяемые библиотеки. К числу систем, где это не требуется, относятся FreeBSD, HP-UX, Linux, NetBSD, OpenBSD, Tru64 UNIX (ранее Digital UNIX) и Solaris.
Путь поиска разделяемых библиотек на разных платформах может устанавливаться по-разному, но наиболее распространённый способ — установить переменную окружения LD_LIBRARY_PATH, например так: в оболочках Bourne (sh, ksh, bash, zsh):
LD_LIBRARY_PATH=/usr/local/pgsql/lib export LD_LIBRARY_PATH
или в csh, tcsh:
setenv LD_LIBRARY_PATH /usr/local/pgsql/lib
Замените /usr/local/pgsql/lib значением, переданным в --libdir. Эти команды следует поместить в стартовый файл оболочки, например, в /etc/profile или ~/.bash_profile. Полезные предостережения об использовании этого метода приведены на странице http://xahlee.org/UnixResource_dir/_/ldpath.html.
В некоторых системах предпочтительнее установить переменную окружения LD_RUN_PATH до сборки.
В Cygwin добавьте каталог с библиотеками в PATH или переместите файлы .dll в каталог bin.
В случае сомнений обратитесь к страницам руководства по вашей системе (возможно, к справке по ld.so или rld). Если вы позже получаете сообщение:
psql: error in loading shared libraries libpq.so.2.1: cannot open shared object file: No such file or directory
(psql: ошибка при загрузке разделяемых библиотек libpq.so.2.1: не удалось открыть разделяемый объектный файл: Нет такого файла или каталога), значит этот шаг был необходим. Тогда вам просто нужно вернуться к нему.
Если вы используете Linux и имеете права root, вы можете запустить:
/sbin/ldconfig /usr/local/pgsql/lib
(возможно, с другим каталогом) после установки, чтобы механизм связывания во время выполнения мог найти разделяемые библиотеки быстрее. За дополнительными сведениями обратитесь к странице руководства по ldconfig. Во FreeBSD, NetBSD и OpenBSD команда будет такой:
/sbin/ldconfig -m /usr/local/pgsql/lib
Использование
Руководство по использованию можно скачать прямо из терминала. Введите в «apt-get install postgresql-doc-». Вот некоторые важные команды:
- Доступ к консоли управления — «-u postgres psql» (вначале напишите sudo, если нужны root-права). Её отключение и выход — «/q».
- Добавление роли/пользователя — напишите в терминале «createuser —interactive». Система попросит ввести желаемое имя. Потом спросит, давать ли ему права суперюзера. Нажмите Y, если согласны, или N, если не согласны.
- Добавление базы данных — «createdb ».
-
Чтобы посмотреть на эту БД, зайдите в аккаунт юзера, для которого она создана — «sudo su ». И активируйте консоль управления — psql.
Работа с таблицами
- Добавление таблицы — «CREATE TABLE ».
- После этой команды в скобках напишите параметры сетки « () ». Таким образом введите несколько строк, разделяя их запятыми. После каждой нажимайте Enter. У колонок могут быть разные названия и типы. Когда закончите записывать данные, закройте скобку и поставьте точку с запятой. Количество позиций тоже указывайте в скобках.
- Посмотреть содержимое таблицы — «\d». А лучше — «SELECT * FROM »
- Удалить её — «DROP TABLE ». После этого нажмите Enter и напишите «DROP TABLE» ещё раз.
- Ввести данные — «INSERT INTO (Столбец1, Столбец2, Столбец3) VALUES (‘Запись1’, ‘Запись2’, ‘Запись3’);». В столбцы будут добавлены соответствующие записи. Можете повторять команду, чтобы вписывать новую информацию
- Удалить значение — «DELETE FROM WHERE = ‘’;».
- Новый столбец — «ALTER TABLE ADD ».
- Удалить столбец — «ALTER TABLE DROP ».
Вот так и выглядит в PostgreSQL установка и настройка. Ubuntu не сложно освоить. Нужно лишь запомнить основные команды. Эта СУБД часто используется в коммерческих целях. Подходит для веб-дизайна и создания сайтов. Поддерживает популярные языки программирования.
Установка и настройка PostgreSQL на Windows
Помимо Linux версии ПО, у проекта имеется версия, установка которой рассчитана под системы семейства Windows. Плюсом здешнего инсталлятора можно назвать встроенная возможность установки программы совместно с pgAdmin4 — графической оболочкой для общения с PostgreSQL. Чтобы осуществить установку пакета, необходимо:
Внимание! Если отсутствует пакет, подготовленный для определенной ОС или ее разрядности, необходимо скачать установщик предыдущей версии ПО.
Требуется отыскать скачанный пакет и запустить его. При этом могут начать устанавливаться дополнительные библиотеки, такие как Microsft Visual C++, и после этих процессов появится главное окно PostgreSQL Installer, в котором нужно нажать Next.
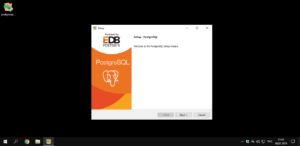
Далее, установщик попросит указать директорию для распаковки файлов
Если это неважно, можно оставить все как есть и не вводить команды
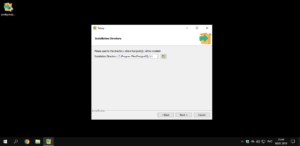
Следующее окно служит для выбора необходимых компонентов.
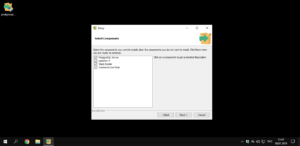
Теперь один из важнейших шагов – установка директории для хранения баз данных.
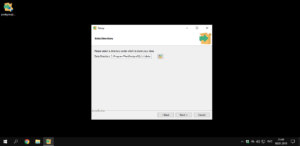
На данном экране необходимо указать и подтвердить пароль для подключения к базам.
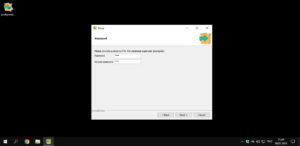
Укажите порт, на котором будет функционировать PostgreSQL. Если это не принципиально, можно оставить по умолчанию.
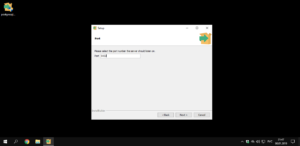
Установка кодировки данных – рекомендуется оставить стандартную во избежание проблем в будущем.
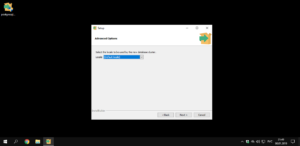
Последние три окна – всего лишь подтверждение внесенных настроек и установка программы.
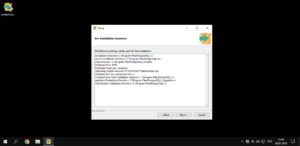
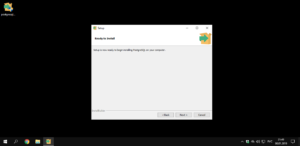
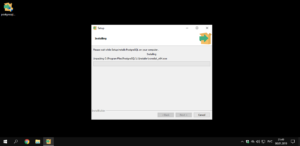
На завершающем этапе инсталлятор предложит запустить Stack Builder для доступа к расширениям функционала. Чаще всего этого не требуется, так что галочку следует убрать, после чего задать команду Finish.
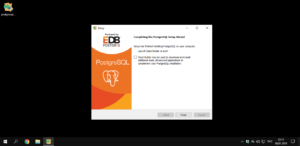
Настройка
В отличие от Linux, версия ПО под Windows не требует редактировать файл конфигурации PostgreSQL через командную строку. Все взаимодействие с СУБД происходит через графический интерфейс. Для его запуска и начала настройки необходимо:
Найти и запустить в меню Пуск приложение pgAdmin 4.
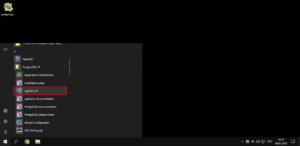
С недавних пор pgAdmin работает через веб-интерфейс, и открывается через установленный в системе по умолчанию браузер.
Для того чтобы подключиться к локальному хранилищу, необходимо дважды щелкнуть левой кнопкой мыши по серверу PostgreSQL 11, спрятанному во вкладке Servers и ввести созданный на этапе установки пароль. Дабы система запомнила его, можно поставить галочку рядом с пунктом Save Password.
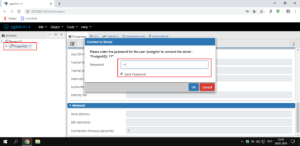
Для начала было бы хорошо сменить язык интерфейса. Это можно сделать специальной командой, зайдя в меню File – Preferences, отыскать там пункт User Language, сменить язык и нажать Ок. Если перевод не применился полностью, следует обновить страницу.
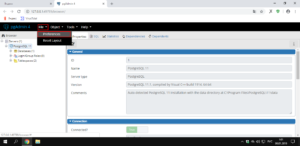
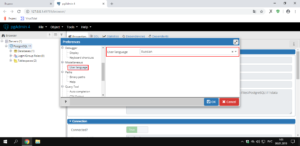
Нового пользователя можно внести командой при помощи правой кнопки мыши: по названию сервера переходом в пункт Роль входа/группы.
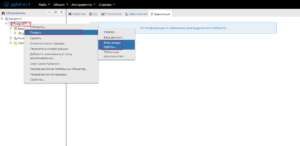
Введите желаемое имя, затем во вкладке справа включите все права.
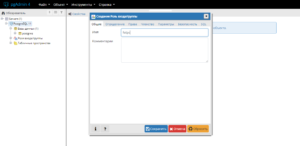
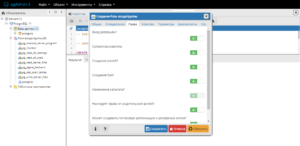
Нажмите сохранить.
Таблица
Создание таблиц и значений внутри пользовательского интерфейса гораздо проще, нежели чем работа в СУБД из-под Linux, и не вызовет вопросов у новичков, что положительно сказывается на продуктивности. Однако создание самой базы не столь очевидно. Для этого нужно раскрыть корневой каталог сервера, перейти в каталог с базами и создать новую через меню, вызываемое нажатием правой кнопки мыши.
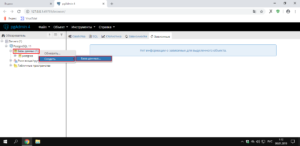
Теперь внесите название базы, укажите владельца и, если нужно, внесите комментарий
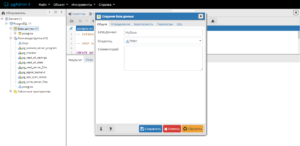
В базе данных раскройте подпункт Схемы – Public. Найдите пункт Таблицы, нажмите правой кнопкой мыши и создайте таблицу.
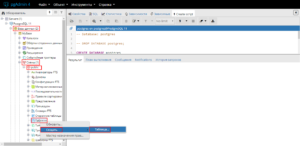
Введите название, выберите владельца и нажмите Сохранить.
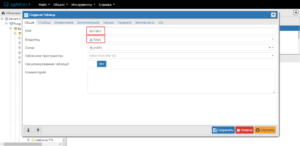
На этом настройка завершена.
Create a New Role
From the Linux account, you have the ability to log into the database system. However, we’re also going to demonstrate how to create additional roles. The Linux account, being associated with the Postgres administrative role, has access to some utilities to create users and databases.
We can create a new role by typing:
This basically is an interactive shell script that calls the correct Postgres commands to create a user to your specifications. It will only ask you two questions: the name of the role and whether it should be a superuser. You can get more control by passing some additional flags. Check out the options by looking at the page:
Our users us
Under loads heavy and light, with virtually no administration overhead, PostgreSQL chugs along and «just works».
Benjamin Smith, CTO, Charterworks
expect both high performance and high availability from our software, central part of which is the SQL database engine. And we have found that the PostgreSQL is really up to the task.
Maksym Sobolyev, SippySoft Inc.
We chose Postgres as the main database for Morph Labs because it provided us with the best solution to running a DB in a grid environment.
Guy Naor, CTO, Morph Labs
Centroy has been using PostgreSQL from the start. We wanted the scalability that would hold up to an intense peak workload, along with built in features such as clustering to introduce greater levels of protection across multiple geographic sites.
Andrew Homer, Founder, Centroy
We’ve been using PostgreSQL for the Gandi IAAS/PAAS platform and recently internally, to build one of our live systems that stores/computes/outputs millions rows daily, very easily.
Pascal Bouchareine, Gandi.net
Проверка репликации
Посмотреть статус
Статус работы репликации можно посмотреть следующими командами.
На мастере:
=# select * from pg_stat_replication;
На слейве:
=# select * from pg_stat_wal_receiver;
Создать тестовую базу
На мастере заходим в командную оболочку Postgre:
sudo -u postgres psql
Создаем новую базу данных:
=# CREATE DATABASE repltest ENCODING=’UTF8′;
Теперь на вторичном сервере смотрим список баз:
sudo -u postgres psql
=# \l
Мы должны увидеть среди баз ту, которую создали на первичном сервере:
Name | Owner | Encoding | Collate | Ctype | Access
————+———-+———-+————-+————-+——————
…
repltest | postgres | UTF8 | ru_RU.UTF-8 | ru_RU.UTF-8 |
…
Настройка Postgresql в Ubuntu
Вы знаете как установить Postgresql Ubuntu, но этого недостаточно для начала полноценной работы. Первым делом, откройте терминал и переключите его на пользователя postgres с помощью команды:

Эта учетная запись создается во время установки программы и на данный момент вы можете получить доступ к системе баз данных только с помощью нее. По умолчанию postgress использует концепцию ролей для аутентификации и авторизации.
Это очень похоже на учетные записи Unix, но программа не различает пользователей и групп, есть только роли. Сразу после установки Postgresql пытается связать свои роли с системными учетными записями, если для имени системной учетной записи существует роль, то пользователь может войти в консоль управления и выполнять позволенные ему действия. Таким образом, после переключения на пользователя postgres вы можете войти в консоль управления:

И посмотреть информацию о соединении:

Чтобы выйти наберите:
Теперь давайте рассмотрим как создать другие роли и базы данных.
Создание роли Postgresql
Вы уже можете полноценно работать с базой данных с помощью учетной записи postgres, но давайте создадим дополнительную роль. Учетная запись postgres является администратором, поэтому имеет доступ к функциям управления. Для создания пользователя выполните:

Скрипт задаст лишь два вопроса, имя новой роли и нужно ли делать ее суперпользователем.
Создание базы данных
Точно также как имена ролей сопоставляются с системными пользователями, имя базы данных будет подбираться по имени пользователя. Например, если мы создали пользователя segiy, то по умолчанию система попытается получить доступ к базе данных segiy. Мы можем ее очень просто создать:
Дальше, чтобы подключиться к этой базе данных нам нужно войти от имени одноименного пользователя:

Заходим в консоль и смотрим информацию о подключении:

Все верно сработало. Мы подключились с помощью роли segiy к базе segiy. Если нужно указать другую базу данных, вы можете сделать это с помощью опции -d, например:

Все сработало верно, при условии, что все компоненты были настроены как описано выше.
Создание таблиц
Теперь, когда вы знаете как подключится к базе данных Postgresql давайте рассмотрим как выполняются основные задачи. Сначала разберем создание таблиц для хранения некоторых данных. Для создания таблицы Postgresql используется такой синтаксис:
CREATE TABLE имя таблицы (имя_колонки1 тип_колонки ( длина ) ограничения ,имя_колонки2 тип_колонки ( длина ),имя_колонки3 тип_колонки ( длина ));
Как видите, сначала мы задаем имя таблицы, затем описываем каждый столбец. Столбец должен иметь имя, тип и размер, также можно задать ограничения для данных, которые там будут содержаться. Например:

Мы создали таблицу детской площадки для описания оборудования, которое на ней есть. Сначала идет идентификатор equip_id, который имеет тип serial, это значит что его значение будет автоматически увеличиваться, ключ primary key значит, что значения должны быть уникальны.
Следующие колонки — обычные строки, для них мы задаем длину поля, они не могут быть пустыми (NOT NULL). Следующий столбец тоже строка, но она может содержать только одно из указанных значений, последний столбец — дата создания.
Вы можете вывести все таблицы, выполнив команду:

Здесь мы видим что кроме нашей таблицы, существует еще одна переменная — playground_equip_id_seq. В ней содержится последнее значение этого поля. Если нужно вывести только таблицы, выполните:

Вставка и удаление данных
У нас есть таблица, но пока что она пуста. Мы можем добавить в нее некоторые данные. Давайте добавим пункт, описывающий качели. Для этого используются такие команды:
Заметьте, что имена столбцов не обязательно заключать в кавычки, а вот имена значений — обязательно. Теперь смотрим что получилось:

Удалять записи можно по любому критерию, например, удалим записи, поле type которых имеет значение slide:
И снова смотрим что получилось:

Свой веб интерфейс к 1С: побеждаем CORS на IIS, сохраняя авторизацию
Если «веб морда» расположена не по тому же адресу, что и публикация 1С (что часто бывает, например, при разработке, публикация 1С на http://localhost/1c, а разрабатываемое веб-приложение на http://localhost:8080) или, например, мы заходим на веб приложение то по ip адресу, то по имени сервера, или просто веб сервер и сервер, на котором опубликована 1С — это разные сервера, то для большинства запросов от браузера к 1С срабатывает политика CORS, которая заключается в том, что браузер сначала посылает запрос OPTIONS, на который сервер должен ответить определенным образом, заголовками, содержащими разрешения, а потом уже (если разрешение есть), браузер посылает основной запрос. В случае, когда в публикации 1С (default.vrd) жестко прописан логин и пароль, разрулить ситуацию можно средствами 1С. В случае же, когда нужно сохранить авторизацию (или используется стандартный интерфейс odata), начинаются проблемы.
Настройка кластера и клиента
На любой компьютер в сети установим толстый клиент 1С:Предприятие той же версии, что и сервер. Во время установки обязательно выбираем компонент Администрирование сервера 1С:Предприятие:

Устанавливаем клиента 1С. После установки в меню пуск находим ссылку Регистрация утилиты администрирования серверов (версия) и запускаем ее от имени администратора:

Теперь запускаем утилиту Администрирование серверов 1С Предприятия:

В открывшемся окне кликаем правой кнопкой мыши по Central 1C:Enterprise 8.3 servers — выбираем Создать — Центральный сервер 1С:Предприятие 8.3:

Пишем имя сервера 1С или его IP-адрес:

… и нажимаем OK. В панели управления появится подключение — переходим в раздел Кластеры — Локальный кластер — кликаем правой кнопкой по Информационные базы — выбираем Создать — Информационная база:

Заполняем параметры для создания новой базы:

* в данном примере нами были заполнены:
- Имя — задаем произвольное имя для подключения к базе.
- Сервер баз данных — имя или IP-адрес базы. Задаем localhost, так как в нашем случае сервер 1С и сервер баз данных находятся на одном сервере.
- Тип СУБД — выбираем PostgreSQL.
- База данных — имя базы данных.
- Пользователь сервера БД — пользователь, под которым будет выполняться подключение к базе. В нашем примере postgres.
- Пароль пользователя БД — пароль для базы, который мы задали после установки СУБД.
- Создать базу данных в случае ее отсутствия — ставим галочку, чтобы база была создана.
Если мы получим ошибку Этот хост неизвестен:

… необходимо убедиться, что имя сервера разрешается в IP-адрес. Для этого необходимо его добавить в локальную DNS или файл hosts.
База должна создастся. Теперь запускаем 1С клиент и добавляем новую базу — при добавлении выбираем Добавление в список существующей информационной базы:

Указываем произвольное имя информационной базы, а также выбираем тип расположения базы На сервере 1С:Предприятия:

Нажимаем Далее и Готово. Запускаем конфигуратор, загружаем базу и пользуемся.