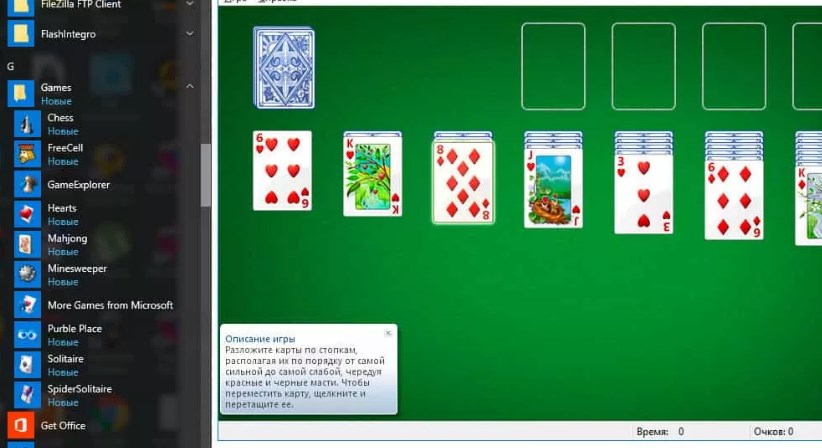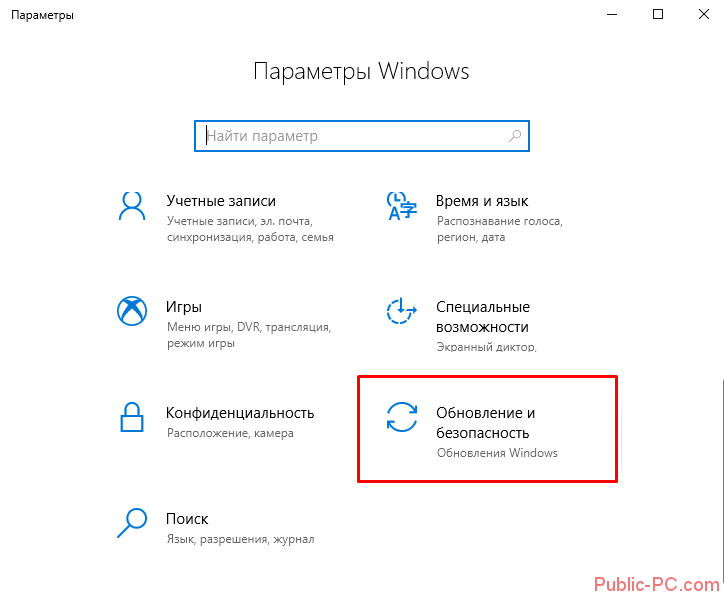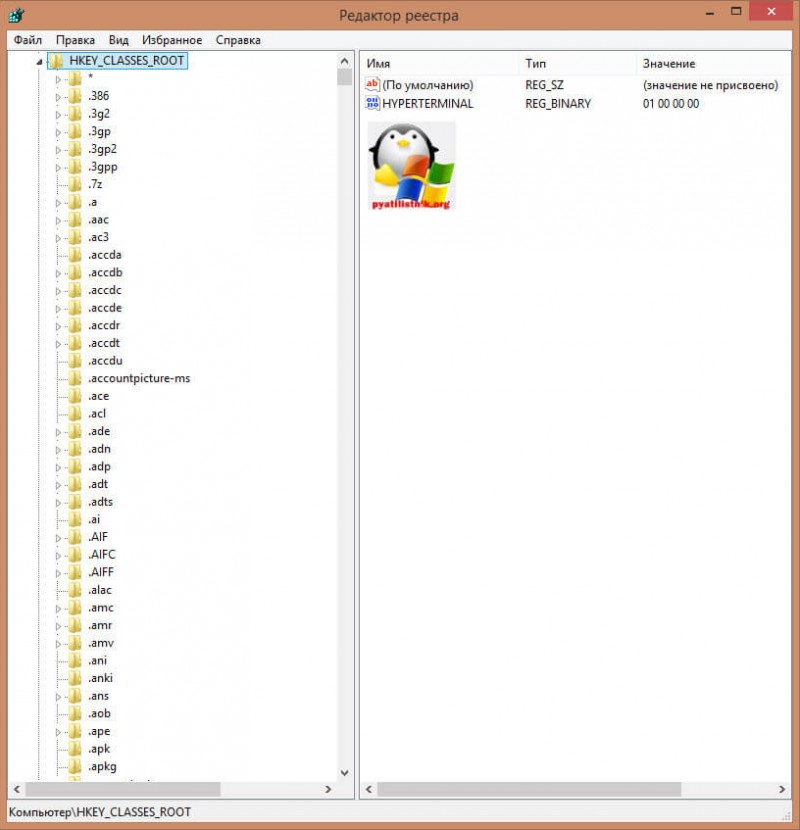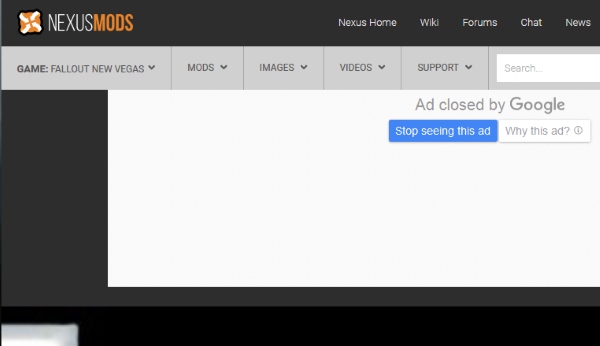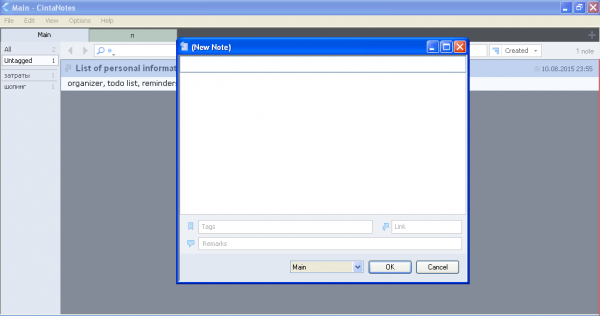Как восстановить стандартные игры в windows xp
Содержание:
- Восстанавливаем стандартные игры в Windows XP
- Восстановление с помощью установочного пакета
- Установка на Windows 7
- Увлекательный игровой процесс
- Установка Windows 7 Games for Windows 8 and Windows 10
- Почему стандартные игры пропали с Windows 10
- Как скачать и вернуть стандартные классические игры
- Перечень игр
- Как открыть стандартные игры в Windows 7
- Скачать из магазина Windows
- Стандартные игры Windows 7 — скачать + обзор
Восстанавливаем стандартные игры в Windows XP
Восстановление игр, которые изначально поставляются с операционной системой Windows XP, обычно не занимает много времени и не требует особенных навыков владения компьютером. Для того, чтобы вернуть на место привычные средства развлечения, нам потребуются права администратора и установочный диск Windows XP. Если же установочного диска нет, то можно воспользоваться другим компьютером под управлением операционной системы Windows XP с установленными играми. Но, обо всем по порядку.
Способ 1: Системные настройки
Рассмотрим первый вариант восстановления игр, где нам понадобится установочный диск и права администратора.
- Первым делом вставляем установочный диск в дисковод (также можно использовать загрузочную флешку).
- Теперь переходим в «Панель управления», нажав кнопку «Пуск» и выбрав соответствующий пункт.
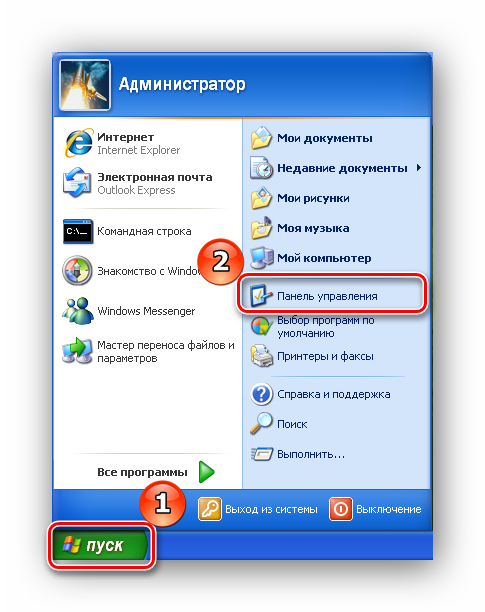
Далее переходим в категорию «Установка и удаление программ», кликнув левой кнопкой мышки по названию категории.

Поскольку стандартные игры являются компонентами операционной системы, то в левой панели нажимаем на кнопку «Установка компонентов Windows».

После небольшой паузы откроется «Мастер компонентов Windows», в котором будет отображен список всех стандартных приложений. Перелистываем список вниз и выделяем пункт «Стандартные и служебные программы».
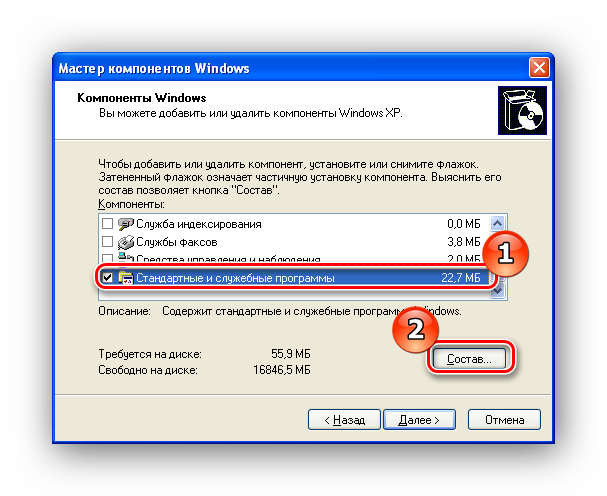
Нажимаем на кнопку «Состав» и перед нами откроется состав группы, куда входят игры и стандартные приложения. Если отметить галочкой категорию «Игры» и нажать кнопку «ОК», то в этом случае мы установим все игры. Если же требуется выбрать какие-то конкретные приложения, тогда кликаем по кнопке «Состав».
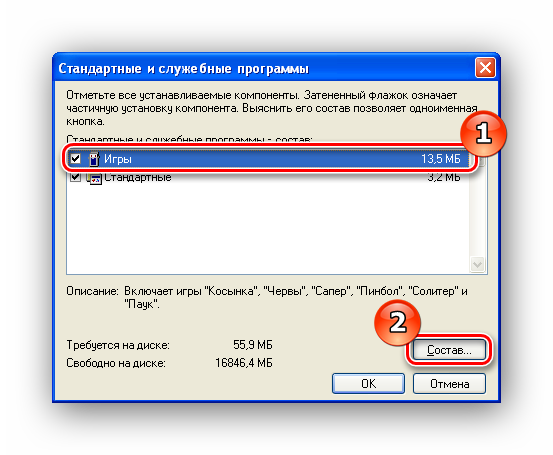
В этом окне отображается список всех стандартных игр и нам остается отметить галочками те, которые мы хотим установить. Как только отметили все нужное, нажмите кнопку «ОК».
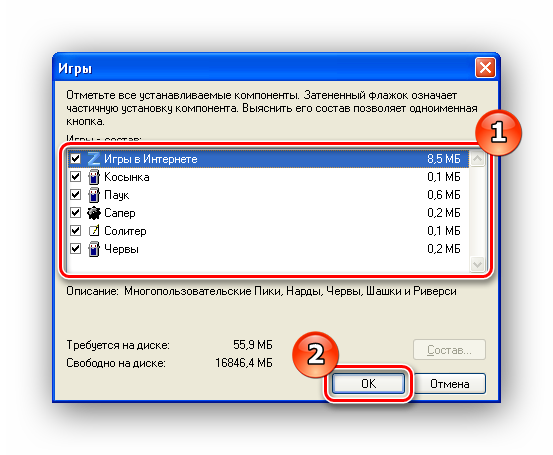
Вновь нажимаем кнопку «ОК» в окне «Стандартные и служебные программы» и возвращаемся к «Мастеру компонентов Windows». Здесь требуется нажать кнопку «Далее» для установки выбранных компонентов.
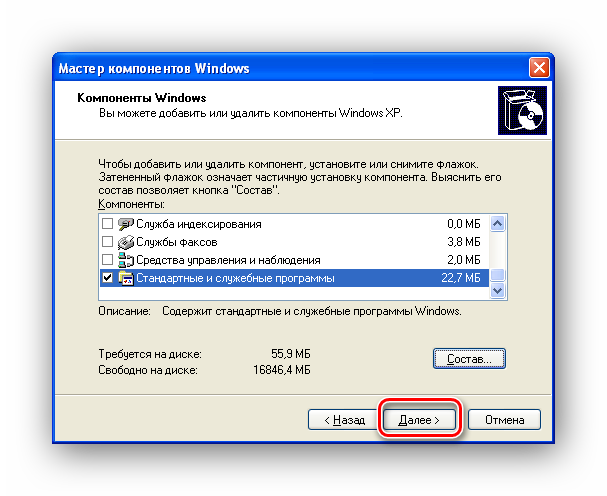
Дождавшись, когда закончится процесс установки, нажимаем «Готово» и закрываем все лишние окна.
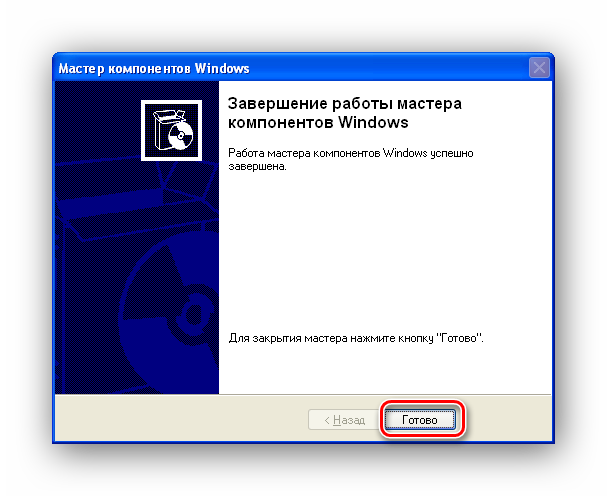
Теперь все игры будут на месте и вы сможете наслаждаться игрой в Сапера или Паука, или любой другой стандартной игрушкой.
Способ 2: Копирование игр с другого компьютера
Выше мы рассмотрели как восстановить игры, если под рукой есть установочный диск с операционной системой Windows XP. Но что делать, если диска нет, а поиграть хочется? В этом случае можно воспользоваться компьютером, на котором нужные игры есть. Итак, приступим.
- Для начала, на компьютере, где установлены игры перейдем в папку «System32». Для этого открываем «Мой компьютер» и далее переходим по следующему пути: системный диск (как правило диск «С»), «Windows» и далее «System32».

Теперь необходимо найти файлы нужных игр и скопировать их на флешку. Ниже приведены названия файлов и соответствующей игры.
freecell.exe -> Пасьянс «Солитер»
spider.exe -> Пасьянс «Паук»
sol.exe -> Пасьянс «Косынка»
msheart.exe -> Карточная игра «Червы»
winmine.exe -> «Сапер»
Для восстановления игры «Пинбол» необходимо перейти в каталог «Program Files», который находится в корне системного диска, далее открываем папку «Windows NT».

Теперь копируем каталог «Pinball» на флешку к остальным играм.
Для восстановления интернет-игр необходимо скопировать полностью папку «MSN Gaming Zone», которая находится в «Program Files».

Теперь можно скопировать все игры в отдельный каталог на свой компьютер. Причем, разместить их можно в отдельной папке, где вам будет удобнее. А для запуска необходимо кликнуть два раза левой кнопкой мышки по исполняемому файлу.
Заключение
Таким образом, если у вас отсутствуют стандартные игры в системе, то в вашем распоряжении целых два способа их восстановления. Остается лишь выбрать тот, который подойдет в вашем случае. Однако, стоит помнить, что и в первом и во втором случае требуются права администратора.
Опишите, что у вас не получилось.
Наши специалисты постараются ответить максимально быстро.
Восстановление с помощью установочного пакета
Если вы не знаете, как вернуть набор любимых игры из ОС Windows 7 в новую систему, воспользуйтесь данный вариантом восстановления. Вам понадобится установочный пакет под названием «Windows 7 Games for Windows 8 and Windows 10» – в набор входят все популярные приложения из прошлых версий ОС.
В перечень набора входят:
- Chess Titans;
- Червы;
- Mahjong Titans;
- Солитер;
- Purble Place;
- Сапер;
- Интернет-Нарды;
- Паук;
- Интернет-Пики;
- Косынка;
- Интернет-Шашки.
Чтобы узнать, как установить приложения из набора, следуйте инструкции ниже:
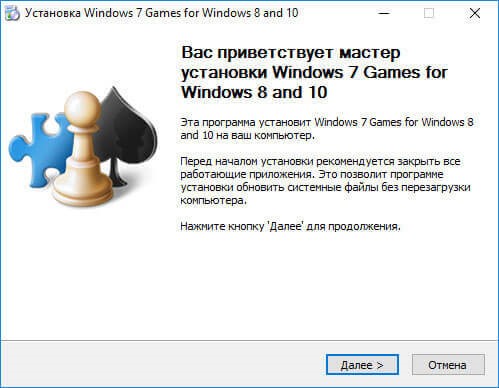
- Нажмите клавишу «Далее»;
- В следующем окне будут представлены все компоненты, которые будут установлены на компьютер. При желании вы можете снять или добавить галочки возле названий, чтоб запретить или разрешить их установку;
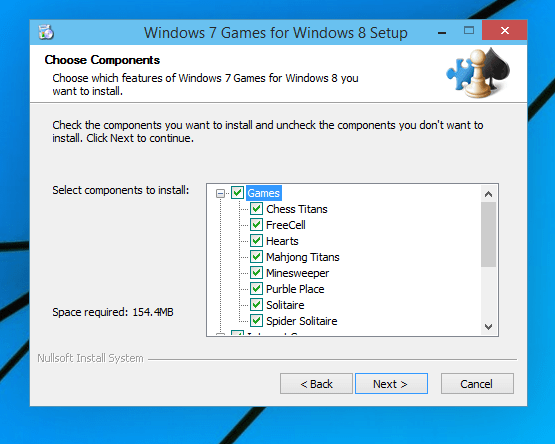
№4 – выбор приложений для установки
Нажмите клавишу «Next» и дождитесь окончания установки.
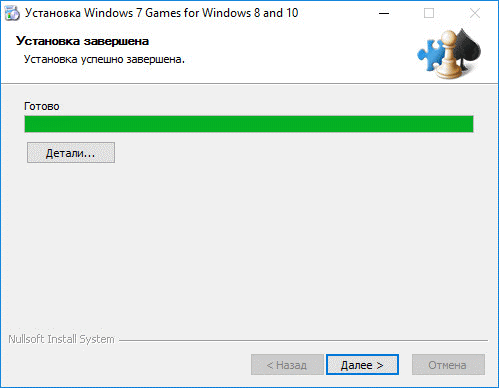
Нажмите клавишу «Готова» в окне завершения работы установщика;
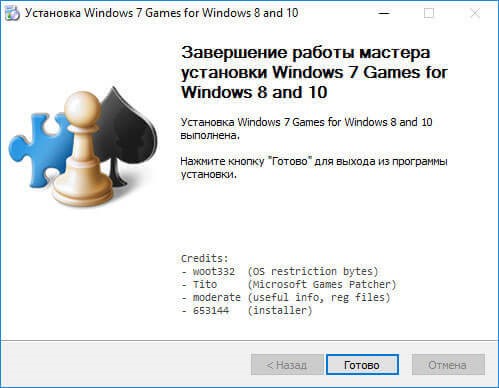
Чтобы найти, где находятся установленные игры, воспользуйтесь клавишей «Поиск в Виндовс» или в меню пуск откройте вкладку «Все приложения».
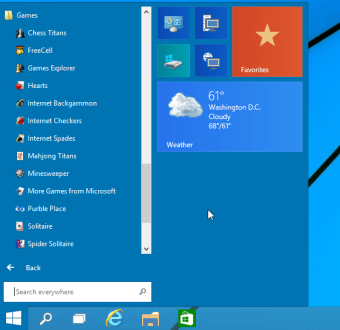
Вы можете запускать все установленные игры непосредственно из меню “Пуск” или можно добавить ярлык на “рабочий стол” или “панель задач”. Для добавления ярлыка откройте папку “игры”, для этого найдите приложения в меню “Пуск” и щелкните по выделенной на Рисунке 8 области:
Откроется папка в корне диска, которая содержит все ранее установленные стандартные приложения:
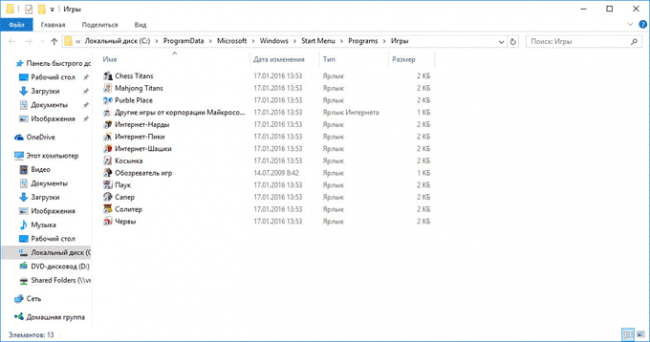
Скопируйте ярлык нужной игры на рабочий стол, чтобы облегчить процесс ее дальнейшего поиска и запуска.
Чтобы закрепить ярлык на панели задач, в меню пуск нажмите на необходимую игру правой кнопкой манипулятора и выберите пункт «Закрепить на панели задач».
Установка на Windows 7
Возможно, вы оказались здесь, потому что в вашей Win 7 по какой-то причине отсутствуют стандартные приложения. В подобной ситуации полную установку выполнять не придётся – игры уже имеются в системе, их нужно лишь активировать.
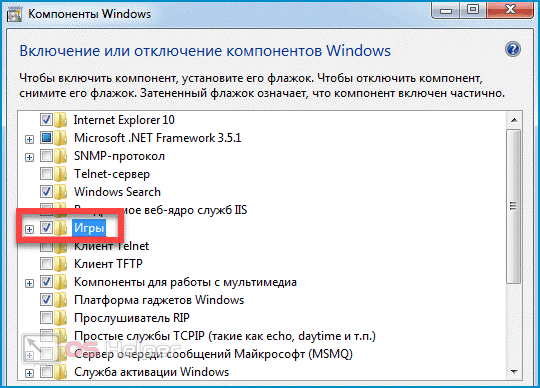
Чтобы открыть доступ к стандартным «игрушкам», нужно выполнить следующую последовательность действий:
- Перейти в «Пуск», кликнуть по кнопке «Панель управления», перейти в раздел «Программы и компоненты».
- Нажать на ссылку «Включение или отключение компонентов Windows».
- Найти пункт «Игры» и сделать его активным. Нажать на «ОК».
- Подождать, пока система включает нужные компоненты.

Увлекательный игровой процесс
определённой последовательности
Что касается настроек, то в этом приложении они практически отсутствуют, поскольку попросту в них нет надобности. Интерфейс здесь выполнен довольно просто, графика тоже, но при этом данное развлечение сильно увлекает и затягивает даже самых требовательных игроманов. Пасьянс Паук, в принципе как любая иная видеоигра имеет немало преимуществ, за которые, собственно, геймеры её и любят:
- несколько уровней сложности;
- сохранение партии;
- возможность отмены хода;
- средняя вероятность выигрыша;
- развитие логики.
Приветствую вас, дорогие читатели.
Многие пользователи операционных систем от Microsoft заметили, что в последней версии разработчики убрали привычные многим игры в виде Сапера, пасьянса Косынки, Паука и других. При этом многим не хватает данных приложений. Далее в статье я расскажу, как вернуть стандартные игры в виндовс 10 несколькими способами.
Где находятся эти приложения? Их можно найти в «Пуске
» в строке поиска, указав «Solitare Collection
». Так что, если вам нужны именно они – этот вариант прекрасно подойдет. В ином случае пробуем другой способ.
Для использования привычных всем игр сторонние разработчики создали программу Windows 7 games
. Она проста в использовании. Достаточно ее скачать к себе на устройство. И это можно сделать даже через торрент. После установить желаемые компоненты. Причем здесь все полностью переведены на русский язык.
Итак, сохраняем в себе на компьютер и запускаем процесс. В целом он практически ничем не отличается от привычной установки других программ. Единственное – необходимо указать, какие именно игры вы хотите видеть у себя на аппарате.

В результате элементы появятся в «Пуске
» в соответствующем разделе.
Сама программа находится по этому адресу
. Сохраняете, устанавливаете и радуетесь.
Missed Features Installer 10
( )
Еще одним инструментом, позволяющим восстановить ранее популярные приложения, является программа Missed Features Installer 10
. В целом этот инструмент обладает набором компонентов, которые ранее встречались в предыдущих версиях операционных систем от Microsoft, но теперь их нет в последней. Ну и конечно же здесь есть игры.
Решение представляет собой образ в формате *.iso
, который нужно смонтировать в виртуальный привод. Для этого можно воспользоваться одним из популярных инструментов: Alcohol, DAEMON Tools и другими.

Вставляете в соответствующий разъем. Появится окно автозапуска. Просто выбираете подходящие элементы и через время они появятся в системе.
Чтобы их отключить, заходите в «Панель управления
», а затем в «Программы и компоненты
». Просто удаляете оттуда все, что вам не нужно.
Не работают
( )
Итак, прежде всего стоит понимать, что это не измененные приложения, а просто добавленные. Поэтому в некоторых ситуациях могут возникнуть проблемы, включая простую несовместимость. И решение здесь несложное. На нужной игре вызываете контекстное меню, путем нажатия ПКМ, и выбираете «Свойства
». Далее на «Совместимость
» и выбираете прошлую версию ОС. Подтверждаете свои действия.
Все вы уже знаете, что Microsoft не включила в Windows 10 стандартные игры, к которым мы привыкли еще со времен прошлых версий ОС. Но эту проблему можно решить, достаточно загрузить их отдельно. Вы можете скачать тоже самое, что было на Виндоус 7, и что уже успело стать легендарными. Почему компания Microsoft решила не включать это в новую ОС – это для нас большая загадка, ведь тот же Паук или Пинбол пользовались огромной популярностью.
Установка Windows 7 Games for Windows 8 and Windows 10
Установщик Windows 7 Games for Windows 8 and Windows 10 по умолчанию выберет язык операционной системы (в нашем случае русский язык).
В первом окне мастера установки нажмите на кнопку «Далее».
В следующем окне выберите компоненты устанавливаемой программы. По умолчанию, активированы все пункты, это значит, что на компьютер будут установлены все 11 игр. Если вы хотите установить только некоторые игры из этой коллекции, то снимите флажки напротив тех игр, устанавливать которые вы не желаете.
После сделанного выбора, нажмите на кнопку «Далее».
В окне «Выбор папки установки» нажмите на кнопку «Установить», потому что поменять папку установки нельзя.
Затем начнется установка программы на компьютер. После завершения установки нажмите на кнопку «Далее».
В завершающем окне мастера установки Windows 7 Games for Windows 8 and Windows 10 нажмите на кнопку «Готово».
Стандартные игры установлены на компьютер. Теперь вы можете играть в старые игры в Windows 10, Windows 8.1, или Windows 8.
Войдите в меню «Пуск», кликните по «Все программы», в списке программ найдите папку «Games» (Игры). Войдите в папку, здесь вы обнаружите стандартные игры из Windows 7.
Запускать игры можно непосредственно из меню «Пуск».
Почему стандартные игры пропали с Windows 10
Предупредим сразу, официальная информация по этому вопросу так и не была предоставлена. И это спустя 3 года после релиза самой ОС и сотен тысяч вопросов и гневных комментариев. Удивительно, что компания Microsoft так и не вернула обратно данное решение, ведь выпускалось уже очень много глобальных обновлений.
В результате, даже если вы сегодня скачаете чистую сборку операционной системы, установите ее с нуля и запустите, то вы не обнаружите там ни Пасьянса, ни Паука, ничего другого. Почему?
Есть лишь предположения, кто MS таким образом решила привлечь внимание и повысить популярность продуктов, которые остались в ОС. Ведь какие-то развлекательные компоненты она не удалила
Но есть и другие мнения, например, что это было сделано с целью оптимизировать саму ОС, и не тратить место.
Всё это не актуально, так как популярность встроенные решения не приобрели даже таким изощренным способом, который буквально наказал всех добропорядочных пользователей. А место такие игрушки не занимали много, это ведь не ГТА 5, которая весит 60 Гб, здесь речь шла про 100-200 Мегабайт за всё в сумме.
Как скачать и вернуть стандартные классические игры
Не переживайте, не смотря на весь фарс данной ситуации, у вас, как и у миллионов других пользователей, есть отличная и бесплатная возможность всё вернуть назад. Это стало возможным благодаря Windows Store, где разработчики выложили пакет стандартных игр. Вы удивитесь, но это произошло примерно в тоже время, как вышла сама ОС, а отсюда напрашивается вывод, что информация об отсутствии встроенных развлекательных компонентов утекла из компании до релиза операционной системы.
Поэтому, алгоритм возвращения очень простой:
Всё, это всё, что требовалось сделать. Поэтому нам еще более удивительно, почему Майкрософт не смогли включить столь легкий и простой процесс в состав операционной системы. Радует в данной ситуации то, что его нет во всех сборках, а не только в Home.
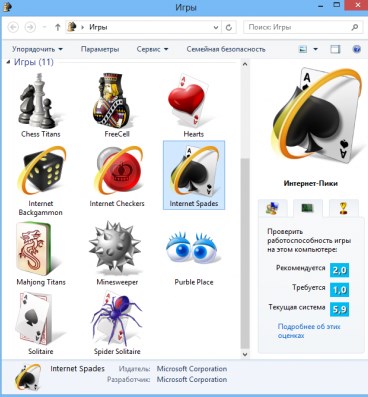
Перечень игр
Стандартные «игрушки» в Windows 7 появились совместно с выходом первой версии этой операционной системы. Их графику нельзя назвать впечатляющей, однако и созданы они были вовсе не для того, чтобы впечатлять пользователей сюжетом или качеством картинки – в наборе есть лишь стандартные развлечения, которые помогу скоротать несколько минут в перерыве между делами.

В списке стандартных предустановленных в «семёрке» игр можно выделить следующие:
- Chess Titans. Шахматы с простым интерфейсом. Доска и фигуры выполнены в 3D. Пользователь может менять стиль оформления как фигур, так и доски. Есть возможность борьбы с компьютером на различных уровнях сложности.
- Косынка. Пасьянс, который известен каждому пользователю Windows. Возможно, именно ради этой игры вы и читаете данную статью.
- Сапёр. Ещё одна классическая утилита, в которой игроку нужно разминировать игровое поле. Есть несколько уровней сложности, таймер выполнения.
- Солитер. Карточная игра с одной колодой, «раскидываемой» по четырём боксам в верхней части окна.
- Паук. Широко известный пасьянс, в котором пользователи провели не один десяток часов.
- Интернет-шашки, нарды и пики. Приложения, в которых можно кооперироваться с реальными людьми.

Представленный выше список содержит лишь наиболее популярных представителей категории стандартных игр для Windows 7. Этот перечень можно дополнить ещё несколькими интересными вариантами.
Как открыть стандартные игры в Windows 7
Старые версии ОС Windows славятся своими стандартными играми, в состав которых входят Косынка, Сапер, Паук и многие другие.
Столкнуться с отсутствием данных игр могут как пользователи современной Windows 10, в которой уже стандартные игры не предусмотрены, так и пользователи Windows 7, в которой, по идее, стандартные игры должны быть.
Дальнейшие действия по приобретению стандартных игр для Windows будут зависеть от версии используемой вами операционной системы.
Как вернуть стандартные игры в ОС Windows 7
Если вы являетесь пользователем Windows 7 и не можете обнаружить на своем компьютере стандартные игры, то, вполне вероятно, что они были отключены в настройках ОС.
Чтобы активировать стандартные игры для Windows 7, вызовите меню «Панель управления» . для удобства установите в верхней правой области параметр «Мелкие значки» . а следом произведите открытие раздела «Программы и компоненты» .
Спустя несколько мгновений на экране высветится окно, в котором вам понадобится найти пункт «Игры» . поставить около него птичку, а затем сохранить изменения. Система начнет загрузку и инсталляцию стандартных игр, поэтому потребуется подождать некоторое время, пока процедура будет завершена.
Как вернуть стандартные игры в ОС Windows 10
Если вы являетесь пользователем Windows 10, то в вашем случае стандартные игры больше не предусмотрены в операционной системе, однако, найдутся сразу два способа, которые позволят их вернуть.
Способ 1: загрузка из магазина Windows
Запустите магазин Windows и, используя строку поиска, введите наименование искомого приложения. Например, в нашем случае требуется найти Косынку. Таким образом вы можете найти и установить и другие любимые игры: Сапер, Паук, Солитер, Червы и т.д.
Способ 2: загрузка пакета стандартных игр
В процессе инсталляции вы сможете инсталлировать как все стандартные игры, так и выбрать определенные.
В результате на ваш компьютер будут установлены такие известные игры, как Сапер, Солитер, Косынка, Интернет-Шашки, Паук, Червы и другие игры, которые позволяли отлично скоротать время.
Изменение буквы диска в Windows: разбираемся во всех нюансах
Не имеет значения, какую именно версию операционной системы вы используете: руководство подойдет и для XP и для Windows 7 — 8.1. Первое, что следует сделать — запустить утилиту управления дисками, входящую в ОС, для этого:
- Нажмите клавиши Windows (с эмблемой) + R на клавиатуре, появится окно «Выполнить». Можно просто нажать Пуск и выбрать пункт «Выполнить» при его наличии в меню.
- Введите команду diskmgmt.msc и нажмите Enter.
В результате запустится управление дисками и для того, чтобы поменять букву любого запоминающего устройство остается сделать несколько кликов. В данном примере я изменю букву флешки с D: на Z:.
Вот что потребуется сделать для смены буквы диска:
Появится предупреждение о том, что некоторые программы, использующие эту букву диска, могут перестать работать.
О чем это говорит? Это означает, что если, к примеру, вы устанавливали программы на диск D:, а теперь смените его букву на Z:, то они могут перестать запускаться, потому как в их настройках будет записано, что необходимые данные хранятся на D:. Если все в порядке и вы знаете, что делаете — подтвердите изменение буквы.
Скачать из магазина Windows
ТОП-15 Лучших Игр на ПК | Обзор самых крутых новинок вышедших в 2019 году
Скачать безопасно любые приложения и, конечно же, стандартные развлечения для операционной системы можно с официального магазина на сайте Майкрософт.
Для этого потребуется иметь собственную учетную запись в системе.
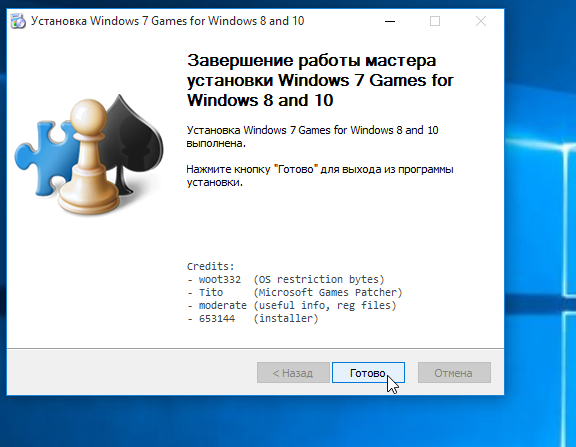
Официальные и бесплатные игрушки можно скачать на сайте Майкрософт
Зарегистрироваться можно абсолютно бесплатно. К тому же, это даст доступ ко многим другим приложениям и возможностям.
Здесь можно покупать и скачивать бесплатно необходимые программы, находить интересную информацию, развлекаться. Все безопасно.
Для создания такой учетной записи для виндовс 8,нужно проделать несложные манипуляции:
1Зайти в панель инструментов. Далее раздел «Изменение параметров компьютера». Он находится справа на страничке в самом низу.
2
Нажмите на ссылку и перейдите в следующее окно. Здесь нужно кликнуть по строчке сверху.

Создание учетной записи в Майкрософт
3
Будет предложено два варианта создания такой записи: обычная и локальная. Вторая вам ни к чему.
4
Выберите первый вариант. После полной регистрации, вам будет предложено обновлять параметры операционной системы, пользоваться различными приложениями и многое другое. В локальной версии предоставляется меньше возможностей.
5
Таким образом, вы создадите страничку, в которой можно будет общаться с друзьями, сохранять различные документы, скачивать платно и бесплатно необходимые документы и т.д.
6Дальше обращаемся к пункту «Добавить пользователя».
7Здесь нужно записать в соответствующих окнах свои данные и нажимаете кнопку «Применить». Еще требуется подтвердить, что вы не робот.
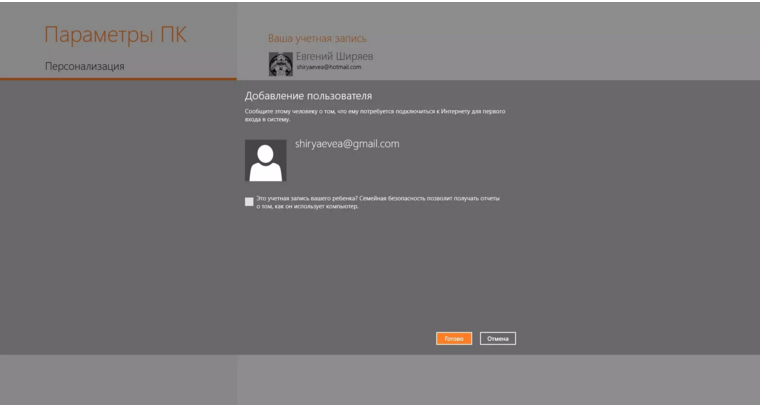
Страничка для регистрации нового пользователя в Майкрософт
8
Теперь появится раздел, где нужно будет подтвердить почтовый адрес. Для этого, на электронку будет отправлен код, его нужно скопировать и ввести в окно для регистрации.
Все, на этом первый и главный шаг завершен.
Настройте нужные для вас конфигурации, и смело отправляйтесь в электронный магазин, попасть в который можно, использовав ссылку вверху на сайте.
Закачивайте игровые приложения и легко инсталлируйте их.
9.2 Total Score
Устанавливаем сами
В последних версиях операционной системы Виндовс, было убрано набор стандартных игрушек, который всегда являлся неотъемлемой частью компьютера. Некоторые из них остались где-то глубоко в памяти и установить на рабочий стол их можно. Для этого стоит воспользоваться данной статьей. В ней описано, как активировать на рабочем столе стандартные игрушки, а также, скачать стандартные игры для Виндовс 7, 8 и 10. Для того чтоб загрузка была безопасной – рекомендуется использовать магазин Виндовс. На официальном сайте сначала нужно создать учетную запись в нем. Как это сделать, тоже написано высшее. Если пользователь решил пользоваться любым другим ресурсом – для начала установите хорошую защитную систему. Иначе, работа с не проверенными источниками может привести к нежелательным последствиям. Еще существуют специальные программы, которые помогут скачать и применить специальные игры.
Актуальность информации
9
Доступность применения
10
Раскрытие темы
8.5
Стандартные игры Windows 7 — скачать + обзор
Здравствуйте! Очень часто меня спрашивают, как скачать стандартные игры Windows 7. Я уже устал отвечать, что скачивать их не нужно — они уже есть в папках системы! Кстати, Windows 7 — это последняя версия, в которой разработчики еще устанавливали стандартные игры по умолчанию — в следующих версиях вы их уже не найдете.
Чтобы открыть стандартные игры, зайдите в меню «Пуск», выберите раздел «Программы», среди них — «Игры». Всё!
Бывает и так, что некоторые (а, может быть, и все) игры просто не отображаются в папке под названием «Игры». В этом случае можно поступить следующим образом: заходим в меню «Пуск», выбираем «Панель управления», далее — «Программы», затем — «Программы и компоненты» и уже в этом окне поставьте галку на пункте «Игры» (Включение или отключение компонентов).
Собственно говоря, набор стандартных игр для Windows 7 остался неизменным и продолжает традиции предыдущих версий:
- Косынка
- Сапер
- Пасьянс «Паук»
- Пинбол
- Солитер
- Червы
Помимо этого появились и сетевые игры, в которые можно не просто играть один на один с ПК, но и с людьми в сети:
- Интернет-нарды
- Интернет-пики
- Интернет-реверси
- Интернет-шашки
Миллионы людей во всем мире каждый день проводят время за этими играми. Казалось бы, незатейливые цели этих игрушек мало кого могут задержать надолго, но факт остается фактом — на протяжении многих лет именно стандартные игры Windows пользуются бешеной популярностью у всех групп людей!
О, это, пожалуй, самая распространенная игра! Это старый карточный пасьянс, цель которого — разложить все имеющиеся карты по возрастанию в четыре равные колоды.
Это логическая головоломка, в которой игроку необходимо открыть все пустые ячейки, причем ни разу не попав на ячейку с миной. Признаюсь, мне это никогда не удавалось.
Пасьянс «Паук»
Цель игрока — перевести все карты в так называемый «дом». Пасьянс несколько сложнее Косынки, наверное, поэтому у него гораздо меньше поклонников.
Пинбол — один из первых в мире симуляторов бильярда. У игрока есть три шарика, которыми он должен попасть по разным мишеням.
Еще один сложный карточный пасьянс — мой любимый, кстати. Правда, мне не всегда удается разложить всю колоду карт по столбикам и уж вообще редко — перенести их все в «дом».
До конца понять правила этой игры сможет не каждый, так как правила очень запутанные. Однако игра очень интересная и быстрая. Среди всех соперников игроку надо набрать как можно меньше очков.
Заключение
Еще в 1990-х годах зародились стандартные игры Windows. До сих пор они пользуются бешеной популярностью во всем мире. Цели игры за все это время остались прежними, однако дизайн и оформление приобрели настоящий шик современности.