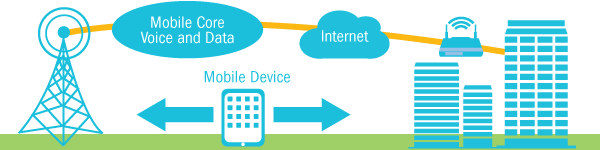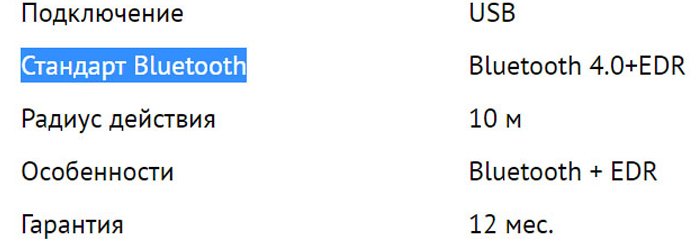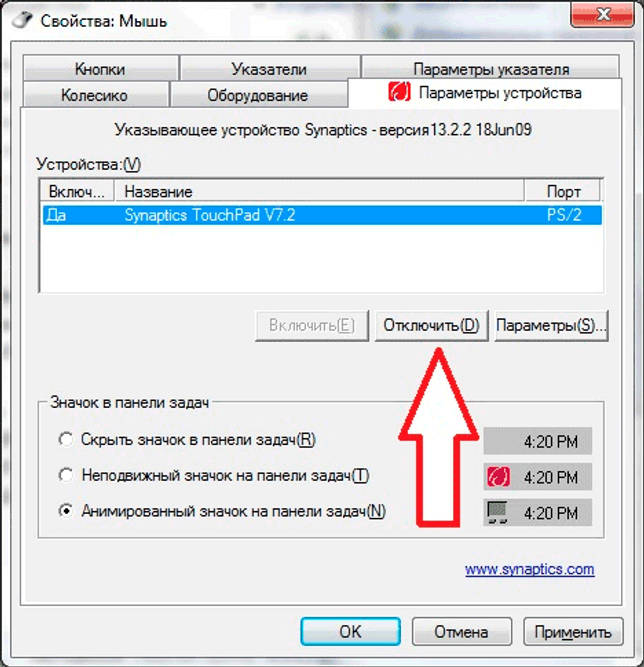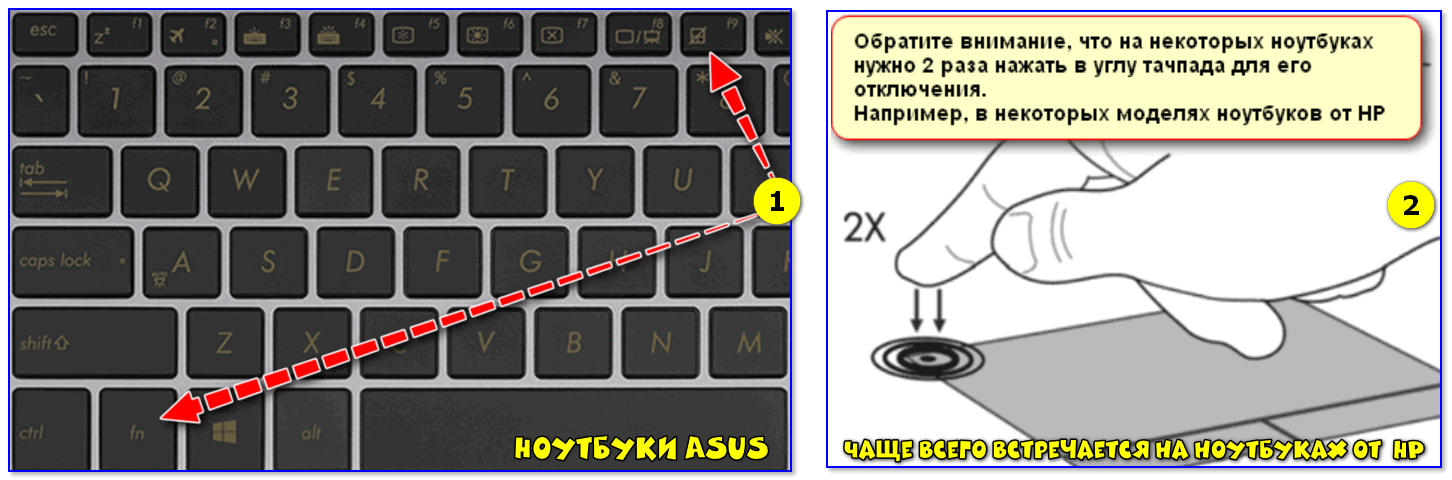Как включить диктофон на ноутбуке windows 8
Содержание:
- Диктофон на Андроид – что это такое и для чего он используется
- Запись звуков через микрофон
- Штатные средства
- Запись аудио на Android с USB-микрофоном
- Как использовать приложение «Запись голоса» в Windows 10
- Как записать звук из видео в YouTube?
- Лучший диктофон для Андроид — ТОП-5
- Что вам нужно
- Музыкальный редактор
- Где лучше скачать дополнительный диктофон на компьютер
- Как включить диктофон на телефоне встроенными средствами
- Стандартный диктофон на компьютере
- Как прослушать запись с диктофона на устройствах андроид
- Как записать разговор на телефон через устройство Cell Phone Recorder
- Сторонние программы
- Запись звука без микрофона
- Метод 1 — ScreenCam Screen Recorder
Диктофон на Андроид – что это такое и для чего он используется
Диктофон Android App – полезное устройство, позволяющее записывать музыку, голос и любые другие звуки. Изначально оно появилось до изобретения телефона, но потом, как и многие другие полезные приборы, перекочевало в гаджеты в виде отдельной программы. Записанный звук можно сохранить, прослушать в любой момент и дать ему имя. Более того, записи могут быть экспортированы в другие программы или интернет для последующей обработки и публикации
С помощью диктофона можно легко и просто сделать запись важного совещания, чтобы ничего не забыть, лекции, чтобы записать все то, что говорит преподаватель или совершить тайную запись разговора с человеком

Приложение для записи звуков с телефона
Запись звуков через микрофон
Чтобы сделать запись, кроме ноутбука со звуковой картой, понадобятся микрофон, переходник и специальная программа для работы.
Сохранить звук совсем несложно. Соблюдайте следующую инструкцию.
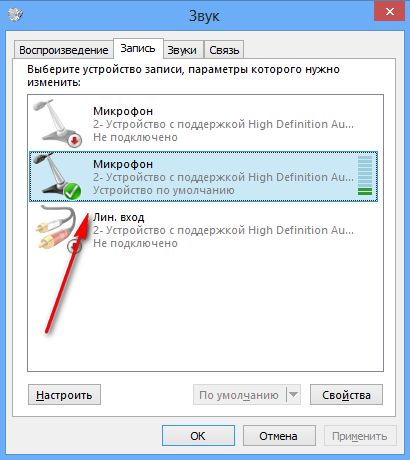
- Запустите стандартную программу, чтобы опробовать микрофон. Она присутствует в каждой операционной системе и находится в списке стандартных программ.
- Можно воспользоваться и платными приложениями. Для этого их надо скачать и установить на рабочий стол.
- Далее подсоедините микрофон к устройству: для штекера выбирают разъем розового цвета. Если на разъемах не предусмотрены цвета, то ориентироваться следует на надписи. Как правило, на звуковой карте разъем minijack, а штекер имеет интерфейс jack. Поэтому пригодится специальный переходник.
- В открывшемся окошке нажмите кнопочку «запись». В течение минуты можно сделать голосовое сообщение (для стандартной программы). Отрегулируйте громкость микрофона. Например, произнесите фразу «раз, два, три».
- Создайте новый файл или проект и нажмите на пуск. Обычно запись начинается в течение 3 секунд, поэтому приготовьтесь к процессу заранее. На кнопке должен быть кружок красного цвета. С правой стороны можно наблюдать за двумя датчиками в виде параллельных вертикальных полос. Если их состояние меняется, значит, микрофон найден и отлично работает.
- Остановить процесс позволяет кнопка «стоп». Это пиктограмма в виде небольшого квадрата.
- Далее в зависимости от возможностей установленной программы можно прослушать работу и сохранить ее для дальнейшей редакции. В более сложных программах предусмотрено добавление звуковых эффектов.
- Если при воспроизведении слышны посторонние шумы, то это свидетельствует о неполадках в оборудовании. Целесообразно использовать функцию инвертирования – смены фазы аудиосигнала.
Штатные средства
Запись телефонного разговора – это, скорее, опция, чем встроенная функция смартфона. Ее вшивают в оболочки операционных систем либо устанавливают сами пользователи, в виде сторонних программ и приложений.
Xiaomi
Гаджеты от китайского производителя, под управлением операционной системы MIUI (немного усовершенствованный Андроид) имеют встроенную функцию сохранения любого звонка.
Опция вшита в смартфоны «с завода». Однако среди таких девайсов есть исключения: Redmi 8, Mi9 Lite, Mi9t pro, Mi Note 10 и Mi 10. Компания уже уведомила пользователей, что новые мобильники лишаться данной функции, но на данный момент работает на девайсах, выпущенных до начала 2020 года.
На современных сотовых функция доступна в трех режимах:
- автоматический при приеме звонка;
- включение только при звонке на определенные номера списка;
- ручное включение.
Опция не доступна на моделях с голым Android : Mi A1, Mi A2, Mi A3, Go. Компания Google вводит жесткие ограничения на «запоминание речи» без предупреждения на Android. Из-за этого, подобный функционал на системном уровне, становится редкостью.
Samsung
Компания самсунг пошла по пути наименьшего сопротивления. После выхода Android 9, запись звонков сильно урезали. Поэтому инженеры Samsung просто отключили ее в настройках.
Рекомендуется ставить одну из двух стран: Тайланд или Индия. Таким образом вы не потеряете доступ к важным сервисам Samsung.
Альтернативный способ – получение Рут прав на Андроид и дальнейшее изменения системы. Но такое действие автоматически снимает девайс с гарантии, и отключает большинство сервисов компании, включая Samsung Pay и Samsung Account.
Huawei
Компания Huawei на данный момент оставила своим клиентам возможность скрытно записывать переговоры, без согласия собеседника. Функция доступна с фирменной оболочки EMUI 9.1. Все девайсы на данной версии прошивки, работают в двух режимах:
- Постоянном. Через настройку контакты->еще->диктофон.
- Ручном. Включение через пиктограмму «запись» во время набора номера абонента.
На самом деле, данная функция присутствует еще в 9 версии EMUI. Просто была отключена на софтовом уровне, но можно активировать установкой специального APK.
Oneplus
Премиальный китайский бренд, который тоже попал под ограничения OC Android. Но функционал можно вернуть, для этого придется изменить некоторые настройки смартфона:
- Включить режим разработчика в девайсе. Через меню настройки->система->нажать 7 раз по номеру сборки.
- Перейти в «для разработчиков». Включить «Отладка по USB».
- Скачать программную среду ADB с официального сайта разработчика. Установить ПО на компьютер с Виндовс.
- Подключаем смартфон к ПК при помощи USB-кабеля. Разрешаем отладку по USB через кнопку «OK».
- Теперь запускаем командную строку в Windows: нажимаем Win+R.
- Прописываем команду: «adb shell pm grant net.jroot3d.joneplustools android.permission.WRITE_SECURE_SETTINGS» (без кавычек), жмем Enter.
После этого заходим в Google Market. Ищем приложение под названием «jOnePlus Tools». Обозначается светлой шестеренкой в зеленом квадрате. Устанавливаем утилиту. Готово, теперь доступны скрытые настройки в OnePlus.
После установки программы, пролистайте все экраны через нижнюю стрелочку. В процессе настройки jOnePlus Tools, при появлении подтверждайте все разрешения.
После окончательной настройки, утилита откроет меню со скрытыми параметрами. Выставляем галочку напротив «включить запись звонков». Теперь в настройках телефонной книги появится пункт «Call Reсord», отвечающий за управления функционалом во время звонка.
Nokia
Последние обновления Google Phone, или – стандартной «звонилки» под Android, уже получили опцию записи звонков. Но к началу апреля 2020 года обновления коснулись не всех брендов. В этом плане больше всего повезло компании Nokia. Так смартфоны: Nokia 7 Plus, Nokia 7.2 и Nokia 8.1 получили полноценный функционал, без дополнительных настроек.
Другие фирмы
Встроенный «диктофон для вызовов» можно встретить и на других Android смартфонах известных брендов. В частности, в оболочке Flyme для гаджетов Vivo или Meizu.
Инструкция для активации:
- Перейти в основные настройки гаджета.
- Зайти в параметры телефонной книги. Пролистать меню до строчки «Записи разговоров».
- В новом окне выбрать настройку «Автозапись вызовов». Установить галочку напротив «все» или «указанные контакты».
Функцию сохранения аудиофайла вызова реально встретить на некоторых моделях Asus, LG, Lenovo.
Запись аудио на Android с USB-микрофоном
После того, как вы собрали аудио комплект, соединить его все вместе — это простой процесс. Большинство USB-микрофонов поставляются с подходящим USB-кабелем. Подключите один конец к микрофону, а другой конец USB-A к гнезду USB-A на концентраторе USB.

Подключите концентратор к USB-кабелю. Опять же, это должен быть разъем USB-A от концентратора до разъема USB-A на соединительном кабеле.
Наконец, подключите штекерный разъем USB-C или Micro-USB к вашему телефону.
Когда вы будете готовы к работе, достаточно просто запустить приложение, набрать свои настройки и нажать «запись». Иногда вам может понадобиться настроить ваше приложение. Это включает указание приложения на ваше USB-устройство, чтобы оно знало, откуда записывать звук.
Если вы используете вышеупомянутый WavStudio, вы можете легко настроить источник входного сигнала, открыв настройки меню, доступное через настройки винтик в правом нижнем углу главного экрана.
Находясь в меню настроек, источник входного сигнала доступен через выпадающее меню в верхней части экрана.
Как использовать приложение «Запись голоса» в Windows 10
Диктофон – это простое приложение для записи звука, и единственное, что вам нужно, это микрофон (если он не встроен в устройство).
В приведенных ниже инструкциях показано, как записывать, прослушивать и редактировать записи звука.
Запись аудио
Для записи звука в Windows 10 обязательно подключите микрофон (если применимо) и выполните следующие действия:
- Откройте приложение «Запись голоса».
- Разрешите доступ к микрофону.
- Нажмите кнопку записи (она имеет вид микрофона).
Подсказка: Вы можете также начать запись с помощью сочетания клавиш Ctrl + R.
- Необязательно – Нажмите кнопку Флаг, чтобы добавить маркер в запись. (Эта опция никоим образом не прерывает аудиозапись, но при редактировании дорожки вы сможете быстро перейти к важным частям записи.)
- Необязательно: нажмите кнопку Пауза, чтобы остановить запись, не прерывая сеанс.
- Нажмите кнопку Стоп, чтобы завершить сеанс записи голоса.
После выполнения этих шагов аудиофайл будет автоматически сохранен в формате .m4a в папке «Звукозаписи» внутри папки «Документы».
Воспроизведение аудиозаписей
Для воспроизведения звука, записанного на вашем компьютере, выполните следующие действия:
- Откройте приложение «Запись голоса.
- Выберите запись на левой панели.
- Нажмите кнопку воспроизведения, чтобы прослушать запись.
После завершения шагов нажмите кнопку Стоп , чтобы прервать и сохранить сеанс записи.
Обрезка аудио записи
Чтобы обрезать звуковую дорожку после записи, выполните следующие действия:
- Откройте приложение «Запись голоса».
- Выберите запись на левой панели.
- Нажмите кнопку Обрезать в правом нижнем углу.
- Используйте «бегунки» на дорожке, чтобы выбрать начало и конец записи.
- Нажмите кнопку Сохранить (дискета) в правом нижнем углу.
- Выберите опцию Сохранить копию (рекомендуется).
После выполнения этих шагов вы получите более короткую версию файла звукозаписи.
Переименование аудио файлов
Хотя приложение сохраняет каждый файл записи голоса автоматически, оно использует общие имена, что не является оптимальным вариантом для организации ваших записей.
Чтобы добавить более понятное название к вашим звукам, используйте следующие шаги:
- Откройте приложение «Запись голоса».
- Выберите запись на левой панели.
- Нажмите кнопку Переименовать в правом нижнем углу.
- Введите описательное имя для файла – например, Интервью_Сам-с-Собой_3.13.
- Нажмите кнопку Переименовать.
После выполнения этих шагов аудиозапись будет сохранена с указанным названием в папке «Звукозапись» внутри папки «Документы».
Обмен аудиозаписью
- Откройте приложение «Запись голоса».
- Выберите запись на левой панели.
- Нажмите кнопку Поделиться в правом нижнем углу.
- Продолжите с инструкциями на экране, чтобы поделиться аудиофайлом.
Если вы хотите импортировать аудиофайл в другой проект, вам не нужно делиться им. Вы можете просто скопировать и вставить файл из папки «Звукозаписи» в папку «Документы» или в другое место.
Как записать звук из видео в YouTube?
Если нужное видео находится на видеохостинге YouTube, всё ещё проще. Есть масса онлайн-сервисов и приложений для загрузки с Ютуб только аудио.
Лучшие сайты для скачивания звука с Ютуба:
flvto – это сайт с русскоязычным интерфейсом, к тому же он позволяет скачивать звук в разных форматах. Качество звука на выходе ограничено 128 кБит/сек. Принцип работы прост – вставить ссылку на видео и нажать на кнопку «Конвертировать в mp3»;
Onlinevideoconverter предоставляет возможность скачивать аудио в ogg, wma, flac, aac и некоторых других форматах. Принцип работы тот же – добавить ссылку, указать формат и загрузить. Достоинством сервиса стоит назвать высокое качество аудио на выходе – до 320 кБит/с;
FLV2MP3 работает по тому же принципу, но поддерживает скачивание только в формате mp3.
Альтернативный способ – использовать расширение Video DownloadHelper. Его можно установить в мобильные браузеры Mozilla Firefox или Яндекс.Браузер. На странице с Ютуб появится новая кнопка от приложения, останется только нажать «Скачать и конвертировать».
Подходящим функционалом для конвертации также обладают и некоторые приложения на Андроид:
- Видео-MP3 – простая программа с понятным интерфейсом. Помогает извлекать из роликов не только mp3-файлы, но и AAC, с которых можно делать рингтоны;
- Mp3 Tube – это приложение с единственным предназначением, которое сводится к скачиванию видео с YouTube.
Перечисленных способов достаточно для того, чтобы изъять звук из видео, в том числе даже в режиме онлайн. Методы абсолютно рабочие и подходят под все более-менее современные смартфоны. Правда, при работе с длинными видео на Ютуб придётся подключиться к высокоскоростной сети для скачивания аудио.
Лучший диктофон для Андроид — ТОП-5
Владельцы смартфонов на Андроид могут устанавливать разные диктофоны, благо выбор в интернете большой. Рассмотрим самые распространенные программы.
Smart Voice Recorder. Это многофункциональный диктофон, который позволяет тонко настраивать звук. У этой программы есть интересная особенность. По умолчанию вырезаются фрагменты, где собеседники молчат. Эту функцию можно и отключить. Есть инструменты калибровки и регулировки. У приложения простой интерфейс. Есть один недостаток – отсутствие скрытого виджета, что не позволяет начинать запись незаметно.
Hi-Q MP3 Voice Recorder. Этот диктофон выглядит, как профессиональный. Основное окошко выглядит как многофункциональный пульт управления. Запись качественная, почти без посторонних шумов. Все записи доступны в верхней части окна. Аудиофайлы можно передавать по почте или выкладывать в социальную сеть. Недостаток – по умолчанию программа записывает звук в формат MP3 с битрейтом 64 кб/с, хотя для диктофона это вполне нормально.
RecForge Lite. Эта программа позволяет расширить функционал диктофона на смартфоне Андроид. Можно записывать как моно, так и стерео звук. У программы простой и удобный интерфейс, вкладки можно листать привычным жестом. Регулировать тут можно почти все параметры. Можно выбрать тему оформления и источник записи.
All That Recorder. Это приложение имеет удобный интерфейс на русском языке и оснащено двумя виджетами, что позволяет незаметно запустить или остановить процесс. Приложение ведёт запись в фоновом режиме, что пригодится при выполнении других задач. Можно выставлять таймер на запись. Для усиления звука есть фильтр, который позволяет увеличить громкость. Записи можно отправлять по почте.
Easy Voice Recorder. Это приложение позволяет пользоваться максимально продвинутым диктофоном. В программе всего две вкладки, одна отвечает за функциональность, а вторая за воспроизведение. Переключаться между ними можно как нажатием на ярлычки, так и листающими жестами. Эта программа станет отличным выбором для записи лекций, голосовых заметок и записей, длительность которых заранее неизвестна.
Есть и другие подобные программы. Перед установкой какого-то диктофона, рекомендуется внимательно почитать отзывы других пользователей.
| Наименование | Описание | Цена | Рейтинг |
| Smart Voice Recorder | Это многофункциональный диктофон, который позволяет тонко настраивать звук. По умолчанию вырезаются фрагменты, где собеседники молчат. недостаток – отсутствие скрытого виджета, что не позволяет начинать запись незаметно. | бесплатно | ★★★★★ |
| Hi-Q MP3 Voice Recorder | Этот диктофон выглядит, как профессиональный. . Запись качественная, почти без посторонних шумов. Недостаток – по умолчанию программа записывает звук в формат MP3 с битрейтом 64 кб/с. | бесплатно | ★★★★★ |
| RecForge Lite | Эта программа позволяет расширить функционал диктофона на смартфоне Андроид. У программы простой и удобный интерфейс, вкладки можно листать привычным жестом. | бесплатно | ★★★★★ |
| All That Recorder | Это приложение имеет удобный интерфейс на русском языке и оснащено двумя виджетами, что позволяет незаметно запустить или остановить процесс. | бесплатно | ★★★★★ |
| Easy Voice Recorder | Это приложение позволяет пользоваться максимально продвинутым диктофоном. Программа станет отличным выбором для записи лекций, голосовых заметок и записей, длительность которых заранее неизвестна. | бесплатно | ★★★★★ |
Что вам нужно

Вам понадобится несколько элементов, чтобы начать запись с USB-микрофона на Android. На первый взгляд, можно подумать, что подойдет любой микрофон и устройство Android, но это еще не все.
Во-первых, вам понадобится Android-устройство с USB-портом способный поддерживать USB On-The-Go (OTG)
, USB OTG просто позволяет вашему устройству функционировать в качестве хоста USB, что позволяет подключать все виды различных USB-устройств от игровых контроллеров к микрофонам.
Переходя на микрофон, подойдет практически любой USB микрофон. Если вы хотите продвинуться по-настоящему, аудио интерфейс с «традиционным» (не USB) микрофоном также будет работать, но это может потребовать еще нескольких шагов. Наш гид по конденсаторам и динамическим микрофонам может помочь вам выбрать определенный микрофон.

Вам также понадобится USB-концентратор. Это будет действовать как интерфейс между вашим микрофоном (который, вероятно, USB-A) и вашим телефоном (который может быть USB-C или Micro-USB). Если вы используете особенно требовательный интерфейс или микрофон, вам может понадобиться USB-концентратор с питанием. Это более подробно описано ниже.
Для этого процесса требуется также USB-кабель OTG. Это преобразует порт Micro-USB или USB-C телефона в женский порт USB-A. Это необходимо для подключения концентратора к телефону — большинство концентраторов предназначены для компьютеров с большими портами. Если вы не уверены в различных типах USB-кабелей, ознакомьтесь с нашим руководством по типам USB-кабелей.
Наконец, вам понадобится подходящее приложение для записи аудио.
Музыкальный редактор
Чтобы закончить этот список, мы хотим рекомендовать простое, но полезное приложение под названием Музыкальный редактор. Хотя его название не самое привлекательное из всей подборки, оно больше, чем выполняет свою миссию и is Также очень проста в использовании. Это делает его идеальным вариантом для всех тех, кто только начал заниматься изданием музыки или просто не хочет иметь много проблем при редактировании своих треков.
Начать редактировать треки из этого приложения очень просто. Вам просто нужно будет открыть его и выбрать, какое действие вы хотите выполнить. Вы можете обрезать свою звуковую дорожку, объединить его, преобразовать тип музыкального файла или, если вы хотите, он также может извлечь звуковые дорожки из видео.
Музыкальный редактор также предлагает интересные варианты, такие как увеличение громкости трека это уже на вашем телефоне или, если хотите, редактировать этикетки любого из них, чтобы изменить свои метаданные. Настоятельно рекомендуется для всех, кто ищет простое, но полезное приложение.
устанавливать
Где лучше скачать дополнительный диктофон на компьютер
Есть довольно много вариантов, но мы рассмотрим самые востребованные и удобные инструменты.
Audacity
Распространяется она бесплатно, легко скачать, к тому же в интерфейсе нет лишних кнопок и функций. Доступна на сайте разработчика. После завершения инсталляции и запуска программы необходимо:
- в панели сверху нажать значок звукозаписи (кружок красного цвета);
- проговорить нужный текст;
- тапнуть «Стоп».

Дополнительные возможности сервиса:
- записывает сразу живой звук через микшер или микрофон;
- пишет с разных устройств;
- способен регулировать громкость до начала, в процессе и после завершения записи;
- возможна частота дискретизации до 192 тыс. Гц;
- пишет несколько каналов за один раз (если подключено нужное оборудование);
- можно импортировать файлы, редактировать, составлять новые;
- изменение формата;
- возможность вернуться на нужное количество шагов;
- поддерживает разные плагины эффектов.
Этот диктофон стоит скачать новичкам, а также тем, кому нужен расширенный функционал.
Полезный контент:
- Как включить Bluetooth на ноутбуке: инструкции для всех версий Windows
- Проверяем компьютер на вирусы в режиме online быстро и бесплатно
- Как поставить в Word ударение над буквой
- Как установить WhatsApp на компьютер
- Домашняя бухгалтерия: лучшие бесплатные программы
- Лучшие бесплатные антивирусные утилиты 2018 года
- Программа для удаления лишних программ, которые не удаляются
Free Audio Recorder
Удобная прога, которую необходимо скачать и установить. После этого:
- В основном окошке диктофона выбираете «Output» и назначаете место для сохранения результата. Для этого предназначена кнопка с 3 точками «Output directory».
- Назначаете средство для аудиозаписи в подпункте «Devices» спецменю «File». Если вы подключили микрофон уже после запуска софта, и его нет в списке, необходимо выполнить программный перезапуск.
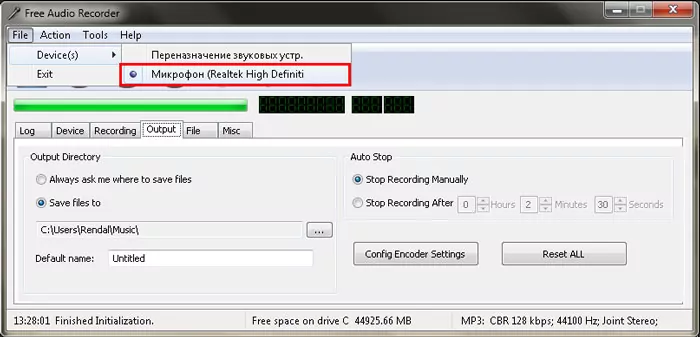
- Дальше записью можно управлять тремя клавишами: Старт, Стоп и Пауза. Других эффектов или выбора формата голоса нет.
- Результат работы находится в ранее отмеченной директории.
Инструмент простой и понятный в использовании, к тому же папку для сохранения готового файла вы можете назначать самостоятельно. Эта программа сильно напоминает обычный диктофон: записывает проговариваемый текст, но захватить аудио с компьютера она не сможет.
Как включить диктофон на телефоне встроенными средствами
Если вам необходимо записать важный разговор, совещание или лекцию, то можно воспользоваться встроенным приложением. Чтобы включить диктофон на смартфоне Андроид, следует придерживаться такой инструкции:
- Открывают Меню и находят в списке приложение Диктофон. Обычно эта программа имеет ярлычок с нарисованным микрофоном красного цвета. Если на телефоне установлено много программ, то лучше воспользоваться поиском.
- Нажимают на пункт Разрешить, чтобы позволить программе записывать аудио. Также нужно выдать другие права – доступ к файлам и телефонным звонкам.
- Открывают Настройки записи, для этого следует кликнуть по иконке, в виде шестерёнки.
- Тут надо указать тип записываемых файлов и выбрать путь для сохранения аудиофайлов, указав внутреннюю или внешнюю память.
- Возвращаются на главный экран и здесь нажимают на кнопку запись, чтобы начать записывать.
- Кнопку Пауза используют, чтобы приостановить запись или Стоп, чтобы полностью остановить запись и сохранить файл. Чтобы визуально разделить запись, нажимают на значок в виде флажка.
- Нажимают на значок «Список аудио-файлов» в правом верхнем уголке, чтобы просмотреть все сделанные записи. Тут же их можно и прослушать.
Стандартный диктофон на компьютере
Самый простой и доступный вариант, при котором вам не придется скачивать дополнительные утилиты или открывать сайты – это стандартная программа в операционной системе Windows. Воспользоваться ею можно следующим образом:
- Откройте окно поиска и введите запрос “Звукозапись”. Также вы можете найти эту утилиту в меню “Пуск”.
- Второй вариант запуска приложения на Windows 7 и более ранних ОС – это окно “Выполнить”. Запустите его с помощью команды Win+R и введите строку soundrecorder.
- Приложение представляет собой небольшое окно с минимумом кнопок. Для старта процесса необходимо нажать на “Начать запись”.
- Если ваш микрофон исправно работает и не конфликтует с системой, то вы увидите изменения частот. Для завершения кликните по кнопке “Остановить запись”.

Данный диктофон на компьютер позволяет записывать аудиофайлы в формате mp3 и сохраняет их в папку с документами по умолчанию. В Windows 10 программа “Звукозапись” заменена на приложение из Microsoft Store под названием “Запись голоса”. Суть утилиты осталась прежней.
Как прослушать запись с диктофона на устройствах андроид
Как уже было сказано, записи приложения хранятся в специальной папке, которую создает программа. Чтобы получить к ним доступ, необходимо установить любой файловый менеджер из официального магазина Плей Маркет или воспользоваться стандартным диспетчером файлов и папок.
Для прослушивания файлов необходимо найти их в каталоге и нажать на любой из них. Если файловый менеджер обладает функцией воспроизведения, то запись будет сразу же запущена. Если же нет, то откроется стандартный проигрыватель или список приложений на выбор пользователя, которые могут работать с таким типом и расширением аудиофайла.
Важно! Аудиофайлы можно прослушать и просмотреть в самом приложении. Для этого следует перейти в программу и найти значок из трех горизонтальных линий или вертикального троеточия и выбрать тот или иной файл
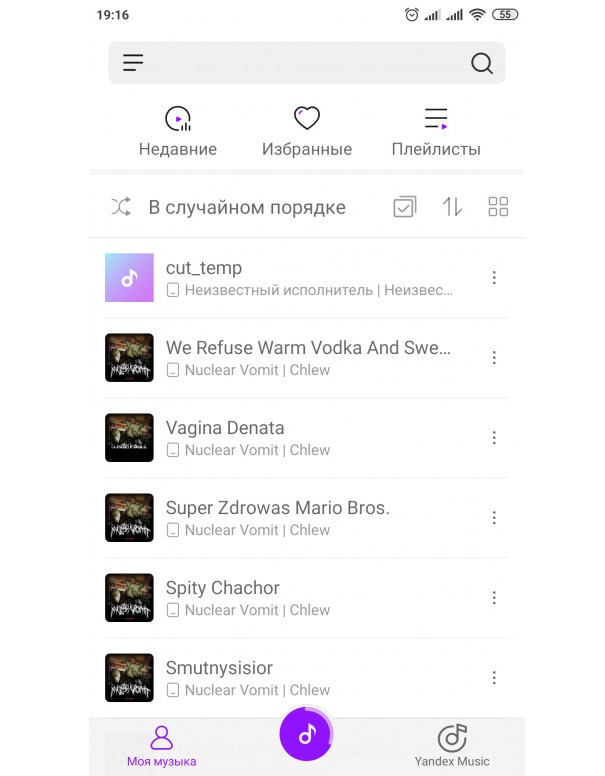
Стандартный музыкальный плеер на сяоми
Как записать разговор на телефон через устройство Cell Phone Recorder
Если приложения не помогли решить задачу, а отказаться от неё нельзя, попробуйте подключить стороннее устройство, которое сделает всё за вас без дополнительных настроек. Смартфон воспринимает диктофоны для сотовых телефонов (Cell Phone Recorder), как гарнитуру с микрофоном и наушниками, поэтому дает ему доступ без дополнительных согласований и разрешений. Рассмотрим подробнее несколько моделей.
PR200 Bluetooth Cell Phone Call Recording Device
Устройство работает через Bluetooth и выдает себя за беспроводную гарнитуру. PR200 обойдется покупателю в 10-12 тысяч рублей. Всего записать получится до 144 часов разговоров в форме mp3 на 4 гигабайтах встроенной флеш-памяти. Без перерыва на подзарядку устройство проработает до 12 часов. По словам производителей, PR200 поддерживает не только Android-смартфоны и IPhone, но даже кнопочные сотовые телефоны с собственной прошивкой.
Чтобы скачать данные с PR200 не понадобятся шнуры, он вставляется в USB-разъем, как обычная флешка.
RadRecorder Digital Voice Recorders and Landline Call Recorder
За 550 часов разговора вы полностью заполните 8 гигабайт памяти RadRecorder Digital Voice Recorders and Landline Call Recorder. При этом, на каждый разговор отводится не более 20 часов без подзарядки
Если для вас важно качество записи, то измените битрейт на более высокий. При этом, уменьшится максимальное количество записанных часов:
- 550 часов для битрейта 192 КБ в секунду;
- 136 – для 256 КБ в секунду;
- 46 – для 384 КБ в секунду.
RecorderGear TR500 Landline Phone Call Recorder
Проводной диктофон, который можно встроить в телефонную линию или подключить ко смартфону через разъем для наушников. Он записывает аудио на 16-32GB SD-карту.
Чтобы он работал с проводным телефоном, в нем предусмотрено 2 телефонных разъема. Он вставляется в сеть между телефонной розеткой и абонентской трубкой.
Для настройки устройства используйте черно-белый LCD экран и 8 кнопок управления. После первичной конфигурации, TR500 будет включаться автоматически при появлении сигнала в сети или при запуске вызова на смартфоне.
Аудио сохраняется в формат WAV. При качестве 32kbps 66 часов записи помещается на 1GB. Для прослушивания результата предназначен внешний динамик.
Fivoice Call Recording Earphone For iPhone Recording
Обыкновенный вакуумные наушники со встроенным блоком записи разговора. В них встроено 512МБ памяти, которых хватит на 16 часов разговора. Кроме этого, под корпусом разместилась литиевая батарея ёмкостью 200MA. На одной зарядке удастся проработать до 5 часов.
Чтобы скачать информацию с устройства понадобится USB кабель, который идет в комплекте с устройством.
Главное преимущества Fivoice – его габариты, он не больше обычных вакуумных наушников с длиной кабеля 1,2 метра и весом 50 грамм. Его можно использовать для прослушивания музыки и общения.
Используйте специальную кнопку на блоке управления со значком в виде микрофона, чтобы включать или выключать запись во время разговора.
Cell Phone Voice RECORDER with Bluetooth
Прибор отличается от предыдущих выделенным микрофоном. Вдоль корпуса расположены кнопки, которые позволяют подключаться ко смартфону через проводной разъем для наушников или с помощью технологии Bluetooth.
В комплекте с устройством идет:
- кабель Jack 3.5 M-M для подключения к смартфону;
- выносной микрофон для лучшей слышимости;
- USB-кабель для зарядки и скачивания данных на компьютер;
- наушники;
- адаптер питания.
Сохранение файлов на компьютере возможно также через SD-карту, для этого до записи её нужно вставить в SD разъем устройства и настроить сохранение аудиофайлов на неё. Внутренняя память Cell Phone – 4Гб.
Диктофон пишет в формате mp3. При выборе качества возможны 4 варианта:
- LP – long play, минимальный размер файла, максимальная длительно записи;
- SP – standard play, средний размер файла, среднее время записи;
- HQ – high quality, высокое качество записи;
- SHQ – super high quality, ультра высокое качество записи.
Forus Cell Phone Call Recording Device
Устройство весом 90 грамм, позволяет записывать 122 часа разговоров на 4ГБ внутренней памяти. По умолчанию форматом записи выбран mp3.

Сторонние программы
Подобного софта очень много, поэтому перечислить все средства не получится. Выделим одну программу-диктофон на компьютер под названием Audacity. Она полностью бесплатная и может похвастаться интуитивно понятным интерфейсом без лишних функций и кнопок. Вы можете скачать ее на официальном сайте разработчиков. После установки запустите программу и сделайте следующее:
- В верхней панели нажмите на значок звукозаписи в виде красного кружка.
- Продиктуйте необходимый текст.
- Кликните по кнопке “Стоп”.
Функционал данной программы позволяет конвертировать аудио в несколько популярных форматов, регулировать частоты во время и после записи, редактировать дорожку.

Запись звука без микрофона
Запись без микрофона также можно сделать, например, с включенного кинофильма. Для этого можно воспользоваться встроенным микрофоном и уже установленной программой. Качество будет заметно отличаться от профессионального, возможны посторонние шумы. Сохранение возможно в формате .mva. Существенным минусом также является невозможность приостановки записи.
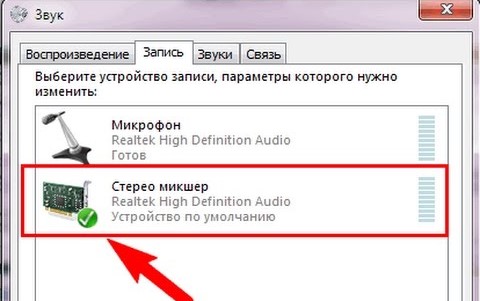
Соблюдайте следующую последовательность действий:
- Для начала необходимо обнаружить стереомикшер. Если в окне он отсутствует, скорее всего, он просто скрыт. Чтобы сделать его видимым, достаточно щелкнуть по пустому месту экрана.
- Далее следует включить стереомикшер как устройство по умолчанию и отключить микрофон.
- Запись звука идет по стандартной схеме, описанной ранее.
- Если в случае использования микшера возникают проблемы, то лучше попробовать любую из платных и бесплатных программ для записи звука с ПК. Их очень много, и выбор стоит делать исходя из особенностей операционки и личных предпочтений.
- Можно отрегулировать качество звучания путем регулировки частот. Ознакомьтесь с готовыми настройками и выберите подходящие. Понизив уровень определенной частоты, легко устранить шумовые дефекты.
Современные ноутбуки предоставляют огромное разнообразие возможностей, в том числе и программы звукозаписи. Данная функция может пригодиться как для развлечения всей семьи, так и для профессионального рода деятельности. Надеемся, что статья окажется полезной и поможет сделать соответствующие настройки по записи звука.
Метод 1 — ScreenCam Screen Recorder
Скачать ScreenCam Screen Recorder
После установки вышеуказанного приложения вы можете выбрать один из методов записи звука из приложения:
- Микрофон: записывает звук только с внешнего микрофона.
- Внутреннее аудио: запись звука как из внутреннего аудио, так и из внешнего микрофона. Это подтверждается тем, что оно работает на устройствах OnePlus, Xiaomi и Moto без рутирования.
- Внутреннее аудио (Системное приложение, R_Submix): Это будет записывать только внутреннее аудио, но ваше устройство должно быть рутовано и вам необходимо установить модуль Magisk.
Для использования только внутреннего аудио, запустите Magisk Manager и установите этот модуль.
Перезагрузите ваше устройство, и оно должно работать.