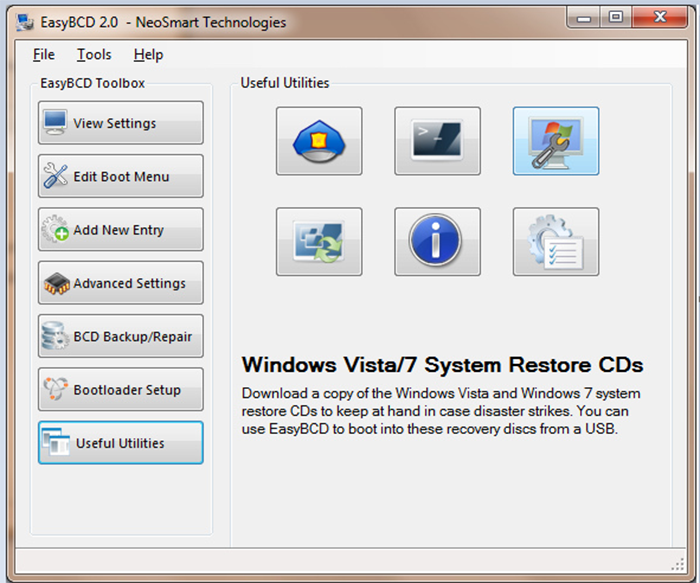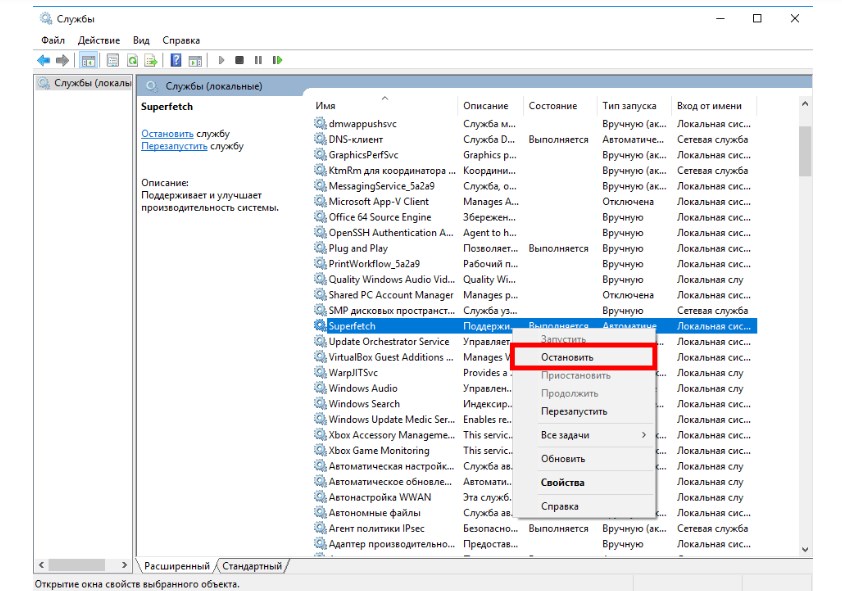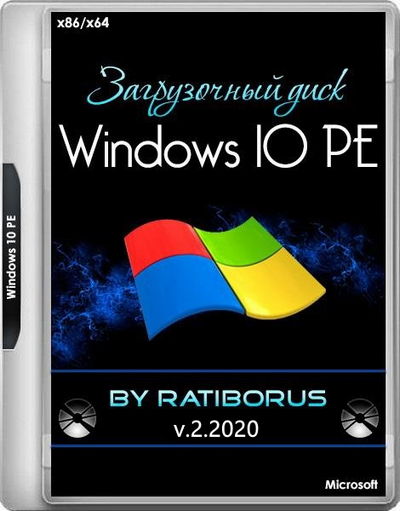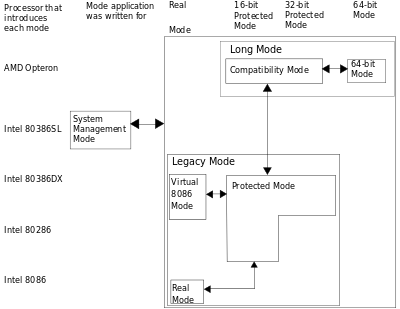Что такое usoclient.exe в windows 10
Содержание:
- Common UsoClient.exe Error Messages
- «Традиционные» обновления Windows
- Подключение к другим версиям телевидения
- Отключаем автоматические обновления Windows 10 в редакторе локальной групповой политики
- Отключение установки конкретного обновления
- Отключаем автоматическое обновление Windows 10, но разрешаем в ручном режиме
- Causes of UsoClient.exe Errors
- Вот как пользователи могут удалять всплывающее окно с неподдерживаемым оборудованием.
- Обновление через терминал
- Настраиваем политику запрета автообновления
- Запретить пробуждать компьютер для выполнения задачи
- Как исправить ошибки UsoClient.exe всего за несколько шагов?
- Самый быстрый способ отключения обновлений: запрещаем запуск службы Wuauserv
- Использование лимитного подключения для предотвращения установки обновлений
Common UsoClient.exe Error Messages
The most common UsoClient.exe errors that can appear on a Windows-based computer are:
- «UsoClient.exe Application Error.»
- «UsoClient.exe is not a valid Win32 application.»
- «UsoClient.exe has encountered a problem and needs to close. We are sorry for the inconvenience.»
- «Cannot find UsoClient.exe.»
- «UsoClient.exe not found.»
- «Error starting program: UsoClient.exe.»
- «UsoClient.exe is not running.»
- «UsoClient.exe failed.»
- «Faulting Application Path: UsoClient.exe.»
These EXE error messages can appear during program installation, while a UsoClient.exe-related software program (eg. Windows) is running, during Windows startup or shutdown, or even during the installation of the Windows operating system. Keeping track of when and where your UsoClient.exe error occurs is a critical piece of information in troubleshooting the problem.
«Традиционные» обновления Windows
Как правило, Windows выполняет обновление в фоновом режиме, по крайней мере, в версии 10, редко есть какая-либо причина вмешиваться сюда. За исключением, может быть, предотвращения раздражающей перезагрузки в самое неподходящее время. Но, может случиться так, что обновление «залипнет». Тогда можно воспользоваться функциями принудительного обновления.
Прежде всего, вам следует попытать счастья в обычном режиме, используя графический интерфейс пользователя: нажмите клавишу Windows, найдите «Параметры Центра обновления Windows» в меню «Пуск» и запустите приложение. Теперь вы можете использовать кнопку Проверить наличие обновлений, чтобы запустить проверку и установку доступных обновлений.
Если это не сработает, Интернет предлагает хорошо документированное решение с помощью инструмента «wuauclt»: команда wuauclt /detectnow, но это доступно только для Windows 7/8, несмотря на множество инструкций, это больше не относится к Windows 10. Так как инструмент был заменён на usoclient.exe. Файл wuauclt.exe всё ещё можно найти в Windows 10, но вызов Detenow не работает.
Подключение к другим версиям телевидения
Отключаем автоматические обновления Windows 10 в редакторе локальной групповой политики
Отключение обновлений с помощью редактора локальной групповой политики работает только для Windows 10 Pro и Enterprise, но при этом является самым надежным способом для выполнения указанной задачи. Действия по шагам:
- Запустите редактор локальной групповой политики (нажать Win+R, ввести gpedit.msc)
- Перейдите к разделу «Конфигурация компьютера» — «Административные шаблоны» — «Компоненты Windows» — «Центр обновления Windows». Найдите пункт «Настройка автоматического обновления» и дважды кликните по нему.
- В окне настройки установите «Отключено» для того, чтобы Windows 10 никогда не проверяла и не устанавливала обновления.
Закройте редактор, после чего зайдите в параметры системы и выполните проверку наличия обновлений (это нужно, чтобы изменения вступили в силу, сообщают, что иногда срабатывает не сразу. При этом при ручной проверке обновления найдутся, но в будущем автоматически поиск и установка выполняться не будут).
То же действие можно сделать и с помощью редактора реестра (в Домашней работать не будет), для этого в разделе HKEY_LOCAL_MACHINE\ SOFTWARE\ Policies\ Microsoft\ Windows\ WindowsUpdate\ AU создайте параметр DWORD с именем NoAutoUpdate и значением 1 (единица).
Отключение установки конкретного обновления
В некоторых случаях может потребоваться отключить установку конкретного обновления, которое приводит к неправильной работе системы. Для этого можно использовать официальную утилиту Microsoft Show or Hide Updates (Показывать или скрывать обновления):
- Загрузите утилиту со страницы официального сайта.
- Запустите утилиту, нажмите кнопку Далее, а затем — Hide Updates (скрыть обновления).
- Выберите обновления, установку которых необходимо отключить.
- Нажмите Далее и дождитесь завершения выполнения задачи.
После этого выбранное обновление не будет устанавливаться. Если же вы решите установить его, снова запустите утилиту и выберите пункт Show hidden updates (показать скрытые обновления), после чего уберите обновление из числа скрытых.
Отключаем автоматическое обновление Windows 10, но разрешаем в ручном режиме
С выходом Windows 10 версии 1709 Fall Creators Update многие способы отключения обновлений перестали работать: служба «Центр обновления Windows» включается сама по себе, блокировка в hosts не срабатывает, задания в планировщике заданий автоматически активируются со временем, параметры реестра работают не для всех редакций ОС.
Тем не менее, способ отключения обновлений (во всяком случае, их автоматического поиска, скачивания на компьютер и установки) существует.
В заданиях Windows 10 присутствует задание Schedule Scan (в разделе UpdateOrchestrator), которое, используя системную программу C:\Windows\System32\UsoClient.exe регулярно выполняет проверку наличия обновлений, и мы можем сделать так, чтобы оно не работало. При этом обновления определений вредоносных программ для защитника Windows продолжат устанавливаться автоматически.
Отключение задания Schedule Scan и автоматических обновлений
Для того, чтобы задание Schedule Scan перестало работать, а соответственно перестали автоматически проверяться и скачиваться обновления Windows 10, можно установить запрет на чтение и выполнение программы UsoClient.exe, без чего задание работать не будет.
Порядок действий будет следующим (для выполнения действий вы должны быть администратором в системе)
- Запустите командную строку от имени администратора. Для этого можно начать набирать «Командная строка» в поиске на панели задач, затем нажать правой кнопкой мыши по найденному результату и выбрать пункт «Запуск от имени администратора».
- В командной строке введите команду
takeown /f c:\windows\system32\usoclient.exe /a
и нажмите Enter.
- Закройте командную строку, перейдите в папку C:\Windows\System32\ и найдите там файл usoclient.exe, нажмите по нему правой кнопкой мыши и выберите пункт «Свойства».
- На вкладке «Безопасность» нажмите кнопку «Изменить».
- Поочередно выберите каждый пункт в списке «Группы или пользователи» и снимите для них все отметки в столбце «Разрешить» ниже.
- Нажмите Ок и подтвердите изменение разрешений.
- Перезагрузите компьютер.
После этого обновления Windows 10 не будут устанавливаться (и обнаруживаться) автоматически. Однако, при желании вы можете проверить наличие обновлений и установить их вручную в «Параметры» — «Обновление и безопасность» — «Центр обновления Windows».
При желании, вы можете вернуть разрешения на использование файла usoclient.exe командной в командной строке, запущенной от имени администратора:
icacls c:\windows\system32\usoclient.exe" /reset
(однако, разрешения для TrustedInstaller не будут возвращены, равно как и не будет изменен владелец файла).
Примечания: Иногда, когда Windows 10 попробует обратиться к файлу usoclient.exe вы можете получить сообщение об ошибке «Отказано в доступе». Описанные выше шаги 3-6 можно выполнить и в командной строке, используя icacls, но рекомендую визуальный путь, поскольку список групп и пользователей с разрешениями может меняться по ходу обновлений ОС (а в командной строке нужно их указывать вручную).
Есть ещё одна идея, которая автоматически отключает службу «Центр обновления Windows», в чём суть. Windows 10 включает сам «Центр обновления Windows», в Управление компьютером — Служебные программы — Просмотр событий — Журналы Windows — Система, отображается информация об этом, при этом указывается, что сам пользователь включил службу (ага, только выключил недавно). Гуд, событие есть, поехали дальше. Создаём батник, который останавливает службу и меняет тип запуска на «отключить»:
net stop wuauserv sc config wuauserv start=disabled
Гуд, батник создан.
Теперь создаём задачу в Управление компьютером — Служебные программы — Планировщик заданий.
Остальные настройки по вашему усмотрению.
Также, если в последнее время у вас стал принудительно устанавливаться помощник по обновлению до следующей версии Windows 10 и вам требуется это прекратить, обратите внимание на новую информацию в разделе «Отключение обновления до Windows 10 Fall Creators Update (1709) и April Update (1803)» далее в этой инструкции. И еще одно примечание: если никак не удается достичь желаемого (а в 10-ке это становится сложнее и сложнее), посмотрите комментарии к инструкции — там также есть полезные сведения и дополнительные подходы
Causes of UsoClient.exe Errors
UsoClient.exe problems can be attributed to corrupt or missing files, invalid registry entries associated with UsoClient.exe, or a virus / malware infection.
More specifically, these UsoClient.exe errors can be caused by:
- Corrupt Windows registry keys associated with UsoClient.exe / Windows.
- Virus or malware infection that has corrupted the UsoClient.exe file or related Windows program files.
- Another program maliciously or mistakenly deleted UsoClient.exe-related files.
- Another program is in conflict with Windows and its shared referenced files.
- Corrupt download or incomplete installation of Windows software.
Вот как пользователи могут удалять всплывающее окно с неподдерживаемым оборудованием.
- Отключить Центр обновления Windows
- Выберите опцию Никогда не проверять наличие обновлений в Win 7
- Добавить Wufuc в Windows
1. Отключите Центр обновления Windows
Пользователи могут отключить всплывающее окно Неподдерживаемое оборудование , чтобы оно не появлялось после запуска Windows. Для этого пользователям нужно будет отключить Windows Update.
Нет особого смысла держать эту службу включенной, когда она не предоставляет никаких обновлений. Так пользователи могут отключить Центр обновления Windows в Win 8.1 и 7.
- Откройте «Выполнить» с помощью сочетания клавиш Windows + R.
- Введите «services.msc» в текстовом поле «Открыть». Затем нажмите кнопку ОК , чтобы открыть окно, показанное ниже.
- Дважды щелкните Центр обновления Windows, чтобы открыть окно службы.
- Нажмите Стоп , чтобы остановить службу.
- Нажмите кнопку Применить и выберите параметр ОК , чтобы выйти из окна.
- Откройте аксессуар Run еще раз.
- Введите «cmd» в текстовом поле «Выполнить». Затем нажмите горячую клавишу Ctrl + Shift + Enter, чтобы открыть командную строку с повышенными правами.
- Введите sc delete wuauserv в командной строке и нажмите Return, чтобы удалить службу Центра обновления Windows.
2. Выберите опцию Никогда не проверять наличие обновлений в Win 7
Однако обратите внимание, что пользователи Win 7 могут отключить автоматические обновления, выбрав параметр Никогда не проверять наличие обновлений. Чтобы выбрать эту опцию, введите «Центр обновления Windows» в поле поиска меню «Пуск».
Нажмите Центр обновления Windows, чтобы открыть этот апплет Панели управления.
Нажмите Изменить настройки в левой части панели управления, чтобы открыть дополнительные параметры.
Затем выберите параметр Никогда не проверять наличие обновлений в раскрывающемся меню Важные обновления.
Нажмите кнопку ОК .
3. Добавьте Wufuc в Windows
Тем не менее, пользователи могут по-прежнему получать обновления для Windows 8.1 и 7 на компьютерах Intel и AMD Bristol Ridge седьмого поколения с Wufuc. Wufuc – это программа, которая позволяет устанавливать обновления для Windows 7 и 8.1 на неподдерживаемых системах Intel и AMD Bristol Ridge седьмого поколения.
Эта программа ищет переключатели, которые запускают всплывающее окно Неподдерживаемое оборудование , чтобы пользователи Win 8.1 и 7 могли получать обновления. Таким образом, Wufuc может быть более предпочтительным решением, чем удаление Центра обновления Windows для некоторых пользователей.
- Чтобы добавить Wufuc в Windows, нажмите Активы на странице Wufuc Github.
- Затем выберите wufuc v1.0.1.201-x64.msi , чтобы загрузить установщик для 64-разрядных платформ Windows. Нажмите wufuc v1.0.1.201-x86.msi , чтобы получить мастер установки Wufuc для 32-разрядных платформ.
- Затем откройте проводник (или Windows), нажав клавишу Windows + горячая клавиша E.
- Откройте папку с установщиком Wufuc.
- Нажмите на мастер настройки Wufuc, чтобы открыть его окно.
- Нажмите кнопку Далее .
- Выберите вариант Я принимаю условия .
- Нажмите Обзор , чтобы выбрать папку для установки.
- Нажмите кнопки Далее и Готово .
- Перезагрузите рабочий стол или ноутбук после установки.
После этого окно Неподдерживаемое оборудование не появится
Обратите внимание, что Microsoft прекратит поддержку Windows 7 с января 2020 года.Таким образом, пользователи Windows 7 могут также перейти на 10 в начале следующего года (или удалить службу обновлений, как описано выше)
Обновление через терминал
Преемником является инструмент usoclient, который необходимо запустить в терминале с правами администратора. Просто найдите «командная строка» в меню «Пуск» и выберите «Запуск от имени администратора». Затем в командной строке выполните команду usoclient startcan.
По сути, usoclient вообще не предназначен для использования вручную, а только для внутреннего использования в Windows. Таким образом, инструмент не задокументирован и используется довольно редкого, но это работает!
PowerShell Windows часто пренебрегают, но PowerShell всегда предлагает довольно хорошие альтернативные решения. Права администратора не нужны. Откройте PowerShell затем введите следующую команду: (New-Object-ComObject Microsoft.Update.AutoUpdate).DetectNow () – это также запускает поиск обновлений.
Если вы попробуете такие команды, лучше всего оставить окно приложения Центра обновления Windows открытым. Там вы можете увидеть как меняется статус обновлений.
Настраиваем политику запрета автообновления
Этот способ работает во всех выпусках «десятки», кроме домашнего, так как в нем нет редактора групповых политик. Однако пользователям хоум-версии не стоит из-за этого расстраиваться, ведь политику можно прописать сразу в реестр. И ниже я покажу, как это сделать.
Начнем с редактора. Чтобы его открыть, запустим системную утилиту «Выполнить» (комбинацией Win+R или из контекстного пеню Пуска). Впишем в нее команду gpedit.msc и нажмем OK.
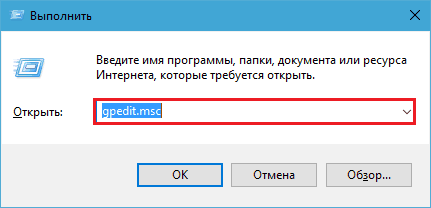
В окне редактора политик:
В левой половине окна разворачиваем список «Конфигурация ПК» -> «Административные шаблоны» -> «Компоненты Windows» -> «Центр обновления». В правой – 2 раза щелкаем по строке «Настройка автообновления».
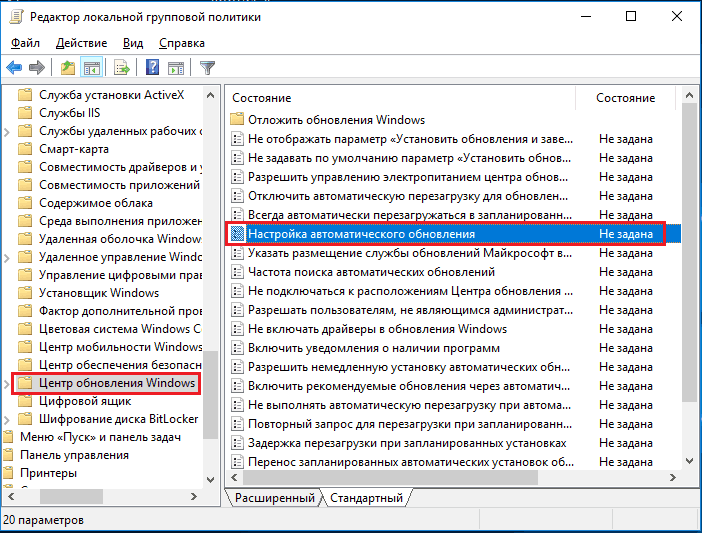
В разделе параметров отмечаем «Отключено» и сохраняем настройку. Чтобы она вступила в действие, перезагружаем систему.
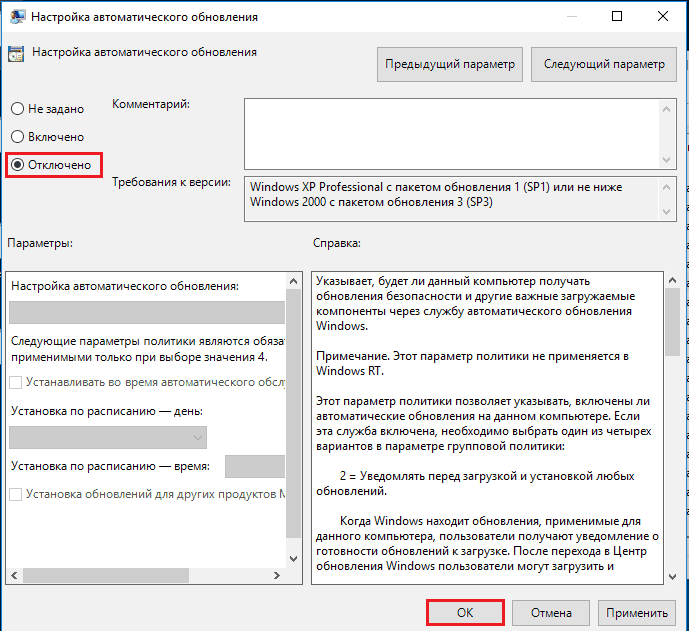
Чтобы внести политику запрета обновлений сразу в реестр, выполните в командной строке (записывается одной неразрывной строчкой):
Чтобы удалить политику, выполните следующую команду:
Думаю, этих способов более чем достаточно, чтобы решить нашу задачу, но если вам не по душе системные утилиты, можете воспользоваться сторонними, которые делают то же самое (или почти то же самое), но через красивое окошко.
Запретить пробуждать компьютер для выполнения задачи
Вот так вот можно отключить все устройства. Команда powercfg -waketimers позволяет определить, есть ли установленные таймеры. Некоторые таймеры, установленные системой, не стоит отключать. Если же система перестанет обновляться, то его нужно будет активировать обратно.
Нас интересует, конкретное задание. Оно уже было активировано после чистой установки Windows 10. Выполнение команды показало, что таймер, установленный \Device \HarddiskVolume2 \Windows \System32 \svchost.exe (SystemEventsBroker), действителен до 0:22:30 25.04.2020.
Причина: Будет выполнено назначенное задание «NT TASK\ Microsoft\ Windows\ UpdateOrchestrator\ Universal Orchestrator Start», запросившее вывод компьютера из спящего режима.
Важно! Отключайте системные задания, только если же все предыдущие способы не решили проблему. Зачастую такие задания нужны для корректной работы центра обновления или восстановления системы
Перейдите в раздел планировщика заданий Microsoft > Windows > UpdateOrchestrator, и откройте свойства Universal Orchestrator Start. Действительно, в закладке Условия отмечено Пробуждать компьютер для выполнения задачи.
Обратите внимание! В разделе Действие видим запуск программы %systemroot%\ system32\ usoclient.exe. Usoclient.exe – это стандартный процесс, который отвечает за сканирование и управления работой центра обновлений Windows
На примере этого Вы можете отключить все другие сторонние задачи. Их стоит проверять в разделе Планировщик заданий (локальный) > Библиотека планировщика заданий.
Заключение
- Сначала стоит запретить пробуждать компьютер сетевому адаптеру. Зачастую именно он заставляет компьютер включаться даже после выключения. Это можно сделать непосредственно в диспетчере устройств.
- Сторонние задачи попадают в планировщика заданий в процессе установки ПО. Если же это программное обеспечение вредоносного направления, компьютер может не только включаться, но и выключаться.
- В некоторых случаях на старых компьютерах или ноутбуках стоит пересмотреть настройки BIOS. Например, параметр Wake-on-LAN может заставить компьютер включиться. Название может отличаться в зависимости от модели.
Как исправить ошибки UsoClient.exe всего за несколько шагов?
Помните, прежде чем предпринимать какие-либо действия, связанные с системными файлами, сделайте резервную копию ваших данных!
Ошибки файла UsoClient.exe могут быть вызваны различными причинами, поэтому полезно попытаться исправить их различными способами.
Шаг 1.. Сканирование компьютера на наличие вредоносных программ.

Файлы Windows обычно подвергаются атаке со стороны вредоносного программного обеспечения, которое не позволяет им работать должным образом. Первым шагом в решении проблем с файлом UsoClient.exe или любыми другими системными файлами Windows должно быть сканирование системы на наличие вредоносных программ с использованием антивирусного инструмента.
Если по какой-либо причине в вашей системе еще не установлено антивирусное программное обеспечение, вы должны сделать это немедленно
Незащищенная система не только является источником ошибок в файлах, но, что более важно, делает вашу систему уязвимой для многих опасностей. Если вы не знаете, какой антивирусный инструмент выбрать, обратитесь к этой статье Википедии — сравнение антивирусного программного обеспечения
Шаг 2.. Обновите систему и драйверы.

Установка соответствующих исправлений и обновлений Microsoft Windows может решить ваши проблемы, связанные с файлом UsoClient.exe. Используйте специальный инструмент Windows для выполнения обновления.
- Откройте меню «Пуск» в Windows.
- Введите «Центр обновления Windows» в поле поиска.
- Выберите подходящую программу (название может отличаться в зависимости от версии вашей системы)
- Проверьте, обновлена ли ваша система. Если в списке есть непримененные обновления, немедленно установите их.
- После завершения обновления перезагрузите компьютер, чтобы завершить процесс.
Помимо обновления системы рекомендуется установить последние версии драйверов устройств, так как драйверы могут влиять на правильную работу UsoClient.exe или других системных файлов. Для этого перейдите на веб-сайт производителя вашего компьютера или устройства, где вы найдете информацию о последних обновлениях драйверов.
Шаг 3.. Используйте средство проверки системных файлов (SFC).

Проверка системных файлов — это инструмент Microsoft Windows. Как следует из названия, инструмент используется для идентификации и адресации ошибок, связанных с системным файлом, в том числе связанных с файлом UsoClient.exe. После обнаружения ошибки, связанной с файлом %fileextension%, программа пытается автоматически заменить файл UsoClient.exe на исправно работающую версию. Чтобы использовать инструмент:
- Откройте меню «Пуск» в Windows.
- Введите «cmd» в поле поиска
- Найдите результат «Командная строка» — пока не запускайте его:
- Нажмите правую кнопку мыши и выберите «Запуск от имени администратора»
- Введите «sfc / scannow» в командной строке, чтобы запустить программу, и следуйте инструкциям.
Шаг 4. Восстановление системы Windows.

Другой подход заключается в восстановлении системы до предыдущего состояния до того, как произошла ошибка файла UsoClient.exe. Чтобы восстановить вашу систему, следуйте инструкциям ниже
- Откройте меню «Пуск» в Windows.
- Введите «Восстановление системы» в поле поиска.
- Запустите средство восстановления системы — его имя может отличаться в зависимости от версии системы.
- Приложение проведет вас через весь процесс — внимательно прочитайте сообщения
- После завершения процесса перезагрузите компьютер.
Если все вышеупомянутые методы завершились неудачно и проблема с файлом UsoClient.exe не была решена, перейдите к следующему шагу. Помните, что следующие шаги предназначены только для опытных пользователей
Самый быстрый способ отключения обновлений: запрещаем запуск службы Wuauserv
Проще всего запретить «десятке» (да и «семерке» с «восьмеркой») скачивать апдейты, это остановить и выгрузить службу «Центр обновления Windows». Способ хорош еще и тем, что работает во всех редакциях Виндовс 10.
Как это сделать:
Запустите Диспетчер задач и раскройте вкладку «Службы». Внизу окошка щелкните кнопку «Открыть службы».
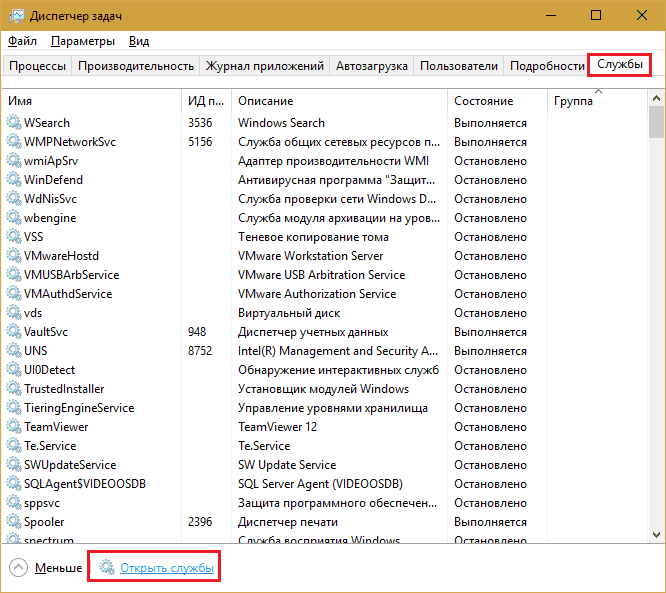
Спуститесь в самый низ окна управления службами. «Центр обновлений» – второй снизу. Кликните на нем 2 раза левой клавишей мышки, чтобы открыть «Свойства».
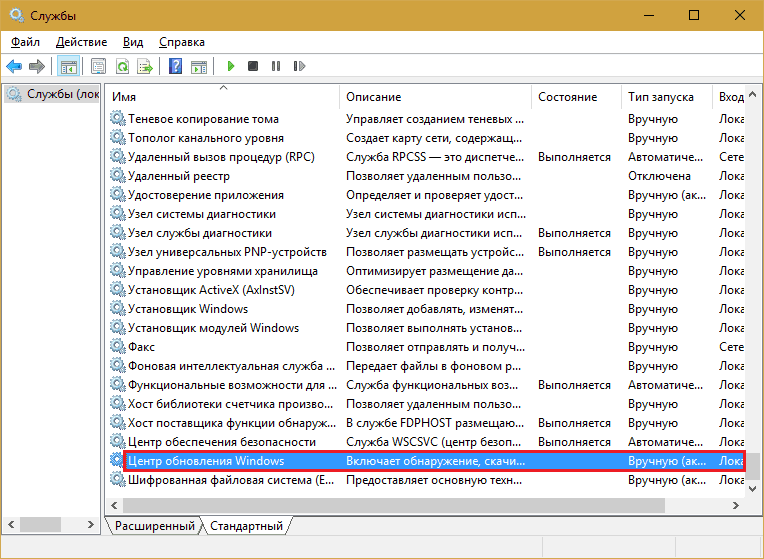
Находясь на первой вкладке, откройте выпадающий список «Тип запуска» и выберите «Отключено». Если служба выполняется, ниже нажмите кнопку «Остановить».
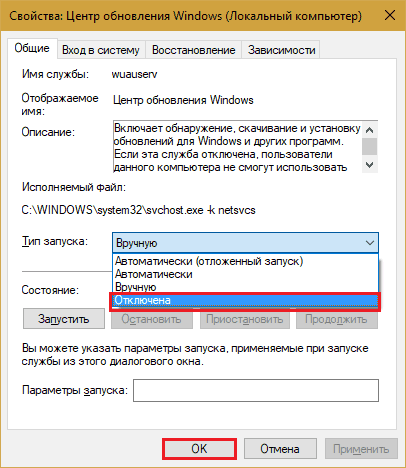
Эти же действия можно проделать быстрее – через командную строку. Выполните по очереди приведенные ниже инструкции (копируйте, вставляйте, жмите Enter):
Кстати, если скопировать их в блокнот и сохранить документ с расширением .bat, можно останавливать и выгружать службу wuauserv одним только запуском этого файла от имени админа.
Для возврата прежней настройки (включения «Центра») выполните следующие команды:

Вместо demand (запускать вручную) можете вписать delayed-auto (отложенный автоматический запуск) или просто auto (автозапуск при старте Windows).
Использование лимитного подключения для предотвращения установки обновлений
Примечание: начиная с Windows 10 «Обновление для дизайнеров» в апреле 2017 года, задание лимитного подключения не будет блокировать все обновления, некоторые продолжат скачиваться и устанавливаться.
По умолчанию, Windows 10 не загружает обновления автоматически при использовании лимитного подключения. Таким образом, если вы для своей Wi-Fi укажите «Задать как лимитное подключение» (для локальной сети не получится), это отключить установку обновлений. Способ также работает для всех редакций Windows 10.
Чтобы сделать это, зайдите в Параметры — Сеть и Интернет — Wi-Fi и ниже списка беспроводных сетей нажмите «Дополнительные параметры».
Включите пункт «Задать как лимитное подключение», чтобы ОС относилось к этому подключению как к Интернету с оплатой за трафик.