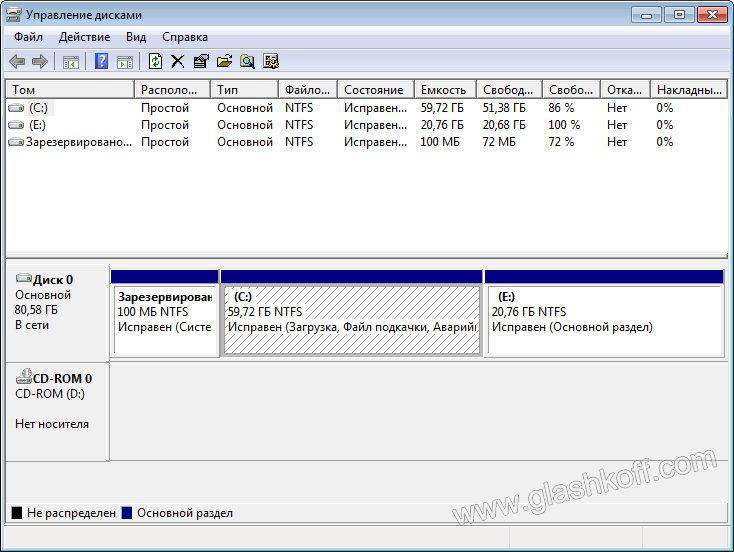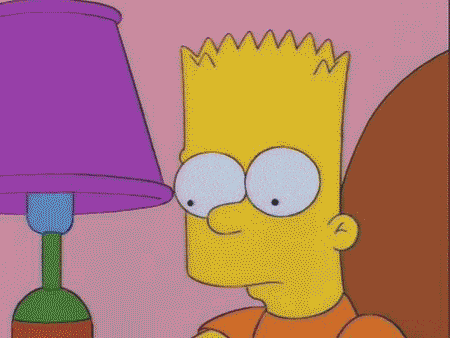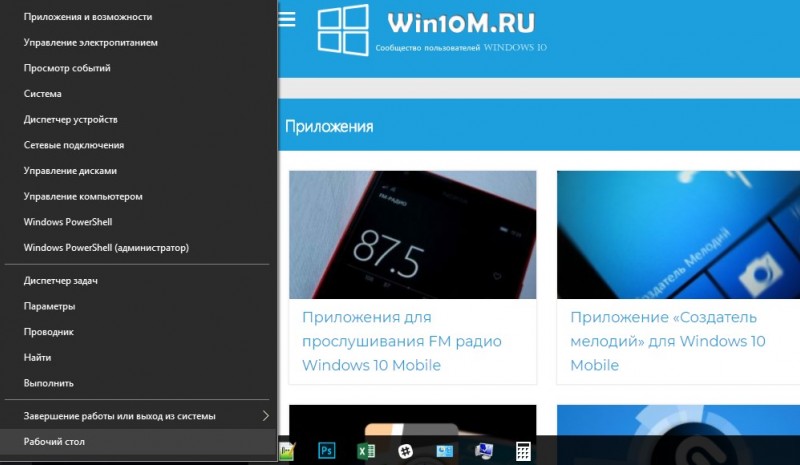Инструмент управления дисками в windows
Содержание:
- Управление дисками
- Программа Minitool Partition Wizard Free
- Описание возможностей стандартных средств работы с дисками в Windows 7
- Управление дисками Windows 7
- How to Open Disk Management in Windows
- A better disk management tool
- How to open Disk Management?
- Способ 2: «Командная строка»
- Other Ways to Open Disk Management
- What is Disk Management?
- Что такое управление дисками Windows 7
- Как зайти в управление дисками на windows 10
- Оснастка «Управление дисками» в Windows
Управление дисками
Если вам нужно как можно скорее разделить накопитель, то воспользуйтесь штатными средствами ОС. В Windows 7 есть удобное приложение «Управление дисками», которое позволит разбить винчестер буквально за несколько нажатий мышкой.
Итак, переходим к процедуре деления:
- Сначала откройте «Управление дисками». Быстрее всего это можно сделать через поиск в меню «Пуск» по запросу со скриншота.
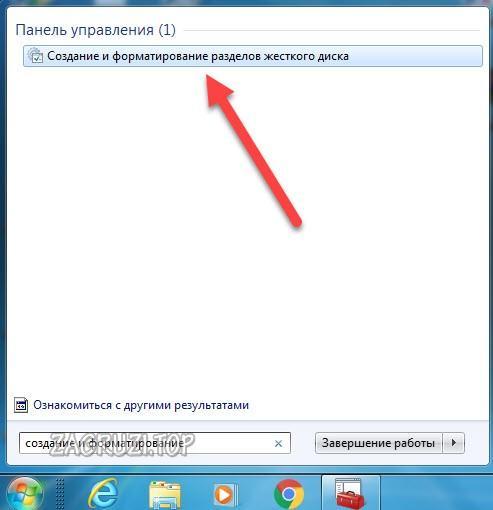
- Перед вами появится список всех подключенных винчестеров в виде таблицы. Ниже представлена наглядная схема распределения места на устройстве. Поскольку вам нужно одно пространство разделить на два, кликните ПКМ по нужному диску и выберите действие «Сжать том».
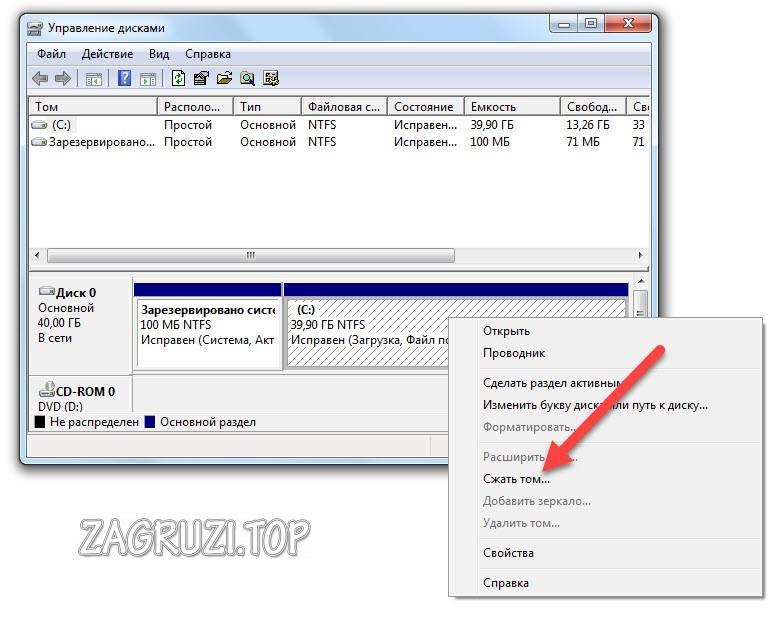
- В новом окне укажите размер сжимаемого пространства – место, выделенное под новый раздел винчестера. После указания размера в мегабайтах щелкните на «Сжать».
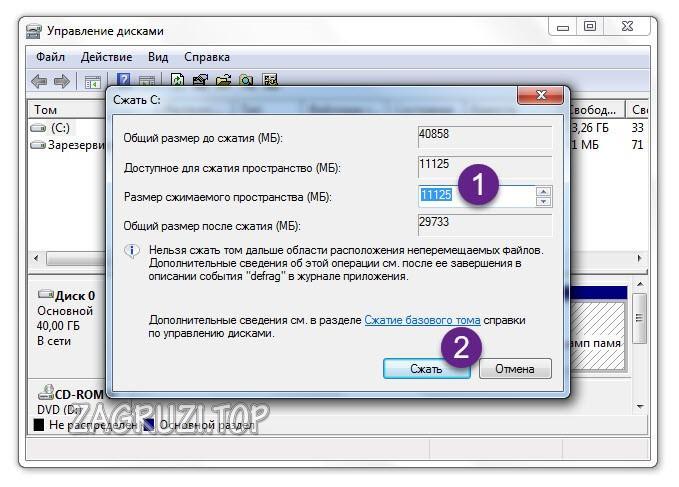
- После этой процедуры вы увидите, что на месте прошлого диска появился новый раздел с указанным вами объемом. А рядом с ним находится область с подписью «Не распределена». Из этого пространства вам нужно создать 2 часть. Для этого в контекстном меню кликните по «Создать простой том».

- На первом экране нажмите кнопку «Далее».
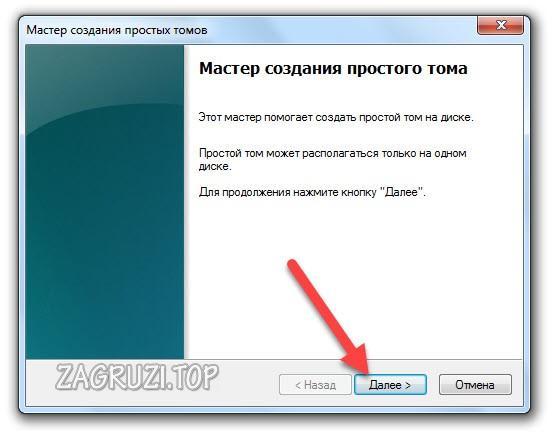
- Укажите размер второго тома.
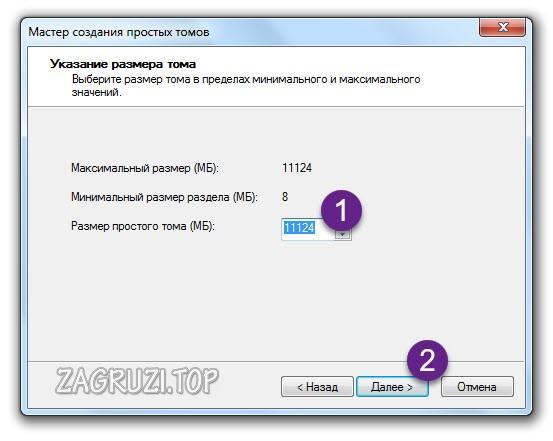
- Выберите букву диска и нажмите «Далее».
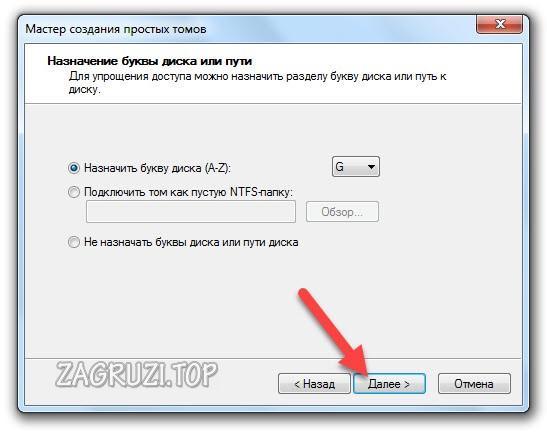
- Переключите настройку в нижнее положение, чтобы открылись дополнительные параметры. Укажите тип файловой системы NTFS и введите метку тома (название, отображаемое в проводнике). Кликните на «Далее».
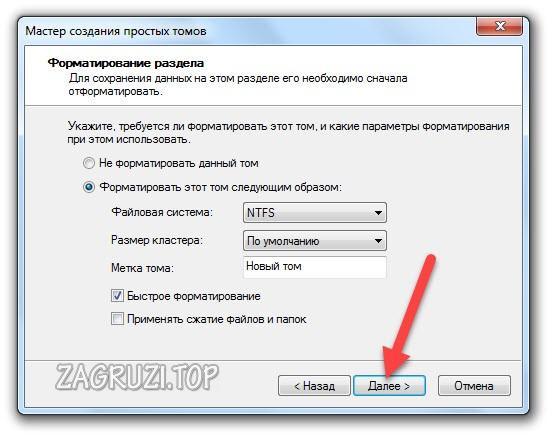
- Для завершения нажмите кнопку «Готово». Теперь данный носитель разделен на два тома. У первого осталась буква и название от предыдущего, а второй получил новую метку. Можно закрывать приложение.
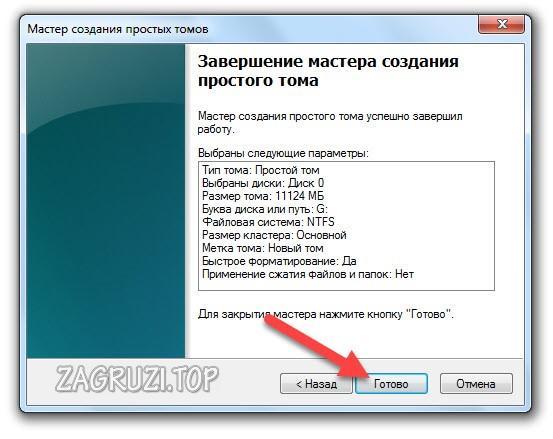
Пространство на новых винчестерах может быть не распределенным по умолчанию. Поэтому вам не придется сжимать том, а просто создать два новых.
Программа Minitool Partition Wizard Free
Существует ряд приложений, которые повторяют функционал стандартной утилиты «Управление дисками». Часть этих программ имеет более широкий набор возможностей. Давайте разберемся, как осуществляется переразбивка жесткого диска с помощью бесплатной утилиты Minitool Partition Wizard Free. Сначала вам нужно скачать ее с официального сайта и установить на компьютер. После этого выполните следующие действия:
- Запустите приложение и кликните ПКМ по диску, размер которого нужно изменить. В списке действий выберите вариант
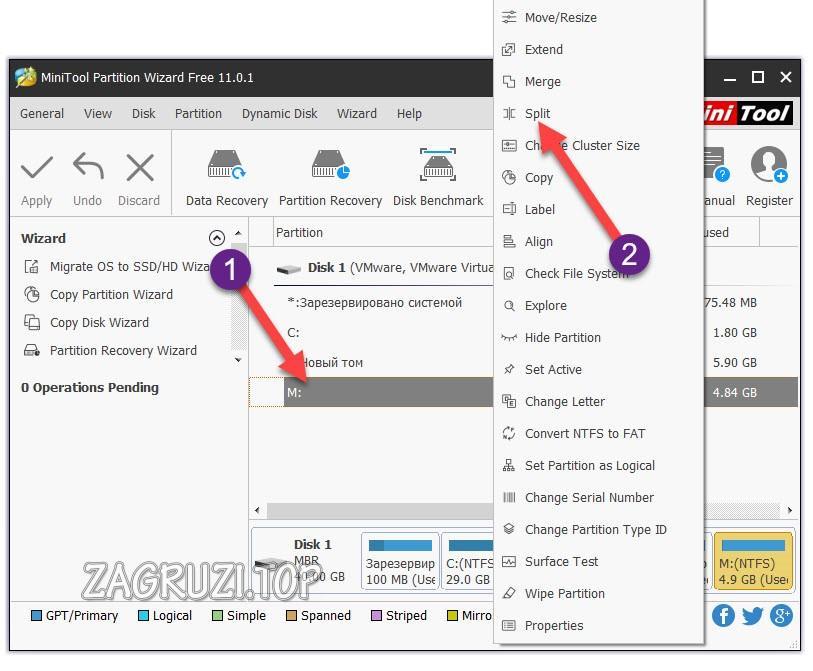
- Теперь укажите размер обоих разделов. Сделать это можно с помощью цифрового счетчика или ползунком. После этого нажмите «ОК», и создание двух дисков будет завершено!

Также данная утилита поможет вам объединить несколько разделов, преобразовать их в базовые, отформатировать место на ПК или ноутбуке, настроить разделенный том и многое другое. В качестве аналога Minitool Partition Wizard Free можно привести ПО от «Акронис» — Acronis Disk Director, который можно загрузить по представленной ссылке. Для использования всего функционала необходима лицензия.
Пользователям доступно изменение названия разделов. Вы можете переименовать даже системный том. Откройте проводник Windows, через контекстное меню выберите действие «Переименовать» и впишите нужно имя.
Описание возможностей стандартных средств работы с дисками в Windows 7
Программа «Управление дисками» в виндовс 7 обладает существенным функционалом, среди которого есть возможность просмотреть данные о выбранных и установленных носителях, изменить букву носителя, создать или удалить виртуальный HDD и т. д. Подробнее об основных функциях рассказано в следующем списке:
- просмотр информации о дисковых накопителях. Одна из базовых функций для любой программы подобного рода. Она заключается в том, что предоставляется возможность узнать подробную информацию обо всех подключенных к персональному компьютеру или ноутбуку жестких дисках. Среди данных можно узнать название тома, его тип, тип файловой системы, расположение устройства в материнской плате, его состояние, объем (полный или свободный);
- смена буквы раздела. Если говорить о прямых функциях ПО, то первой и главной является возможность изменить букву накопителя. Для этого нажимают ПКМ по нужному устройству и выбирают пункт «Изменить букву…»;
- создание виртуального диска. Часто для тех или иных действий необходимо создать виртуальный накопитель в пределах существующего раздела физического девайса. Программа позволяет это сделать через пункт «Действие» и подпункт «Создать виртуальный диск»;
- инициализация диска. Инициализация может потребоваться, к примеру, для создаваемого виртуального носителя. Для ее выполнения нажимают ПКМ по VHD и выбирают пункт «Инициализировать диск». После этого виртуальный носитель поменяет свой статус на «В сети»;
- создание тома. Создание тома может быть осуществлено на физическом или виртуальном носителе. Достаточно выбрать нужный накопитель, найти его нераспределенный блок, нажать по нему ПКМ и выбрать «Создать простой том», следуя инструкциям мастера;
- отсоединение VHD. Когда VHD стал не нужен, то его можно отсоединить. Для этого находят носитель, нажимают ПКМ и выбирают пункт «Отсоединить виртуальный ЖД»;
- присоединение VHD. Отсоединенный HDD никуда не пропадает и не удаляется, а значит, его можно восстановить. Для этого переходят в раздел «Действия» и выбирают «Присоединить»;
- удаление виртуального носителя. Для полного удаления VHD необходимо его сначала отсоединить, а затем установить птичку напротив параметра «Удалить…»;
- форматирование дискового носителя. Чтобы стереть всю информацию на жестком диске, сперва выбирают его раздел, а затем кликают по нему правой клавишей мыши и нажимают на пункт «Форматирование»;
- разделение диска на разделы. Если это было выполнено неправильно или необходимо создать еще один раздел, то указывают нужный том, кликают по нему ПКМ и выбирают «Сжать том»;
- объединение разделов. Для объединения двух и более разделов следует указать том, который будет присоединен к другому разделу, а затем удалить его. Далее другой том расширяется за счет места, которое освободилось в удаленном разделе;
- преобразование в динамический HDD. Изначально HDD являются статическими, а это значит, что объем каждого из разделов четко определен. Для изменения этой настройки следует выбрать нужный носитель и в его контекстном меню тапнуть на пункт «Преобразовать в динамический диск…».
Важно! Стоит понимать, что некоторые операции над диском требуют того, чтобы данные в определенных разделах были удалены
Это нужно принимать во внимание, так как восстановить их уже не получится

Объединение томов
Управление дисками Windows 7
Дисковая и файловая подсистемы компьютера обычно не являются предметом особого внимания пользователей
Винчестер довольно надежная штука и функционирует как бы сам по себе, совершенно не привлекая внимание рядового юзера
Усваивая основные приемы работы с файлами и папками, такой пользователь доводит их до полного автоматизма, не задумываясь о существовании дополнительного инструментария для обслуживания жесткого диска. Управление дисками полностью перекладывается на операционную систему.
 Как и всякое сложное устройство, винчестер нуждается в регулярном обслуживании. Windows 7 хотя и берет на себя частично эти заботы, она не способна самостоятельно решить за вас все проблемы. В противном случае «тормоза» со временем гарантированы. Как минимум нужно уметь проделывать следующие вещи:
Как и всякое сложное устройство, винчестер нуждается в регулярном обслуживании. Windows 7 хотя и берет на себя частично эти заботы, она не способна самостоятельно решить за вас все проблемы. В противном случае «тормоза» со временем гарантированы. Как минимум нужно уметь проделывать следующие вещи:
- Производить очистку файловой системы от мусора. В понятие мусора входят временные файлы, расплодившиеся «кукис» браузеров, дублированная информация и т. д.
- Осуществлять дефрагментацию жесткого диска. Файловая система Windows построена таким образом, что видимое пользователем как целое на самом деле представляет собой разбросанные по магнитной поверхности винчестера отдельные фрагменты файлов, объединенные в цепочку: каждый предыдущий фрагмент знает каждый следующий. Для чтения файла как целого нужно собрать эти части вместе, для чего необходимо проделать большое количество циклов чтения из разных мест поверхности. То же самое происходит и при записи. Дефрагментация позволяет собрать все эти кусочки в одно место.
- Просматривать и корректировать информацию о разделах.
- Уметь открывать доступ к скрытым и системным файлам и папкам.
- При необходимости уметь работать сразу с несколькими «винтами».
А также выполнять некоторые другие полезные действия. В нашей заметке мы не станем обсуждать весь круг этих вопросов, а остановимся лишь на некоторых.
Как читать информацию о разделах?
Это исполняемый файл с расширением .msc, запускаемый как обычный exe. Все оснастки имеют единообразный интерфейс и построены на технологии COM – основе внутреннего устройства этой операционной системы.
Окно управления дисками также является оснасткой. Запустить ее можно набрав в окошке «Выполнить» ее имя diskmgmt.msc так, как показано на следующем рисунке:
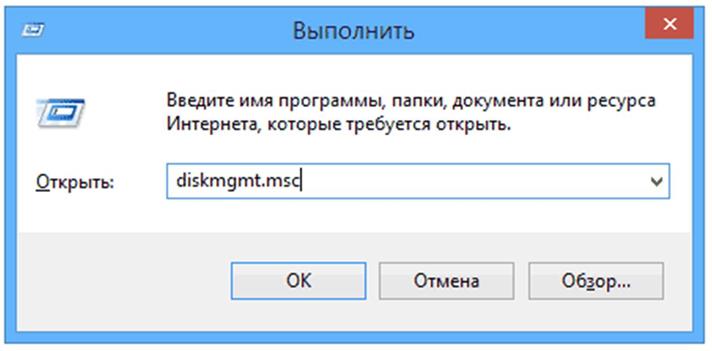 В результате перед нами окажется окно самой оснастки с заголовком «Управление дисками». Вот как это приложение выглядит:
В результате перед нами окажется окно самой оснастки с заголовком «Управление дисками». Вот как это приложение выглядит:
 Этот интерфейс интуитивно понятен и прост. В верхней панели окна мы видим перечень всех имеющихся на «винте» томов (или разделов) с сопутствующей информацией о них, как то:
Этот интерфейс интуитивно понятен и прост. В верхней панели окна мы видим перечень всех имеющихся на «винте» томов (или разделов) с сопутствующей информацией о них, как то:
- Имя раздела.
- Типа раздела.
- Его полная емкость.
- Его статус (различные разделы могут иметь разный статус).
- Оставшееся свободное место, выраженное в гигабайтах и процентах от общего объема.
И другая информация. В нижней панели расположен перечень накопителей и разделов. Именно отсюда можно производить операции с томами и накопителями. Для этого нужно щелкнуть по имени тома правой кнопкой мыши и выбрать конкретную операцию из подменю «Действия».
Операции с томами
Разберем некоторые неочевидные операции с разделами. Для начала обсудим переход из формата MBR в формат GPT. Оба эти формата соответствуют различным типам загрузчика. MBR – классический, но ныне устаревший формат загрузчика.
У него есть явные ограничения как по объему тома (не более 2 Тб), так и по количеству томов – поддерживается не более четырех. Не стоит путать том и раздел – это несколько отличные друг от друга понятия. Об их отличиях читайте в интернете. Формат GPT построен на технологии GUID и не имеет этих ограничений.
Так что если вы имеете диск большого размера – смело конвертируйте MBR в GPT. Правда, при этом все данные на диске будут уничтожены – их потребуется скопировать в другое место.
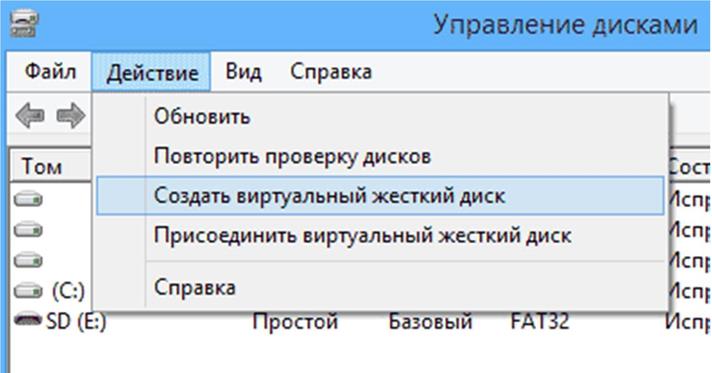 Технология виртуализации проникла повсюду. Не обошла она и файловую систему. При желании вы можете создавать и монтировать так называемые «виртуальные диски».
Технология виртуализации проникла повсюду. Не обошла она и файловую систему. При желании вы можете создавать и монтировать так называемые «виртуальные диски».
Такое «устройство» представляет собой обычный файл с расширением .vhd и может использоваться как обычное физическое устройство – как для чтения, так и для записи.
Это открывает дополнительные возможности для каталогизации информации. На этом наше повествование окончено. Управление дисками в Windows 7 – довольно обширная тема, погрузившись в которую можно открыть для себя немало нового.
How to Open Disk Management in Windows
The most common, and operating system independent, way to open Disk Management is through the Computer Management utility, described below.
0:41
See Other Ways to Open Disk Management after this tutorial for some other options, a few of which may be a bit faster for some of you.
-
In most versions of Windows, Control Panel is most easily available from its shortcut on the Start menu or Apps screen.
-
Select System and Security.
System and Security is only found in Windows 10, Windows 8, and Windows 7. In Windows Vista, the equivalent link is System and Maintenance, and in Windows XP, it’s called Performance and Maintenance. See What Version of Windows Do I Have? if you’re not sure.
If you’re viewing the Large icons or Small icons view of Control Panel, you won’t see this link. If you’re on one of those views, select Administrative Tools and then skip to Step 4.
-
Select Administrative Tools. It’s located near the bottom of the window, so you might need to scroll down to see it.
Remember, in Vista and XP, this window is called System and Maintenance or Performance and Maintenance, respectively.
-
In the Administrative Tools window that’s now open, double-tap or double-click Computer Management.
-
Choose Disk Management on the left side of the window. It’s located under Storage.
If you don’t see it listed, you might need to select the plus or arrow icon to the left of the Storage icon.
Disk Management may take several seconds or more to load, but will eventually appear on the right side of the Computer Management window.
You can now partition a hard drive, format a hard drive, change a drive’s letter, or do whatever else you need to do in Windows’ disk manager tool. These hard drive tasks can also be accomplished with most free disk partitioning software tools.
A better disk management tool
As extending and shrinking volumes are often used, many users may find these two
options greyed out in Disk Management sometimes. Why? Actually, some limitations
exist in Windows built-in Disk Management. For example, if you increase the size of
a partition, you can only use the unallocated space next to it and just on
the right side. But the feature «Shrink Volume» always makes
the unallocated space locates behind the volume you shrink. Therefore, in many
cases, you have to delete a partition before you can extend one. What’s
worse,you can’t shrink a volume beyond the point where any unmovable
files are located. Thus, it seems that you need hire a better disk
management tool.
AOMEI Partition Assistant Standard Editionis a free disk partition management software which comes with a lot of powerful
functions that enables you to control hard disks and partitions easily.

With the concise main interface, it’s convenient for you to view statues of every
partition. Many utilities like Resize
Partition, Merge
Partitions, etc break the limitations that Windows built-in Disk Management
has. Besides, most operations can be completed simply by a few of clicks without
losing data!
How to open Disk Management?
There’s no shortcut to Disk Management in the Windows start menu or on the desktop
because it’s not a program in the same sense as most of other software. So here
will display several ways to open Disk Management in Windows PC systems.
● Through Computer Management.
Step 1: Right click Computer →Manage.
Step 2: Choose Disk Management on the left.
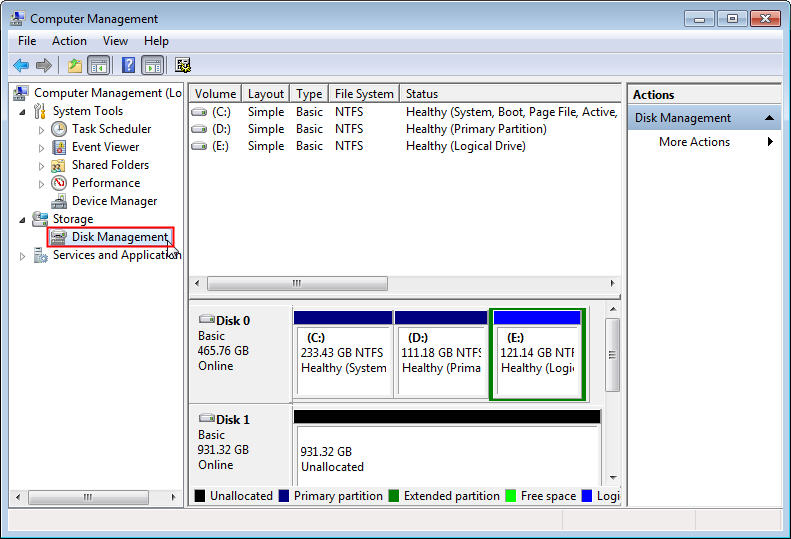
● Via Run
Step 1: PressWindows+R.
Step 2: Type diskmgmt.msc → OK.
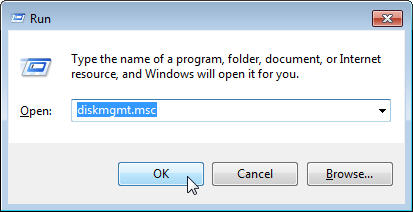
● By Command Prompt
Step 1: Click start menu → input cmd in the search
box → Enter.
Step 2: Type diskmgmt → Enter.
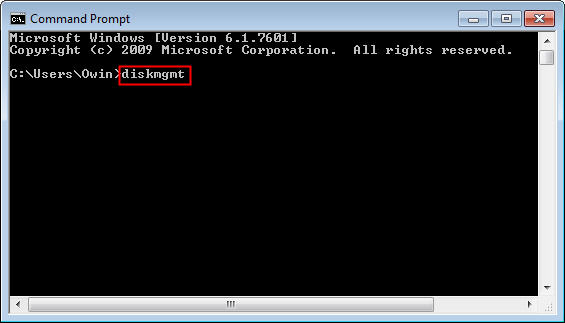
● From Control Panel
Step 1: Click start menu → Control Panel.
Step 2: Select System and Security.
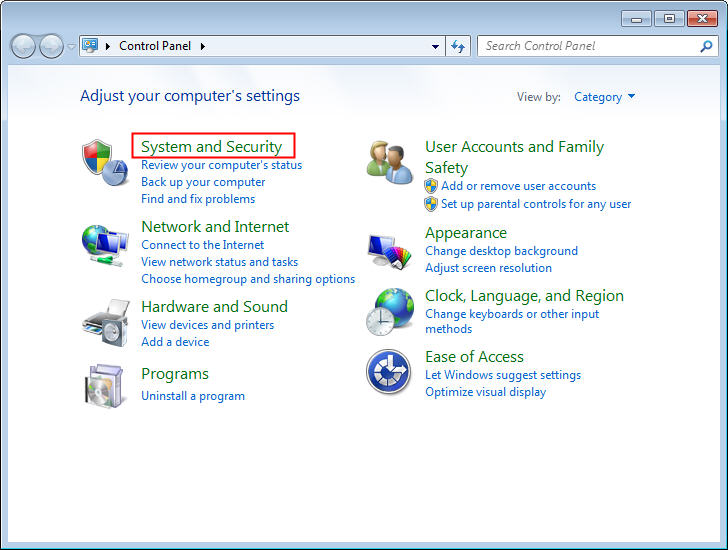
Note: System and Security is only found in Windows 10/8/7. In
Windows Vista it’s calledSystem and Maintenance while Performance
and Maintenance in Windows XP.
Step 3: Under Administrative Tools, click the option as shown below.
That’s it!
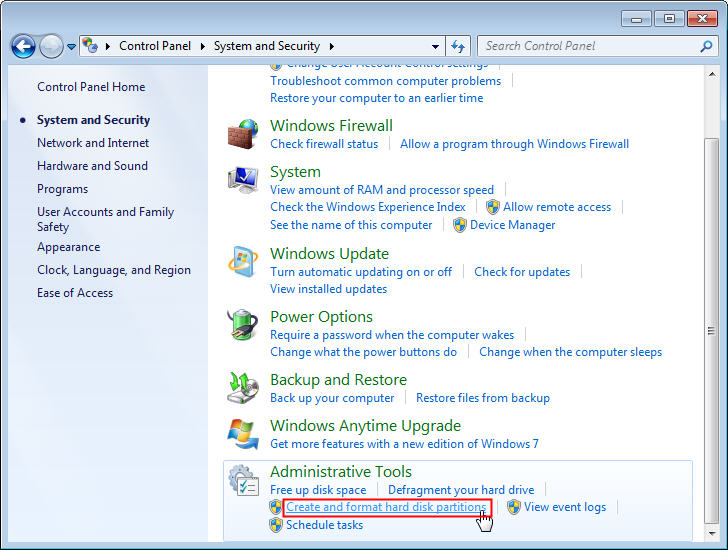
By the way, if you’re using Windows 10 or Windows 8, just right click the Start
button then choose Disk Management option to open the same.
Generally, among these methods, there should be at least one that suits you.
Способ 2: «Командная строка»
Множество операций, в том числе и рассматриваемую, в Виндовс 7 любой редакции можно выполнить с помощью «Командной строки».
-
Откройте «Пуск» и введите в строку поиска запрос .
Далее кликните по результату правой кнопкой мыши и воспользуйтесь опцией «Запуск от имени администратора».
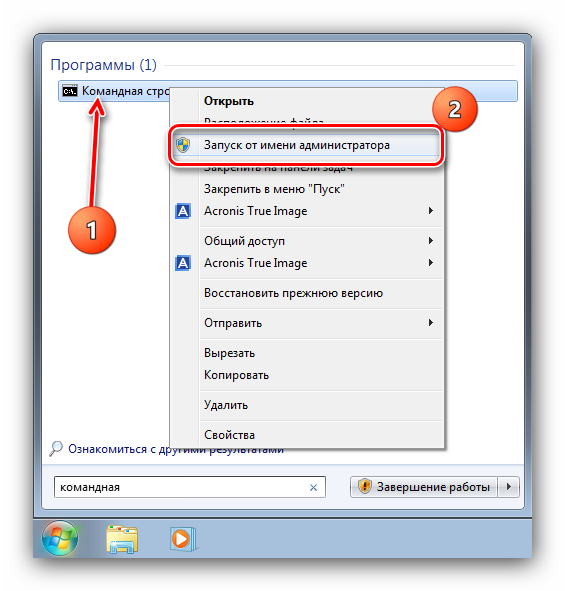
После появления интерфейса ввода команд напишите в нём и нажмите Enter.
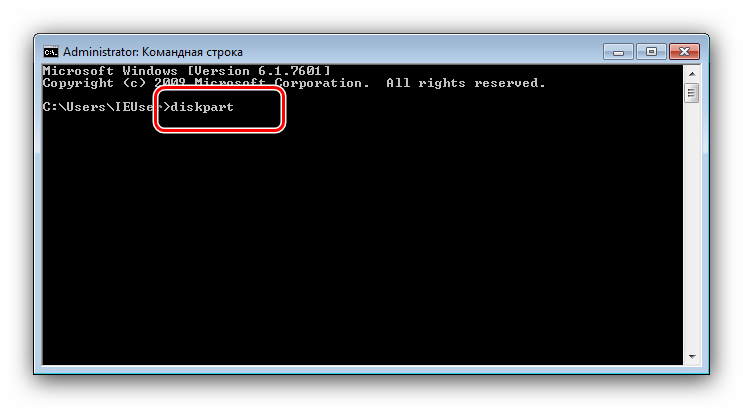
Запустится утилита DISKPART. Введите в ней команду .
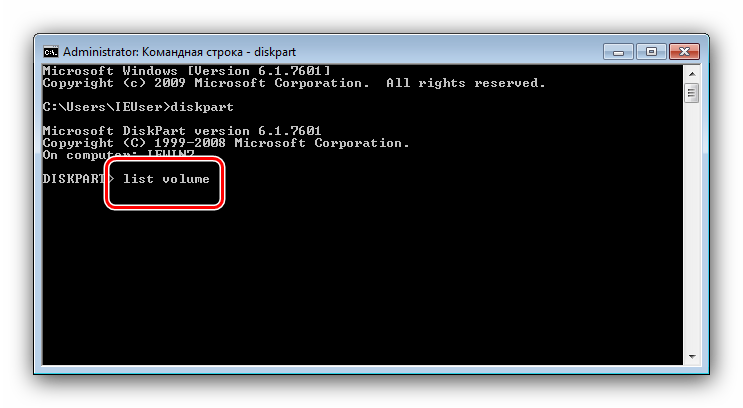
На экране отобразится список всех накопителей и логических разделов вашего компьютера. Выберите тот, который желаете скрыть, и запомните либо запишите номер, под каким он фигурирует в списке, а также его букву из столбца «Имя». Далее введите следующее:
Вместо напишите число, полученное на предыдущем шаге, и нажмите Enter для применения.
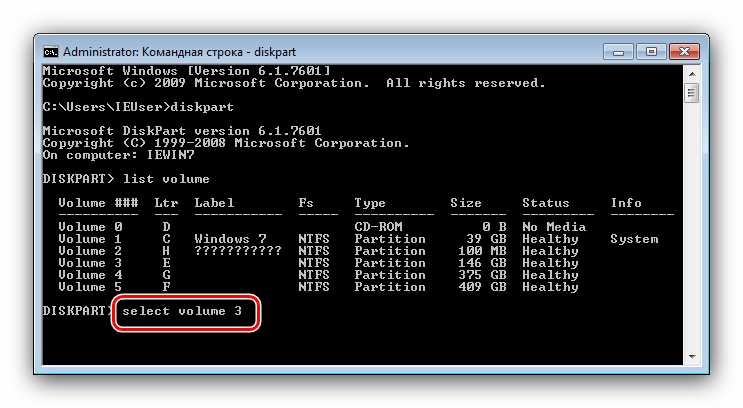
Для скрытия выбранного раздела понадобится удалить закреплённую за ним букву, делается это с помощью команды далее:
Разумеется, вместо напишите соответствующее из столбца «Имя» («Lttr»).
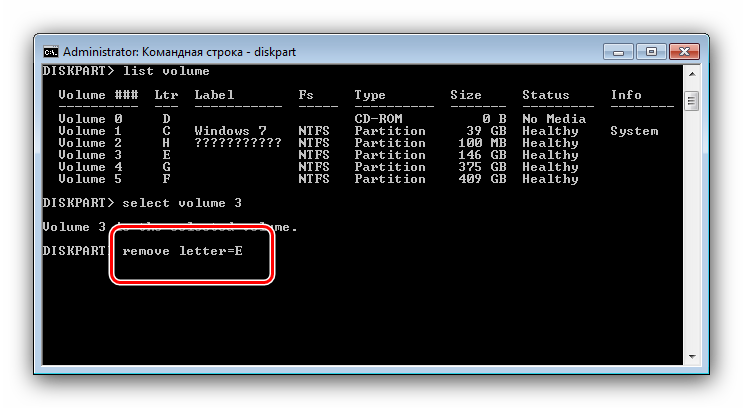
После успешного завершения процедуры ОС сообщит вам об этом.
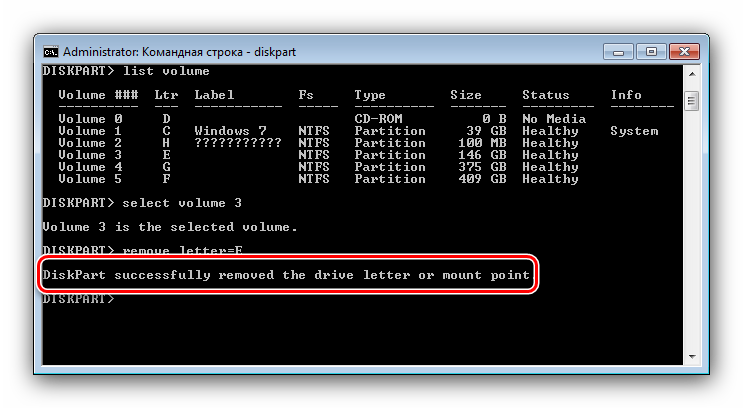
Использование «Командной строки» представляет собой самое эффективное, но не самое удобное решение, особенно для неопытных юзеров.
Other Ways to Open Disk Management
You can also type a simple command in any version of Windows to open Disk Management. This method might be a lot faster for you if you’re used to running commands in the Run dialog box or Command Prompt.
Just execute diskmgmt.msc from either of those command line interfaces. See How to Open Disk Management From the Command Prompt if you need more detailed instructions.
You can also make your own shortcut to Disk Management right on your desktop that you can open at any time to immediately launch the tool.
Here’s how:
-
Right-click or tap-and-hold any empty space on the desktop.
-
Go to New > Shortcut.
-
Type diskmgmt.msc and then press Next.
-
Customize the name if you want, and then select Finish.
If you’re running Windows 10 or Windows 8, and you have a keyboard or a mouse, Disk Management is one of many quick-access options on the super-useful Power User Menu. Just right-click the Start button or try the Win+X combination on your keyboard.
If Explorer won’t even run, meaning that you can’t use the desktop to make a shortcut, access the Start button, or open Command Prompt, Task Manager might be your only option.
To open Disk Management with Task Manager, first open Task Manager (Ctrl+Shift+Esc is one easy method) and then go to File > Run new task (select More details first if you don’t see the File menu). What you’ll see looks exactly like the Run dialog box; enter the diskmgmt.msc command there to open the program.
What is Disk Management?
Disk Management is a Microsoft Windows utility first introduced in Windows XP as a
replacement for the fdisk command. It enables you to view and manage hard disks that
installed in the computer as well as the partitions associated with those drives.
You can initialize disks, create volumes, format volumes as FAT32 or NTFS file
systems, etc with this tool. Many people must be familiar with the earlier version
of Disk Management. Anyway, some new features are added since the appearance of
Windows 7.
-
Extend and shrink volumes: Shrink a volume to get some
unallocated space which can be used to create or extend another one. -
Simpler partition creation: You’re able to choose whether to
create a basic, spanned or striped partition directly. -
Convert disk: If you add more than 4 partitions to a basic
disk, it will prompt you to convert the disk to dynamic or GPT (GUID partition
table) style.
Что такое управление дисками Windows 7
Программа «Управление дисками» — это одна из наиболее важных утилит, которые имеются в виндовс 7. При любом вмешательство операционной системе нужно определить не только диск, на который она будет установлена, но разделить его на соответствующие разделы, каждый из которых будет хранить некоторую информацию.
Программа может сразу же открывать информацию о подключенных накопителях
Если в самом начале работы пользователь сделал что-то не так, то потом ему может потребоваться расширить тот или иной раздел, поменять букву названия диска на другую или разделить один раздел на две части. Наиболее быстро и просто это делается при установке ОС, когда диск отформатирован, но в такие моменты рассчитать все правильно удается далеко не всегда.
Существует огромное количество программ для работы с жесткими дисками, которые могут форматировать их, разделять, проверять устройства и их файловую систему на программные и физические ошибки и неисправности. Их нужно искать, скачивать и устанавливать, разбираться в возможностях и интерфейсе.
Обратите внимание! Гораздо проще воспользоваться стандартной утилитой от компании «Майкрософт» под названием «Управление дисками». Она обладает аналогичным функционалом и стандартным для всех приложений виндовс интерфейсом, поэтому разобраться с ней может каждый
Увеличить раздел можно путем изменения его типа со статического на динамический
Как зайти в управление дисками на windows 10

С первого момента работы с операционной системой windows 10 любой пользователь сталкивается с необходимостью разбить жесткий диск на несколько разделов для хранения личных файлов. Поэтому информация о том, как открыть Управление дисками в ОС windows 10 и как с ней работать важна для каждого как начинающего, так и продвинутого юзера.
Способ №1. Открываем утилиту через Панель управления
Чтобы открыть утилиту Управление дисками в операционной системе windows 10 стоит выполнить следующие действия:
Жмём правой кнопкой мыши на значке «Пуск» и выбираем «Панель управления».
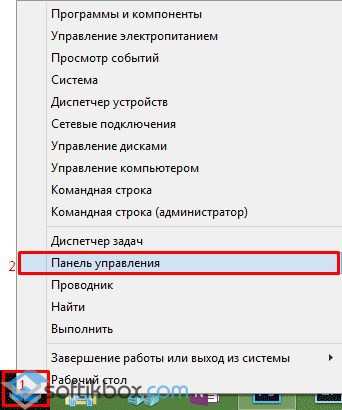
Откроется новое окно. Выставляем режим просмотра «Мелкие значки» и выбираем «Администрирование».
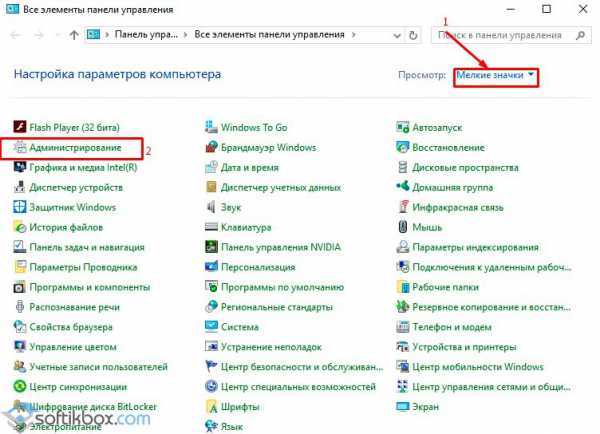
На следующем этапе выбираем «Управление компьютером» и в меню слева «Управление дисками».
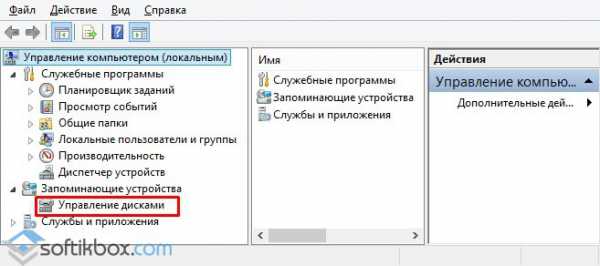
Появится перечень дисков. Это и есть инструмент «Управление дисками». Выглядит он следующим образом.
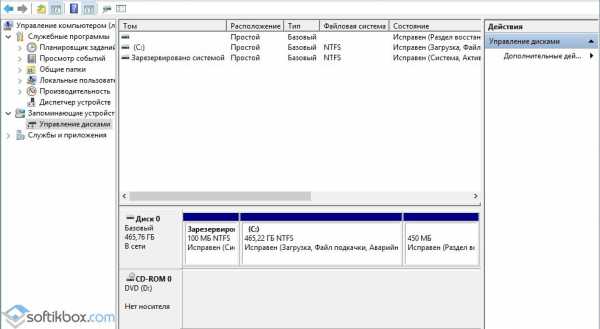
Способ №2. Запускаем Управление дисками через строку Выполнить
Данный способ самый простой. Чтобы попасть в Управление дисками Виндовс 10, достаточно выполнить следующее:
Жмём «Win+R» и выводим «msc».
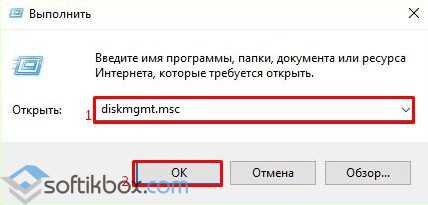
Система сразу откроет окно инструмента для управления дисками и пространством.
Открывать эту утилиту можно любым из вышеперечисленных способов.
Для чего предназначена утилита по управлению дисками?
Открыв Управление дисками, каждый пользователь может выполнить ряд операций, а именно:
- Разбить диск на томы;
- Сжать диск;
- Изменить букву диска;
- Форматировать раздел;
- Удалить том;
- Расширить диск;
- Создать виртуальный диск;
- Преобразовать диск с GPT на MBR.
Весь этот функционал может быть урезан определённой версией windows 10. Указанные действия выполняются с помощью вкладки «Действия» или нажав правую кнопку мыши на диске и выбрав нужную операцию.
Оснастка «Управление дисками» в Windows
Windows имеет стандартное средство изменения разделов — «Управление дисками«. В зависимости от версии Windows, возможности этой программы немного меняются, но в целом за прошедшие годы (если говорить о Windows Vista, 7, 8) серьезных изменений не было. Windows XP в этом плане выглядит более скромно — кроме форматирования и изменения буквы диска, там мало что можно сделать.
В качестве примера возьму «Управление дисками» Windows 7. Открыть эту программу можно несколькими способами:
- Простейший — нажимаем правой кнопкой по строчке Компьютер в меню Пуск — выбираем пункт Управление — в новом окне выбираем Управление дисками.
- Открываем Панель управления — Администрирование — Управление компьютером — Управление дисками.
- Нажимаем Пуск — Выполнить (или сочетание клавиш Win+R) — вводим в открывшемся окне diskmgmt.msc — нажимаем ОК.
Управление дисками выглядит так:
Управление дисками в Windows 7
Здесь видны как физические диски (в том числе DVD-дисководы, флешки и прочие устройства для хранения информации), так и логические, т.е. виртуальные — скрытый раздел загрузчика Windows 7, диски C и D. На вашем компьютере количество дисков может быть другим.
Основные действия доступны по нажатию правой кнопкой мыши на нужном разделе:
Управление дисками — контекстное меню
Список действий довольно скудный:
- Пункты Открыть, Проводник позволяют посмотреть содержимое дисков
- Сделать раздел активным — указать, на каком диске (разделе) находится загрузчик. В Windows 7 и 8 это зарезервированный системой раздел. Делать активным другой раздел нельзя — операционная система перестанет загружаться.
- Изменить букву диска или путь к диску — можно сменить отображаемую в окне «Компьютер» букву диска либо отобразить его как папку. Да, разделы могут отображаться не только как диски, но и как папки на каком-либо диске.
- Форматировать — об этом можете почитать в статье Форматирование Википедии. Пункт открывает окно, с помощью которого можно запустить высокоуровневое форматирование.
- Расширить том — если на жестком диске есть место, не помеченное как раздел, то можно расширить размер раздела за счет этого свободного пространства.
- Сжать том — этот пункт позволяет уменьшить размер раздела. Итогом будет образование неразмеченного пространства, которое можно пустить в дело — расширить объем другого раздела (см. предыдущий пункт).
- Удалить том — удалить раздел. Не нажимайте на пункт без основательного обдумывания последствий. Если удалите раздел, то информацию на нем будет возможно спасти только с помощью специальных программ, да и то не всегда.
- Свойства — откроется окно свойств с информацией о выбранном диске (разделе).
Конечно, это далеко не полный перечень возможностей Управления дисками. Можно создавать динамические диски, например. Однако начинающим пользователям это ни к чему, данная статья рассчитана как раз на них.
Итак, чтобы создавать, удалять, изменять размер разделов через Управление дисками, нужны всего лишь три пункта меню: Расширить том, Сжать том, Удалить том.
Все операции происходят в реальном времени, т.е. после нажатия нужного пункта и утвердительного ответа на вопрос — хотим ли мы это сделать — происходит собственно действие.
Не забывайте, что есть риск сбоя, из-за которого мы можем потерять как один раздел, так и все. Это касается в первую очередь компьютеров с большим количеством ненужных программ — каждая из них может оказаться виновником удаления всех данных. Причем сценарий, когда надо изменить раздел, с которого и запущена Windows (обычно это диск C), является самым наихудшим — чаще всего проблемы у пользователей возникают именно при попытке изменить системный раздел.
Чтобы минимизировать риск сбоя, существует три метода:
- Вставить жесткий диск в другой компьютер и с него изменить разделы, запустив Управление дисками или любую другую программу для изменения разделов. Из-за того, что Windows будет запущена с другого диска, никакие программы не будут лезть на посторонний диск, мешая ответственной операции.
- Загрузиться с Live CD диска — операционная система и программы будут запущены не с жесткого диска, а с CD или DVD, флешки — опять-таки ничто не будет мешать изменению разделов.
- Использовать для изменения разделов программу, умеющую работать в Native-режиме. Например, проверка диска C всегда работает в этом режиме — черное окно с белым текстом до загрузки Рабочего стола. В этом режиме запущен минимум программ, риск сбоя минимален.
Третий вариант самый простой, потому что пользователю по сути ничего делать не надо — просто перезагрузить компьютер и подождать несколько минут. Это умеют две следующие программы обзора.