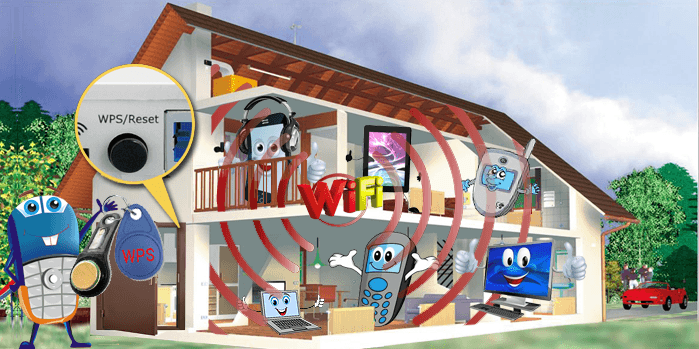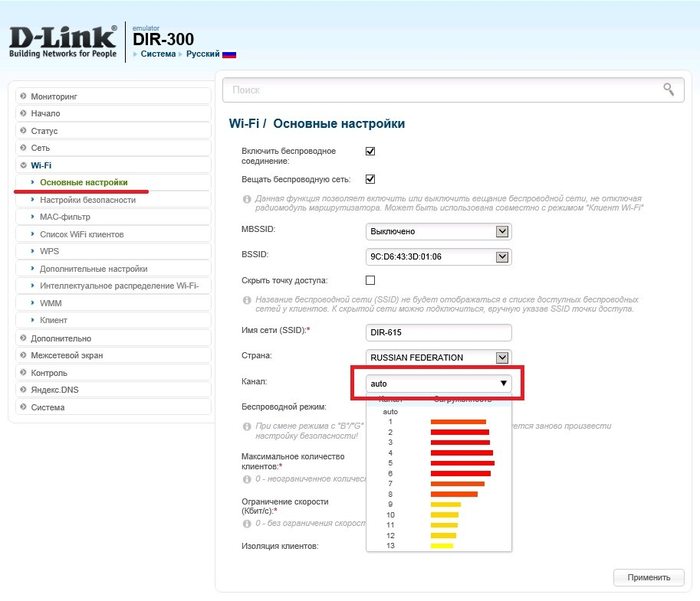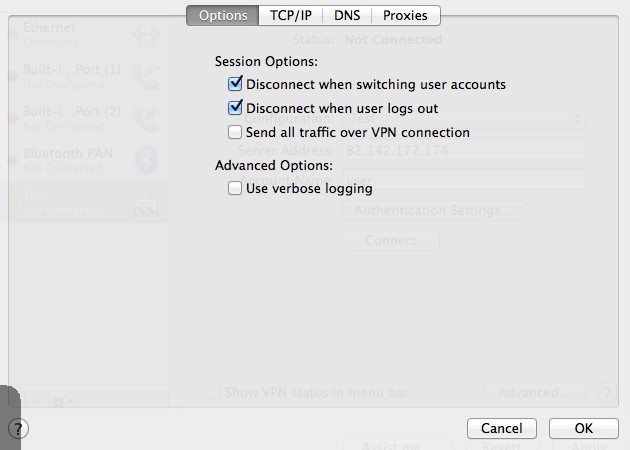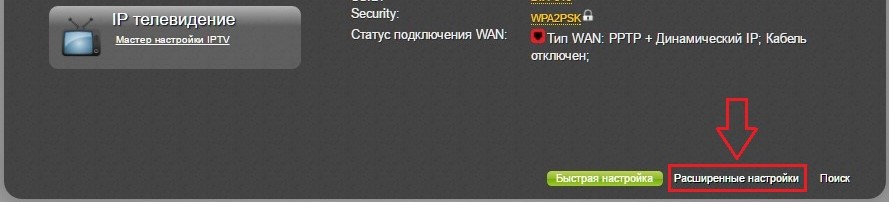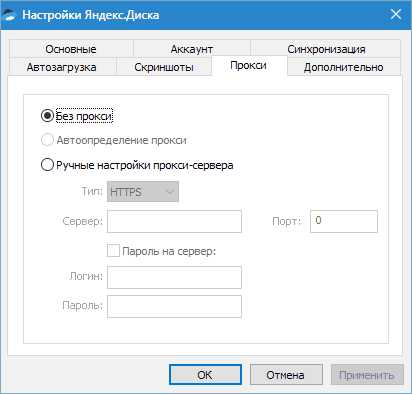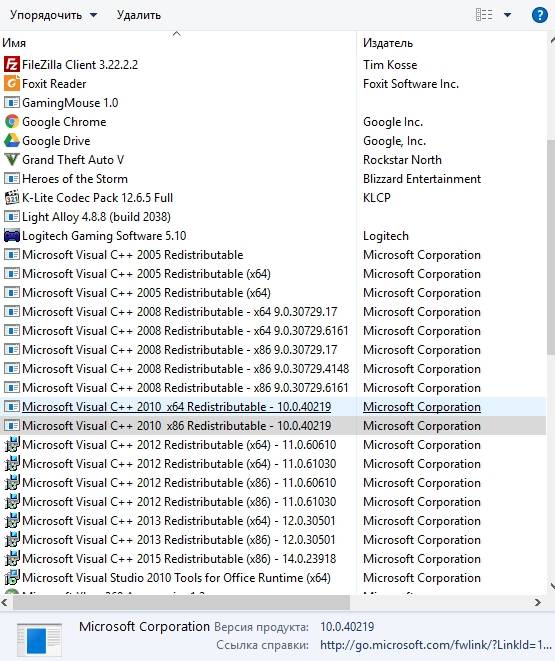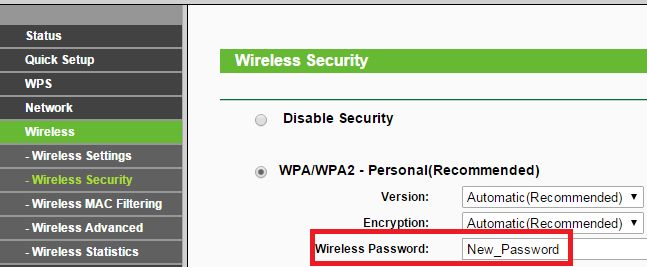Настраиваем переброс портов (upnp) на роутере для dc++, utorrent и подобных программ
Содержание:
- Способы подключить телевизор к роутеру, чтобы передавать видео с компьютера
- UPnP — что это?
- Что такое UPNP и зачем он нужен на роутере Ростелекома
- UPnP. Что такое UPnP?
- Использование программы «Домашний медиасервер»
- UPnP в глобальной сети
- Что такое переадресация портов?
- package upnp
- Использование программы «Домашний медиасервер»
- Как настроить UPnP
- Upnp как включить на роутере: активирование функции на роутере
- См. также
- Почему UPnP небезопасен?
- Настройка роутера для IPTV
Способы подключить телевизор к роутеру, чтобы передавать видео с компьютера
Мы подошли вплотную к теме настройки домашнего медиа сервера по DLNA. Прежде всего нужно подключить ноутбук и телевизор с поддержкой данной технологии (например, Samsung со Смарт ТВ) к маршрутизатору. Существует несколько способов это выполнить. Подробно об этом говорится в другой статье, но вкратце они перечислены ниже. Какой из них выбрать решать вам в зависимости от того, насколько удален маршрутизатор от вашего телевизора и других подключаемых устройств DLNA.
Кабель Ethernet
Если маршрутизатор расположен близко от телевизора, кабель Ethernet — это самый простой способ их подключить. Просто подсоединяете один конец кабеля к порту Ethernet телевизора, а другой — к порту маршрутизатора.
Беспроводной мост
Если у вас есть беспроводной маршрутизатор, или же телевизор достаточно удален, стоит подумать об установке беспроводного моста для подключения телевизора к маршрутизатору. Беспроводной мост подключается к телевизору через порт Ethernet, а к маршрутизатору по беспроводной связи. Либо, если ваш ТВ поддерживает работу с WiFi через встроенный или внешний адаптер, то подключить его к маршрутизатору напрямую.
Некоторые беспроводные маршрутизаторы, например от Buffalo Technology, имеют сертификат DLNA и специально разработаны для домашней сети DLNA.
По электросети, без использования кабелей
Сеть с использованием электросети — это отличный способ настроить сеть во всем доме. Установка с использованием электрической домашней сети проста и безопасна. Поскольку используется существующая электропроводка, кабели для подключений внутри сети DLNA уже не потребуются. Адаптеры подключения к сетевой розетке выпускают почти все производители сетевого оборудования. Называются они Powerline-устройства. Далее вы просто как обычно подключаете вилку маршрутизатора, телевизора и других устройств в розетку электросети, но теперь уже все ваши устройства будут формировать сеть DLNA
UPnP — что это?
Вообще, UPnP представляет собой аббревиатуру термина Universal Plug & Play. Иными словами, это некая виртуальная система, объединяющая подключения интеллектуальных устройств, находящихся в одной сети, между собой на основе протоколов TCP/IP, UDP, HTTP и т.д.

Разбираясь в теме «UPnP: что это такое?», простым языком можно описать это как создание возможности передачи и приема данных всеми устройствами, поддерживающими этот стандарт. В качестве простейшего примера можно привести, допустим, просмотр фото на том же телевизоре вместо смартфона. Как уже понятно, достаточно просто синхронизировать устройства между собой, чтобы произвести обоюдный доступ к данным.
Что такое UPNP и зачем он нужен на роутере Ростелекома
UPNP — это аббревиатура от словосочетания Universal Plug and Play. Эта функция представляет собой службу, которая позволяет автоматически распознавать и устанавливать устройства, находящиеся в локальной сети.
С ее помощью создается система приема и передачи данных для оборудования, которые поддерживает технологию UPNP. Благодаря UPNP подключению, пользователи интернета от Ростелекома могут осуществлять беспроводную настройку сети.

Настройка системы
Прежде чем произвести подключение UPNP, нужно пройти процедуру настройки параметров в операционной системе вашего ПК. Инструкция имеет следующий вид:
- нажимаем на ярлык «Мой компьютер» правой клавишей мыши и переходим на вкладку «Панель управления – домашняя страница», расположенную в левой колонке (также можно найти панель управления при помощи поиска Windows или любым удобным для вас способом);
- переходим в раздел «Программы» и выбираем пункт «Удаление программ»;
- нажимаем на «Включение или отключение компонентов Windows»;
- ставим галочку напротив строки с надписью – «Сетевые службы», находящеюся в подразделе «Компоненты» и нажимаем на пункт меню под названием «Состав»;
- проставляем галочки напротив пунктов, отвечающих за управление устройствами, шлюзами сети, интернет-подключениями и за пользовательские настройки UPNP;
- нажимаем «ОК» и подтверждаем изменение параметров при помощи кнопки «Далее».
Включение UPNP дает возможность работы в сети с торрентами на высокой скорости, а также позволяет не выполнять сопоставление портов вручную. Проводить подобную операцию для пользователей последних версий Windows не нужно, так как эти параметры изначально активированы.
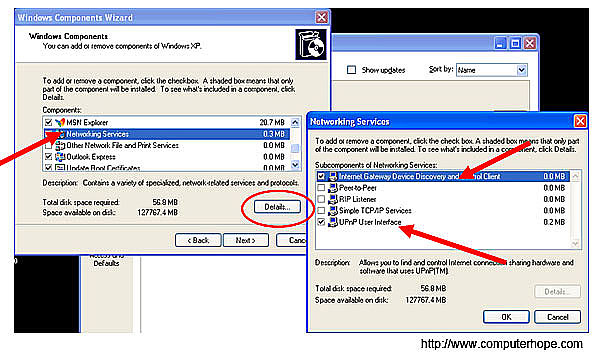
Активация на роутере
Если планируется настроить подключение к интернет-сети от Ростелекома с помощью беспроводного соединения, используя роутер, будет нужно узнать, как включить на нем поддержку технологии UPNP. Инструкция по активации выглядит следующим образом:
- входим в веб-браузер;
- вписываем IP-адрес (обычно это 192.168.0.1, 192.168.1.1, 192.168.10.1);
- вводим значения логина и пароля;
- находим пункт под наименованием «Включить UPNP» и выбираем режим работы.
Не забывайте перезагружать устройства, для того чтобы изменения вступили в силу. После настройки новые программы будут устанавливаться автоматически и роутер будет самостоятельно выдавать данные адреса и порта.
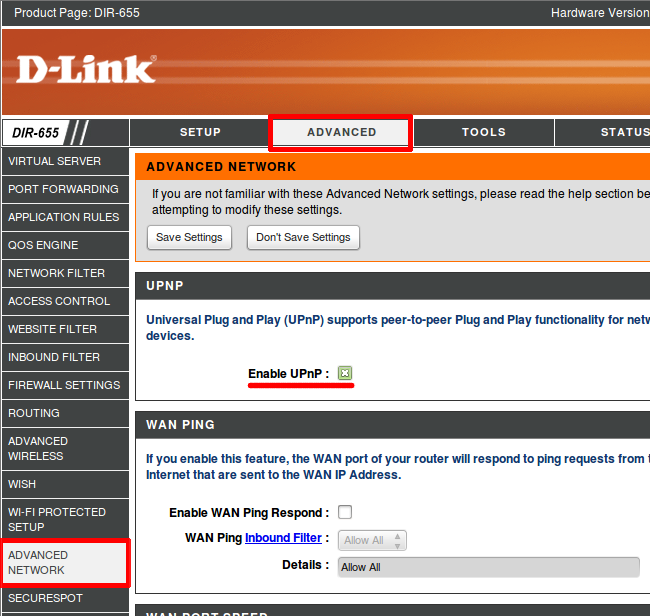
В современных моделях маршрутизаторов функция UPNP уже активирована, поэтому проводить описанную процедуру будет не нужно.
Целью UPNP является упрощение процесса объединения устройств в локальной сети. Также эта служба помогает корректно работать большинству современных программ. Примером таких приложений являются ICQ, Skype и uTorrent. Технология позволяет пользователям самостоятельно производить настройку домашнего медиа-сервера.
UPnP. Что такое UPnP?
С точки зрения современных компьютерных, мобильных и медиа-систем, UPnP представляет собой универсальное подключение нескольких устройств при объединении их в одну систему. Это так называемый стандарт Universal Plug&Play. Иными словами, такую технологию можно назвать универсальным подключением устройства с его автоматической инициализацией.

По сути, именно такой подход позволяет создать единый домашний UPnP-сервер на основе имеющегося подключения по локальной сети. При этом информация, хранящаяся на одном из подключенных устройств, будет доступна на любом другом. Чаще всего в роли источника выступают компьютеры, ноутбуки, мобильные девайсы, видео- или музыкальные плееры, а воспроизведение медиа-контента осуществляется на телевизоре. Но! В большинстве случаев у таких устройств должна быть поддержка стандарта DLNA.
Использование программы «Домашний медиасервер»
Другое дело — использование более серьезного приложения Home Media Server (российская разработка). Тут, правда, в настройках придется покопаться.
Хотя автоматическое определение и включено, в некоторых случаях придется добавить устройства вручную. Так, например, программа четко определяет искомый компьютерный терминал, на котором установлена, а также маршрутизатор, отвечающий за соединение. Если нужно передать сигнал, скажем, на телевизионную приставку IPTV с последующей трансляцией на телевизионную панель, IP- или MAC-адрес устройства придется вводить самому.
Далее — вопрос транскодирования. В большинстве случаев выбирается режим «Фильмы (основной)», но если в системе установлена специальная утилита Ace Stream (один из компонентов Ace Player), лучше задействовать именно ее.
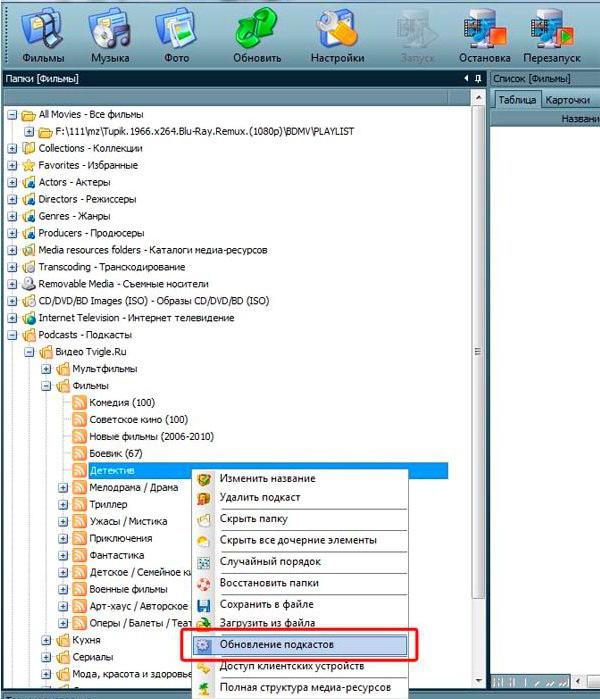
С общими папками здесь тоже все просто, а вот по вопросу телевещания опять придется напрячь мозги. Так, например, для просмотра торрент-телевидения, нужно будет пройти регистрацию на определенном ресурсе, после чего скачать с него так называемые подкасты, которые необходимо внести в список, а затем обновить. Только после этого можно будет смотреть телепрограммы.
Попутно стоит отметить, что и на телевизионной приставке придется вручную включить использование сервера UPnP. Чаще всего для его задействования используется режим LAN. Может быть и другой, все зависит только от модификации самой приставки.
А вообще, настроек в программе очень много. С основными можно разобраться без проблем. Но если требуется использование каких-либо дополнительных параметров, придется потратить определенное время. Зато потом пользователь получает в свое распоряжение мощнейший инструмент синхронизации устройств любого типа. Попутно отметим, что для мобильных устройств может потребоваться установка специальных приложений и активация UPnP. Без этого ни о какой синхронизации и речи быть не может.
Да, и обратите внимание вот еще на что. В отличие от предыдущей утилиты, включение сервера производится только в ручном режиме при помощи специальной кнопки запуска или, если требуется, перезапуска
UPnP в глобальной сети
Мы рассмотрели понятие на примере домашней сети, но ведь не все используют прямое подключение в локальной сетке. Обычно к роутеру подключаются, чтобы выйти в интернет. И тут также включается функция UPnP, которая при запросе в интернет к определенному серверу также открывает определенные порты.
Например, всем известный uTorrent также использует эту технологию, и она должна по умолчанию быть включена на роутере. Когда мы включаем эту программу, она делает запрос в интернет и открывает порт для данного потока информации.
По сути UPnP открывает и закрывает порты для внешних запросов, для тех устройств, которые и делали эти запросы в интернет. Я думаю с понятием мы разобрались. Но бывают проблемы, когда данная функция выключена на роутере. Тогда некоторые программы, игры, утилиты не будут работать на компьютере или телефоне. Также могут быть проблемы с подключением игровых приставок тип Xbox или PlayStation.
Но существует и «обратная сторона монеты». Как вы понимаете, при запросе к серверу при подключении открываются порты на ваше устройство. Понятное дело, что данным подключением могут воспользоваться хакеры и взломщики. Для обычного пользователя шанс, конечно, не велик, но все же… В интернатах до сих пор идут «холивары» по поводу того, надо ли отключать UPnP или нет. Поэтому отключать функцию или включать – решать вам. Но как я и говорил ранее, при выключенном UPnP нужно будет для отдельных программ или устройств делать ручной проброс портов на роутере.
Далее я расскажу, как включить UPnP, отключить и настроить на вашем домашнем маршрутизаторе.
Что такое переадресация портов?
Чтобы понять, что такое UPnP, нужно сначала разобраться, что такое переадресация портов. Она используется для установления прямого подключения между домашним устройством или сервером и удаленным устройством. Например, вы можете подключить ноутбук к видеокамере и следить за ним, пока находитесь вдали. Как это работает? Все ваши домашние устройства, включая маршрутизатор, вместе создают локальную сеть (LAN). Все, что находится за пределами локальной сети, например, серверы сайта или компьютер вашего друга, расположено в глобальной сети (WAN). Как правило, никто за пределами вашей локальной сети не может получить доступ к устройствам в вашей сети, если вы не позволите им воспользоваться переадресацией портов.
package upnp
Package upnp provides a simple and opinionated interface to UPnP-enabled
routers, allowing users to forward ports and discover their external IP
address. Specific quirks:
— When attempting to discover UPnP-enabled routers on the network, only the
first such router is returned. If you have multiple routers, this may cause
some trouble. But why would you do that?
— Forwarded ports are always symmetric, e.g. the router’s port 9980 will be
mapped to the client’s port 9980. This will be unacceptable for some
purposes, but too bad. Symmetric mappings are the desired behavior 99% of
the time, and they save a function argument.
— TCP and UDP protocols are forwarded together.
— Ports are forwarded permanently. Some other implementations lease a port
mapping for a set duration, and then renew it periodically. This is nice,
because it means mappings won’t stick around after they’ve served their
purpose. Unfortunately, some routers only support permanent mappings, so this
package has chosen to support the lowest common denominator. To un-forward a
port, you must use the Clear function (or do it manually).
Once you’ve discovered your router, you can retrieve its address by calling
its Location method. This address can be supplied to Load to connect to the
router directly, which is much faster than calling Discover.
Package Files
type Uses
type IGD struct {
// contains filtered or unexported fields
}
An IGD provides an interface to the most commonly used functions of an
Internet Gateway Device: discovering the external IP, and forwarding ports.
func Uses
func Discover() (*, )
Discover is deprecated; use DiscoverCtx instead.
func Uses
func DiscoverCtx(ctx context.) (*, )
DiscoverCtx scans the local network for routers and returns the first
UPnP-enabled router it encounters. It will try up to 3 times to find a
router, sleeping a random duration between each attempt. This is to
mitigate a race condition with many callers attempting to discover
simultaneously.
func Uses
func Load(rawurl ) (*, )
Load connects to the router service specified by rawurl. This is much
faster than Discover. Generally, Load should only be called with values
returned by the IGD’s Location method.
func (*IGD) Uses
func (d *) Clear(port )
Clear un-forwards a port, removing it from the router’s port mapping table.
func (*IGD) Uses
func (d *) ExternalIP() (, )
ExternalIP returns the router’s external IP.
func (*IGD) Uses
func (d *) Forward(port , desc )
Forward forwards the specified port, and adds its description to the
router’s port mapping table.
func (*IGD) Uses
func (d *) IsForwardedTCP(port ) (, )
IsForwardedTCP checks whether a specific TCP port is forwarded to this host
func (*IGD) Uses
func (d *) IsForwardedUDP(port ) (, )
IsForwardedUDP checks whether a specific UDP port is forwarded to this host
func (*IGD) Uses
func (d *) Location()
Location returns the URL of the router, for future lookups (see Load).
Directories
| Path | Synopsis |
|---|---|
| goupnp | goupnp is an implementation of a client for various UPnP services. |
| goupnp/dcps/internetgateway1 | Client for UPnP Device Control Protocol Internet Gateway Device v1. |
| goupnp/httpu | |
| goupnp/scpd | |
| goupnp/soap | |
| goupnp/ssdp |
Package upnp imports 9 packages (graph) and is imported by 47 packages.
Updated 2018-12-22.
Refresh now.
Tools for package owners.
Использование программы «Домашний медиасервер»
Другое дело – использование более серьезного приложения Home Media Server (российская разработка). Тут, правда, в настройках придется покопаться.
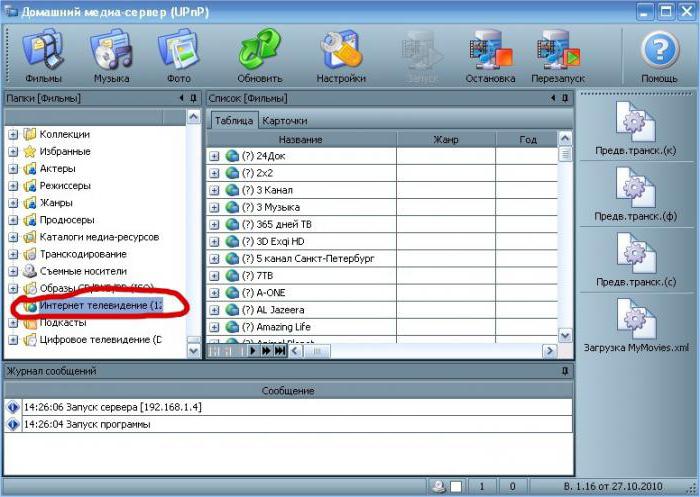
Хотя автоматическое определение и включено, в некоторых случаях придется добавить устройства вручную. Так, например, программа четко определяет искомый компьютерный терминал, на котором установлена, а также маршрутизатор, отвечающий за соединение. Если нужно передать сигнал, скажем, на телевизионную приставку IPTV с последующей трансляцией на телевизионную панель, IP- или MAC-адрес устройства придется вводить самому.
Далее – вопрос транскодирования. В большинстве случаев выбирается режим «Фильмы (основной)», но если в системе установлена специальная утилита Ace Stream (один из компонентов Ace Player), лучше задействовать именно ее.
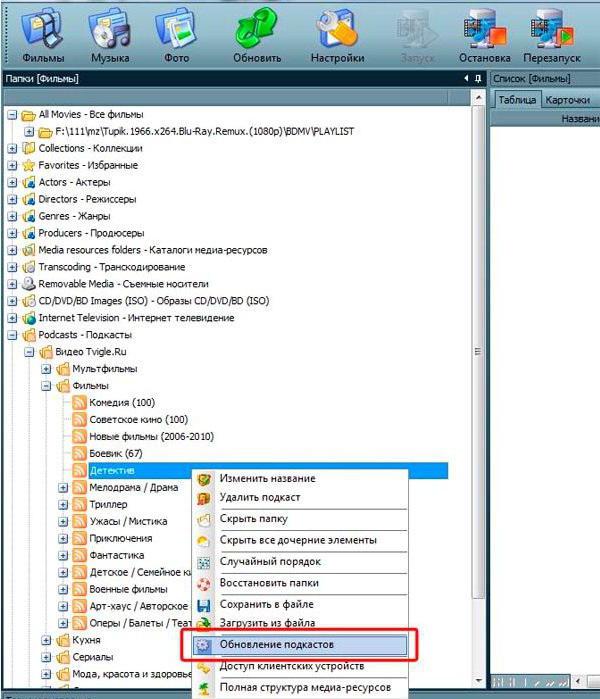
С общими папками здесь тоже все просто, а вот по вопросу телевещания опять придется напрячь мозги. Так, например, для просмотра торрент-телевидения, нужно будет пройти регистрацию на определенном ресурсе, после чего скачать с него так называемые подкасты, которые необходимо внести в список, а затем обновить. Только после этого можно будет смотреть телепрограммы.
Попутно стоит отметить, что и на телевизионной приставке придется вручную включить использование сервера UPnP. Чаще всего для его задействования используется режим LAN. Может быть и другой, все зависит только от модификации самой приставки.
А вообще, настроек в программе очень много. С основными можно разобраться без проблем. Но если требуется использование каких-либо дополнительных параметров, придется потратить определенное время. Зато потом пользователь получает в свое распоряжение мощнейший инструмент синхронизации устройств любого типа. Попутно отметим, что для мобильных устройств может потребоваться установка специальных приложений и активация UPnP. Без этого ни о какой синхронизации и речи быть не может.
Да, и обратите внимание вот еще на что. В отличие от предыдущей утилиты, включение сервера производится только в ручном режиме при помощи специальной кнопки запуска или, если требуется, перезапуска
Как настроить UPnP
Чтобы ответить на вопрос как настроить UPnP, необходимо включить данную службу описанным способ выше, затем проверить ее состояние в роутере и в сетевых программах, которые хотите использовать. В программе достаточно поставить галочку напротив пункта «UPnP». Для этого зайдите в меню «Настройки» программы, для некоторых программ этот пункт будет в подменю «Дополнительные настройки» или в подменю «Соединение». Затем проверить успешность обращения к роутеру в секции Лог(и).
Для упрощенной настройки UPnP можно воспользоваться специальными программами. Одна из них, которая подходит для данной цели — это UPnP Test Program. Если после всей настройки UPnP работает плохо или, как оказалось, данная служба не поддерживается роутером, уберите галочку в пункте «UPnP » и делайте настройку порта в ручную.
В конце 90-х годов прошлого века, произошло стремительное развитие компьютерных технологий. Производственную эру сменил новый век — информационный. Ассоциация представителей представляющих техническую отрасль, сосредоточилась на разработке протокола, который помог бы упростить соединение между IT-устройствами. На информационный рынок выходит новая служба — UPnP. Что такое расширение дает простому пользователю, можно прочитать в этой статье.
Upnp как включить на роутере: активирование функции на роутере
Upnp используется, когда не хочется вручную открывать порты различных серверов. У этой технологии есть преимущества (большая скорость передачи информации и простота в использовании) и недостатки (проблемы с безопасностью). Поэтому включать Upnp следует обдуманно.
Включение Upnp на роутере
Чтобы включить Upnp требуется войти в веб-интерфейс, и изменить настройки конфигурации устройства. Это очень просто, с этим справится любой человек, разбирающийся в сетевом оборудовании. Мы приведем пример такой операции с использованием роутера TP-Link. На других устройствах все действия будут практически идентичными.
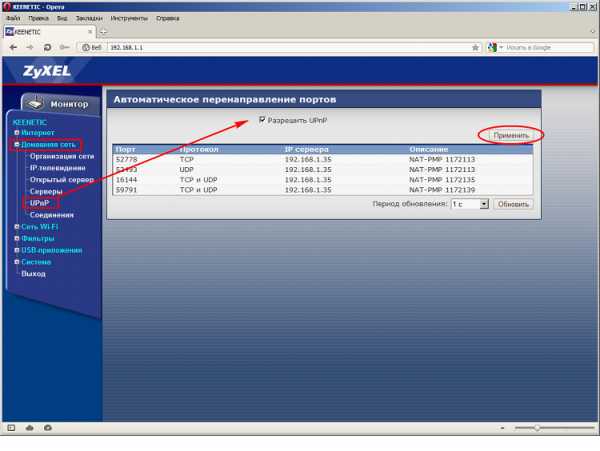
Делаем следующее:
- Открываем браузер и вводим IP-адрес устройства в адресной строке. Чаще всего его пишут на наклейке, на задней панели роутера. Стандартным IP-адресом считается 192.168.1. Нажимаем кнопку Enter.
- У нас высветит окно аутентификации. Там ищем поля для ввода имени пользователя и пароля. Это откроет доступ к веб-интерфейсу. В заводских конфигурациях обычно как логин, так и пароль admin (с маленькой буквы оба слова). Набираем их и нажимаем
- Мы попадаем на стартовую страницу интерфейса маршрутизатора. Здесь требуется открыть вкладку Дополнительные настройки. Там ищем необходимые параметры.
- Слева будет окно, используемое для выставления настроек. Нам нужно выбрать Переадресация NAT. Переходим в этот раздел, чтобы изменить конфигурацию роутера.
- Теперь выпадет подменю, где будет написано название нужного нам параметра (Upnp). Нажимаем левой клавиши мыши на наименовании.
- Рядом с графой Upnp будет ползунок. Нам нужно передвинуть его вправо, что включит необходимую функцию на роутере. Если потребуется, отключить функцию можно аналогичным образом (только теперь ползунок нужно будет передвинуть влево).
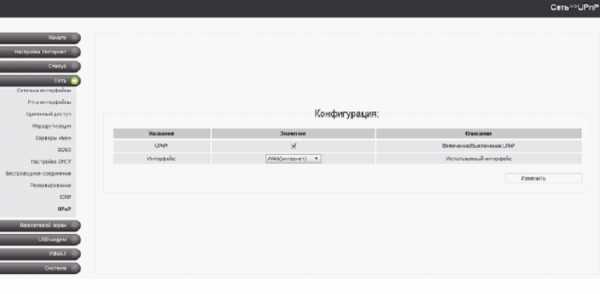
Мы подключили Upnp на маршрутизаторе. Но этого недостаточно, поскольку функцию также нужно включиться на компьютере. Последний обязательно должен быть подключен к локальной сети. Мы рассмотрим пример активации Upnp на Windows 8. На других программах этой же системы шаги будут такими же, отличий практически нет. Делаем следующее:
- Нажимаем правой клавишей мыши на кнопку Пуск. Откроется меню, где нужно выбрать Панель управления. Открываем ее.
- Теперь открываем раздел Сеть и интернет. Именно там можно найти необходимые настройки.
- В открывшемся окне нажимаем на раздел Центр управления сетями.
- Открывается новое окно. В левой части нужно найти строчку Изменить дополнительные параметры общего доступа. Нажимаем на нее.
- В этом окне потребуется поставить галочки рядом с Сетевое обнаружение и Автоматическая настройка на сетевых устройствах.
- Теперь нажимаем Сохранить изменения.
- Делаем перезагрузку компьютера.
- Можно использовать
Возможные проблемы при включении
Обычно проблемы касаются поломки одного из устройств. Также обязателен доступ к интернету, поскольку без него сеть не работает. Еще один важный параметр – погода. Обычно при сильном ветре, дожде и громе сеть может не работать. Просто подождите, пока погода наладится.
Активирование Upnp функции на роутере
Протокол Upnp поддерживается большинством предложений. Конфигурация выполняется прямо в программе. Делаем следующее:
- Enabled. Эта базовая настройка включает Upnp.
- Allow-disable-external-interface. Эту опцию можно отключить. Она переделяет разрешение пользователя на использование внешнего интерфейса роутера.
- Show-dummy-rule. Опция позволяет искать обходные пути для нескольких функций, например, они работают с ошибками. Благодаря этой функции, сервер может отправлять необходимые сигналы программным клиентам, выдающим ошибку.
- I Показывает наименование интерфейса, где на данный момент активирован процесс.
- T Указывает тип используемого интерфейса. Вешнему назначают глобальный IP-адрес. Внуренному – интерфейс роутера, чтобы к нему могли подключиться клиенты.
- Forced-external-ip. Указывает какой публичный IP-адрес включается, когда на внешнем интерфейсе есть доступ одновременно к нескольким адресам.
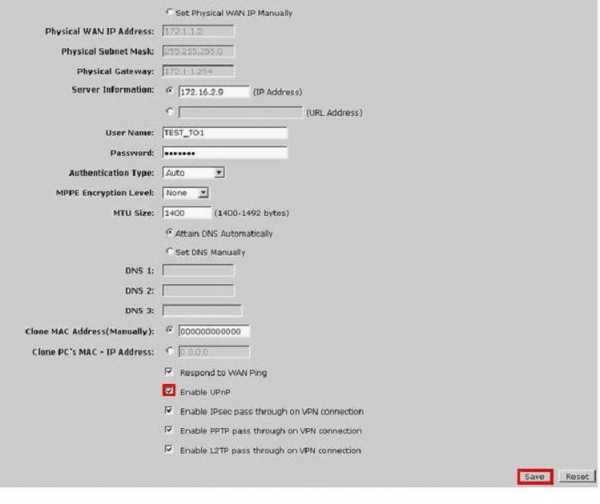
Включить Upnp очень просто. Достаточно сделать несколько шагов. С этим справится даже ребенок.
См. также
Wikimedia Foundation
.
2010
.
Смотреть что такое «UPnP» в других словарях:
UPnP
— UPnP, Universal Plug and Play … Universal-Lexikon
UPNP
UPnP
— Universal Plug and Play Pile de protocoles 7 Application 6 Présentation 5 Session 4 Tr … Wikipédia en Français
UpNp
— Universal Plug and Play Pile de protocoles 7 Application 6 Présentation 5 Session 4 Tr … Wikipédia en Français
UPNP
UPnP
— Universal Plug and Play (UPnP) dient zur herstellerübergreifenden Ansteuerung von Geräten (Stereoanlagen, Router, Drucker, Haussteuerungen) über ein IP basierendes Netzwerk, mit oder ohne zentrale Kontrolle durch ein Residential Gateway. Es… … Deutsch Wikipedia
Upnp
— Universal Plug and Play (UPnP) dient zur herstellerübergreifenden Ansteuerung von Geräten (Stereoanlagen, Router, Drucker, Haussteuerungen) über ein IP basierendes Netzwerk, mit oder ohne zentrale Kontrolle durch ein Residential Gateway. Es… … Deutsch Wikipedia
Universal Plug and Play универсальная автоматическая настройка сетевых устройств. Реализация технологии автоматической настройки сети Linux и Windows. Состоит из набора сопутствующих протоколов. Содержание 1 Что такое UPnP? 2 Что означает… … Википедия
UPNP
— abbr. Universal Plug N Play (PNP) Syn: UPnP …
UPnP
— abbr. Universal Plug N Play (PNP) Syn: UPNP … United dictionary of abbreviations and acronyms
Прежде чем узнать, как включить upnp, давайте поговорим немного о теории.
Итак, что же такое Upnp. Это набор сетевых протоколов, представленный одноименной организацией. Основная цель — максимально автоматизировать процесс настройки сетевых узлов и устройств в самых разных сетях, от дома до крупного офиса.
Набор протоколов в основе своей работы использует популярные технологии и сетевые архитектуры: TCP/IP, HTTP и т.д.
Почему UPnP небезопасен?
Первоначально предполагалось, что UPnP будет работать только на уровне локальной сети, что означает, что устройства только в вашей сети могут подключаться друг к другу. Однако многие производители маршрутизаторов теперь включают UPnP по умолчанию, что делает их доступными для обнаружения из WAN, а это приводит к многочисленным проблемам безопасности.
UPnP не использует аутентификацию или авторизацию (только некоторые устройства), предполагая, что устройства, пытающиеся подключиться к нему, являются надежными и поступают из вашей локальной сети. Это означает, что хакеры могут найти бэкдоры в вашей сети. Например, они отправят UPnP-запрос на ваш маршрутизатор и он откроет им порт без лишних вопросов.
Как только хакер получит доступ к сети, он сможет:
- Получить удаленный доступ к другим устройствам, подключенным к той же сети;
- Установить вредоносное ПО на ваши устройства;
- Украсть вашу конфиденциальную информацию;
- Использовать ваш маршрутизатор в качестве прокси-сервера для сокрытия других вредоносных действий в интернете. Они могут использовать его для распространения вредоносных программ, кражи информации о кредитных картах и проведения фишинговых атак или атак типа DDoS. Использование вашего маршрутизатора в качестве прокси означает, что все эти атаки будут выглядеть так, будто они исходят от вас, а не от хакера.
Настройка роутера для IPTV
Действия по настройке сильно отличаются в зависимости от производителя устройства. Чтобы не запутаться в панели, предлагаем рассмотреть инструкции для самых популярных роутеров.
Как подключить IPTV к телевизору через роутер TP-Link
- В меню маршрутизатора переходим в раздел «Сеть» на страницу «IPTV».
- Включаем IGMP Proxy.
- В строке «Режим» устанавливаем параметр в положение «Мост».
- Задаем LAN-порт для связи со Smart TV (подойдет только 3 и 4).
- Сохраняем настройки.
- Подключаем телевизор с портом на роутере.
Если некоторые параметры отсутствуют, скорее всего маршрутизатор не поддерживает IPTV. Это общая инструкция, которая подходит для большинства провайдеров, но не для всех. В отдельных случаях нужно обращаться за помощью в техподдержку провайдера.
Инструкция для Asus
- Открываем параметры управления роутером.
- Идем в раздел «ЛВС» в графу «Маршрут» и включаем «Активация многоадресной маршрутизации».
- Переходим в подраздел WAN, на вкладку «Интернет соединение».
- Устанавливаем выделенный порт для IPTV.
- Сохраняем изменения.
Принцип настройки на роутерах D-link
- Переходим в раздел «Advanced», а затем – в «Advanced-Network».
- Устанавливаем флажок напротив «Enable multicast streams».
- Активируем UPnP.
- Применяем внесенные изменения.
Для роутеров от Zyxel
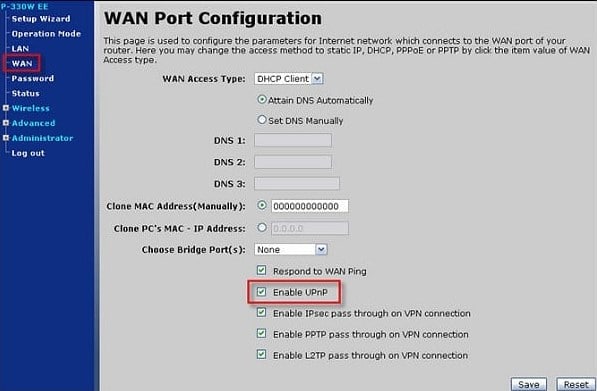
В устройствах Zyxel многое зависит от модели. К примеру, в NBG-334-WEE и NBG-460-NEE, нужно дополнительно активировать «Enable IGMP Snooping Multicast», а в Keenetic есть специальная вкладка «IP-телевидение» в разделе «Домашняя сеть».
Это краткое изложение основополагающей информации о технологии IPTV в роутерах, которой достаточно для формирования представления о системе и ее использовании. Функция действительно полезна, удобна и может стать более функциональной заменой обычному телевидению, поэтому рекомендуем ей пользоваться.