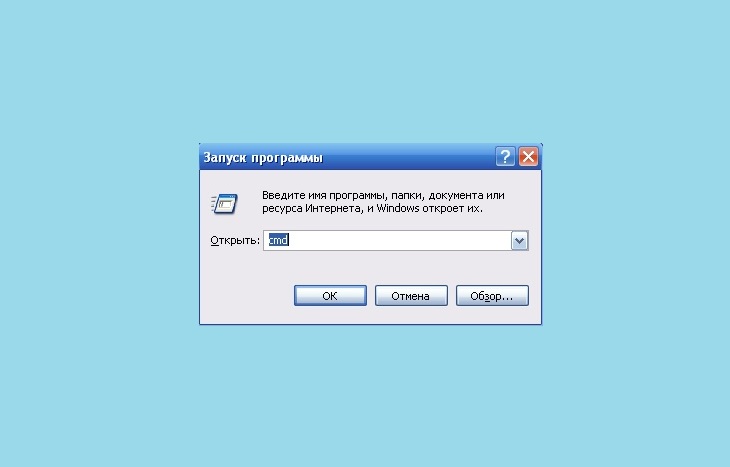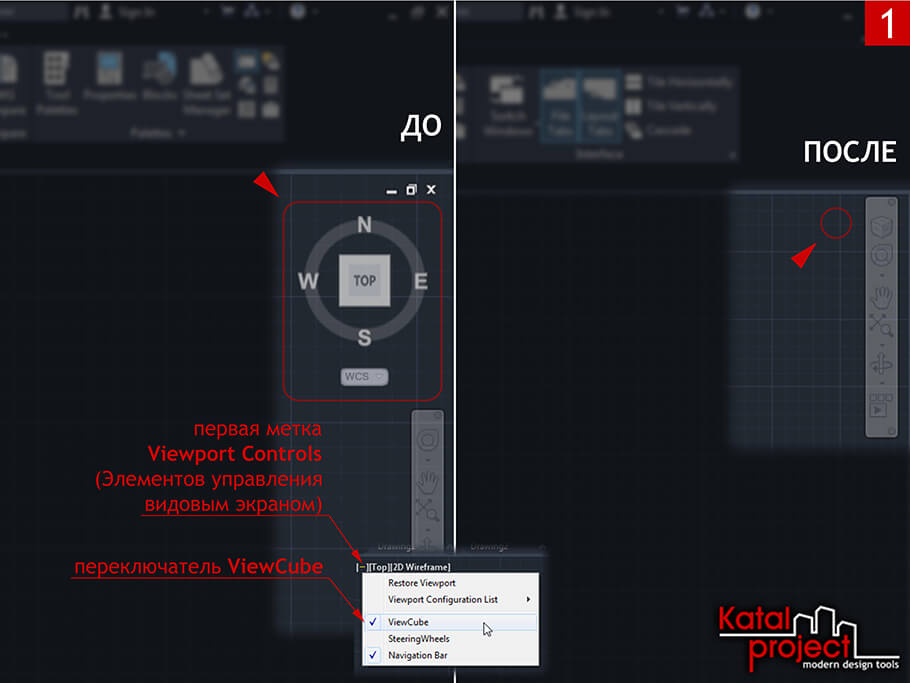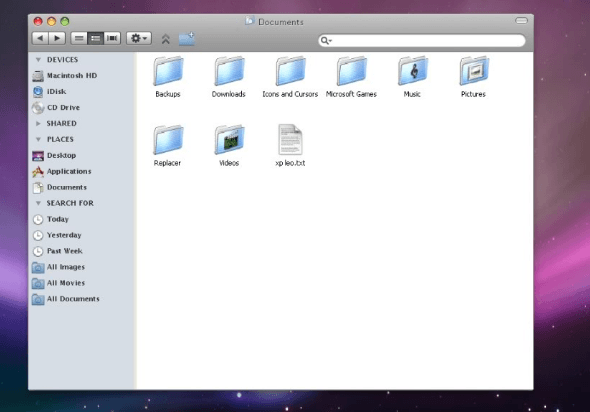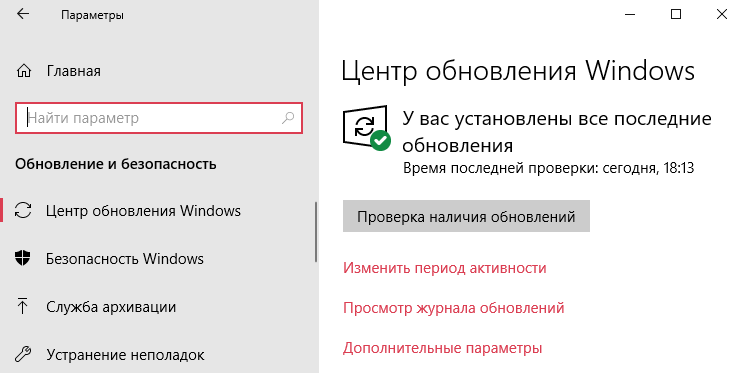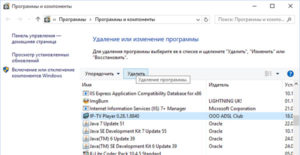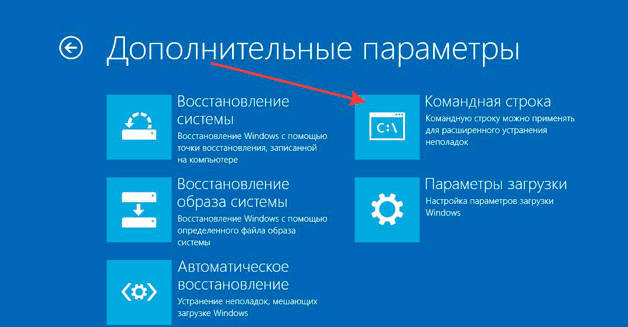Удаление службы из командной строки
Содержание:
- Как удалить службу в windows 7 реестр
- Удаление службы через командную строку — О компьютерах просто
- Как удалить службу Windows ?
- Тихое удаление программ через командную строку
- Чистое удаление программ при помощи сторонних приложений
- Способ 2. Удаление службы через редактор реестр Windows
- Правильное название и отключение
- Откуда появляются лишние программы
- Причины удаления служб
- Как удалить службу в windows 7
- Через реестр
- Способы новые или куда же без PowerShell
- Удаляем службу в Windows из командной строки
- Удаленное управление
- Как удалить службу в Windows 7
- Как открыть управление службами (компонентами) в Windows 7?
- Как запустить меню cmd?
Как удалить службу в windows 7 реестр
sc.exe (Service Controller) осуществляет взаимодействие с установленными службами, получая и задавая их параметры. Утилиту SC.exe можно использовать для тестирования и отладки программ, работающих как службы.
Свойства служб хранятся в реестре, параметры команды SC.exe позволяют модифицировать значения этих свойств, а также управлять запуском и остановкой служб. Возможности SC.
exe во многом сходны с mmc консолью Services, расположенной в «Панели Управления».
Откройте редактор реестра (regedit.exe), и перейдите в ветку HKEY_LOCAL_MACHINE\SYSTEM\CurrentControlSet\Services. В ней содержится список всех служб, установленных в системе.
В этой статье мы познакомимся с простым способом, позволяющим удалить любую службу в Windows 7 средствами самой операционной системы без использования сторонних программ.
Если имя службы содержит пробелы (как в нашем случае), его нужно взять в кавычки:
Откройте окно командной строки (cmd.exe) с правами администратора («Run as administrator»). Чтобы удалить службу в Windows 7 можно воспользоваться системной командой sc. Команда sc.exe – это утилита командной строки, которая используется в Windows 7/Vista/XP для создания, редактирования и удаления служб. Согласно документации TechNet, sc.exe:
В появившемся окне служб найдите ту службу, которую вы планируете удалить (в моем примере это “Adobe Lm Service”)
Альтернативный метод удаления служб в Windows 7 подразумевает использование редактора реестра.
Чтобы удалить службу в Windows 7, нужно знать ее имя. Для чего откройте окно управления службами Start -> Settings -> Control Panel-> Systems and Maintenance->Administrative Tools->Services.
Теперь, если в консоли управления службами нажать F5, вы увидите, что служа удалена и в списке не значится.
Прежде чем начать, необходимо уяснить несколько моментов:
В случае успешного выполнения команды sc delete в командной строке должно появиться сообщение DeleteService SUCCESS
Р.S. Папки когда не совпадают найти можно по названию программы, оно отображается в окне справа.
Попробуйте восстановление системы — это проще всего.
Здесь необходимо найти папку с именем службы, и затем удалить ее.
Выделяем и копируем имя службы. Здесь же выполняем ее остановку.
Будьте внимательны при удалении службы, удаление «не той» службы может привести к краху системы!
С помощью этой команды можно удалить даже работающую службу (служба будет остановлена и затем удалена после перезагрузки).
Здравствуйте, а если удалил случайно DCPH службу, то как ее восстановить, да и вообще как восстановить все службы без перезагрузки системы.
Как удалить службу Windows
Без перезагрузки все равно не обойтись.
Откройте редактор реестра (regedit) и перейдите в раздел
Открываем оснастку управления службами (Панель управления -> Система и безопаcность -> Администрирование -> Службы), далее открываем свойства службы, которую необходимо удалить:
Необходимо открыть командную строку от имени администратора (Windows 7, Vista) и выполнить:
Перед удалением службы необходимо выяснить ее имя (под которым она прописана в реестре), а также желательно выполнить ее остановку.
В этой статье покажу, как можно не только отключить, но и удалить службы Windows. Это может пригодиться в разных ситуациях, наиболее распространенные среди них — службы остаются после удаления программы, к которой они относятся или же являются частью потенциально нежелательного ПО.
Найдите подраздел, имя которого совпадает с именем службы, которую нужно удалить (для того, чтобы узнать имя, используйте способ, описанный выше).
Закройте редактор реестра.
Как удалить службу Windows 7 и 8
Удалить службу Windows можно также и с помощью редактора реестра, для запуска которого используйте комбинацию клавиш Win + R и команду regedit.
В первом способе будем использовать командную строку и имя службы. Для начала зайдите в Панель управления — Администрирование — Службы (можно также нажать Win + R и ввести services.msc) и найдите службу, которую нужно удалить.
После этого, для окончательного удаления службы (чтобы она не отображалась в списке) следует перезагрузить компьютер. Готово.
Примечание: не стоит удалять службы, если вы точно не знаете, что и для чего делаете. Особенно это касается системных служб Windows.
Дважды кликните по имени службы в списке и в открывшемся окне свойств обратите внимание на пункт «Имя службы», выделите и скопируйте его в буфер обмена (можно сделать правым кликом мыши)
Удаление службы через командную строку — О компьютерах просто

В процессе использования Windows 10 в системе неизбежно накапливается большое количество служб. Обычно они появляются при установке программ и постоянно висят в памяти расходуя ресурсы компьютера.
Обычно такие ненужные службы просто останавливают и переводят в ручной режим запуска. Но, если вы уверены, что какая-то из служб вам точно не понадобится, то вы можете полностью удалить ее из Windows 10. В этой статье мы рассмотрим, сразу три способа, как удалить службу в Windows 10.
Это будут способы с использование командной строки, редактора реестра и PowerShell.
Как удалить командную строку
Anastasya · 29.04.2019
Одним из преимуществ операционной системы Windows является возможность использования особого штатного инструмента – командной строки. Вводя те или иные ключевые комбинации через консоль можно удалить файл, установить программы и выполнить целый ряд автоматических действий.
Как запустить меню cmd?
Чтобы удалить папку через командную строку, нужно открыть специальный штатный инструмент – CMD. Для запуска окна консоли можно воспользоваться одним из представленных ниже способов:
- щелкнуть по иконке Windows, интегрированной в «Панель задач», правой клавишей мышки и выбрать опцию «PowerShell (admin)» (в Винде 2007 версии – «Командная строка (админ)»);
- ввести во встроенной поисковой строке Windows специальный запрос – «cmd», щелкнуть по отобразившемуся результату правой клавишей мышки и выбрать опцию «Запуска от имени администратора».
- можно пойти более сложным путем и осуществить запуск через меню «Пуск», раздел «Все программы», «Служебные-Windows» (в 7 версии ОС – «Стандартные»). Выбрать элемент «Командная строка»;
- Запустить окошко «Проводника» при помощи особой комбинации Win + E, после чего зайти в папку «C:\Windows\System32» и щелкнуть по исполняемому файлу «cmd.exe» правой клавишей мышки. Выбрать опцию «Запуска от имени администратора».
Теперь можно приступить к работе с консолью, в т.ч. удалить Виндовс через командную строку.
Работа в консоли cmd
Для удаления службы через командную строку потребуется выполнить следующие простые действия:
- Запустить «Диспетчер задач», зажав сочетание клавиш Ctrl + Shift + Escape, зайти на вкладку «Службы», разыскать ненужную службу, например, Google Update. Щелкнуть по объекту правой клавишей мышки и выбрать опцию «Отключить».
- После того как функция будет отключена, потребуется запустить «Командную строку» от имени Администратора.
- В окошке консоли ввести ключ «sc delete Google Update», где вместо «Google Update» указать название удаляемой программы. Тапнуть на клавишу Enter.
Как удалить службу Windows ?
Привет всем. Сегодня поговорим о понятии службы в системе Windows. Не знаю приходилось ли Вы когда нибудь с этим сталкиваться или нет, но если Вы хоть раз занимались оптимизацией системы, ковырялись в msconfig, значит Вы поняли о чём я говорю.
Службы бывают как встроенные, которые идут сразу же в комплекте с Windows 7, и сторонние. Сторонние службы (в англоязычной терминологии называют также сервис), устанавливаются вместе со сторонним программным обеспечением.
Например, установили Вы Adobe Reader, и тут же вместе с программой на компьютере «поднялась» служба Adobe отвечающая за установку обновлений. То есть эта служба периодически будет соединяться с официальным сервером для сверки версий.
Предположим Вы против этого (поскольку компьютер начинает глючить) и значит у Вас есть два варианта решения либо просто остановить службу и оставить висеть мертвым грузом, или же остановить службу, а затем и удалить лишний мусор. Как это выполнить мы сейчас и рассмотрим.
Службы, что это такое?
Для начала как обычно окунёмся в теорию, чтобы знать о чём идёт речь. Поискав определение «службы Windows», интернет мне выдал следующее определение:
Службы Windows – специальные программы, запускаемые в фоновом режиме для обеспечения согласованной работы аппаратных и софтовых компонентов компьютера, либо для поддержки тех или иных системных функций.
Ради интереса я посчитал сколько у меня установлено служб, и насчитал аж 152 штуки! о-ого-го! понятное дело, что большинство из них это служебные компоненты, которые система постоянно эксплуатирует.
Вообще простым языком говоря, служба — это определенная программа написанная программистами. У этих небольших программ (служб) есть своё предназначение, если сравнить с чем-то из реальных вещей, то службы это как небольшие тумблеры, которые разрешают системе обращаться к устройствам.
Если служба включена, то система может спокойно обращаться к драйверу нашего устройства. Например, есть служба «Диспетчер печати», так вот если Вы подключили принтер и установили драйвера, то эта служба автоматически получает доступ к вашему устройству и может с ним «общаться».
Вы отправили документ на печать, вначале программа обработала Ваш документ, затем проверила «тумблер» (службу), и лишь потом только принтер распечатал на бумаге Ваш документ. Если брать в качестве пример службу Adobe, о которой я Выше упоминал.
Служба эта работает по той же аналогии, установили Вы Adobe Reader (для чтения PDF-документов), после установки в списке службы, появилась новая служба от Adobe, которая проверяет обновления.
По-умолчанию эта служба активна, как только Вы включили интернет, служба Adobe, получила звоночек о том, что тумблер включен и почему бы не проверить обновление. Для этого программа при помощи тумблера обращается к драйверу сетевой карты и отправляет свой запрос в Интернет. Вот такая несложная схема получается.
https://youtube.com/watch?v=Nre8a3pXfaM
Таким образом, служба является «мостиком» между программой и драйвером устройства. Каждая служба представляет свой интерес.
Как удалить службу ?
Есть два вариант удаления службы, первый осуществляется при помощи специальной встроенной утилиты SC.exe, второй способ делается руками через манипуляции с реестром. Начнём по порядку.
Лезем в оснастку «Службы», для этого в строке «Выполнить..» пишет команду services.msc
Введённая команда откроет окно со списком установленных служб.
Отыщем себе подопытную службу
Тихое удаление программ через командную строку
Командная строка позволяет выполнить любое действие в операционной системе Windows. Воспользуйтесь следующей инструкцией, чтобы произвести удаление программы из командной строки.
С помощью сочетания клавиш “Win+R” откройте окно “Выполнить”, введите “cmd” и нажмите “Enter”. После того, как открылась командная строка, введите:
wmic product get name,version,vendor
Нажмите “Enter”, откроется список всех установленных программ. Теперь введите:
wmic product where name=» Имя программы » call uninstall /nointeractive
В этой строке замените “Имя программы” на название удаляемого приложения. Нажмите “Enter”, программа будет полностью удалена.
С помощью командной строки можно удалить приложение через его установщик. Для этого в командной строке введите:
Лучше всего уточнить команду для тихого удаления программного продукта на сайте производителя ПО.
Чистое удаление программ при помощи сторонних приложений
Также многие пользователи задаются вопросом, как удалить ненужные программы с компьютера Windows 7, используя сторонние утилиты. Дело в том, что встроенные в «семерку» службы сильно засоряют операционную систему мусором, в отличие от сторонних программ. Такие программы называются деинсталляторами, с их помощью на стационарном компьютере, ноутбуке или нетбуке можно удалить практически любое программное обеспечение.
К сведению! Дополнительное преимущество утилит – полная очистка от остаточных файлов удаленного ПО.
Сторонние «uninstaller» также рекомендуется использовать, если не удается деинсталлировать то или иное программное обеспечение через встроенные инструменты ОС. То есть программам под силу «убрать» из компа нежелательное ПО принудительно.
Принцип установки и использования сторонних деинсталляторов приблизительно одинаковый. После отображения на компьютерном рабочем столе окна программы, необходимо из списка выбрать нежелательные ПО и тапнуть на кнопку удаления. Сначала удалитель «избавляется» от нежелательного программного обеспечения, а потом предлагает очистить «остатки».
Деинсталлятор «Revo Uninstaller»
Это эффективная утилита, которая способна удалять нежелательное ПО, а также системные папки и файлы. «Revo Uninstaller» под силу справиться с тем, что неподвластно аналогам, даже платным.
Основные особенности стороннего приложения:
Формирует точки восстановления при повреждении/удалении/потере важной информации.
Качественно очищает операционную систему компьютера от «мусора».
Имеется более 30 языковых настроек, включая русский язык.
Позволяет редактировать автозагрузки.
Очищает историю посещений, кэш и куки в web-браузерах.
Для ускорения процессов приложение позволяет перетаскивать файлы сразу в окно.
Также стоит отметить, что интерфейс прост, понятен и функционален.

Интерфейс деинсталлятора «Revo Uninstaller»
Большое изобилие стороннего программного обеспечения вынуждает человека регулярно устанавливать на свой ПК разные приложения. Чтобы не засорять операционную систему, пользователю нужно обязательно владеть навыком их удаления при ненадобности.
Способ 2. Удаление службы через редактор реестр Windows
Альтернативой предыдущему методу является удаление с помощью редактора реестра. Для этого действуйте согласно следующей инструкции:
1) Откройте редактор реестра, для этого нажмите Win+R и в открывшемся окне введите regedit:
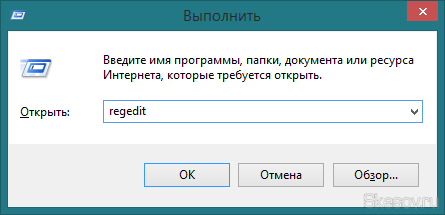
2) В открывшемся окне редактора реестра пройдите по следующему пути:
HKEY_LOCAL_MACHINESYSTEMCurrentControlSetServices
В данной ветке находится список всех служб, установленных в системе:
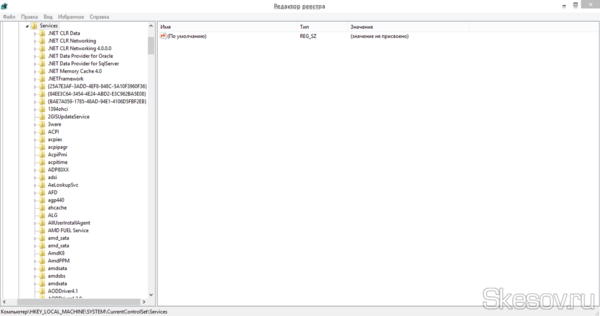
3) Найдите имя ветки в реестре, которое совпадает с именем службы для удаления:
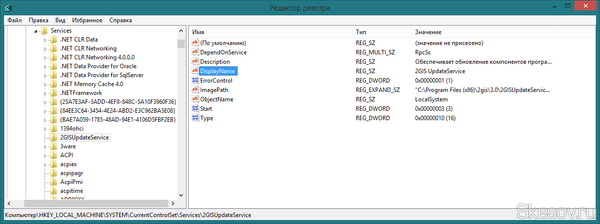
Удостоверьтесь, что в параметрах «DisplayName» и «InfoPath» находится информация, соответствующая службе для удаления.
4) Удалите ветку реестра с именем службы. Для этого нажмите на ветку правой клавишей и выберите «Удалить»:
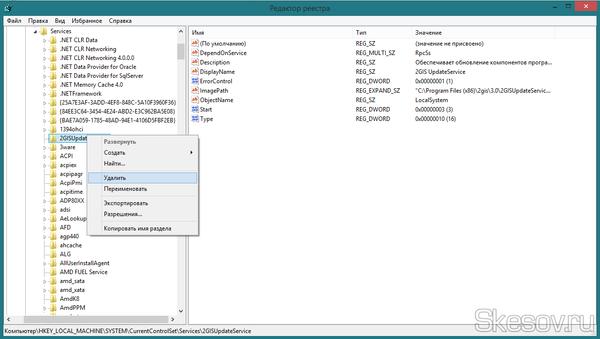
Служба удалена.
Спасибо за внимание
Материал сайта Skesov.ru
Правильное название и отключение
Прежде чем удалить (отключить) один из сервисов, нужно знать его оригинальное название.
Для этого можно пройти по пути — <Пуск> / <Панель управления> / установить режим «мелкие значки» / <Администрирование>. В появившемся окне нужно запустить ярлык «Службы». Перед вами откроется окошко с перечнем, в котором можно ознакомиться с их описанием, состоянием (работает или нет), типом (режимом) запуска и от чьего имени требуется вход.
Из указанного же места можно их как запустить, так и остановить (отключить).
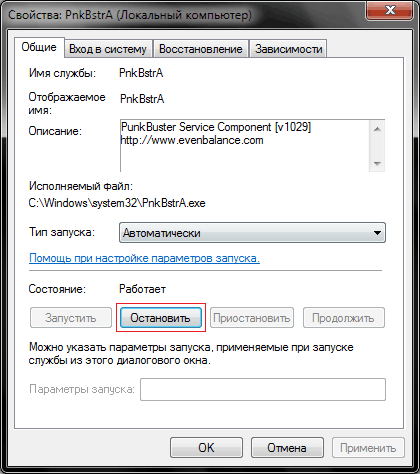
Кнопка «Отключить» доступна, если служба в данный момент работает
В поле «Имя» находится название, которое копируется в буфер.
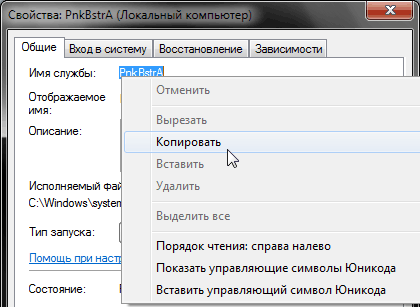
Во вкладке скопируйте имя службы
Перед тем как удалить службу в Windows, её необходимо отключить!
Откуда появляются лишние программы
Сторонний софт устанавливают на компьютер производители. Так, купив ноутбук с операционной системой, вы наверняка увидите на рабочем столе от двух до десяти ярлыков неизвестного назначения. Другие программы, называемые паразитами, устанавливаются параллельно с необходимым софтом. Вы скачиваете, к примеру, видеоплейер. Запускаете установку, по окончании которой на рабочем столе возникает ярлык программы, а с ним — ещё три. Это предустановленный софт, против которого не работают антивирусы и чистильщики реестра. Программы не несут вреда для системы, но изрядно замедляют работу Windows 7.
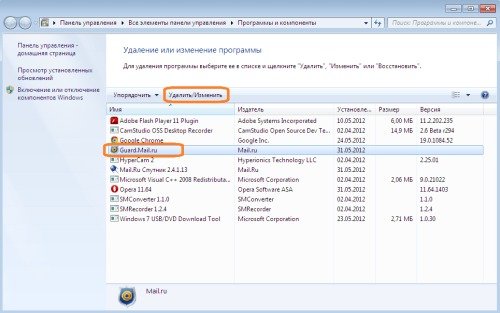
Пример программы-паразита — Guard Mail.ru
Причины удаления служб
Когда-то вы установили на ПК необходимую на то время службу (англ. Service). Может быть, она даже не сразу заработала. Тогда вы решили добавить что-то ещё. Вроде бы стало всё на место и, можно сказать, пляски с бубном завершились победой. Но со временем вам это надоело или стало мешать вашей новой идее.
Возможна другая ситуация. Однажды вы обнаруживаете, что кто-то или что-то установило на ваш ПК новую «Service Windows» (Службу Виндовс, англ.). Такое вполне может произойти от «общения» с вашим другом кого-то из родственников, особенно детей. И быстродействие ПК после этого странным образом падает донельзя.
Как удалить службу в windows 7
В этой статье мы познакомимся с простым способом, позволяющим удалить любую службу в windows 7 средствами самой операционной системы без использования сторонних программ.
Прежде чем начать, необходимо уяснить несколько моментов:
- При удалении службы она навсегда исчезнет из системы, и восстановить ее непросто, а в ряде случаем просто невозможно
- Удаление определенных служб может вызвать неработоспособность тех или иных программ. Поэтому не стоит удалять службу, если вы на 100% не уверены за что она отвечает.
- Не удаляйте системные службы windows 7, т.к. это может привести к неработоспособности всей системы
Также попытаемся понять, в каких случаях возникает необходимость в удалении службы windows.
- Зачастую программы при удалении из системы оставляют свои службы нетронутыми, и каждый раз при загрузке компьютера система пытается запустить такую службу, однако из-за отсутствия исполняемых или библиотечных файлов сделать этого не может, генерируя ошибку.
- Некоторые вирусы и трояны для маскировки своих деструктивных действий могут создать в системе новую службу. И даже если, ваш антивирус удалит тело вируса, служба может остаться, и ее придется удалять вручную.
- Возможно также ситуация, когда производительность системы снижается вследствие наличия большого количества процессов, работающих в виде служб, и вы решили удалить (а не просто остановить) ряд ненужных более служб в windows 7.
Чтобы удалить службу в windows 7, нужно знать ее имя. Для чего откройте окно управления службами Start -> Settings -> Control Panel-> Systems and Maintenance->Administrative Tools->Services. В появившемся окне служб найдите ту службу, которую вы планируете удалить (в моем примере это “Adobe Lm Service”)
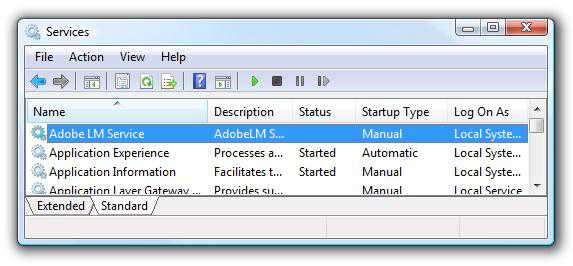
Дважды щелкните по выбранной службе и в появившемся окне свойств в поле «Service name» будет отображено ее имя (у меня имя службы — Adobe LM Service, т.е. оно совпадает с именем в списке служб, но обычно это не так), скопируйте его в буфер обмена.
Затем остановите службу, нажав кнопку «Stop»
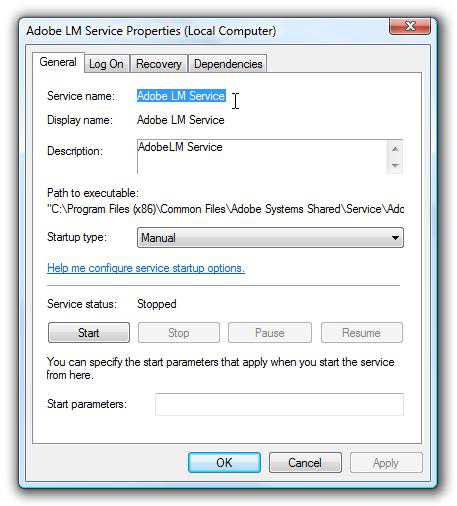
Удаляем службу в windows из командной строки
Откройте окно командной строки (cmd.exe) с правами администратора («Run as administrator»). Чтобы удалить службу в windows 7 можно воспользоваться системной командой sc. Команда sc.exe – это утилита командной строки, которая используется в windows 7/Vista/XP для создания, редактирования и удаления служб. Согласно документации TechNet, sc.exe:
sc.exe (Service Controller) осуществляет взаимодействие с установленными службами, получая и задавая их параметры. Утилиту SC.exe можно использовать для тестирования и отладки программ, работающих как службы. Свойства служб хранятся в реестре, параметры команды SC.exe позволяют модифицировать значения этих свойств, а также управлять запуском и остановкой служб. Возможности SC.exe во многом сходны с mmc консолью Services, расположенной в «Панели Управления».
Синтаксис команды удаления службы выглядит так:
Если имя службы содержит пробелы (как в нашем случае), его нужно взять в кавычки:
В случае успешного выполнения команды sc delete в командной строке должно появиться сообщение DeleteService SUCCESS
Теперь, если в консоли управления службами нажать F5, вы увидите, что служа удалена и в списке не значится.
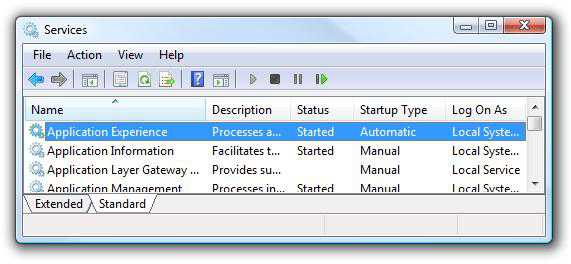
Удаляем службу с помощью редактора реестра
Альтернативный метод удаления служб в windows 7 подразумевает использование редактора реестра.
Откройте редактор реестра (regedit.exe), и перейдите в ветку HKEY_LOCAL_MACHINE\SYSTEM\CurrentControlSet\Services. В ней содержится список всех служб, установленных в системе.
Найдите имя ветки реестра, соответствующее имени удаляемой службы.
Удостоверьтесь, что в значениях DisplayName and ImagePath содержатся, соответственно имя и путь к исполняемому файлу службы, которую вы планируете удалить.
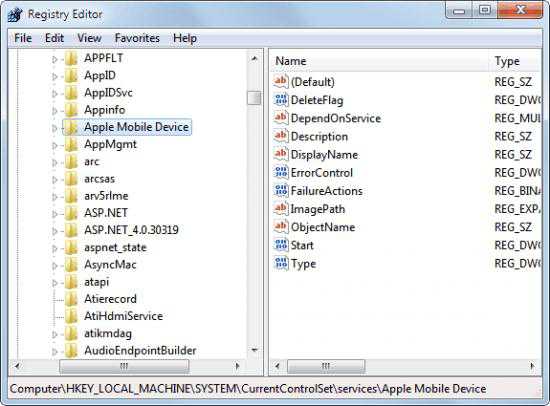
Щелкните правой конкой мыши по имени найденной ветки реестра с именем службы и выберите «Delete». После чего служба будет удалена из системы.
Через реестр
Модификация реестра на пользовательских машинах ― странный вариант, лишь на случай крайней необходимости. Можно использовать ветки Run или RunOnce. Подробнее о них ― в документации. Сама модификация реестра может проводиться через групповые политики или из командной строки ― например, такой командой:
В зависимости от ветки реестра, процесс будет выполняться или под пользователем, выполнившим вход в систему, или под аккаунтом SYSTEM.
Есть и другие способы, такие как правка ярлыков в папке «Автозагрузка» или добавление в ярлык к популярной программе && script.cmd, но эти методы уже из серии «можно, но не нужно».
Теперь перейдем к новым инструментам.
Способы новые или куда же без PowerShell
PowerShell, оправдывая свое название, может подключаться к удаленным компьютерам при помощи WMI, RPC и WS-Management (WSMan). Использование последнего метода требует предварительной настройки.
Командлеты, не требующие предварительной настройки, как правило, имеют параметр ComputerName, но не имеют параметра Session. Посмотреть список таких командлетов можно командой:
Для настройки WSMan в общем случае достаточно выполнить команду Enable-PSRemoting-Force. Она запустит службу удаленного управления WinRM и пропишет исключения в фаерволе ― в принципе, это можно сделать для всего домена при помощи групповых политик. Подробнее настройка описана в документации.
После того как все компьютеры будут готовы принимать запросы, мы сможем подключаться при помощи соответствующих командлетов PowerShell. Для проверки возможности подключения используется командлет Test-WSMan.
Проверка возможности подключения.
Для того чтобы выполнить определенную команду или скрипт, используется командлет Invoke-Command со следующим синтаксисом:
Где COMPUTER ― имя компьютера, COMMAND ―– имя команды, а USERNAME ― имя пользователя, если оно нужно.
Смотрим содержимое диска С удаленного компьютера.
Если же нам нужно получить полноценную консоль ― не автоматизации ради, а ради управления конкретным компьютером, ― то можно использовать командлет Enter-PSSession.
Работаем в консоли удаленного компьютера.
Напомню, что с помощью JEA можно ограничить доступные подобной сессии командлеты или дать доступ нужным без прав администратора.
Конечно, кроме встроенных средств и небольших утилит, существует множество программ для управления структурой. Помимо взрослых решений, для управления конфигурациями вроде Chef, Ansible и MS SCCM можно использовать и средства мониторинга вроде Zabbix, и даже консоль управления антивирусом Касперского.
В период гетерогенных структур хорошо бы иметь возможность унифицированного управления Windows и Linux. Это можно сделать и с помощью PowerShell, что само по себе достойно отдельной статьи ― стоит такую сделать или уже лишнее?
Кстати, поделитесь вашими способами скрытого и не очень запуска программ на удаленных компьютерах. Ну, за исключением эксплойтов.
Удаляем службу в Windows из командной строки
Откройте окно командной строки (cmd.exe) с правами администратора («Run as administrator»). Чтобы удалить службу в Windows 7 можно воспользоваться системной командой sc. Команда sc.exe – это утилита командной строки, которая используется в Windows 7/Vista/XP для создания, редактирования и удаления служб. Согласно документации TechNet, sc.exe:
sc.exe (Service Controller) осуществляет взаимодействие с установленными службами, получая и задавая их параметры. Утилиту SC.exe можно использовать для тестирования и отладки программ, работающих как службы. Свойства служб хранятся в реестре, параметры команды SC.exe позволяют модифицировать значения этих свойств, а также управлять запуском и остановкой служб. Возможности SC.exe во многом сходны с mmc консолью Services, расположенной в «Панели Управления».
Синтаксис команды удаления службы выглядит так:
sc delete ServiceName
Если имя службы содержит пробелы (как в нашем случае), его нужно взять в кавычки:
sc delete “Adobe LM Service”
В случае успешного выполнения команды sc delete в командной строке должно появиться сообщение DeleteService SUCCESS
Теперь, если в консоли управления службами нажать F5, вы увидите, что служа удалена и в списке не значится.
Удаленное управление
Из командной строки можно управлять данными на удаленном компьютере. Потребуется скачать набор утилит pstools и разархивировать в папку на локальном диске «С», а затем выполнить следующие действия:
- Запустить cmd от имени admina.
- Вбить сетевой адрес ПК, к которому нужно подключиться: имя Bios, домена или IP.
- Ввести имя пользователя и пароль, а затем нужную команду.
- Нажать на интерактивную клавишу «ОК».
- Теперь можно без труда осуществлять доступ к удаленному рабочему столу из командной строки.
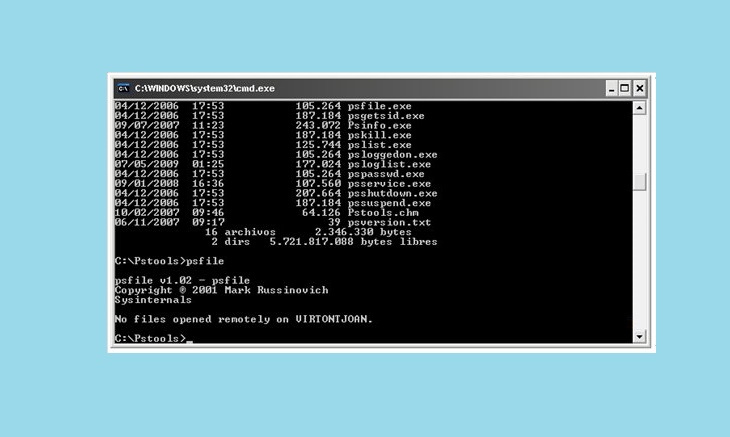
Чтобы перезагрузить удаленный компьютер через командную строку, потребуется следовать инструкции:
- Сесть за компьютер, который подсоединен к единой сети (осуществить вход на ПК от имени админа).
- Перейти в меню «Пуск», тапнув правой клавишей мыши по соответствующему значку на панели задач и выбрав консоль «Командная строка» от имени админа.
- Ввести ключ «shutdown /i» и тапнуть на «Enter».
- Появится окошко для работы с удаленном компом. Нажать на интерактивную клавишу «Добавить», расположенную в правом верхнем углу дисплея, и в открывшемся окне «Add Computers» ввести наименование удаленного ПК.
- Нажать на «ОК», в верхней части активного диалогового окна выбрать опцию «Restart» и кликнуть на «ОК». Удаленная перезагрузка компьютера через командную строку успешно завершена.
При помощи специального штатного инструмента cmd и ПО можно легко получить удаленный рабочий стол через командную строку. Достаточно лишь знать правильное сочетание команд для достижения того или иного результата с дистанционным компьютером.
Как удалить службу в Windows 7
В этой статье мы познакомимся с простым способом, позволяющим удалить любую службу в Windows 7 средствами самой операционной системы без использования сторонних программ.
Прежде чем начать, необходимо уяснить несколько моментов:
- При удалении службы она навсегда исчезнет из системы, и восстановить ее непросто, а в ряде случаем просто невозможно
- Удаление определенных служб может вызвать неработоспособность тех или иных программ. Поэтому не стоит удалять службу, если вы на 100% не уверены за что она отвечает.
- Не удаляйте системные службы Windows 7, т.к. это может привести к неработоспособности всей системы
Также попытаемся понять, в каких случаях возникает необходимость в удалении службы Windows.
- Зачастую программы при удалении из системы оставляют свои службы нетронутыми, и каждый раз при загрузке компьютера система пытается запустить такую службу, однако из-за отсутствия исполняемых или библиотечных файлов сделать этого не может, генерируя ошибку.
- Некоторые вирусы и трояны для маскировки своих деструктивных действий могут создать в системе новую службу. И даже если, ваш антивирус удалит тело вируса, служба может остаться, и ее придется удалять вручную.
- Возможно также ситуация, когда производительность системы снижается вследствие наличия большого количества процессов, работающих в виде служб, и вы решили удалить (а не просто остановить) ряд ненужных более служб в Windows 7.
Чтобы удалить службу в Windows 7, нужно знать ее имя. Для чего откройте окно управления службами Start -> Settings -> Control Panel-> Systems and Maintenance->Administrative Tools->Services.В появившемся окне служб найдите ту службу, которую вы планируете удалить (в моем примере это “Adobe Lm Service”)
Дважды щелкните по выбранной службе и в появившемся окне свойств в поле «Service name» будет отображено ее имя (у меня имя службы — Adobe LM Service, т.е. оно совпадает с именем в списке служб, но обычно это не так), скопируйте его в буфер обмена.
Затем остановите службу, нажав кнопку «Stop»
Как открыть управление службами (компонентами) в Windows 7?
Пользователь может воспользоваться двумя способами.
Через Пуск
Нажать «Пуск», затем «Выполнить». В появившемся окне ввести строку services.msc.
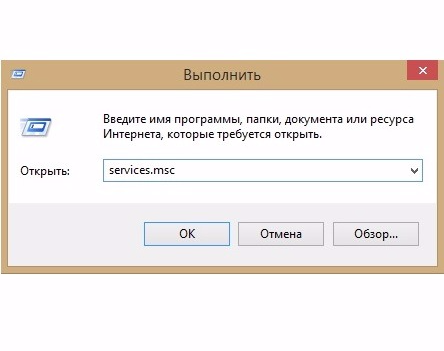 Ввести в строку services.msc
Ввести в строку services.msc
После перейти в «Службы»
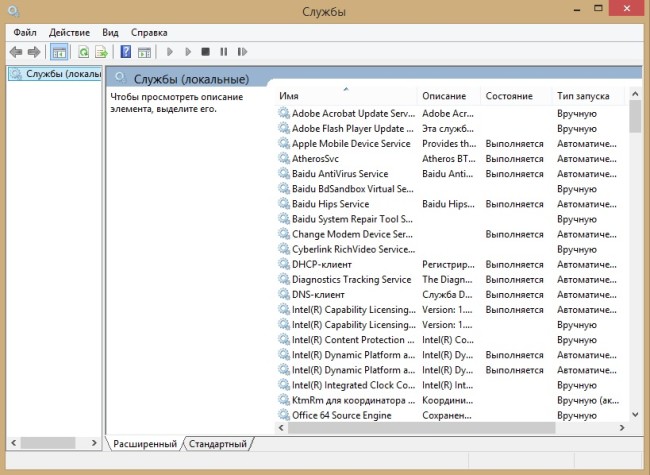 Здесь находятся все службы, установленные на компьютере
Здесь находятся все службы, установленные на компьютере
Это же окно можно открыть при помощи панели инструментов, кликнув на инструмент «Администрирование» и выбрав «Службы».
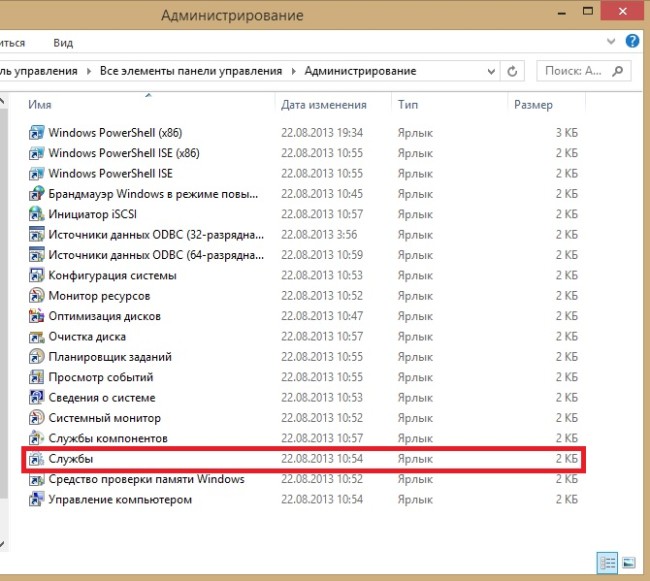 Чтобы открыть службы, нужно кликнуть на соответствующую строку в списке
Чтобы открыть службы, нужно кликнуть на соответствующую строку в списке
Чтобы отключить службу, нужно дважды щелкнуть на неё и в открывшемся окне поменять опцию «Тип запуска» на «Отключена». Затем кликнуть «Остановить» и «Ок».
Win + R
После нажатия «Win» + R, ввести в строку msconfig.exe и кликнуть «Ок».
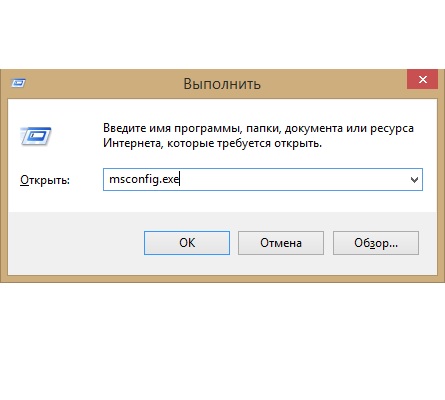 Ввести в строку msconfig.exe
Ввести в строку msconfig.exe
В появившемся окне нужно открыть закладку «Службы».
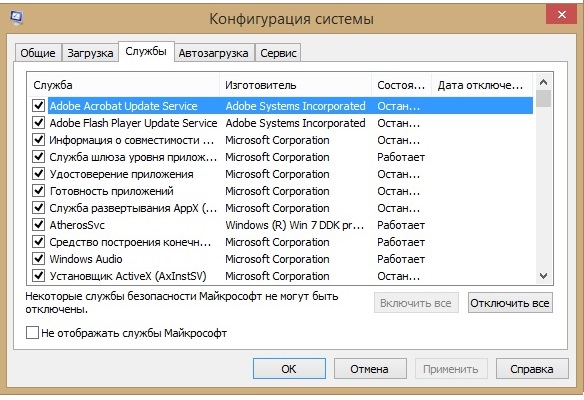 После нажатия на закладку «Службы», откроется список всех доступных фоновых приложений
После нажатия на закладку «Службы», откроется список всех доступных фоновых приложений
Чтобы остановить приложение, нужно снять галочку напротив и нажать «Применить». В этой же строке появится дата отключения.
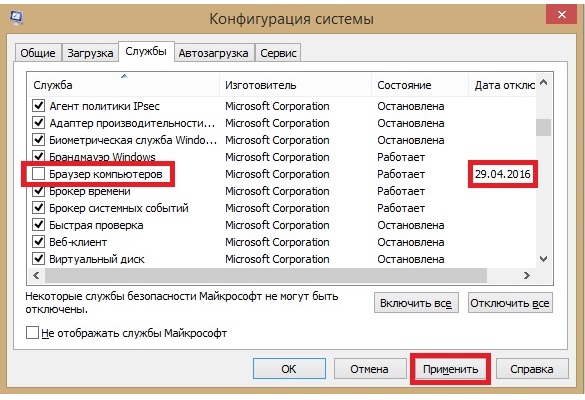 Чтобы отключить службу, нужно снять галочку и подтвердить выбор
Чтобы отключить службу, нужно снять галочку и подтвердить выбор
После нажатия «Ок» появится ещё одно окно, где нужно выбрать, когда перезагрузить компьютер, чтобы изменения вступили в силу.
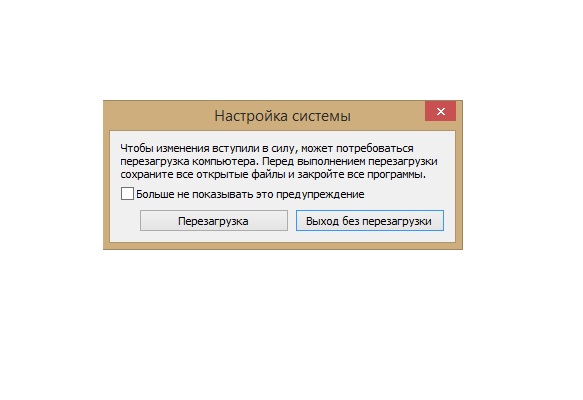 Чтобы изменения вступили в силу, компьютер нужно перезагрузить
Чтобы изменения вступили в силу, компьютер нужно перезагрузить
Как запустить меню cmd?
Чтобы удалить папку через командную строку, нужно открыть специальный штатный инструмент – CMD. Для запуска окна консоли можно воспользоваться одним из представленных ниже способов:
- щелкнуть по иконке Windows, интегрированной в «Панель задач», правой клавишей мышки и выбрать опцию «PowerShell (admin)» (в Винде 2007 версии – «Командная строка (админ)»);
- ввести во встроенной поисковой строке Windows специальный запрос – «cmd», щелкнуть по отобразившемуся результату правой клавишей мышки и выбрать опцию «Запуска от имени администратора».
- можно пойти более сложным путем и осуществить запуск через меню «Пуск», раздел «Все программы», «Служебные-Windows» (в 7 версии ОС – «Стандартные»). Выбрать элемент «Командная строка»;
- Запустить окошко «Проводника» при помощи особой комбинации Win + E, после чего зайти в папку «C:\Windows\System32» и щелкнуть по исполняемому файлу «cmd.exe» правой клавишей мышки. Выбрать опцию «Запуска от имени администратора».
Теперь можно приступить к работе с консолью, в т.ч. удалить Виндовс через командную строку.