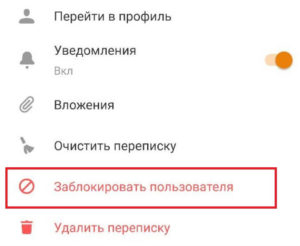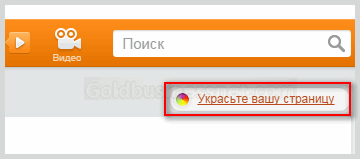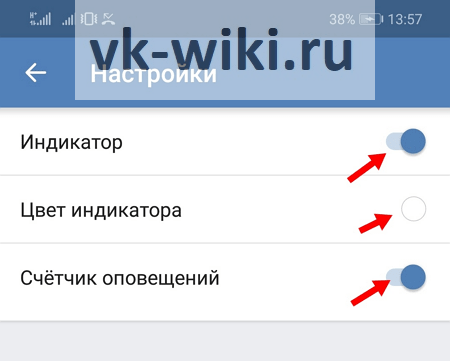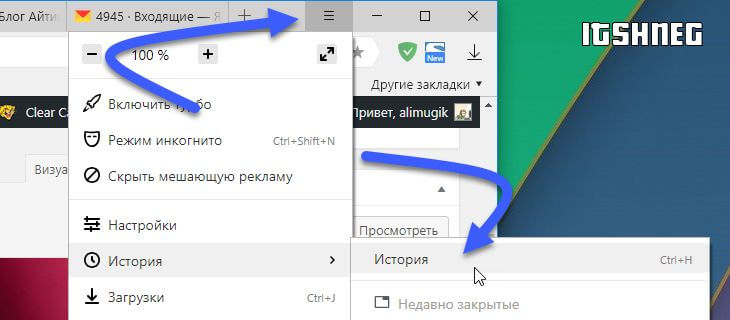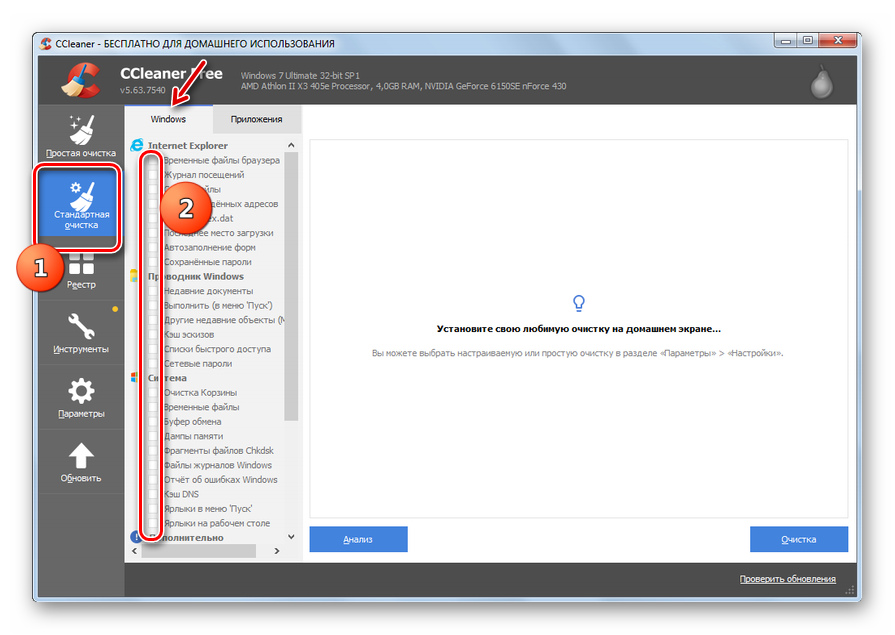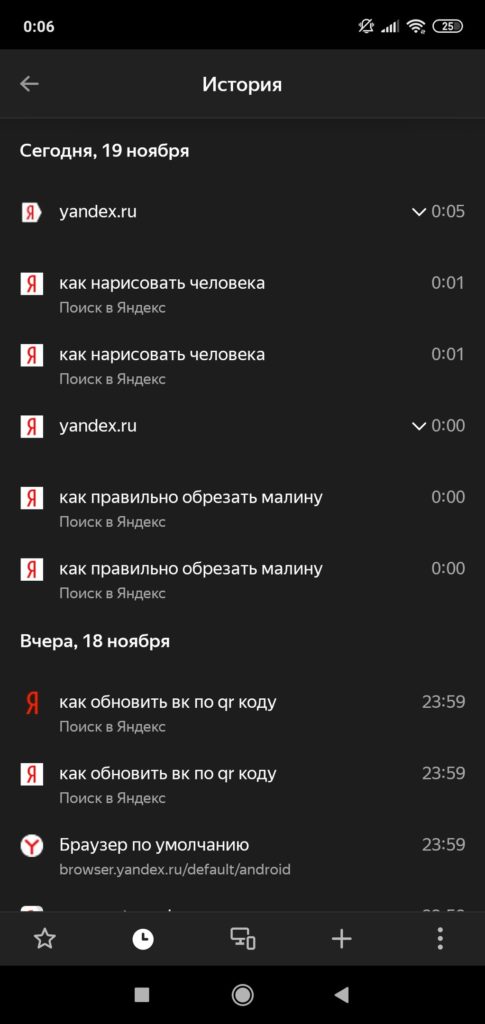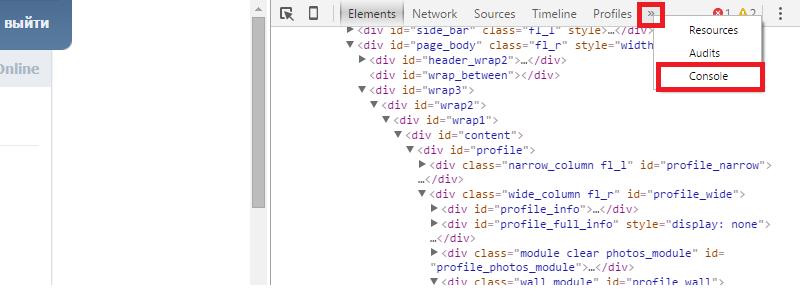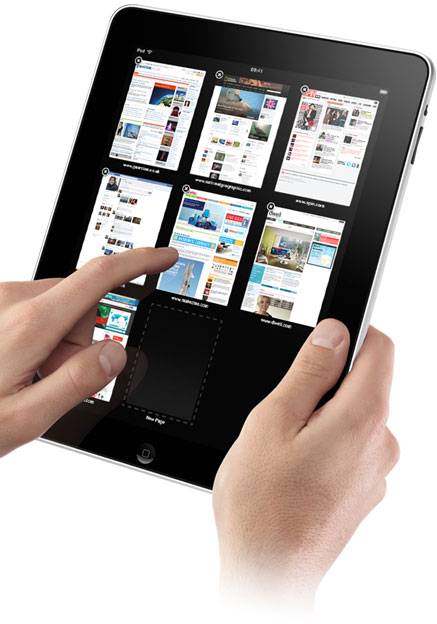Как быстро удалить отправленное сообщение во вконтакте и стереть всю историю переписки
Содержание:
- Торговля
- Делитесь правильными фотографиями с первого раза
- Как можно удалить фотографии со смартфона: обзор простых способов
- Чистим память от удаленных файлов
- Сохраняйте спокойствие
- Решение
- Восстановление непосредственно на мобильном устройстве
- Удаление истории через настройки браузера
- Удаление фотографий с помощью файлового менеджера
- Скрыть изображения в Instagram вместо их удаления
- Они не твои, они общие!
- Виражи руководства
- Как удалить фотографии и видео
- Как заставить человека удалить фотографии или видеозапись?
- Как удалить одну или несколько фото
- Как удалить переписку или чат в Телеграме
- Удаление EXIF на мобильном телефоне (Android)
Торговля
Торговля подразумевает, что вы будете торговать чем-либо: товарами, услугами, акциями и так далее. Самое простое, что только может прийти на ум это товары продуктовой направленности, т.е. продуктовый магазин или супермаркет.

Ну а после того, как вы прошли все этапы становления вашего бизнеса, вы можете открыть полноценный супермаркет, в котором будут товары не только продуктовой направленности, но еще и: велосипеды, строительные материалы, бытовые предметы и даже медицинские принадлежности.
Конечно, для того, чтобы открыть свой супермаркет понадобятся большие средства и правильная организация. Но если, в конечном итоге, у вас получится сделать все четко и без лишних проволочек, вы сможете иметь ежемесячный доход до 50 миллионов в месяц, что позволит, в будущем, открыть вам целую сеть супермаркетов, и, возможно, даже вложить средства в другие, не менее прибыльные ниши.
Торговля – достаточно прибыльное дело для тех, кто не умеет что-либо придумывать, но при этом хочет стабильный и большой заработок. Вы будете зарабатывать на элементарных нуждах населения, и будете получать с этого неплохой доход.
Делитесь правильными фотографиями с первого раза
Поскольку после нажатия кнопки «Поделиться» невозможно внести существенные изменения или добавить / удалить фотографии, важно правильно оформить сообщение с первого раза. Создание идеальной публикации карусели означает понимание ограничений Instagram и способы публикации
- Нажмите значок «+» в нижнем центре, чтобы создать новый пост в Instagram.
- Выберите значок «Выбрать несколько» внизу страницы.
- Выберите до десяти изображений или видео. Порядок, в котором вы выбираете их, соответствует порядку их появления.
- Выберите «Далее».
- Вы можете применить фильтры ко всем выбранным изображениям или индивидуально выбрать изображения для редактирования и фильтрации с помощью кнопки «Редактировать».
- Когда вы закончите вносить изменения, нажмите «Далее».
- Наконец, вы можете добавить подпись, отметить людей, добавить свое местоположение или установить дополнительные параметры публикации и внести любые изменения настроек, которые вы пожелаете. После этого просто выберите «Поделиться».
Прокрутите фотографии, прежде чем нажать «Далее» в правом верхнем углу приложения. Это гарантирует, что в дальнейшем не требуется никаких серьезных правок.
Как можно удалить фотографии со смартфона: обзор простых способов
Давайте рассмотрим основные способы быстро удалить ненужные фотографии. Каждый из вариантов заслуживает отдельного внимания.
Способ №1. Стандартное удаление из галереи телефона
В галерее хранятся все фотографии, которые пользователь сделал или скачал за все время пользования. Снимки группируются по папкам в зависимости от того, откуда они попали в галерею. Чтобы удалить конкретное фото, необходимо открыть конкретную папку и найти файл. При долгом нажатии на изображение появится контекстное меню, где требуется выбрать пункт «Удалить». Если необходимо устранить сразу несколько изображений, потребуется поставить галочки напротив каждого ненужного кадра.
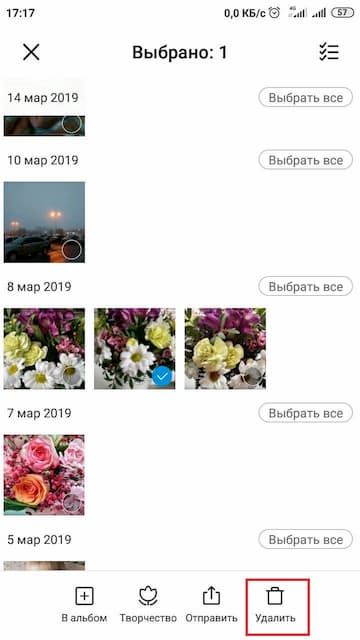
Способ №2. Удаление фото с помощью файлового менеджера
Быстро удалить ненужные сохраненные фотографии можно не только с помощью работы с галереей телефона. Для чистки устройства активно используются различные файловые менеджеры, которые призваны хранить в себе все используемые файлы, начиная от изображений и заканчивая скачанными программами.
Итак, чтобы в пару кликов чистить свое устройство, необходимо скачать надежный файловый менеджер, например ES проводник. Как с его помощью посмотреть и удалить фотографии? Чистка устройства выполняется в несколько шагов:
- запуск скачанного приложения и выбор конкретного раздела, где хранится папка с искомыми фотокарточками (это может быть память телефона или карта памяти);
- выбор папки, где располагаются снимки (в большинстве случаев она называется DCIM);
- открытие папки «Camera» и выбор необходимых изображений;
- удаление фото.
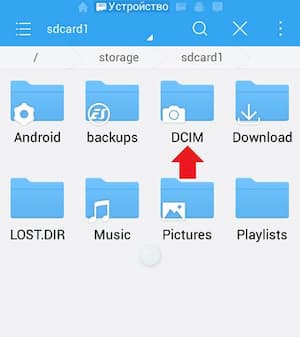
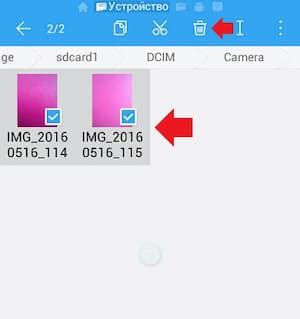
Способ №3. Удаление синхронизированных фото с устройства
Что такое синхронизированные фото? Это файлы, которые автоматически восстанавливаются после удаления на устройстве. Связано это, как отмечалось выше, с тем, что фотокарточки также хранятся в облачном хранилище, с которым синхронизировано устройство. Вы можете отключить синхронизацию, а можете просто удалить ненужные фотографии в самом «облаке». Для этого необходимо авторизоваться на сайте, выбрать необходимую папку и устранить конкретные файлы. Чтобы наверняка распрощаться с фото можно дополнительно очистить «Корзину».
Способ №4. Удаление с помощью ПК
Удаление фотографий с телефона с помощью компьютера — не самый простой метод, однако довольно надежный. От пользователей потребуется выполнение нескольких шагов:
- подключить устройство к компьютеру с помощью USB и запустить внутреннюю память смартфона;
- найти папку, в которой располагаются ненужные фото;
- отметить фотокарточки, которые требуется устранить.
Способ №5. Специальные приложения
Сегодня для пользователей представлено огромное количество приложений, позволяющих почистить устройство и удалить не только фото из галереи, но и уже удаленные файлы, которые сохранились в памяти после удаления. Выделим некоторые из них:
- Andro Shredder. Максимально простая в использовании программа, которая не требует от пользователей определенных навыков. Чтобы посмотреть и удалить удаленные фотографии, необходимо запустить программу и выполнить обычную очистку устройства или удаление конкретных фалов.
- Google Files. Многофункциональная утилита, с помощью которой можно устранить ненужные файлы, а также освободить место в телефоне, следуя простым рекомендациям программы.
- iShredder. Бесплатная версия приложения имеет довольно ограниченный функционал и позволяет провести только очистку устройства. Но для нашей цели этого достаточно.

Знакомьтесь в нашем блоге с полезными рекомендациями по редактированию фотографий и узнайте о возможностях вашего смартфона.
Чистим память от удаленных файлов
Для мобильных устройств существует несколько способов избавления от вышеназванных элементов, но во всех случаях придется прибегнуть к помощи сторонних программ. Однако само действие необратимо, и если ранее были удалены важные материалы, то следует рассмотреть способы их восстановления, описанные в следующей статье:
Способ 1: Приложения для смартфонов
Эффективных вариантов избавления от уже стертых файлов на мобильных устройствах не так много. Примеры нескольких из них представлены ниже.
Andro Shredder
Довольно простая программа для работы с файлами. Интерфейс удобен в использовании и не требует особых знаний для выполнения нужных операций. Чтобы избавиться от удаленных файлов, требуется следующее:
- Установите программу и запустите. В первом окне будет четыре кнопки для выбора. Нажмите на «Очистить»чтобы выполнить нужную процедуру.

Выберите раздел для очистки, после чего потребуется определиться с алгоритмом удаления. Автоматически определяется «Быстрое удаление», как самый простой и безопасный способ. Но для большей эффективности не помешает рассмотреть все имеющиеся способы (их краткие описания представлены на изображении ниже).
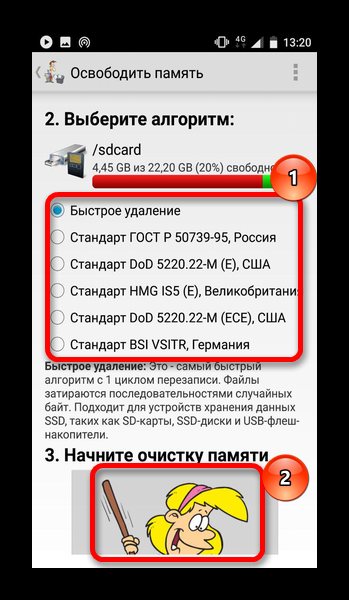
- После определения алгоритма, пролистайте окно программы вниз и нажмите на картинку под пунктом 3 для начала процедуры.
- Дальнейшие действия программа выполнит самостоятельно. Желательно до завершения работы ничего не делать с телефоном. Как только все действия будут завершены, поступит соответствующее уведомление.
iShredder
Пожалуй, одна из самых эффективных программ для избавления от уже удаленных файлов. Работа с ней происходит следующим образом:
- Установите и откройте приложение. При первом запуске пользователю будут показаны основные функции и правила работы. На главном экране потребуется нажать кнопку «Дальше».
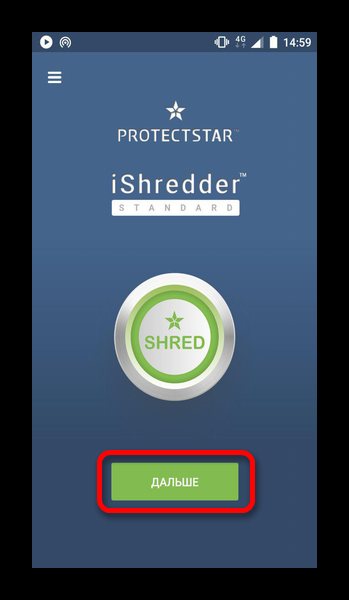
Затем откроется список доступных функций. В бесплатной версии программы будет доступна только одна кнопка «Свободное место», которая и является необходимой.
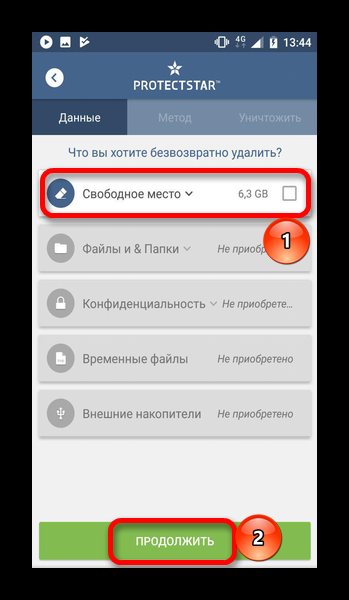
Затем понадобится выбрать метод очистки. Программа рекомендует использовать «DoD 5220.22-M(E)», но при желании можно выбрать другой. После этого нажмите «Продолжить».
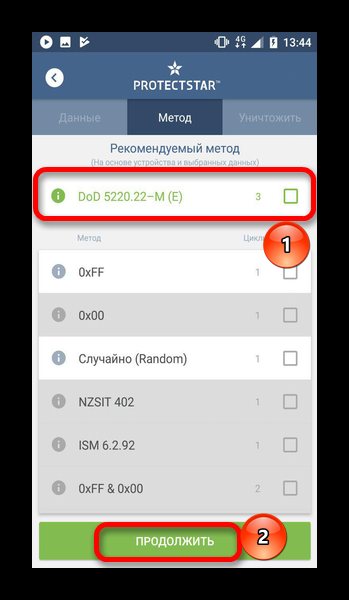
Вся оставшаяся работа будет выполнена приложением. Пользователю остается дождаться уведомления об успешном завершении операции.
Способ 2: Программы для ПК
Названные средства в первую очередь предназначены для очистки памяти на компьютере, однако некоторые из них могут быть эффективным и для мобильных. Детальное описание приведено в отдельной статье:
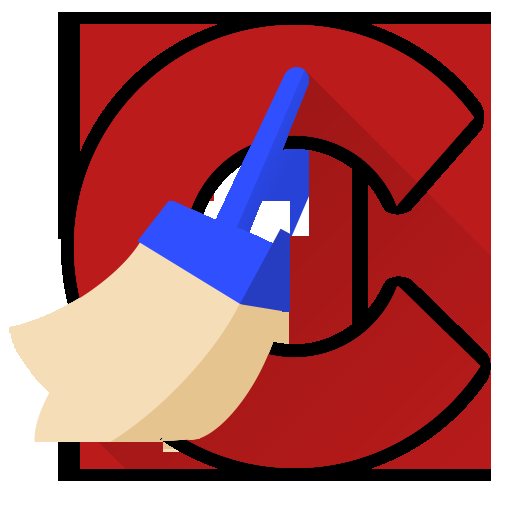
В отдельности следует рассмотреть CCleaner. Эта программа широко известна всем пользователям, и имеет версию для мобильных устройств. Однако в последнем случае отсутствует возможность очищать место от уже удаленных файлов, в связи с чем придется обратиться к версии для ПК. Выполнение нужной очистки сходно с описанием в предыдущих способах и подробно описано в приведенной выше инструкции. Но программа будет эффективна для мобильного устройства только при работе со съемными носителями, к примеру, SD-картой, которую можно извлечь и подключить к компьютеру через переходник.
Рассмотренные в статье способы помогут избавиться от всех ранее удаленных материалов. При этом следует помнить о необратимости процедуры и убедиться в отсутствии важных материалов в числе удаляемых.
Сохраняйте спокойствие
В этой статье мы коснулись лишь нескольких популярных онлайновых сервисов, неустанно собирающих и систематизирующих наши личные данные. Множество других заняты тем же самым, но в них тоже есть инструменты для полного удаления аккаунта и почти всех следов вашего участия в их работе. Чтобы получить простые инструкции по их удалению, можно воспользоваться сайтом AccountKiller, на котором собрано более 450 разнообразных сетевых сервисов.
Между тем, не будем наивными: несмотря на все средства стирания «цифрового отпечатка», никто нам не даст гарантий того, что всё, что мы формально удалили, действительно стёрто, а не продолжает храниться на чьих-то серверах. Остаётся уповать на честность и порядочность тех, кому мы когда-то доверили свои личные данные — проверить, действительно ли они держат слово, просто невозможно. А искушение сохранить столь ценную информацию «на будущее» слишком велико, чтобы перед ним устоять. Так что здесь применим тот же принцип, что и в медицине: лучше профилактика, чем лечение, лучше предотвратить утечку, чем потом бороться с её ликвидацией. Не побоюсь показаться банальным, но в очередной раз посоветую хорошенько думать перед тем, как делиться информацией о своей жизни в интернете, ведь в Сети, как известно, не пропадает ничего.
Решение
Единственное решение, которое, кажется, работает, — это переместить файлы в несинхронизированную папку с помощью файлового менеджера.
Вот шаги:
Шаг 1. Откройте приложение файлового менеджера на своем устройстве и создайте новую папку во внутренней памяти. Давайте назовем это GP Test. Вы можете назвать это как угодно.
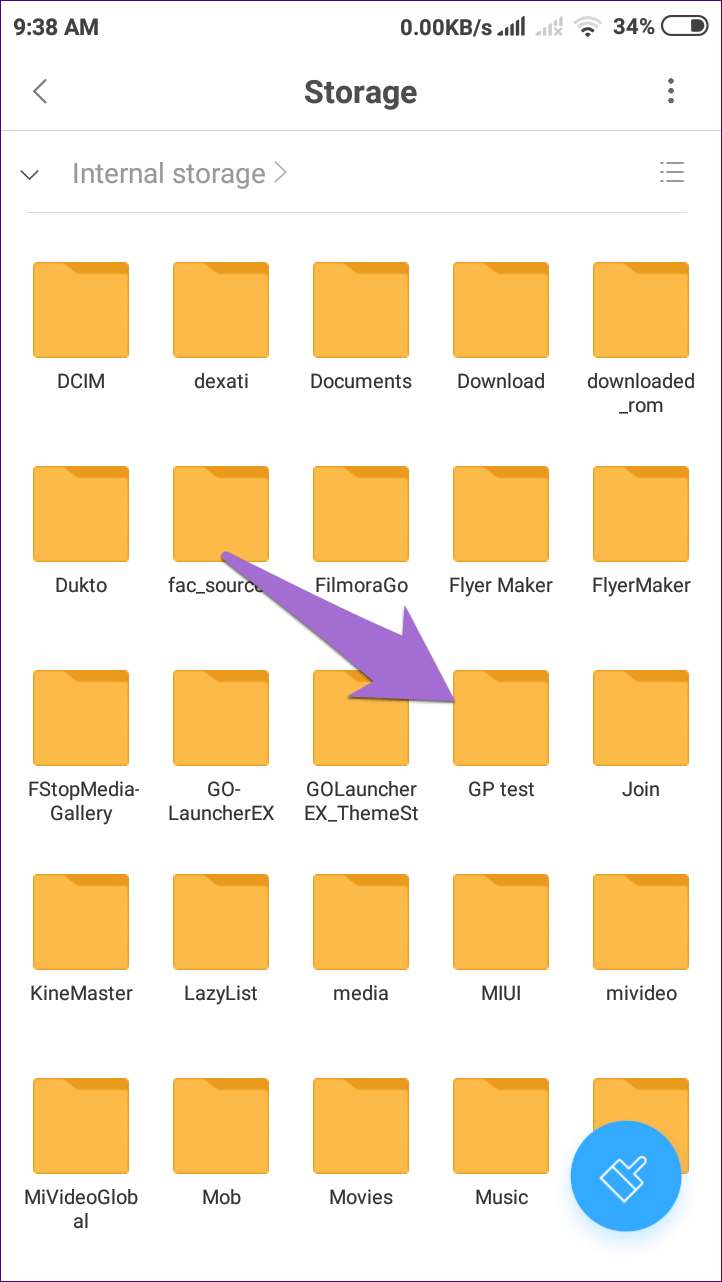
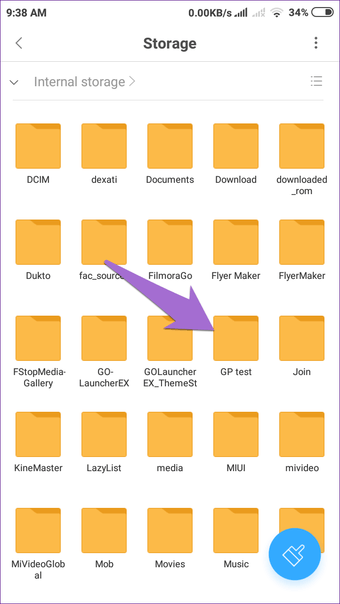
Примечание:
Шаг 2 : Затем снова воспользуйтесь файловым менеджером, перейдите во Внутреннее хранилище> DCIM> Камера. В этой папке хранятся снимки, сделанные с помощью камеры телефона.
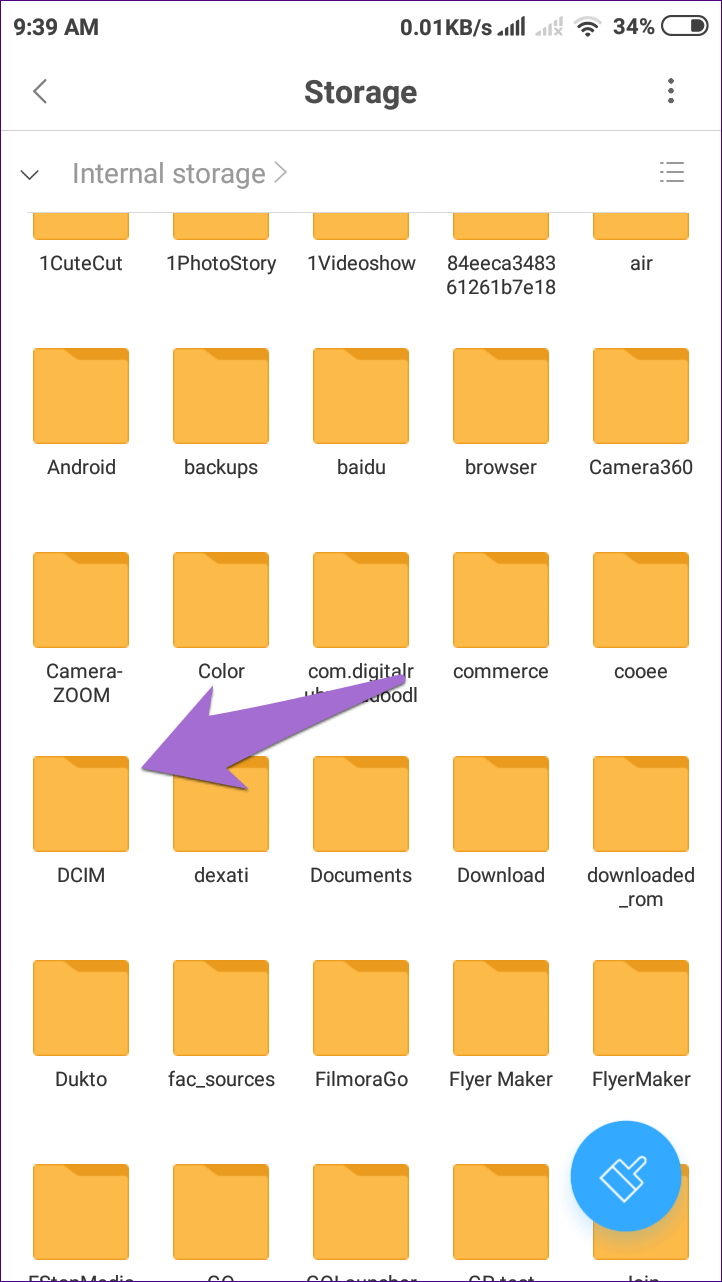
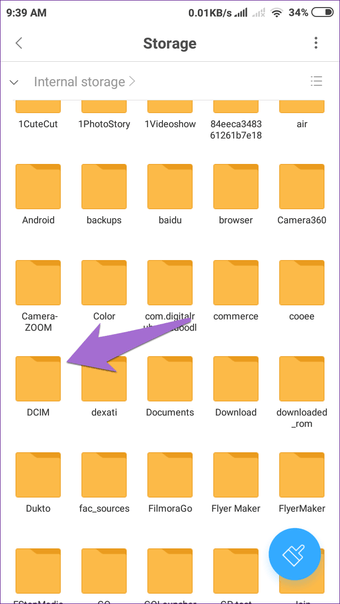
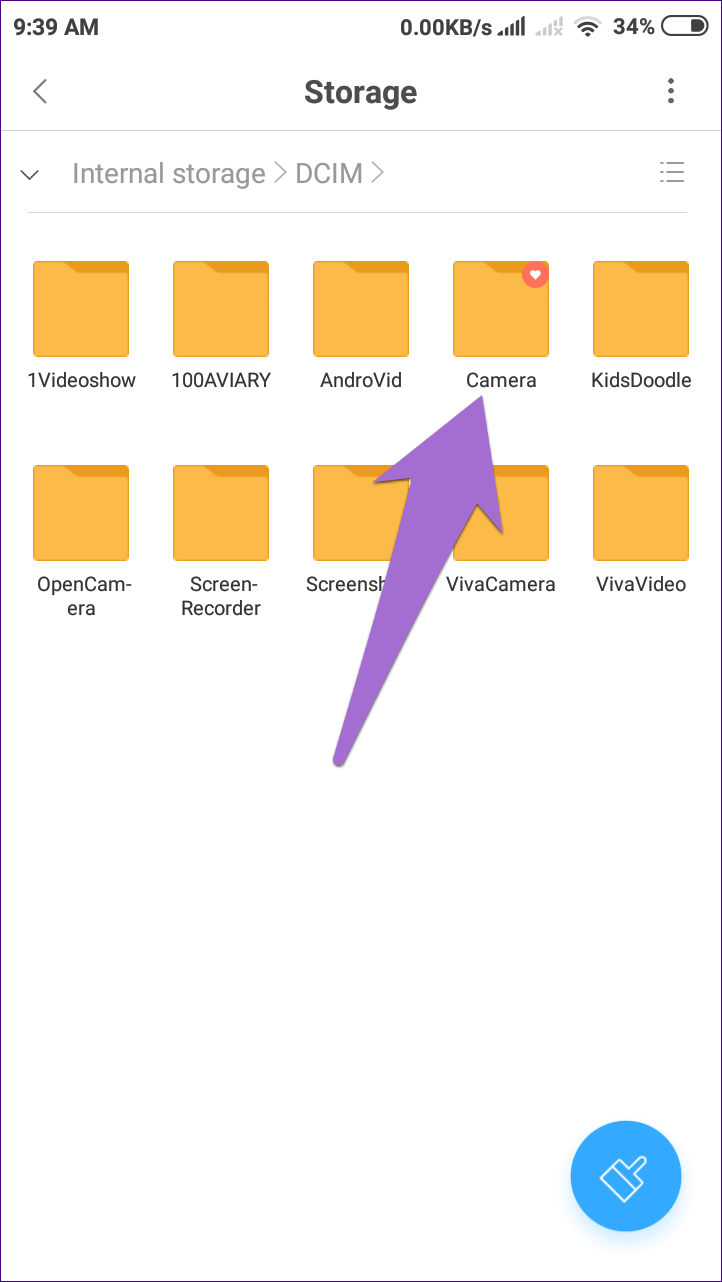
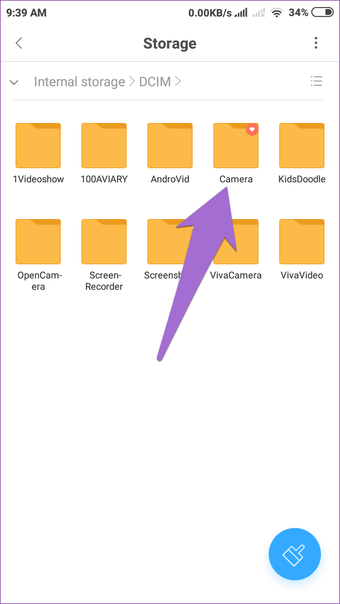
Шаг 3. Здесь выберите все фотографии, которые вы хотите удалить из Google Фото, и нажмите «Переместить».
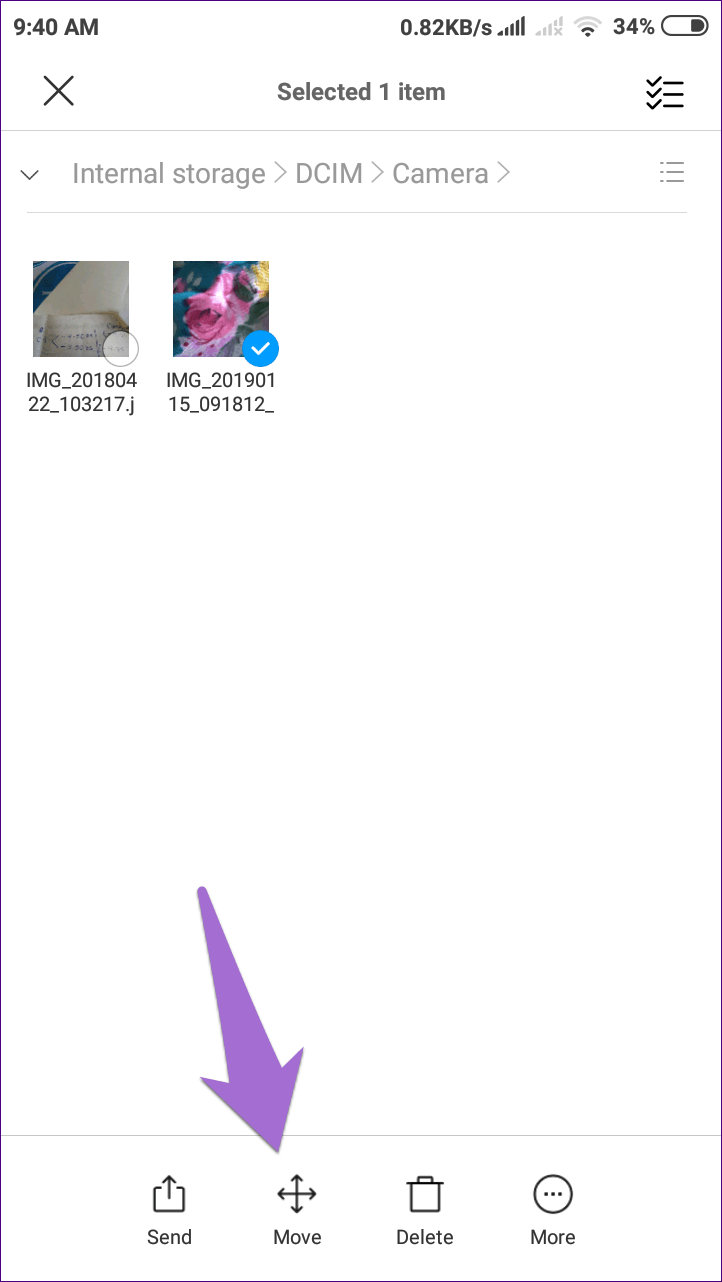
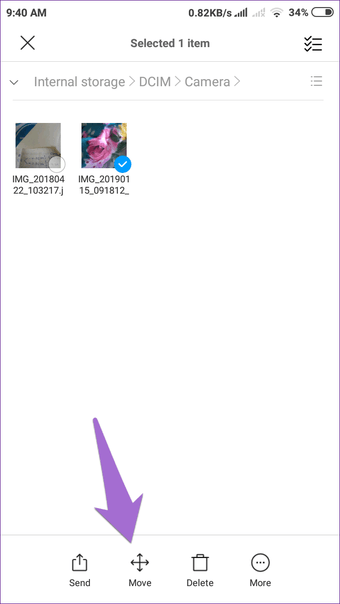
Шаг 4: Перейдите в новую папку (GP Test), которую вы создали выше, и вставьте туда файлы.
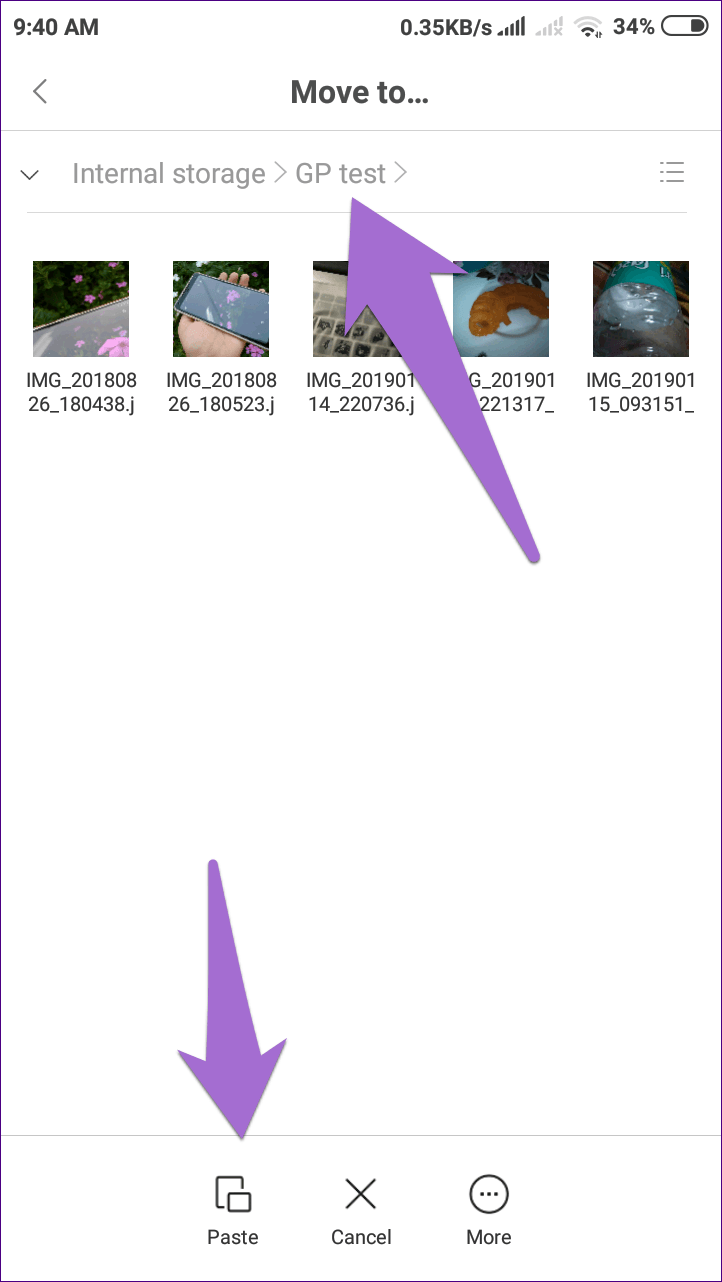
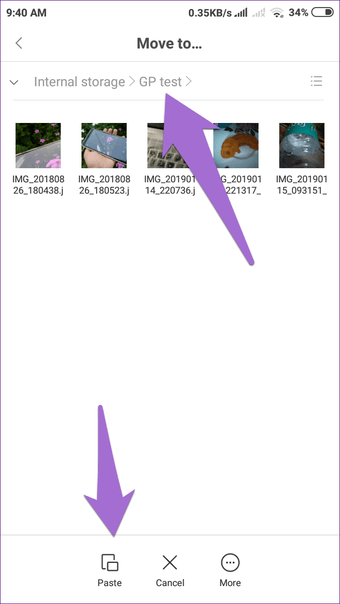
Как только вы это сделаете, файлы будут автоматически удалены из папки камеры приложения Google Фото на вашем телефоне.
Вы можете получить доступ к этим файлам из только что созданной папки (GP Test), используя Google Photos или любое другое приложение галереи.
Убедитесь, что резервное копирование и синхронизация не включены для новой локальной папки. Для подтверждения перейдите в раздел «Альбомы» приложения «Google Фото» и найдите папку. Значок облака со строкой над ним указывает на то, что папка не синхронизирована.
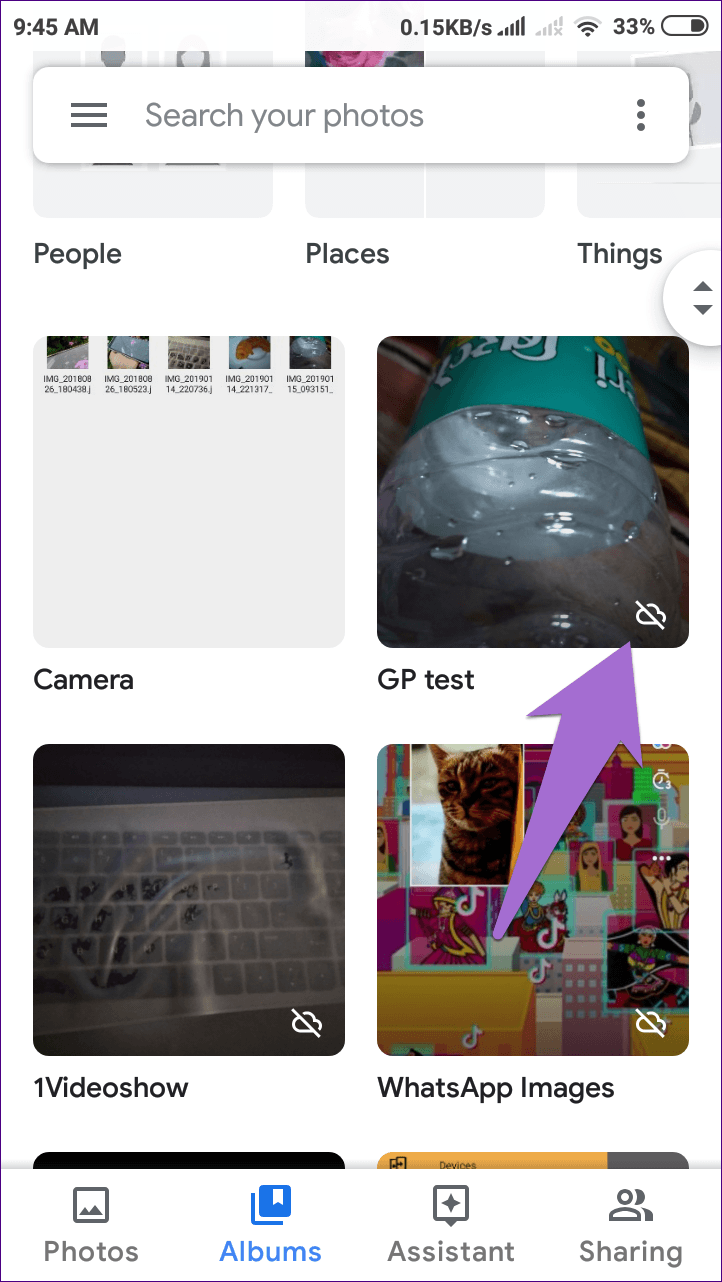
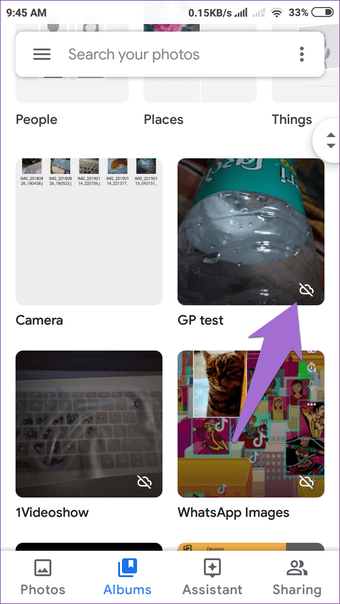
Шаг 5. Если удаленные фотографии по-прежнему отображаются в веб-версии, их необходимо вручную удалить из Интернета. Для этого запустите веб-сайт Google Photos и удалите фотографии. Удаление их не повлияет на изображения в только что созданной папке (GP Test) на вашем телефоне.
Примечание.
В любой момент, если вы хотите восстановить удаленные изображения, откройте корзину в Google Фото и восстановите их.
Восстановление непосредственно на мобильном устройстве
Можно попытаться вернуть свои фото после удаления непосредственно на телефоне или планшете при помощи специальных приложений. В сегодняшнее время их существует так же достаточно много, и всегда появляются все новые.
Мы рассмотрим два представителя – Undeleter и DiskDigger Photo Recovery. Они требуют наличия Root-прав, но второе приложение можно «обмануть», о чем будет рассказано ниже.
От пользователя требуется осуществить следующие шаги:
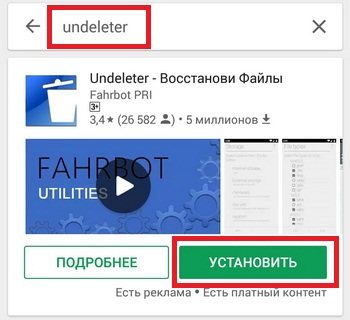
Приложение DiskDigger Photo Recovery
Еще одно функциональное приложение, с которым можно работать на любом устройстве под управлением Андроид. Оно как бы требует Рута, но поддается своего рода «обману», если на вашем телефоне не открыт Root. Поэтому здесь два пути развития событий.
Пользователи с правами «суперпользователя» могут сразу пропустить первый нижеописанный шаг и приступить непосредственно к процедуре восстановления, а те, у кого их нет, сначала вынуждены скачать и установить дополнительно ПО.
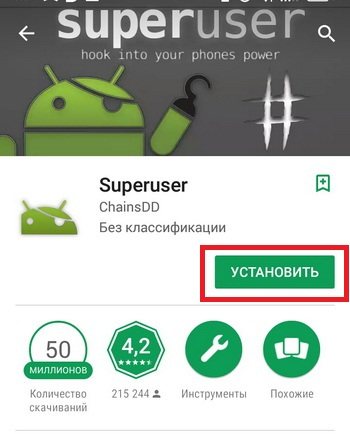
Удаление истории через настройки браузера
Для начала важно рассмотреть что такое история браузера. В ней сохраняются поисковые запросы пользователя, а также веб-страницы, которые он посещал за все время
Однако важно понимать, что когда вы вводите поисковый запрос и появляются продолжения фраз, то это никак не связано с историей браузера. Эта функция работает на стороне поисковой системы и предназначена для облегчения поиска. Эти фразы не имеют ничего общего с историей пользователя. Однако если они имеют синий или другой оттенок, отличный от черного, то они связаны с историей и их можно удалить.
Помимо этого, нужно понимать как работает история активности в интернете в системах Яндекса. Если пользователь использует браузер не в качестве гостя, а авторизован под своей Яндекс почтой, то удалить историю будет не так просто. Даже если вы удалите ее в параметрах браузера, то она сохранится на аккаунте. Даже если войти в аккаунт с другого устройства, например, компьютера, то там все равно будет сохранена последняя активность учетной записи. Решить эту проблему можно с помощью настроек самого Яндекса, а не браузера. Более подробно рассмотрим этот алгоритм в следующем разделе.
Классический же метод, позволяющий ударить историю непосредственно в браузере, отлично подходит для тех пользователей, у которых нет учетной записи или они не авторизовались с нее в приложении. В таком случае достаточно посетить настройки программы. Для этого необходимо нажать на значок трех вертикальных точек, который расположен в правой части поисковой строки на главном экране приложения. Это актуально для всех последних версий браузера.
Откроется контекстное меню, в котором необходимо выбрать пункт «Настройки». Откроется список всех настроек, среди которых необходимо найти раздел «Конфиденциальность» и пункт «Очистить данные» в нем. Откроется еще одна страница, где можно выбрать данные, которые следует удалить. Здесь можно очистить не только историю браузера, но и кэш-данны, различные предупреждения для веб-сайтов, пароли, cookie-файлы, а также закрыть все открытые вкладки. Поставьте галочку на подходящих пунктах и нажмите на «Очистить данные».
В том же разделе настроек (конфиденциальность) можно отключить функцию истории, чтобы она не сохранялась в дальнейшем. Однако это не позволит предотвратить сохранение информации на уровне учетной записи Яндекс. История перестанет вестись лишь в самом браузере.
Стоит отметить, что такой способ не позволяет удалять данные частично. Однако есть другой метод, с помощью которого можно делать это. Для этого откройте любую веб-страницу и перейдите в навигационное меню вкладок с помощью соответствующего значка на нижней панели браузера. Система покажет список открытых вкладок, а нижняя панель немного изменится. Там появился значок в виде часов, на который нужно нажать.
Откроется подробная информация по истории посещений веб-страниц в этом браузере. Здесь можно выборочно удалять какие-либо пункты или, опять же, очистить всю историю.
Удаление фотографий с помощью файлового менеджера
В этом случае вам понадобится файловый менеджер — любой на ваш вкус. В нашем случае мы рассмотрим пример на основе ES Проводник.
Запускаете ФМ и выбираете раздел. У нас два раздела — память устройства и карта памяти. Поскольку папка с фотографиями находится в памяти устройства, выбираем этот раздел.
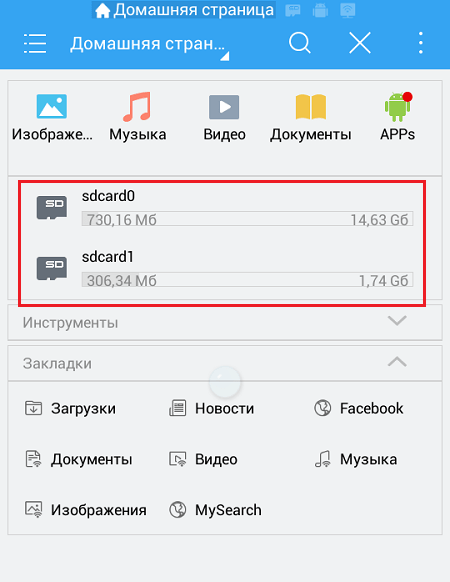
В разделе выбираем папку DCIM — изображения, сделанные на телефон, обычно хранятся в ней.
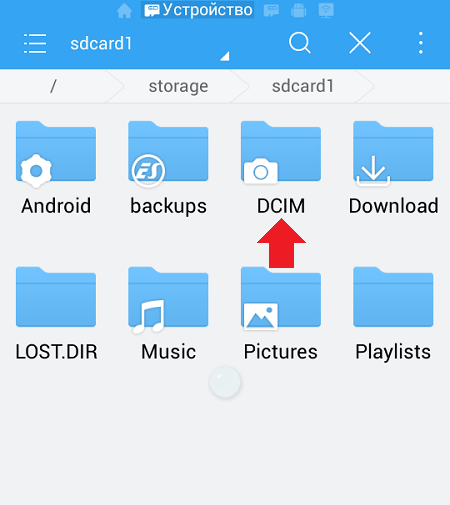
Заходим в указанную папку, затем — в папку Camera и здесь видим список фотографий. В нашем случае их всего две, но это роли не играет, поскольку действуем мы по тому же сценарию, что и прежде: выделяем изображение и при необходимости нажимаем на другие фотографии, не забыв тапнуть по кнопке в виде корзины для удаления файлов с телефона.
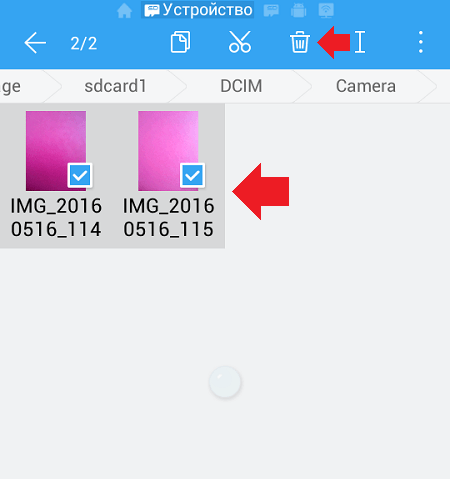
Скрыть изображения в Instagram вместо их удаления
Функция архивации в Instagram – очень эффективный способ скрыть старые изображения без необходимости их удаления. Если они являются единственными копиями изображений, которые у вас есть, и вы не хотите их потерять, это способ сохранить их, не оставляя их на дисплее.
- Выберите запись, которую вы хотите заархивировать.
- Выберите значок меню из трех точек в правом верхнем углу.
- Выберите «Архив». Это мгновенно удалит изображение / изображения из вашего профиля.
- Вернуться в свой профиль Instagram.
- Выберите меню из трех строк в верхнем правом углу.
Добавление архивных фотографий Назад
- Выберите «Архив» из списка вариантов
- Оттуда вы увидите все свои истории в Instagram или все свои заархивированные посты в Instagram.
- Если вы видите свои истории вместо ваших заархивированных постов, нажмите слово «Архив» в верхней части экрана и выберите «Посты» в раскрывающемся меню.
- Чтобы восстановить заархивированное сообщение в своем профиле Instagram, выберите его в архиве, выберите трехточечное меню в правом верхнем углу сообщения и выберите «Показать в профиле».
Было несколько сообщений о том, что архивы исчезают, если вы временно закрыли свою учетную запись Instagram
Хотя это редко, важно знать об этом при архивировании сообщений
Они не твои, они общие!
Несмотря на то, что фотографии – это персональные данные, помните, что за выложенные в интернет фото ответственность несете только вы
Поэтому чтобы не переживать о своей репутации, проработайте все меры предосторожности:. И помните, что все, что вы выложили или отправили – ваше только в теории, по факту же эти данные видят посторонние люди
Достаточно вспомнить ситуацию с инженером Yahoo, который взломал 6 тысяч аккаунтов пользователей женского пола для скачивания интимных фотографий. Конечно, виновника оперативно вычислили и поймали, но от этого ситуация приятнее не стала
И помните, что все, что вы выложили или отправили – ваше только в теории, по факту же эти данные видят посторонние люди. Достаточно вспомнить ситуацию с инженером Yahoo, который взломал 6 тысяч аккаунтов пользователей женского пола для скачивания интимных фотографий. Конечно, виновника оперативно вычислили и поймали, но от этого ситуация приятнее не стала.
Поэтому начинайте работать с репутацией задолго до появления конфузных ситуаций.
Виражи руководства
Можно уверенно вывести целый каскад решений CEO, которые привели Вайлдберриз на существующие лидерские позиции. Первым решением была продажа:
- Обуви.
- Одежды.
Именно на обуви надо поставить акцент. Каталог Валберис интернет магазин заполнял изначально только одеждой. Потому что работать с обувью было очень рискованно.
И рост количества категорий в кризис помог удержаться на плаву. Клиентская база только увеличивалась. И впоследствии, эту же стратегию начали использовать в любых кризисных ситуациях. Как только покупательская способность снижалась, маркет тут же расширял ассортимент поставщиков:
- Товары для дома.
- Электроника.
- Бижутерия.
- Косметика и т.п.

Кстати, в своем небольшом интервью Татьяна Бакальчук призналась, что о расширении ассортимента им стоило бы задуматься еще раньше. Ведь переход от ритейла (фешн) в универсальную категорию позволит значительно расширить охват клиентов. И теперь это масс-маркет, а ставка делается уже на объемы продаж.
Еще одним удачным решением стала возможность примерки прямо при самовывозе. Дело в том, что клиент при покупке через интернет покупает по сути «кота в мешке». Потому что он не знает, подойдет ли размер. Вообще, сама идея с пунктами самовывоза далеко не нова. Они есть у многих:
- Магазины с электроникой.
- Продуктовые (появились недавно).
- Транспортных компаний и т.п.
https://www.youtube.com/watch?v=ytpressru
Но вот примерочные это было своего рода новшество. Это работало следующим образом:
- Заказ приезжает на пункт самовывоза.
- Клиент может примерить его бесплатно.
Проблема на самом деле шире, ведь не всегда даже цвет соответствует реальности. Так что можно с уверенностью сказать о том, что Вайлдберриз проявили невиданную доселе лояльность к клиентам. И это сыграло в положительную сторону.
Как удалить фотографии и видео
- Откройте приложение «Google Фото» на устройстве Android.
- Войдите в аккаунт Google.
- Нажмите и удерживайте фото или видео, которое вы хотите переместить в корзину. Можно выбрать несколько объектов.
- Нажмите на значок «Удалить» в верхней части экрана.
Важно!
- Фотографии и видео, которые вы загрузили в Google Фото, а затем удалили, будут храниться в корзине в течение 60 дней.
- Если вы удалите с устройства Android объект, который не загружен в Google Фото, он будет храниться в корзине в течение 60 дней.
- Если вы по-прежнему видите в Google Фото объект, который пытались удалить, возможно, он хранится на съемной карте памяти. Попробуйте удалить его в приложении «Галерея».
Как очистить корзину
Если вы видите запрос на удаление объекта без возможности восстановления, ваша корзина заполнена. Ее объем не может превышать 1,5 ГБ.
Важно! Если вы очистите корзину, то навсегда удалите из нее все объекты.
Вот что для этого нужно сделать:
- Откройте приложение «Google Фото» на устройстве Android.
- Войдите в аккаунт Google.
- В нижней части экрана нажмите Библиотека Корзина Ещё Очистить корзину Удалить.
Как удалить объект с устройства
Выполните следующие действия:
- Откройте приложение «Google Фото» на устройстве Android.
- Войдите в аккаунт Google.
- Выберите объекты, которые хотите удалить с устройства Android.
- В правом верхнем углу нажмите на значок «Ещё» Удалить с устройства.
Подробнее об освобождении места на устройстве…
Как предоставить разрешение на удаление фотографий и видео с SD-карты
Шаг 2. Удалите фотографию или видео
При удалении фотографии или видео вы можете предоставить Google Фото доступ к SD-карте.
- Откройте приложение «Google Фото» на устройстве Android.
- Войдите в аккаунт Google.
- В нижней части экрана нажмите Библиотека Папки устройства.
- Откройте папку SD-карты.
- Выберите объекты, которые хотите удалить с нее.
- Нажмите на значок корзины Удалить.
- Нажмите Да Да.
Чтобы изменить предоставленные разрешения, откройте настройки устройства. Нажмите Приложения Google Фото Хранилище.
Как заставить человека удалить фотографии или видеозапись?
Сначала свяжись с этим человеком (через личные сообщения на сайте или по телефону) и предупреди его спокойным тоном, что ты будешь добиваться удаления фотографий и сделаешь все, что потребуется, вплоть до обращения в полицию и суд. Сообщи, что его могут привлечь к ответственности, и что он должен удалить фотографии добровольно прямо сейчас, иначе у него будут проблемы с законом. Можешь отправить ему такое сообщение:
Я требую удалить фотографии с моим участием, которые вы выложили на сайт. Считаю необходимым предупредить вас, что эти снимки нарушают неприкосновенность моей личной жизни. Если вы не удалите их немедленно, в дело будут вовлечены полиция и суд. В этом случае к вам будет применено уголовное наказание по статье 137 УК РФ «Нарушение неприкосновенности частной жизни».
Если это не подействует или если фото выложил в интернет неизвестный тебе злоумышленник (хакер) и ты не можешь с ним связаться, читай дальше и начинай действовать:
Как удалить одну или несколько фото
Удалить фото из альбома в Одноклассниках можно не полностью, а частично.
Чтобы стереть один или несколько снимков через браузер, необходимо:
- Загрузить раздел «Фотографии», открыть меню папки, из которой нужно убрать картинки, выбрать «Редактировать».
- Навести курсор на изображение, которое требуется убрать и кликнуть по крестику в верхней части.
- Появится уведомление об успешно выполненной операции. Если действие было ошибочным, можно восстановить картинку, выбрав соответствующую команду. Она доступна до обновления страницы или перехода в другой раздел сайта. После этого восстановление изображения будет недоступно.
- Повторить действие с другими ненужными картинками.
Для удаления в мобильном приложении, потребуется:
- Открыть раздел с фотоснимками, перейти в альбом, из которого нужно стереть картинки.
- Коснуться удаляемого изображения пальцем и удерживать его нажатым до тех пор, пока в верхней части экрана не появится меню действий, в том числе и иконка в виде урны.
- Касаниями выбрать фото, которые больше не нужны.
- Кликнуть по кнопке в виде урны.
- Подтвердить действие.
Как удалить переписку или чат в Телеграме
Пользователи мобильной и десктопной версии приложения могут очистить историю, то есть удалить все свои тексты в любом чате. В процессе очистки оставленные в диалогах послания автора полностью исчезают. Беседа собеседника остается нетронутой.

Схематически процедура очистки истории выглядит так:
- выбирают диалог;
- активируют опцию «Очистить историю»;
- подтверждают действие.
На Андроиде
Как почистить историю на андроидах:
- запустить мессенджер;
- выбрать чат;
- кликнуть на три точки вверху экрана;
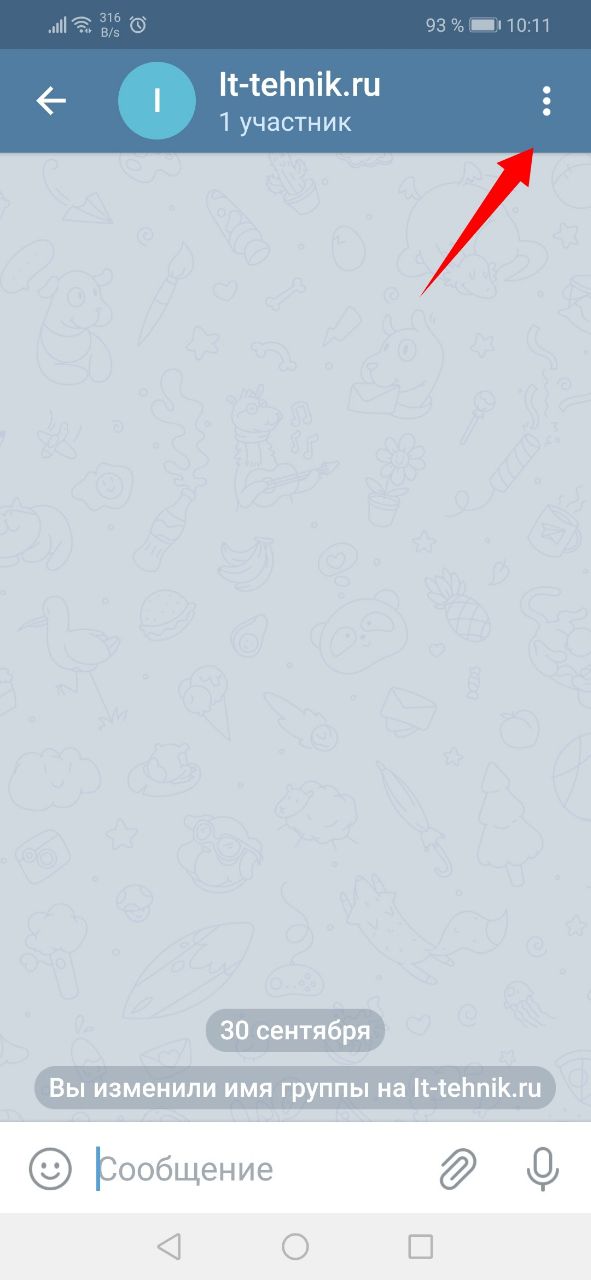
выбрать опцию «Очистить историю»;
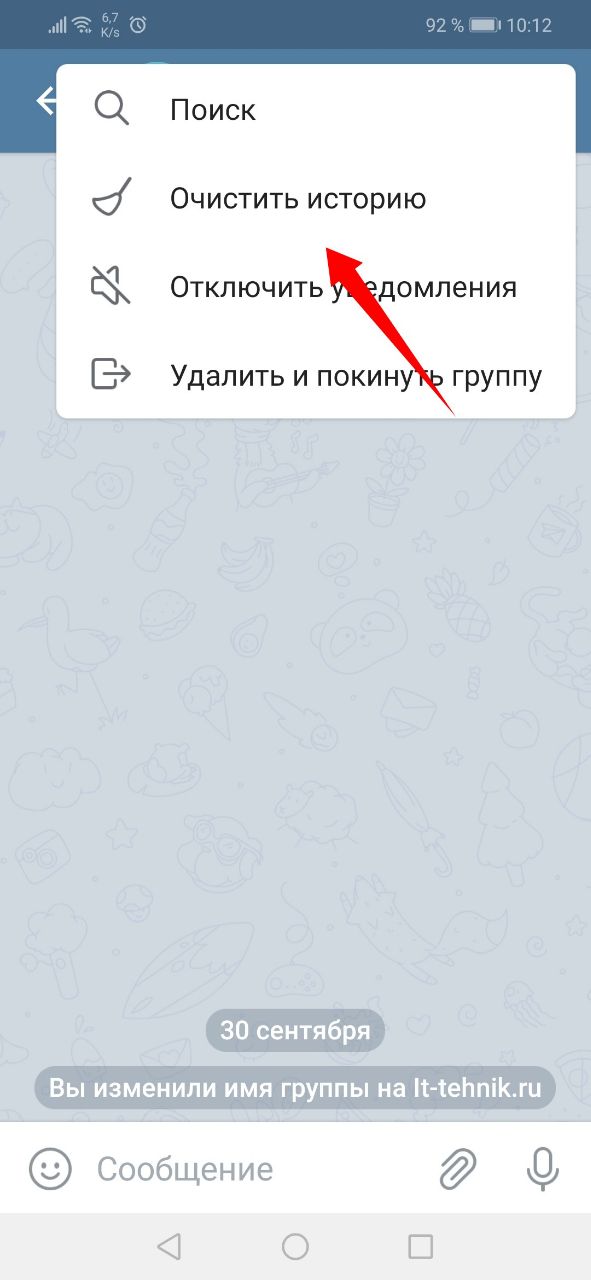
подтвердить действие.
На iOS
Как очистить историю на айфонах:
- запустить Телеграм;
- выбрать диалог;
- зайти в диалоговые настройки;
- выбрать «Chat Settings»;
- перейти в «Data & Storage»;
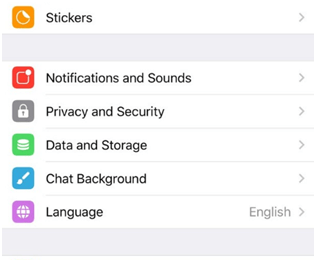
очистить историю.
На компьютере
Как почистить беседу на ПК:
- запустить Телеграм;
- выбрать диалог;
- нажать на три точки вверху экрана;
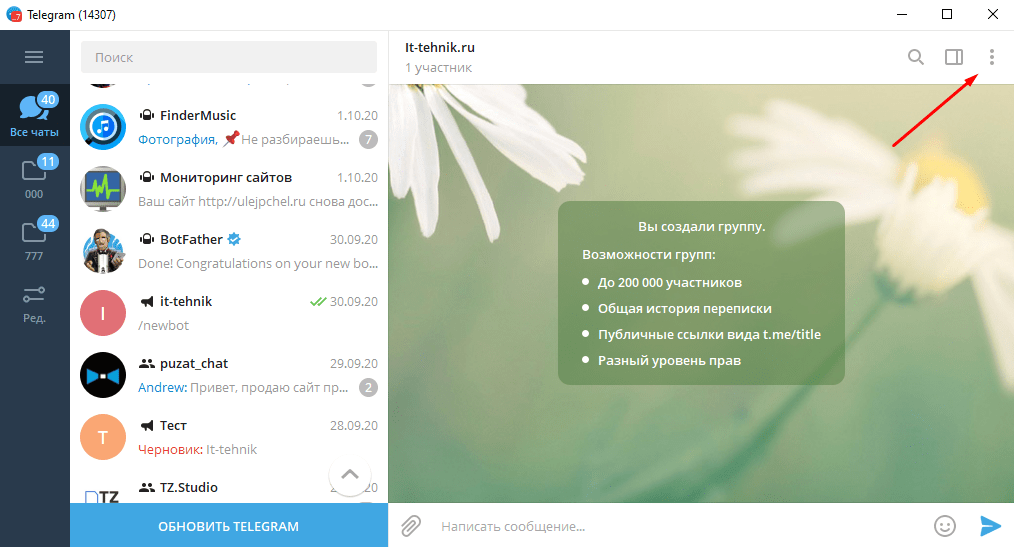
активировать функцию «Clear history»;

подтвердить действие.
Важно! Перед удалением записей программа задаст вопрос, действительно ли абонент хочет очистить историю, то есть убрать все свои тексты в конкретной беседе. Необходимо подтвердить свое намерение
Удаление EXIF на мобильном телефоне (Android)
Scrambled Exif
Google Play f-droid
Максимально простая программка для полного удаления всех метаданных из фото. Работает она очень просто — при первом запуске, программе необходимо дать права на доступ к Вашему хранилищу (для того, чтобы программа могла перезаписывать Ваши фото без метаданных).
Затем, необходимо следовать предложенной на экране программы инструкцией — нужно просто найти нужное фото с помощью любой другой программы, и выбрать пункт «Поделиться». В раскрывшемся списке приложений, будет Scrambled Exif — как только выберете его, фото будет пересохранено, но уже без любой мета информации.
- Весьма простое использование
- Открытый исходный код
Photo Exif Editor
Замечательная утилита для удаления метаданных из фотографий для Android. Пользоваться ей проще простого — сразу после запуска, нужно найти уже отснятую фотографию, воспользовавшись одной из двух кнопок — «Фото» (откроет локальный просмотрщик изображений) или «Обзор» (откроет встроенный в программу просмотрщик изображений).
Далее, открыв нужное изображение, можно сразу просмотреть его информацию.
Для удаления нужных или всех метатегов, достаточно нажать на зачернутую надпись EXIF в верху окна программы.
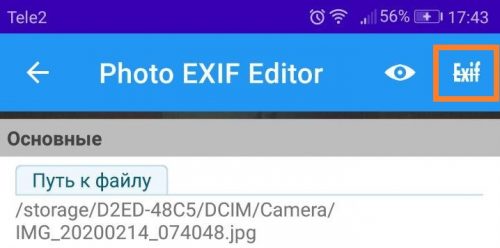
После этого появится окно, где будет предложено выбрать нужные поля для очистки — и по нажатию на кнопку дискеты произойдет сохранение фотографии без метатегов.