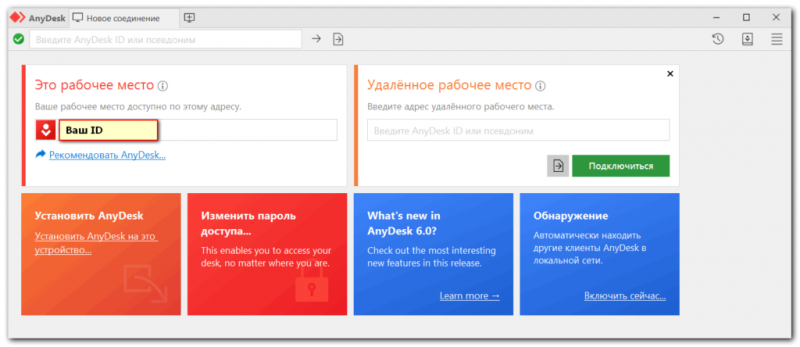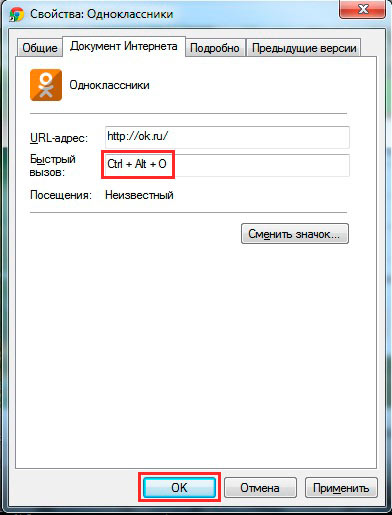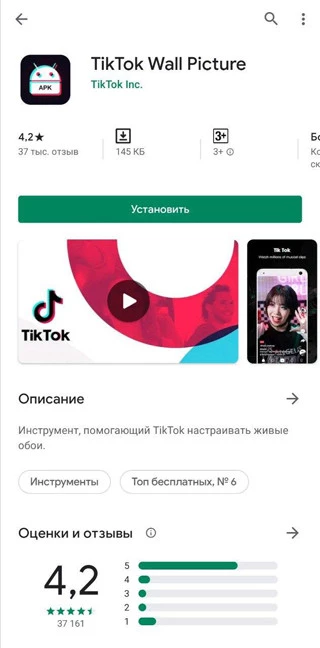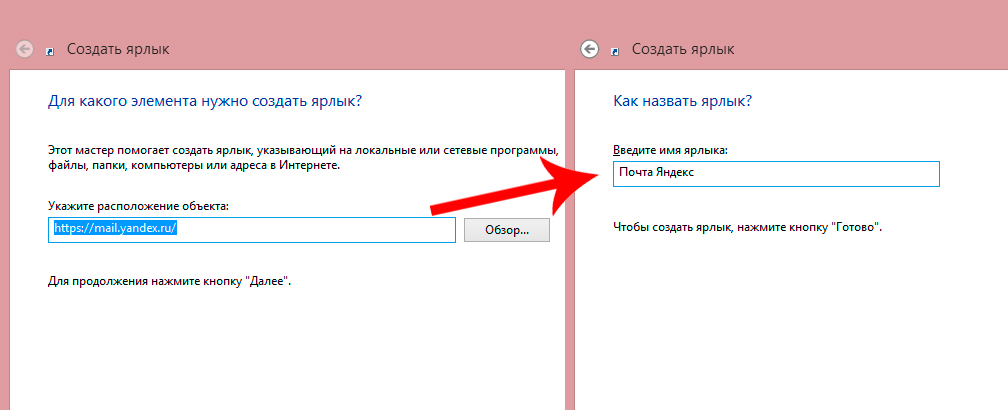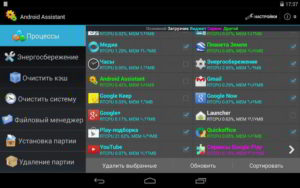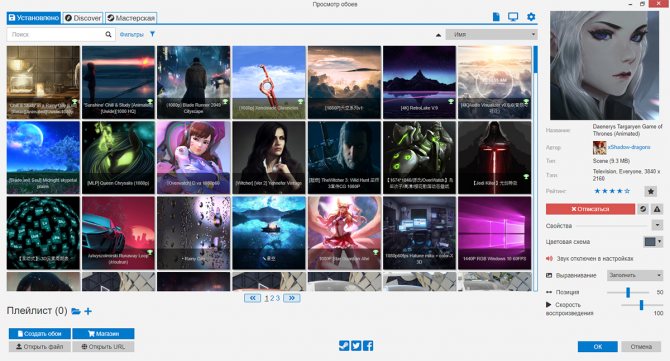Удаленный рабочий стол chrome
Содержание:
- Share your computer with someone else
- Как работает технология удаленного доступа?
- Удаленный рабочий стол Chrome на Android и iOS
- Cleaning up
- Как работает удаленная поддержка?
- Описание
- Послесловие
- Создание соединений
- Как предоставить удаленный доступ к компьютеру
- Troubleshooting tips
- Почему не работает удаленный доступ через Гугл Хром
- Видео
- Access a computer remotely
- Последние материалы
- On your computer, open Chrome.
- In the address bar at the top, enter , and press Enter.
- Under “Get Support, “ click Download .
- Follow the onscreen directions to download and install Chrome Remote Desktop.
- Under “Get Support,” select Generate Code.
- Copy the code and send to the person you want to have access to your computer.
- When that person enters your access code on the site, you will see a dialog with their e-mail address. Select Share to allow them full access to your computer.
- To end a sharing session, click Stop Sharing.
The access code will only work one time. If you are sharing your computer, you will be asked to confirm that you want to continue to share your computer every 30 minutes.
Как работает технология удаленного доступа?
Данные программы изначально были призваны обеспечить удобство работы и оптимизацию рабочего времени IT-специалистов, которые администрируют локальные сети, как правило, состоящие из сотен компьютеров, которые зачастую расположены на значительном удалении друг от друга.
При этом ваш компьютер готов к доступу и удаленному использованию. Если вы хотите деактивировать или настроить другой тип общего доступа, вы можете выполнить процедуру на первом экране приложения, установленном в вашем браузере. После установки при открытии приложения можно будет увидеть, что компьютеры зарегистрированы и даже если машины подключены и подключены к Интернету.
Как установить удаленный рабочий стол Chrome
Когда вы находитесь с активным экземпляром, нажатие пальца на экране устройства будет соответствовать щелчку мыши, а перетаскивание по всей области будет равно курсору. Чтобы использовать правый щелчок, коснитесь двух разных точек на экране. В дополнение к функции, предоставляемой телефонам и планшетам, этот инструмент также можно использовать для предоставления удаленной помощи другому компьютеру.
Использование программ отдаленного администрирования позволяет существенно сократить временные задержки, необходимые для решения вопросов, которые возникают у пользователей в ходе работы с ПК, уменьшая, таким образом, простои производства.
Существует множество программных реализаций идеи администрирования на расстоянии, которые отличаются используемыми протоколами (VNC, RDP, Telnet, X11, ARD, Rlogin, RFB, ICA, а также собственные протоколы разработчиков ПО) и интерфейсами управления (консольный и графический).
Он предназначен для доступа к удаленным компьютерам или, наоборот, для обеспечения доступа к вашему компьютеру доверенной третьей стороне. Это упрощает устранение неполадок. В открывшемся окне нажмите кнопку «Добавить». Подождите, пока загрузите и установите приложение.
Где скачать удаленный рабочий стол Chrome
По завершении установки откройте новую вкладку и нажмите приложение. На открывшейся странице нажмите кнопку «Продолжить». Затем нажмите «Разрешить доступ». Приложение загружается, и вы получаете два варианта. Удаленная помощь позволяет вам видеть и управлять другим компьютером или обмениваться экраном с другими пользователями, которые затем будут иметь полный контроль над вашим компьютером.
Для шифрования передаваемого трафика используются SSH, TLS, SSL и другие протоколы.
Как правило, программы для удаленного доступа состоят из 2 различных по функционалу приложений:
1. Серверное приложение – устанавливается на компьютерах, которые необходимо будет администрировать.
2. Клиентское приложение – устанавливается на компьютере, с которого выполняется управление другими ПК.
Предварительная установка на ПК
Из «Мои компьютеры» вы сможете настроить доступ к вашему компьютеру, чтобы вы могли получить к нему доступ, где бы вы ни находились. Если вы хотите быть отремонтированным доверенной третьей стороной, сначала нажмите «Первые шаги» в разделе «Удаленный помощник».
Затем нажмите кнопку «Поделиться». Затем будет создан код, вам просто нужно сообщить об этом человеку, который поможет вам. Если вы хотите увидеть и управлять удаленным компьютером, чтобы попытаться устранить кого-то, например, нажмите кнопку «Перейти на рабочий стол».
Вскоре, из сферы системного администрирования данные программы постепенно проникли в пользовательскую сферу, пополнив набор необходимых программ среднестатистического пользователя.
Стоит отметить, что заняв пользовательскую нишу программы для удаленного администрирования, были несколько видоизменены.
Так, вместо обязательно необходимых двух приложений клиента и сервера, теперь одно приложение, исполняющее роль клиента или сервера в зависимости от внутренних настроек программы.
Введите код доступа вашего партнера, то есть компьютер, к которому вы хотите получить доступ, затем нажмите кнопку «Вход». Как только вы закончите, нажмите кнопку «Отключить» в верхней панели. Примечание. Лицо, использующее свой компьютер, также может выйти из системы в любое время, нажав кнопку «Отключить» в нижней панели.
Для этого нажмите «Первые шаги» в разделе «Мои компьютеры». Затем нажмите «Включить удаленные подключения». В следующем окне введите свой код доступа и нажмите «Подтвердить». Введите свой код доступа, затем нажмите кнопку «Войти». Это интересное приложение, которое позволяет вам управлять компьютером или обеспечивать безопасный доступ к нему без необходимости устанавливать что-либо.
Также появилась возможность работы программ в Интернет-сети без дополнительных настроек.
Удаленный рабочий стол Chrome на Android и iOS
Вы хотите управлять своими компьютерами со смартфона или планшета? Вы можете установить Chrome Remote Desktop на Android или iOS для доступа куда угодно.
Приложения просты: установите их, войдите в свою учетную запись Google, и вы увидите все свои компьютеры, добавленные в Мои компьютеры . Нажмите один, чтобы инициировать соединение и введите PIN-код для пульта дистанционного управления в нем.
К сожалению, мобильное приложение невозможно использовать для получения поддержки или подключения к другим с помощью кодов; будут работать только те машины, которые вы добавили в свой аккаунт.
После подключения, вот как взаимодействовать в режиме трекпада:
- Перетащите палец, чтобы переместить курсор мыши. Дисплей будет следовать за курсором по мере его перемещения.
- Нажмите одним пальцем, чтобы щелкнуть (щелкните все под курсором).
- Нажмите двумя пальцами правой кнопкой мыши.
- Нажмите три пальца, чтобы нажать среднюю кнопку.
- Сожмите или разведите двумя пальцами, чтобы увеличить или уменьшить масштаб.
- Проведите двумя пальцами вверх или вниз, чтобы прокрутить вертикально.
- На Android проведите тремя пальцами вниз, чтобы открыть панель инструментов.
- В iOS коснитесь экрана четырьмя пальцами, чтобы отобразить меню.
Используя панель инструментов / меню, вы можете переключаться между режимами Touch и Trackpad . Трекпад (значок мыши) является настройкой по умолчанию, в то время как Touch работает как другие приложения, позволяя вам использовать палец для прокрутки экрана и касаться в любом месте, чтобы щелкнуть там.
Находясь на панели инструментов, вы можете открыть клавиатуру, чтобы начать печатать, отправить комбинацию клавиш Ctrl + Alt + Del , изменить размер рабочего стола по размеру экрана и завершить сеанс.
Загрузить: приложение Chrome Remote Desktop для Android iOS (бесплатно)
Cleaning up
To avoid incurring charges to your Google Cloud Platform account for
the resources used in this tutorial:
Deleting the project
The easiest way to eliminate billing is to delete the project that you
created for the tutorial.
To delete the project:
- In the Cloud Console, go to the Manage resources page.
-
In the project list, select the project that you
want to delete, and then click Delete. -
In the dialog, type the project ID, and then click
Shut down to delete the project.
Delete the Compute Engine instance
As an alternative to deleting the entire project, you can delete the VM
instance you created for this tutorial:
-
In the Cloud Console, go to the
VM Instances
page: -
Select the checkbox next to the instance name you created earlier
(). -
Click the Delete button at the top of the page:
It takes a few moments to delete your instance.
If you no longer want to connect to the VM instance, you can disable it
and remove the instance from the Remote Devices list.
Как работает удаленная поддержка?
К примеру, нужно, чтобы специалист IT-отдела смог перехватить управление Вашим устройством для устранения каких-то неисправностей программного уровня. В таком случае, необходимо с Вашей стороны кликнуть на зеленую кнопку «Поделиться»:
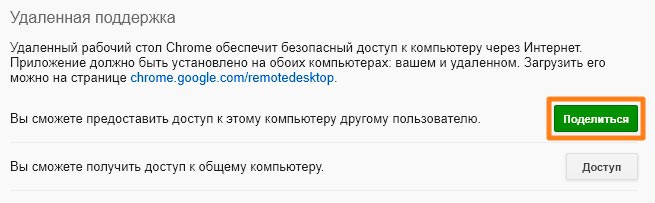
После установки Chrome Remote Desktop Host снова «делимся», после чего уже генерируется и выводится на экран случайный набор цифр – PIN код:
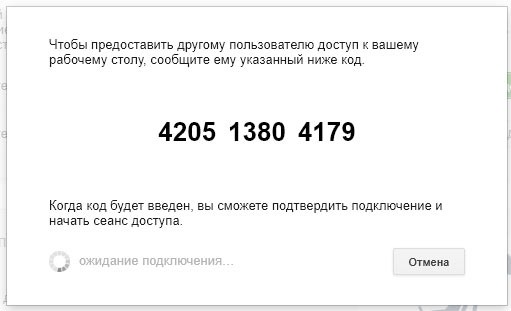
Теперь юзер, которому Вы предоставляете удаленное управление, должен у себя тоже установить указанное расширение, запустить его и кликнуть по кнопке «Доступ». После этого откроется форма. В неё вводится тот же ПИН. Если всё сделано корректно, то человек сможет увидеть Ваш рабочий стол и производить дальнейшие манипуляции.
Обратная ситуация, как мне кажется, не требует дополнительных пояснений. Просто Вы меняетесь местами (ролями) – кто-то делиться, а Вы запрашиваете доступ.
Описание
Для начала разберемся, для чего же нужно удаленное управление. Ранее подобные программы использовались в производственной сфере для облегчения работы IT-специалистов. Установка таких программ значительно сокращала временные интервалы, которые требовались для устранения неполадок с других компьютеров. Устанавливались серверные приложения на все компьютеры и одно клиентское на рабочий ПК айтишника, благодаря чему он мог при необходимости вносить правки удаленно.
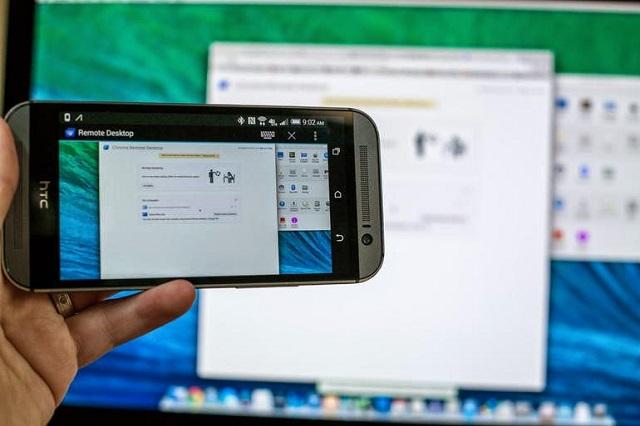
В дальнейшем эта система перекочевала и в ряды обычных пользователей, стоит заметить, что и программы в связи с этим несколько изменились. Теперь не требуется подразделять его на две категории, зачастую они совмещены в одно приложение и управляются посредством изменения настроек.
Послесловие
Как-то много всего получилось, хотя там дел на две минуты и всё достаточно просто. Ну ладно, главное, что вроде подробно:)
В общем, как говорится, не пугайтесь и пробуйте, — думаю, что многим придется по душе и пригодится.
Как и всегда, если есть какие-то вопросы, дополнения и всё такое прочее, то добро пожаловать в комментарии к этой записи.
Здравствуй, Хабр.
Сегодня Гугл для меня совершенно неожиданно выпустил обновление своей весьма интересной и полезной технологии — Chrome Remote Dektop, которая, согласно своему названию, предоставляет удаленный доступ через Интернет к рабочему столу компьютера другим устройствам: ПК, смартфон на Android и, немного позже, iOS. Точнее, новое — поддержка мобильных устройств, подключение для ПК было доступно и раньше. Испытания в жизни с применением смартфона: под катом.
Технология позволяет подключаться к ПК под управлением Windows или MacOS. Под рукой у меня как раз оказался ПК с родной Виндой и смартфон на Андроиде с экранчиком 4.7
Настройка ПК

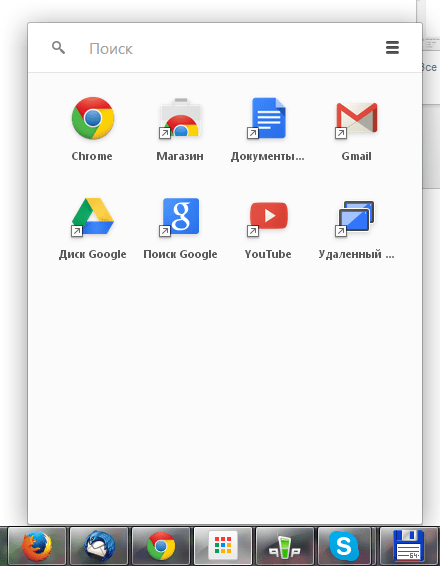
После установки запускаем новый модуль в браузере (например, с упомянутой выше панели Гугл). На страничке будет минимум элементов интерфейса.

В верхнем блоке «Удаленная поддержка» можно разрешить доступ к своему компьютеру другому ПК с установленным Chrome Remote Desktop, или же самому куда-либо подключиться. Для этого используется пин-код. Достаточно сообщить его товарищу, тот введет его в своем браузере — и все готово.
Второй блок «Мои компьютеры» нам более интересен, так как именно он помогает настроить подключение к ПК со смартфона.
Здесь отображается список компьюетров, поддерживающий технологию Chrome Remote Desktop для выбранного аккаунта Гугла. Так и есть, связь ПК-смартфон работает только для в пределах одного Гугль-аккаунта. Это, конечно, очень сильно ограничивает сферу применения и полезность всей технологии. И когда потребуется подключение к ПК незнакомого человека, лучше использовать TeamViewer, клиент которого для Андроид уже есть (хотя я так все не доберусь его попробовать). Смирившись с ограничением, разрешаем подключения для ПК, на котором мы сейчас настраиваем Remote Desktop. Потребуется указать пин-код. На этом настройка ПК закончена.
Настройка смартфона

Нам нужно, конечно, от Гугла:play.google.com/store/apps/details?id=com.google.chromeremotedesktop&hl=ru
Устанавливаем, запускаем, видим интерфейс еще проще.
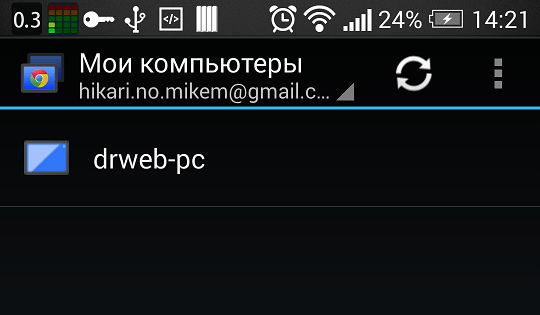
На экране для выбранного Гугль-аккаунта отображается список компьютеров, на которых установлен Chrome Remote Desktop, Если ПК в сети и доступен для подключения — иконка цветная, иначе — серая. Для подключения к ПК надо нажать на его имя в списке. при первом подключении будет запрошен пин-код. Его можно «запомнить», чтобы не вводить потом.
Подключение к ПК со смартфона

Вверху экранчика располагается панель управления, откуда можно вызвать экранную клавиатуру, спрятать эту панель (после ее октрыть можно убедт нажав на маленькую пиктограмму вверху справа экрачика), вызвать меню. Меню содержит три команды: послать ctrl+alt+del. отключиться от ПК, вызвать справку. Последняя достаточно скромная по объему, но и настроек приложения не много.
При подключении к ПК внизу его экрана выводится сообщение о том, что это активен Remote Desktop
Итоговые мысли
В чем же плюс? А в том, что если приведенные выше требования выполнены, мы имеем уже стабильное и удобное приложение для того, чтобы быстро подключиться к своему ПК из любого места, где есть Интерент, полноценно взаимодействовать с ПК со своего смартфона. Что интересно, браузер Хром и приложение Remote Desktop даже не должны быть открыты на ПК, чтобы можно было подключиться со смартфона.
Приложение может понравится пользователям, активно использующим сервисы Google каждый день — мы получили еще один полезный инструмент. Да, есть много аналогов на рынке, плюс же тут как раз в использовании единой экосистемы от солидной компании.
Варианты использования могут быть придуманы разные 9ниже — мои сценарии):
— Управление ПК с расстояния (например, дома с дивана, или при проведении презентации)
— Подключение к ПК извне дома (помочь оставшейся дома любимой установить хитрую программу)
— Контроль за процессом выполнения чего-либо (автоматического тестирования) на ПК из другой части офиса или столовой
Создание соединений
Разрешение доступа другому пользователю
Чтобы впустить другого пользователя к себе (на этот компьютер), кликните кнопку «Поделиться» (1 – на скриншоте ниже).
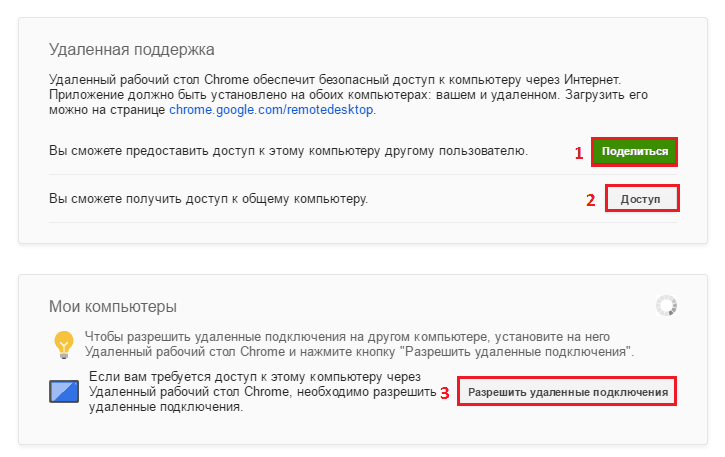
Программа скачает и установит дополнение – хост для удаленного рабочего стола. На это уйдет примерно 2-3 минуты.
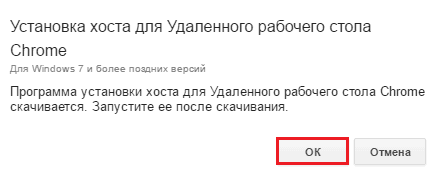
Когда дополнение проинсталлируется, откроется окошко с 12-значным числовым кодом. Сообщите этот код пользователю, чтобы он смог установить соединение с вашей машиной. Код создается только на одну сессию.
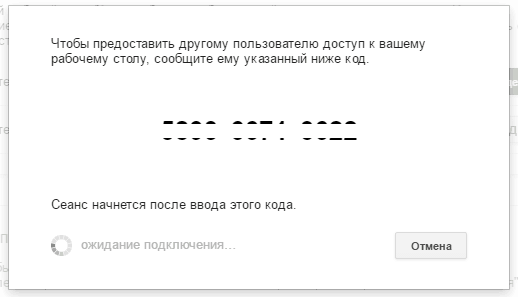
Настройка разрешения для себя (подключение с другого вашего устройства к этому ПК)
В разделе «Мои компьютеры» кликните «Разрешить удаленные подключения» (отмечено цифрой 3 на скриншоте выше). В окошке, которое появится следом, задайте пин-код для защиты системы от несанкционированного входа.
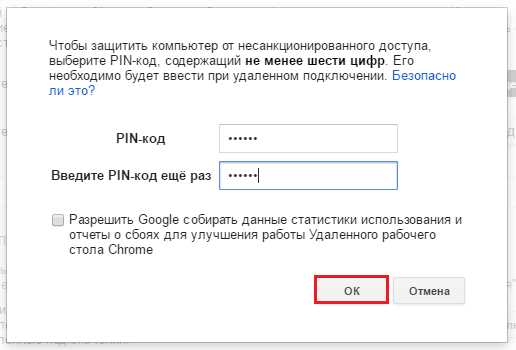
После этого приложение уведомит вас, что подключения к этому ПК разрешены.
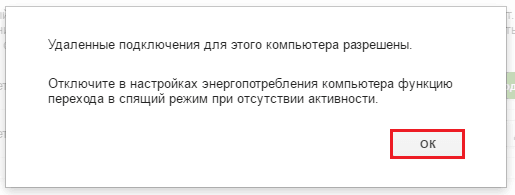
Чтобы вы могли устанавливать соединения без помощи других людей, зайдите в настройки электропитания машины и выключите переход в режим сна, когда нет активности.
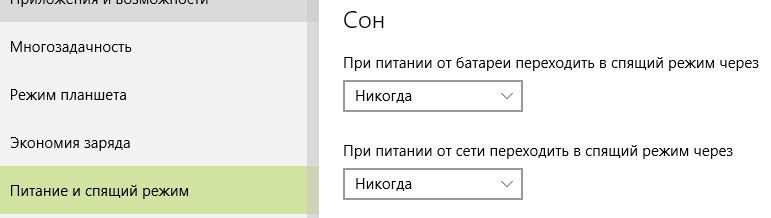
Подключение вашего устройства к чужому ПК
Разверните раздел «Удаленная поддержка» и нажмите «Доступ». Вбейте код, полученный от пользователя машины, которой вы собираетесь управлять. Щелкните «Подключится».
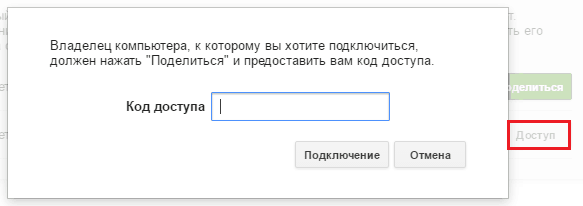
Экран удаленного ПК отобразится в отдельном масштабируемом окне.
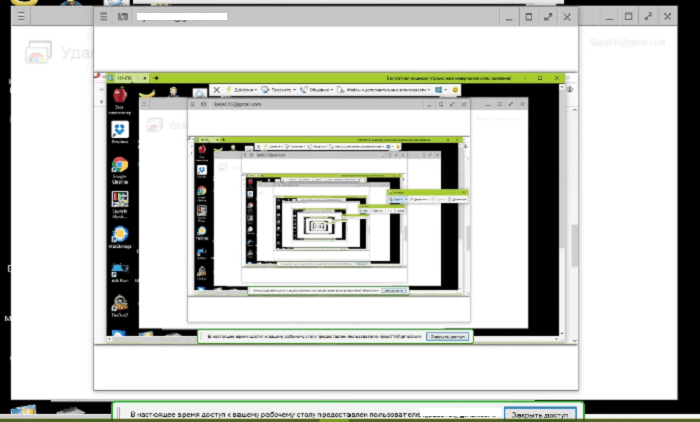
Для перезапуска сеанса кликните кнопку «гамбургер» (3 горизонтальных полосы) на верхней панели слева и выберите в меню «Новое окно».
Чтобы разорвать соединение, нажмите кнопочку рядом с «гамбургером». Она выделена рамкой на скриншоте выше.
Подключение к своему ПК
В разделе «Мои компьютеры» отображается список ПК, к которым вы настроили разрешение на внешний доступ. Чтобы установить связь с любым из них, щелкните по имени машины в списке и введите заранее заданный пин-код. Нажмите «Подключиться».
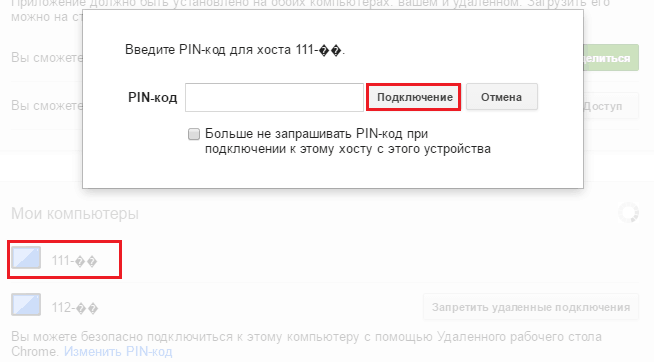
Машины, которые не имеют выхода в Интернет или выключены, отображаются в разделе «Мои компьютеры» серым цветом.
Как предоставить удаленный доступ к компьютеру
Вы можете предоставить другому пользователю удаленный доступ к вашему компьютеру. Этот пользователь получит доступ ко всем вашим приложениям, файлам, сообщениям электронной почты, документам и истории.
- Откройте браузер Chrome на компьютере.
- Введите в адресной строке и нажмите Ввод.
- Под надписью «Получение поддержки» нажмите на значок «Скачать» .
- Следуйте инструкциям на экране.
- Под надписью «Получение поддержки» выберите Сгенерировать код.
- Скопируйте код и отправьте его человеку, которому предоставляете удаленный доступ.
- После того как этот человек введет пароль на сайте, на вашем компьютере откроется диалоговое окно с адресом электронной почты этого пользователя. Нажмите кнопку Разрешить.
- Чтобы завершить сеанс доступа, нажмите Закрыть доступ.
Код доступа одноразовый. Каждые 30 минут вам будет приходить запрос о подтверждении удаленного доступа.
Troubleshooting tips
If you’re having problems with Chrome Remote Desktop, try these tips:
- You need to be connected to the Internet to share or access a computer. If the page won’t open, check your computer’s network settings.
- Antivirus software might prevent you from using Chrome Remote Desktop. If you are having problems using Chrome Remote Desktop, make sure your antivirus allows the following:
- Outbound UDP traffic
- Inbound UDP responses
- Traffic on TCP port 443 (HTTPS)
- Traffic on TCP and UDP on port 3478 (STUN)
- If the computer being accessed is on a work or school network, it might not let you give others access. For more information, contact your administrator.
- Make sure you’re using the latest version of Chrome or Chrome OS.
If you have any other issues, please report them in the .
Почему не работает удаленный доступ через Гугл Хром
Не у всех все работает с первого раза, бывают проблемы, препятствующие нормальному подключению. Предлагаем несколько эффективных решений подобных ситуаций.
Как восстановить удаленный доступ через Гугл Хром:
- Войти в «правильный» аккаунт Гугл. Если аккаунт в веб-обозревателе Google не соответствует тому, в который вошли в мобильном приложении или в управляющем браузере, не удастся найти подключение. Нужно, чтобы на обоих устройствах была выполнена авторизация в одном и том же профиле. Это можем сделать в настройках браузера или в меню мобильного приложения.
- Выключить все сторонние расширения. Это нужно сделать в случае, если после начала подключения картинка не появляется или она имеет какие-то проблемы.
- Попробовать в режиме инкогнито. Таким образом мы подтвердим или опровергнем догадку о неправильной настройке браузера. Если все заработает, стоит удалить все временные данные и необязательные расширения.
- Отключить фреймворк, антивирусное ПО, брандмауэр и другие средства защиты. Они очень часто блокируют удаленное подключение, так как это потенциально опасная процедура.
- Обновить Google Chrome. Функция может работать с ошибками, если один из браузеров или приложение на смартфоне устарело.
Управление с расстояния другим компьютером при помощи Гугл Хром становится не только реальной, но и сравнительно простой процедурой. На управляющее устройство пересылается не только картинка, но и звук с ПК. Им можем пользоваться так, как если бы находились рядом с компьютером. Как только пропадет необходимость в подключении, достаточно в уведомлении на ПК нажать «Закрыть доступ», на смартфоне нажать кнопку «Назад», а на ноутбуке – закрыть вкладку.
Видео

Вот так всё просто настраивается. Никаких проблем возникнуть не должно. По крайней мере, я тестировал утилиту почти целый день и не обнаружил никаких дефектов. Единственное, следует на ПК отключать в параметрах энергосбережения автоматический переход в спящий режим. Иначе соединение с хостом будет прерываться, и Вы не сможете управлять устройствами на расстоянии.
Надеюсь, Вы начнете пользоваться удаленным рабочим столом Chrome, который работает бесплатно, быстро и не требует специфической конфигурации.
Полезный контент:
- Desktop.ini — что это за файл, как убрать с рабочего стола?
- «Алиса» Яндекс помощник — что это, как скачать, запустить
- Mozilla Firefox Screenshots — что за программа, как отключить
- Setupsk – что это за программа, нужна ли она и как удалить?
- System Volume Information: что за папка, как удалить и нужно ли?
Access a computer remotely
- On your computer, open Chrome.
- In the address bar at the top, enter, and press Enter.
- Click Access to select which computer you want.
- Enter the PIN required to access another computer.
- Select the arrow to connect.
For your security, all remote desktop sessions are fully encrypted.
Remove a computer from your list
- On your computer, open Chrome.
- In the address bar at the top, enter , and press Enter.
- Next to the computer you want to remove, click Disable remote connections .
Give remote support
- If someone has shared their remote access code with you, you can remotely offer support.
- On your computer, open Chrome.
- In the address bar at the top, enter , and press Enter.
- Enter the code under “Give support” and click Connect.
Use Chrome Remote Desktop on Linux
Step 3 (Optional): Customize your virtual desktop session
When you first connect, you’ll get a default session chooser where you can select your desktop environment. If you always want to launch a specific desktop environment:
-
In , find the .desktop file for your preferred desktop environment. In the file, you’ll find a line that starts with with the command you need to start the session.
For example, Cinnamon has a file named cinnamon.desktop. In some versions, the file might have the command: gnome-session —session=cinnamon.
- Create a file called in your home directory with the content: .
- Replace with the command at the end of your .desktop file.
- Save the file called . You’ll find this change the next time you restart the Chrome Remote Desktop host.
- The virtual desktop session is created and starts when Chrome Remote Desktop starts.
Tip: Your desktop environment may not support more than one session at a time. In this case, we recommend that you use different desktop environments for your Chrome Remote Desktop session and your local session, or use the session chooser.
If you use the session chooser, we recommend that you sign out of the desktop environment in Chrome Remote Desktop or your local session before you sign in to the same desktop environment on the other.
Последние материалы

Примеры кейсов с решениями
Что такое бизнес-кейс?
Кейс-метод был разработан в Гарварде в 1924 году, а само название Business Case имеет латинское происхождение и берет свое начало от слова «casus» — запутанный и необычный случай. Студенты Гарварда разбирали кейсы в процессе обучени.

Кейс по управлению персоналом: организация эффективной работы сотрудников компании
“Кадры решают все”, — так говорил отец всех народов И.В. Сталин. С этим можно согласиться лишь в том случае, если процессы в компании четко регламентированы и контролируются. А что происходит, когда толковый специалист приходит в компанию, начинает действ.
Подробнее о возможностях компас-график для строительства Скачать систему компьютерного черчения компас
В системе КОМПАС редактировать все графические объекты (включая и библиотечные) можно тремя способами:
Использовать режим редактирования (для этого нужно дважды щелкнуть кнопкой мыши на объекте);
При помощи характерных точек (для этого следует щелкнуть на.
Операционные усилители Передаточная характеристика операционного усилителя представляет собой
К статическим относятся характеристики
, определяющие работу ОУ в установившемся режиме:
коэффициент усиления по напряжению К = ΔUВЫХ /ΔUВХ;
напряжение смещения UСМ — это напряжение, которое нужно приложить ко входу ОУ, чтобы сделать UВЫХ = 0;
входные то.