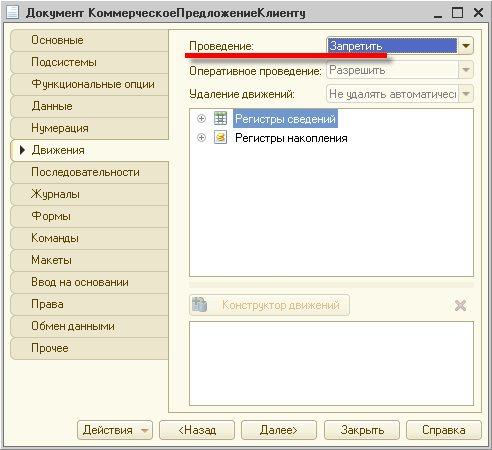Создание шаблона документа в microsoft word
Содержание:
- Инструкция по созданию трафарета
- Красивые русские буквы с вензелями для оформления: шаблоны букв, распечатать и вырезать
- Трафарет
- Бесплатное скачивание трафаретных шрифтов для Word
- Инструкция по созданию трафарета
- Красивые русские буквы большие для оформления: шаблоны букв, распечатать и вырезать
- Бесплатное скачивание трафаретных шрифтов для Word
- Трафарет своими руками из бумаги
- Написание текста в фотошопе CS6. Инструмент «Горизонтальный текст»
- Написание текста в фотошопе cs6: горизонтально, по кругу, по диагонали
- Как написать горизонтальный текст в фотошопе
- Написание текста в фотошопе по кругу
- Что делать, если не можете убрать контур
- Как в фотошопе написать текст по кругу, чтобы «нижние» слова были не вверх ногами?
- Как в фотошопе написать текст по диагонали
- 6 Создание шаблонов в ms word. Использование полей в документе
- Инструкция
- Вырезка трафарета вручную или с помощью плоттера
- Snappa
- Вырезка трафарета вручную или с помощью плоттера
- Итог
Инструкция по созданию трафарета
Текст для трафарета лучше набирать большими буквами на странице в альбомном формате. Чтобы поменять положение листа с вертикального на горизонтальное, откройте меню «Макет» или «Разметка страницы» (в зависимости от версии Word) и в разделе «Параметры страницы» нажмите кнопку «Ориентация». Затем выберите «Альбомная».
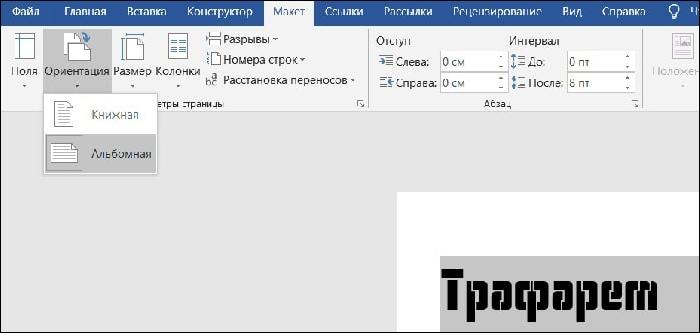
Кроме того, вы можете произвольно менять расстояние между буквами. Дизайнеры считают, что пробелы между ними должны примерно равняться их высоте и ширине — так трафарет будет смотреться лучше.
Чтобы это сделать, выделите слово или фразу. Затем на вкладке «Главная» в разделе «Шрифт» нажмите на обведенную рамкой кнопку, обозначающую «Дополнительно», или вызовите эту панель сочетанием горячих клавиш «Ctrl + D».
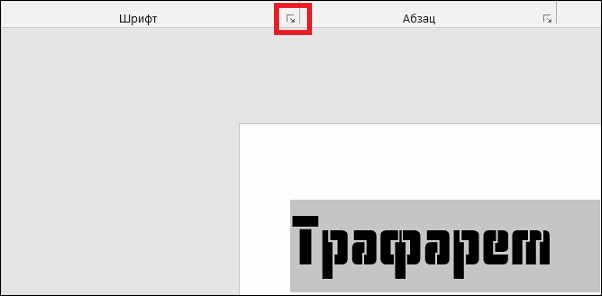
Для изменения межзнакового расстояния откройте в следующем окошке раздел «Дополнительно» и в поле «Интервал» смените тип «Обычный» на «Разреженный», увеличив количество пт на 10-20 единиц. Поиграйте с масштабом: интуиция подскажет вам, когда надпись станет идеальной для трафарета.
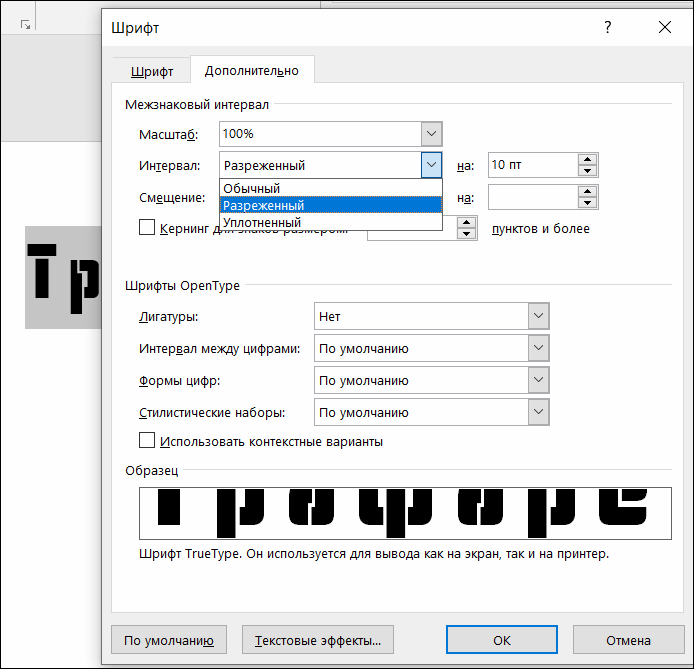
Красивые русские буквы с вензелями для оформления: шаблоны букв, распечатать и вырезать
- Начинайте работу с создания эскиза. Вы сократите себе время, потраченное на создание плаката или надписи для мероприятия, если напишете текст в маленьком формате, отобразив максимальное количество деталей.
- Во время подготовки эскиза у вас должно сложиться четкое представление о том, какой должна получиться в итоге ваша надпись. К чистовому исполнению можно будет приступить только после предварительных зарисовок. Решение о расположении текста также нужно принять на этапе создания эскиза.
- Приступая к написанию текста, стоит придерживаться простого и нехитрого правила: все знаки должны иметь одинаковую ширину. Также надпись должна состоять из одинакового сочетания тонких и широких линий. Не допускайте написания графических элементов внахлест, знаков разной высоты, разной длины или ширины. Между буквами, в каком бы формате вы их не создавали, должно сохраняться одинаковое расстояние.
- Если вышеописанные требования кажутся для вас слишком сложными, то пишите буквы, не усложняя их различными дополнительными элементами. Не торопитесь, ведь это занятие только для терпеливых.
- Если вы не уверены в том, что у вас получиться написать красивую надпись на полотне большого формата, то используйте для работы трафарет.Сейчас существуют много сайтов, на которых можно найти трафареты для распечатывания, выполненные в различных стилях.
- Но если вам трудно рисовать с помощью трафарета, тогда выберите подходящий шрифт, распечатайте буквы на компьютере. Далее нужно будет аккуратно вырезать буквы и разместить их на плакате, проклеив нижнюю часть. такая надпись также будет хорошо смотреться.
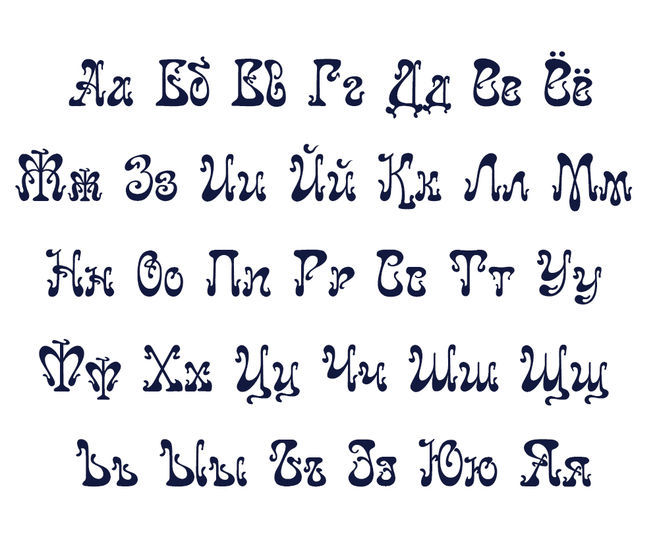


Красивые русские буквы с вензелями
Трафарет
В соответствии с определением, найденном в Большой Советской Энциклопедии-
Трафарет (итал. traforetto, от traforo — продырявливание, прокалывание) – приспособление для формирования красочного изображения или орнамента, рассчитанное на многократное повторение того или иного мотива. Трафарет представляет собой пластину (из металла, дерева, картона, пластмассы, кусок ткани и т.д.) с отверстиями (прорезями), через которые краска наносится на какую-либо поверхность.
Таким образом, расписывая по трафарету, Вы используете универсальный способ нанесения цветного декоративного узора при помощи специального шаблона. Любой тип поверхности расписывается одним и тем же способом, не зависимо от того, стены это, посуда или даже предметы мебели. На современном рынке предметов дизайнерского оформления представлен широчайший выбор готовых трафаретов, однако, если ни один из них Вам не приглянулся, легко можно сделать шаблон своими руками, к тому же, именно такой трафарет будет наиболее индивидуален. При его изготовлении может быть использован тонкий картон или ацетатная пленка. Ацетатные трафареты более долговечны, чем картонные, и их легче и удобнее мыть.
Бесплатное скачивание трафаретных шрифтов для Word
Поскольку Windows изначально небогата трафаретными шрифтами, чтобы использовать их в своем макете, вам придется их скачать. К сожалению, встречаются сайты, которые вместе с файлами загружают на компьютеры пользователей вредоносные программы, так что искать необходимый контент стоит только на проверенных ресурсах.
Чтобы облегчить вам поиск, мы составили небольшой список безопасных интернет-библиотек, где шрифты для трафаретов доступны бесплатно:
- AllFont.ru — в категории «Трафаретные шрифты» этого сайта размещено более 70 наборов.
- Fonts-online.ru — еще одна крупнейшая библиотека бесплатных шрифтов на любой вкус.
- Fonts.by — сайт с удобной системой поиска по трафаретным шрифтам с кириллицей и без.
Файлы шрифтов с перечисленных ресурсов поддерживаются всеми версиями Windows и Microsoft Office Word.
Инструкция по созданию трафарета
Текст для трафарета лучше набирать большими буквами на странице в альбомном формате. Чтобы поменять положение листа с вертикального на горизонтальное, откройте меню «Макет» или «Разметка страницы» (в зависимости от версии Word) и в разделе «Параметры страницы» нажмите кнопку «Ориентация». Затем выберите «Альбомная».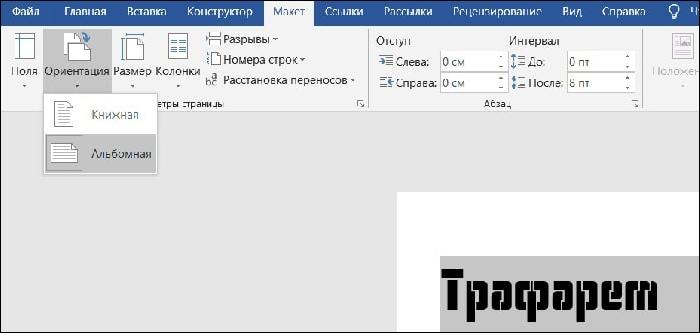
Кроме того, вы можете произвольно менять расстояние между буквами. Дизайнеры считают, что пробелы между ними должны примерно равняться их высоте и ширине — так трафарет будет смотреться лучше.
Чтобы это сделать, выделите слово или фразу. Затем на вкладке «Главная» в разделе «Шрифт» нажмите на обведенную рамкой кнопку, обозначающую «Дополнительно», или вызовите эту панель сочетанием горячих клавиш «Ctrl + D».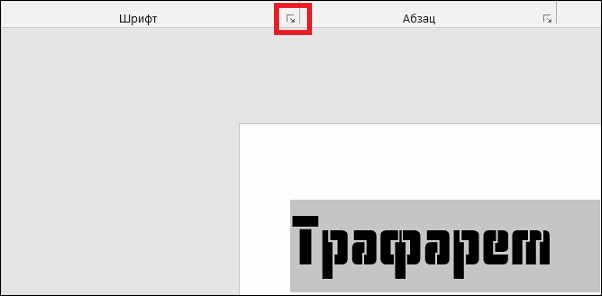
Для изменения межзнакового расстояния откройте в следующем окошке раздел «Дополнительно» и в поле «Интервал» смените тип «Обычный» на «Разреженный», увеличив количество пт на 10-20 единиц. Поиграйте с масштабом: интуиция подскажет вам, когда надпись станет идеальной для трафарета.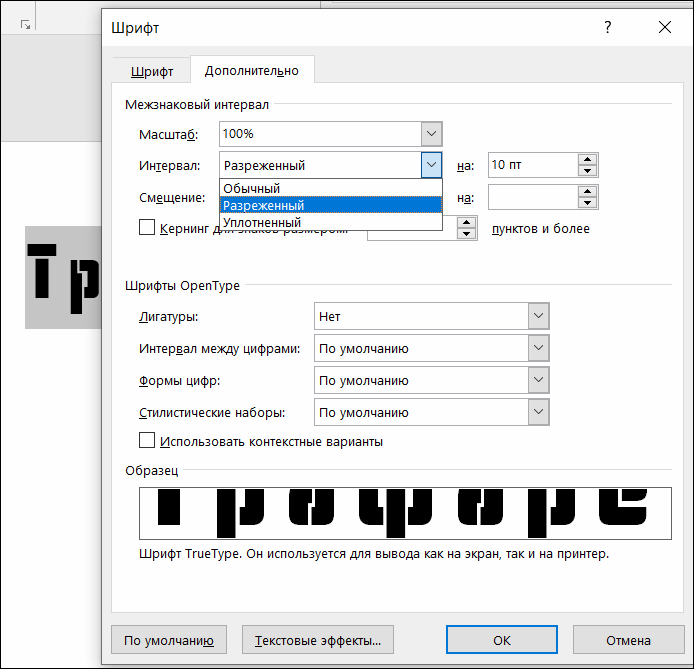
Красивые русские буквы большие для оформления: шаблоны букв, распечатать и вырезать

- При использовании компьютерной программы или готовых шаблонов не стоит рассчитывать на особую «красоту» надписи или ее уникальность. Это объясняется просто: создатели подобных шаблонов не заморачиваются поиском информации о грамотно созданном шрифте.
- Например, вы можете перейти по одной из ссылок с шаблонами и увидеть буквы в представленном шрифте разной ширины. Буквы могут создаваться с нарушением всех требований. В одном шрифте могут быть и округлые широкие буквы и вытянутые, некоторые могут иметь выступающие концы.
Если вы считаете подобный шрифт красивым, то используйте его для оформления плаката. Однако рассчитывать на то, что результат понравиться всем, не стоит.


Вот пример удобочитаемого простого шрифта:


Бесплатное скачивание трафаретных шрифтов для Word
Поскольку Windows изначально небогата трафаретными шрифтами, чтобы использовать их в своем макете, вам придется их скачать. К сожалению, встречаются сайты, которые вместе с файлами загружают на компьютеры пользователей вредоносные программы, так что искать необходимый контент стоит только на проверенных ресурсах.
Чтобы облегчить вам поиск, мы составили небольшой список безопасных интернет-библиотек, где шрифты для трафаретов доступны бесплатно:
- AllFont.ru — в категории «Трафаретные шрифты» этого сайта размещено более 70 наборов.
- Fonts-online.ru — еще одна крупнейшая библиотека бесплатных шрифтов на любой вкус.
- Fonts.by — сайт с удобной системой поиска по трафаретным шрифтам с кириллицей и без.
Файлы шрифтов с перечисленных ресурсов поддерживаются всеми версиями Windows и Microsoft Office Word.
Трафарет своими руками из бумаги
Для того чтобы сделать трафарет своими руками, необходимо, знать маленькие секреты и иметь инструменты.
В основном используются малярные валики, плотная бумага, поролон, цветной спрей в баллончиках и нож. Если сами рисовать не умеете, то трафарет можно найти в интернете.
Для изготовления трафарета из бумаги необходимо выбрать нужный рисунок. Далее переносим рисунок на нужный материал.
Затем вырезаем рисунок канцелярским ножом или медицинским скальпелем. Ножницы не стоит использовать, так как края рисунка получатся со рваными краями, куда затекает краска и рисунок получается нечетким.
После того как вырезали нужно убрать ненужные обрезки. Неровности углов можно подправить привычными ножницами. Все, трафарет готов к работе.
Написание текста в фотошопе CS6. Инструмент «Горизонтальный текст»
Предлагаю новый урок по фотошопу “Написание текста в фотошопе CS6”, где я простым языком объясняю то, что сама очень долго не понимала. Мы рассмотрим:
- написание горизонтального текста
- написание текста в фотошопе по кругу
- как в фотошопе написать текст по диагонали и в квадрате
- что делать, если не можете убрать контур
Я пользовалась только горизонтальным текстом — как и большинство блогеров. Я и этим бы не пользовалась, но картинки к постам как-то подписывать надо было…
Написание текста в фотошопе cs6: горизонтально, по кругу, по диагонали
Для написания любого текста в фотошопе используется инструмент текст. Он расположен в левой панели моего фотошопа cs6. Если кликнуть правой кнопкой мышки на значок возле буквы Т (маленький снизу) — увидите, что под одним инструментом спряталось аж четыре:
Как написать горизонтальный текст в фотошопе
Работать в этом уроке будем Инструмент «Горизонтальный текс». Для этого кликаем по нему левой кнопкой мыши и пишем любой текст горизонтально, почти как в вордовском документе
В фотошопе есть много других, более оригинальных способов написания текста. Давайте их рассмотрим — хотя бы некоторые.
Написание текста в фотошопе по кругу
Перед тем, как написать текст полукругом, необходимо создать контур — круг. Для этого, подводим курсор к инструменту, расположенному сразу под «Инструмент текст» — там может быть любая надпись из тех, что показаны на скриншоте.
Нам необходимо взять элипс. Кликаем на треугольничек правой кнопкой мыши и видим следующие инструменты:
Кликаем левой кнопкой мыши на Инструмент «Элипс» и на нашем холсте, зажав кнопку шифт, рисуем круг. Нарисовав округлый контур, отпускаем шифт.
Берём Инструмент «Горизонтальный текст» и ставим курсор на любое место круглой линии.
Пишем текст. Если хотим его расположить красиво, переносим курсор в начало текста и начинаем работать клавишей «Пробел» на клавиатуре компа.
- Для того, чтобы убрать контур круга, есть два варианта (в разных компах работает один из них):
— нажимаем одновременно клавиши CTRL + h (у меня не срабатывает) - — нажимаем галочку на верхней панели фотошопа (когда стоит ещё курсор Инструмента Текст):
Остаётся только текст, круг исчезнет. Если у вас контур круга не исчез, значит он у вас не прозрачный — идём в настройки на верхнюю панель фотошопа и внимательно смотрим настройки возле надписи «Заливка» И «Штрих».
Что делать, если не можете убрать контур
У вас должен быть пункт 3 и пункт 4 такой, как на рисунке — с диагональкой, которая означает «Нет цвета».
Если у вас вместо диагонали стоит цветной квадратик — нажимаете маленький треугольничек, выпадет таблица с цветом и вы кликаете на то, что показывает большая красная стрелка.
Это касается настроек «Заливка» и «Штрих» — сделайте их одинаковыми. После этого повторите надпись по контуру круга.
- Для большей наглядности смотрим моё видео:
- Как видите, всё довольно просто, если знать некоторые нюансы.
Как в фотошопе написать текст по кругу, чтобы «нижние» слова были не вверх ногами?
Отвечаю на интересный вопрос читателя этого блога. Для многих дизайнерских работ необходимо, чтобы текст, написанный по кругу, был не вверх ногами на нижней дуге. Уточняю:
текст должен выглядеть, будто написан по контуру круга, но — и по нижней и по верхней дуге текст идёт слева направо.
Я с удовольствием отвечаю на вопрос Тамары уроком, снятым на видео. Расписывать его я не буду — только подчеркну, что в таком случае текст пишется по верхней дуге на отдельном слое и по нижней дуге — тоже на отдельном слое и тогда буквы на нижней дуге не будут вверх ногами.
- Смотрите видео:
- Кто хочет получить видео-ответ на свой вопрос — прошу написать его в х.
Как в фотошопе написать текст по диагонали
В левой панели инструментов берём Инструмент «Линия» и проводим диагональ. Меняем инструмент на «Горизонтальный текст», ставим курсор на диагональ в любом месте и пишем текст. Нажимаем галочку в верхней панели — написание завершено.
Если необходимо расположить текст красиво — ставим курсор перед текстом и клавишей пробел продвигаем текст так, как вы хотите его расположить.
Я сняла видео для лучшей наглядности. В нём показано, как написать текст в фотошопе по диагонали, в квадрате и в круге.
На сегодняшнем уроке вы научились:
- писать горизонтальный текст
- писать текст по кругу
- писать текст по диагонали
- писать текст в квадрате
- писать текст в круге
Желаю успеха в освоении фотошопа! Если у вас возникли вопросы или что-то не получается — задавайте их в х и я с удовольствием вам помогу. Картинки, которые я использовала в видео уроке, можете скачать с Яндекс.Диска.
6 Создание шаблонов в ms word. Использование полей в документе
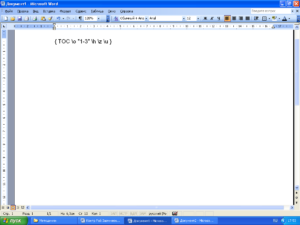
Поле– это набор инструкций, результатомкоторых являются текст или графическоеизображение, вставленное в документ.
Поля используютсядля размещения в документе переменныхданных, например номер страницы (полеPAGE) или текущей даты (поле DATE).
Поля вставляютсяавтоматически при создании перекрестнойссылки. Кроме того, использование полейпозволяет организовать автоматическоеобновление сведений о документе (фамилиюавтора, имя файла и т.д.), выполнитьвычисления, установить связи с другимидокументами и объектами и многое другое.
Просмотр полей в документе
Следует различатькод поля (инструкции, заключенные вфигурные скобки) и результат поля – этотекст или графика, вставленные в документпри выполнении инструкции. Переключениемежду тем и другим – Shift+ F9.Вы можете просмотреть все коды полей в документе:
-
Щелкните значок Кнопка Microsoft Office , а затем выберите пунктПараметры Word.
-
В разделе Дополнительно установите флажок Показывать коды полейвместо их значений (рисунок 6.1).
Рисунок 6.1 –Настройка параметров Word
Сочетание клавишAlt+ F9 переводиткоды полей (записи в специальных фигурныхскобках) (рисунок 6.2) в значения полей(результат вычислений) (рисунок 6.3) инаоборот.
Рисунок 6.2 -– Видоглавления в кодах полей
Рисунок 6.3 – Видоглавления в значениях полей
Обнаружить полев документе очень просто – когда ваштекстовый курсор попадает на поле, оновыделяется серым цветом. Если этого непроисходит, выполните настройку
-
Щелкните значок Кнопка Microsoft Office , а затем выберите пунктПараметры Word.
-
В разделе Дополнительно установите Затенение полей (Рисунок )
Автоматическая вставка поля
Многие полявставляются автоматически, если вывыполняете соответствующую командуменю.
На закладке Вставка:Гиперссылка,Закладка,Перекрестнаяссылка, Номер страницы,Дата ивремя,Объект,Текст изФайла,Формула.
На закладкеСсылкиОглавление,Предметный указатель,Сноска,Название(к рисунку,таблице или другому объекту),Перекрестнаяссылка,Предметныйуказатель.
При выполнениислияния документов поляслияниярасставляются, используя вкладкуРассылки.
Вставка поля через вкладку Вставка
Практически любуюинструкцию поля можно вставить припомощи вкладки Вставкав группе Текст(рисунок 6.4) выберите команду Экспресс-блоки,а затем выберите пункт Поле.
Рисунок6.4 – Группа «Текст»
Иногда к инструкцииполя необходимо добавить дополнительныепараметры. Например, при вставке некоторыхсвойств документа (поле DOCPROPERTY), необходимоуказать, какое именно свойство вы хотитевставить.
Для этого нажмите кнопкуПараметры,в открывшемся окне выберите ключевоеслово (например, “Company”) и нажмитекнопку Добавить.
Сформированную таким образом инструкциювставьте в документ (рисунок 6.5).
Рисунок 6.5 –Выбор поля
Непосредственная вставка поля
Можно также нажатьклавиши CTRL+ F9,чтобы вставить пустые фигурные скобки,и ввести соответствующие инструкциимежду ними. Ограничивающие поле фигурныескобки {} нельзя вводить с клавиатуры.
Обновление полей
Даже если информация,которую вы вставили с помощью поля,изменилась (например, сменилась дата),результат поля не изменяется до техпор, пока поле не будет обновлено.
Дляэтого поместите курсор в поле и нажмитеF9.Если требуется обновить все поля вдокументе, придется выделить весьдокумент (Ctrl+5 NumLock)и нажать F9.
Поле может обновляться перед печатьюдокумента:
-
Щелкните значок Кнопка Microsoft Office , а затем выберите пункт Параметры Word.
-
В разделе Экран установите Обновлять поля перед печатью (рисунок 6.6).
Рисунок 6.6 –Настройка обновления полей при печати
Некоторые поля,например Dateи Timeобновляются при открытии документа.
Если необходимо,чтобы какое-либо поле обновлялось, егоможно заблокировать – клавиши Ctrl+ F11.Снять блокировку с поля можно комбинациейCtrl+ Shift+ F11.
Чтобы навечнозафиксировать результат поля, т.е.заменить инструкцию текстом или графикой,нажмите Ctrl+ Shift+ F9.Эта процедура называется отсоединениемполя или разрывом связи с полем.
Инструкция
Перед началом разлиновки страницы нужно установить правильный формат документа. Для этого откройте в программе вкладку «Вид» и удостоверьтесь, что в разделе «Режимы просмотра документа» обозначен пункт «Разметка страницы». Для удобства разлиновки установите отметку возле пункта «Линейка» в разделе «Показать или скрыть».
Пункт «Линейка» в разделе «Показать или скрыть»
Откройте вкладку «Макет» и в разделе «Параметры страницы» нажмите на иконку «Размер». В выпадающем списке выберите подходящий размер листа
Обратите внимание, что данный размер должен соответствовать размеру печатного листа.
В этом же разделе раскройте выпадающий список «Поля» и выберите один из предложенных вариантов. Также вы можете выбрать пункт «Настраиваемые поля»
После этого загрузится дополнительное окно. На вкладке «Поля» вы можете самостоятельно установить необходимые размеры всех полей вашего документа. Для применения установок нажмите ОК.
Вкладка «Поля»
Перейдите на страницу настроек «Вставка» и кликните на иконку «Таблица» из раздела «Таблицы». Будет загружен макет для вставки таблицы, выделите необходимый макет таблицы и кликните левой клавишей мышки. Также можете использовать команду «Вставить таблицу» и самостоятельно указать необходимое число строк и столбцов вставляемой таблицы.
Для добавления строк в таблицу выделите столько строк, сколько нужно добавить и перейдите на вкладку меню «Макет» из подраздела «Работа с таблицами». В группе «Строки и столбцы» кликните на команду, которая соответствует расположению добавляемых строк. Аналогичным образом добавляются колонки таблицы.
Для удаления боковых границ таблицы откройте страницу настроек «Конструктор» из подраздела «Работа с таблицами». Нажмите на иконку «Границы» и снимите выделение с пункта «Внешние границы». Также просмотрите другие варианты отображения таблицы и при необходимости примените их.
Для установки точной высоты строки нажмите правой клавишей мышки по ней и выберите «Свойства таблицы». На вкладке «Строка» установите отметку возле пункта «Высота» и впишите в соседнее поле нужное значение в сантиметрах. Нажмите ОК и сохраните документ.
Вырезка трафарета вручную или с помощью плоттера
Теперь, когда ваш уникальный трафарет готов, вы можете распечатать документ, нажав в Microsoft Word кнопку «Файл» и «Печать».
Напечатанное изображение можно аккуратно вырезать ножницами или ножом. Либо на плоттере, если есть такая возможность, но для этого придется еще немного поработать.
Для вырезки трафарета на плоттере макет придется экспортировать в графический редактор, вроде Corel Draw или Adobe Illustrator. Однако импортированный текст, скорее всего, будет распознан программой как изображение, состоящее из пикселей, то есть растровое. А чтобы плоттер смог его вырезать, нужен контур. Иными словами, изображение должно быть векторным — состоящим из опорных пикселей и соединяющих их векторов (направленных линий).
Преобразование растрового макета в векторный можно провести средствами тех же редакторов. Процесс конвертации называется трассировкой. Ниже в качестве примера показана одноименная команда меню из Adobe Illustrator.
Преимущества плоттерной резки в том, что она позволяет получить наисложнейшие ажурные трафареты, которые трудно вырезать руками.
А теперь подведем итоги. Итак, чтобы изготовить стильный и аккуратный трафарет в Word, придерживайтесь этих нехитрых правил:
- Расстояние между буквами и от краев листа должно быть больше или равно ширине и высоте букв.
- Если хотите использовать обычные шрифты, вам придется дорисовывать на буквах перемычки, чтобы после вырезки они сохранили вид.
- Вырезать трафареты, кроме самых простых, лучше на плоттере, чем вручную.
Желаем вам творческих успехов и верим, что у вас всё получится!
Источник статьи: http://compconfig.ru/tips/kak-sozdat-trafaret-v-word.html
Snappa
В библиотеке Snappa несколько сотен шаблонов для разных целей и бизнес-ниш, а также более 500 тыс. royalty-free фотографий, 70 тыс. графических элементов и 200 тыс. шрифтов. При необходимости вы можете загрузить свой визуальный контент и шрифты.
Темплейты Snappa близки по стилистике к Canva и не выглядят настолько же профессионально, как шаблоны Easil. Быстрое изменение размеров, прямая загрузка итоговых изображений в социальные сети и возможность приглашать к работе членов своей творческой команды делают программу удобной в использовании.
- Библиотека: более 6 тыс. шаблонов, а также 4 млн HD-фотографий и графических элементов.
- Тип контента: статичные изображения.
- Загрузка собственного контента: изображения (загрузка шрифтов входит в платную подписку).
- Работа в команде: отсутствует (входит в платную подписку).
- Особенности: лимит на выгрузку готового контента – 3 изображения в месяц.
Платная подписка – от $10 до $30 в месяц.
Вырезка трафарета вручную или с помощью плоттера
Теперь, когда ваш уникальный трафарет готов, вы можете распечатать документ, нажав в Microsoft Word кнопку «Файл» и «Печать».
Напечатанное изображение можно аккуратно вырезать ножницами или ножом. Либо на плоттере, если есть такая возможность, но для этого придется еще немного поработать.
Для вырезки трафарета на плоттере макет придется экспортировать в графический редактор, вроде Corel Draw или Adobe Illustrator. Однако импортированный текст, скорее всего, будет распознан программой как изображение, состоящее из пикселей, то есть растровое. А чтобы плоттер смог его вырезать, нужен контур. Иными словами, изображение должно быть векторным — состоящим из опорных пикселей и соединяющих их векторов (направленных линий).
Преобразование растрового макета в векторный можно провести средствами тех же редакторов. Процесс конвертации называется трассировкой. Ниже в качестве примера показана одноименная команда меню из Adobe Illustrator.
Преимущества плоттерной резки в том, что она позволяет получить наисложнейшие ажурные трафареты, которые трудно вырезать руками.
А теперь подведем итоги. Итак, чтобы изготовить стильный и аккуратный трафарет в Word, придерживайтесь этих нехитрых правил:
- Расстояние между буквами и от краев листа должно быть больше или равно ширине и высоте букв.
- Если хотите использовать обычные шрифты, вам придется дорисовывать на буквах перемычки, чтобы после вырезки они сохранили вид.
- Вырезать трафареты, кроме самых простых, лучше на плоттере, чем вручную.
Желаем вам творческих успехов и верим, что у вас всё получится!
Трафарет — это специальное приспособление, которое используют для нанесения одинаковых букв и цифр на большое количество поверхностей. Трафарет может быть простым листом из бумаги, пленки или другого удобного для вырезания материала, в котором прорезаны сквозные отверстия нужной формы. Через эти отверстия проходит красящее вещество и составляет общую картину.
Самый простой трафарет раньше можно было купить в любом канцелярском магазине. Он предназначался для создания надписей или просто букв и цифр определенным шрифтом. Сейчас же, легче всего сделать свой собственный трафарет, напечатав на принтере и вырезав нужные отверстия. В этой статье мы рассмотрим процесс создания трафарета при помощи Microsoft Word.
Как вы уже догадались, в нашем примере материалом для трафарета будет обычная бумага. Также материалом может быть пленка или картон, если ваш принтер умеет работать с таким материалом.
Для начала, вам потребуется выбрать шрифт для трафарета. В принципе, вы можете использовать любой шрифт для своего трафарета. Однако учтите, что в таком случае, при вырезании трафарета вам нужно будет продумать саму конструкцию, в которую должны входить перемычки. Это желательно сделать для букв у которых есть замкнутые контуры. Такие буквы как О, А, Д и тд, должны быть выполнены с перемычками, иначе их внутренние части будут залиты сплошным цветом. Иногда это не критично, но для общей картины, желательно делать с внутренними пустотами.
Вот, к примеру один из шрифтов, латинские буквы которого не имеют замкнутых контуров. Название шрифта «Bauhaus 93». Но в примере я не буду использовать этот шрифт. Хотелось бы вспомнить, как выглядели старые советские трафареты. Найти шрифт такого трафарета в интернете не составит труда. Для тех кто не хочет лишний раз напрягаться, вот ссылка для скачивания. Сам шрифт называется «Trafaret Kit Transparent». Видимо создатель этого шрифта сам родом из СНГ или России. Приятным бонусом будет наличие в этом шрифте как латиницы так и кириллицы.
Теперь вам необходимо установить этот шрифт в вашу операционную систему. Прежде чем это делать, желательно закрыть окно Word, что бы шрифт мог нормально интегрироваться при установке. Откройте архив и извлеките данный файл шрифта. Далее откройте данный файл двойным кликом по нему. И нажмите кнопку «Установить» или «Install»:
Теперь этот шрифт установлен у вас в системе. Откройте ворд и напишите нужную фразу или целый алфавит для трафарета. Смените шрифт на установленный ранее. Отредактируйте ориентацию страницы и размер шрифта, если это потребуется. Ориентацию страницы можно поменять на вкладке «Разметка страницы» → «Ориентация». После выполнения всех операций ваш трафарет готов:
Теперь вам остается только распечатать ваш трафарет при помощи принтера и вырезать внутренние части. Если ваш принтер не умеет работать с картоном, вы можете скопировать ваш трафарет при помощи копировальной бумаги. Для этого разместите копирку между трафаретом и картоном. Далее нужно обвести все контуры, используя ручку или карандаш. После чего вырежьте по контуру трафарет из картона и пользуйтесь.
Итог
- Все рассмотренные программы предлагают примерно одинаковый набор функций для создания статичных изображений. Отличаются они размером библиотеки контента и специфическими опциями (анимированные сторис, видео-обложки для Facebook, эффекты текста и др.). Бесплатные версии сервисов ограничивают доступ к ряду функций, но, тем не менее, позволяют произвести качественный контент.
- Рекомендуется выбрать несколько программ и сочетать их в зависимости от форматов контента, с которыми вам чаще всего приходится взаимодействовать, и системы организации работы. Так, ряд программ позволяет приглашать членов команды и делиться с ними готовыми изображениями, не покидая платформу.