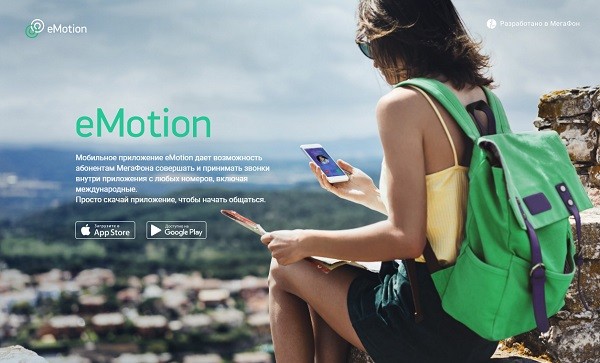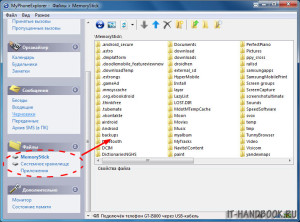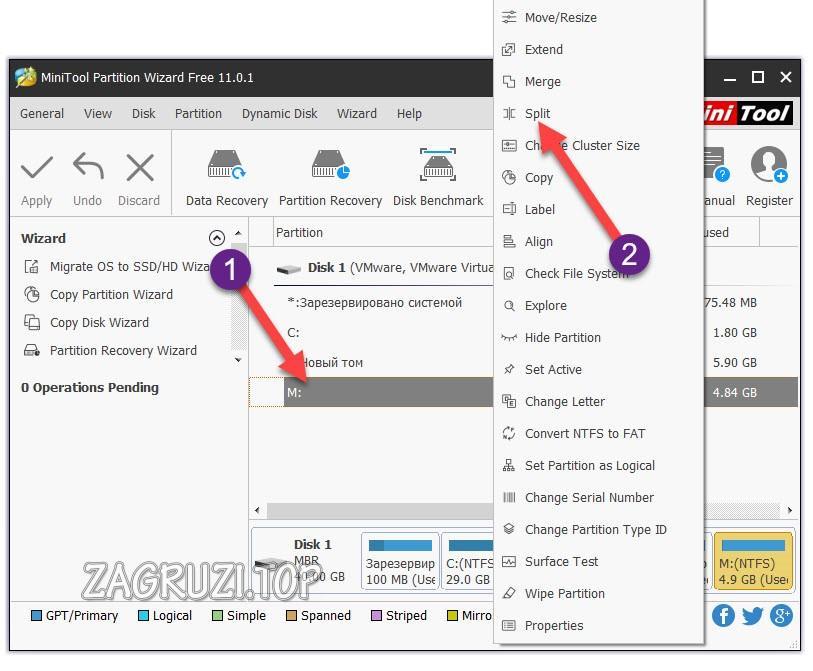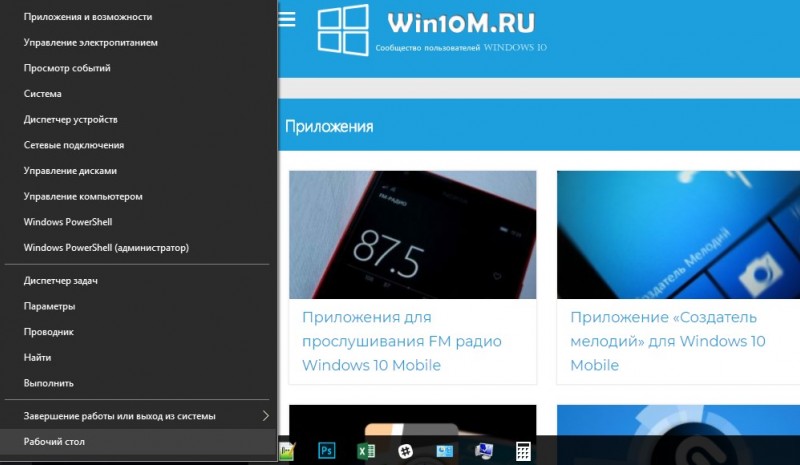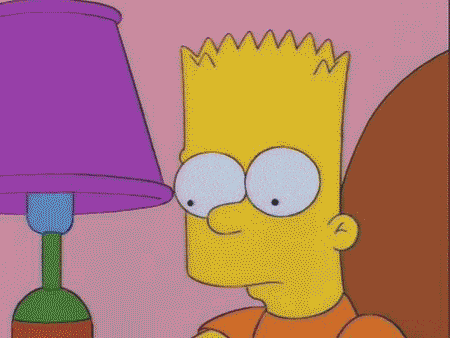Планирование управления в teamsplan for governance in teams
Содержание:
- Адаптация
- 2. Проверьте требуемые лицензии
- 3. Назначьте лицензии
- 4. Получите номера телефонов
- 5. Настройте местоположения и адреса для экстренного реагирования
- 6. Назначьте пользователям номера телефонов и адреса для экстренного реагирования
- 7. Необязательно: настройте для пользователей идентификаторы звонящего
- 8. Необязательно: настройте для пользователей абонентские группы
- 9. Назначьте политику взаимодействия для звонков Microsoft Teams
- Сведения об обновлениях приложений Microsoft 365 для предприятийWhat about updates to Microsoft 365 Apps for enterprise?
- Внесение изменений в TeamsMaking changes to teams
- Установка программы
- Каким образом зарегистрироваться в программе Тимс?
- Командная работаTeamwork
- Параметры администрирования в Teams по сравнению с параметрами в Skype для бизнесаAdmin settings in Teams compared to Skype for Business
- Выход из приложения на мобильных устройствахSign out on mobile devices
- Команды и каналыTeams and channels
- Мобильные клиентыMobile clients
- Использование Teams с несколькими учетными записямиUsing Teams with multiple accounts
- Предотвратить автоматический запуск команд после установкиPrevent Teams from starting automatically after installation
Адаптация
Последовательность действий по внедрению Телефонной системы с планами звонков в Microsoft Teams следующая:
-
Реализуйте в локальном развертывании Exchange поддержку голосовой почты Azure
-
Проверьте требуемые лицензии
-
Назначьте лицензии
-
Получите номера телефонов
-
Настройте местоположения и адреса для экстренного реагирования
-
Назначьте пользователям номера телефонов и адреса для экстренного реагирования
-
Необязательно: настройте для пользователей идентификаторы звонящего
-
Необязательно: настройте для пользователей абонентские группы
-
Назначьте политику взаимодействия для звонков Microsoft Teams
Пошаговый процесс внедрения показан в следующем видеоролике:
2. Проверьте требуемые лицензии
На этапе выработки концепции у вас должен быть перечень лицензий, которые требуются для внедрения Телефонной системы с планами звонков в вашей организации:
-
Microsoft Teams
-
Skype для бизнеса Online (план 2)
-
Телефонная система
-
План для местных звонков либо план для местных и международных звонков
-
Кредиты на связь (необязательно)
Примечание
Лицензию на Телефонную систему можно получить в составе плана подписки Office 365 корпоративный E5 либо в виде надстройки для планов Office 365 корпоративный E1 или E3.
Важно!
Если необходимые лицензии недоступны, проконсультируйтесь с рабочей группой, отвечающей за подписки на Office 365 в вашей организации, по вопросу закупки этих лицензий.
3. Назначьте лицензии
Убедившись в наличии необходимых лицензий (в соответствии с вашим планом внедрения), вы должны назначить лицензии пользователям.
Следуйте указаниям в статье Назначение лицензий Skype для бизнеса и Microsoft Teams, чтобы назначить лицензии отдельным пользователям или множеству пользователей с помощью Центра администрирования Skype для бизнеса или удаленного сеанса PowerShell.
4. Получите номера телефонов
Получить номера телефонов для внедрения Телефонной системы с планами звонков можно несколькими способами:
-
Получить номера телефонов с помощью Центра администрирования Skype для бизнеса (только в США и Великобритании)
-
Запросить номера телефонов, отправив соответствующую форму запроса
-
Передать (перенести) существующие номера телефонов в Майкрософт
5. Настройте местоположения и адреса для экстренного реагирования
Чтобы настроить местоположения и адреса для экстренного реагирования, выполните указания из статьи Add or remove an emergency address for your organization (Добавление или удаление адреса для экстренного реагирования для вашей организации). Дополнительные сведения:
6. Назначьте пользователям номера телефонов и адреса для экстренного реагирования
Чтобы назначить пользователям номера телефонов и адреса для экстренного реагирования, выполните указания из статьи Назначение, изменение или удаление номера телефона пользователя.
Примечание
Чтобы назначенные номера телефонов отображались в Microsoft Teams, необходимо обновить офисный номер телефона пользователя в Azure Active Directory (Azure AD). Вы можете изменить этот атрибут в центре администрирования Microsoft 365, если пользователь был создан непосредственно в Office 365 или Azure AD). Если данные пользователя синхронизируются из локальной версии Active Directory, измените офисный номер телефона в локальной службе Active Directory.
7. Необязательно: настройте для пользователей идентификаторы звонящего
В зависимости от вашего плана внедрения может потребоваться настроить пользователям идентификаторы звонящего абонента. Следуйте инструкциям в статье Настройка идентификатора абонента для пользователя.
8. Необязательно: настройте для пользователей абонентские группы
В зависимости от требований вашей организации и ее пользователей может потребоваться назначить пользователям абонентские группы клиентов. Следуйте инструкциям в статье Создание абонентских групп и управление ими.
9. Назначьте политику взаимодействия для звонков Microsoft Teams
По умолчанию для всех звонков в Microsoft Teams используется Skype для бизнеса, и пользователи не могут изменить эту настройку.
Чтобы внедрить Телефонную систему с планами звонков в Microsoft Teams, вы должны задать политику взаимодействия Microsoft Teams, которая предписывает использовать Microsoft Teams для совершения звонков. Этому требованию отвечает политика DisallowOverrideCallingTeamsChatTeams.
Назначьте данную политику, чтобы пользователи могли использовать Телефонную систему с планами звонков в Microsoft Teams, с помощью команды Grant-CsTeamsInteropPolicy:
Сведения об обновлениях приложений Microsoft 365 для предприятийWhat about updates to Microsoft 365 Apps for enterprise?
По умолчанию команды устанавливаются вместе с новыми установками приложений Microsoft 365 для предприятий, как описано в разделе развертывание Microsoft Teams с приложениями microsoft 365 для предприятий.Teams is installed by default with new installations of Microsoft 365 Apps for enterprise as described in Deploy Microsoft Teams with Microsoft 365 Apps for enterprise.
В Teams для других приложений Office, таких как Word и Excel, следует процесс обновления, описанный выше, а не процесс обновления.Teams follows its own update process as outlined above, and not the update process for the other Offices apps, such as Word and Excel. Подробнее читайте в статье Обзор каналов обновления для приложений Microsoft 365 для предприятийTo learn more, read Overview of update channels for Microsoft 365 Apps for enterprise
Внесение изменений в TeamsMaking changes to teams
На странице профиля группы вы можете изменить следующие элементы команды:On the team’s profile page, you can change the following elements of a team:
- Участники — Добавление и удаление участников и повышение или понижение роли владельцев.Members — add or remove members and promote or demote owners.
- Каналы — Добавление новых каналов, редактирование и удаление существующих каналов.Channels — add new channels, and edit or remove existing channels. Помните о том, что вы не можете удалить канал общего канала по умолчанию.Remember that you can’t delete the default General channel.
- Название командыTeam name
- ОписаниеDescription
- Конфиденциальность -Настройка общедоступной или закрытой группы.Privacy — set whether the team is public or private.
- Классификация : это осуществляется с помощью классификаций групп Microsoft 365.Classification — this is backed by your Microsoft 365 group classifications. Выберите конфиденциальный, очень конфиденциальныйили Общий.Choose Confidential, Highly Confidential, or General.
- Параметры бесед — Настройка того, могут ли участники изменять и удалять отправленные сообщения.Conversations settings — set whether members can edit and delete sent messages.
- Параметры каналов — Настройка возможности создания новых каналов и изменения существующих, а также добавления, изменения и удаления вкладок, соединителей и приложений.Channels settings — set whether members can create new channels and edit existing ones, and add, edit, and remove tabs, connectors, and apps.
Изменения, внесенные в команду, регистрируются в журнале.The changes that you make to a team are logged. Если вы изменяете параметры группы (изменяя имя, описание, фотографию, конфиденциальность, классификацию или участников группы), эти изменения подаются с помощью конвейера аудита.If you’re modifying group settings (changing the name, description, photo, privacy, classification, or team members), the changes are attributed to you through the audit pipeline. Если вы выполняете действия с параметрами, специфическими для Teams, ваши изменения отслеживаются и наносятся на вас в общем канале команды.If you’re performing actions against Teams-specific settings, your changes are tracked and attributed to you in the General channel of the team.
Установка программы
Бесплатно скачать Майкрософт Тимс получится на следующие устройства: компьютеры и ноутбуки с операционной системой Windows, Mac OS и Linux, на Android-смартфоны и планшеты, iPhone и iPad.
Если вы хотите ознакомиться с системными требованиями для этой программы, то перейдите на специальную статью на нашем сайте.
Мы рассмотрим каждый случай по отдельности.
Инструкция для Windows
В данном случае процедура установки будет самой простой. Выполните следующие шаги:
- Перейдите на .
- Щелкните ЛКМ на пункт «Скачать Teams».
- Согласитесь с загрузкой exe-файла.
- Затем откройте его.
- Подождите несколько секунд.
За это время программа распакуется и сама откроется. Вам останется только войти в учетную запись или завести новую.
Инструкция для Mac OS
На компьютерах и ноутбуках фирмы Apple порядок действий будет чуть сложнее. Действуйте по такому алгоритму:
- Откройте .
- Нажмите на отмеченную кнопку:
- Согласитесь со скачиванием файла с именем Teams_osx.pkg.
- После завершения скачивания откройте его.
- Отобразится приветственное окно инсталляции. В нем кликните на кнопку «Продолжить».
- Выберите тип доступа для пользователей и опять кликните «Продолжить».
- Запустите установку программы с помощью соответствующей кнопки.
- Подождите, пока она не будет завершена.
Инструкция для Linux
В случае с различными дистрибутивами Линукс имеется два различных способа инсталляции: через установочный пакет (DEB или RPM) или через Терминал (его еще называют командной строкой). Мы разберем только первый из них. А если вам нужны оба, то перейдите на отдельную статью «Microsoft Teams для Linux».
Пошаговая инструкция:
- Откройте .
- Щелкните ЛКМ по подходящему установочному файлу. Например, в случае с Ubuntu лучше брать DEB-пакет.
- Скачайте его и откройте с помощью предусмотренного распаковщика пакетов.
- Нажмите на кнопку запуска процедуры.
- Укажите пароль от root-пользователя.
- Дождитесь завершения процесса.
Инструкция для Android
Скачать МС Тимс на телефонах и планшетах с платформой Андроид можно через специальный магазин приложений под названием Play или Play Маркет». Здесь все довольно просто:
- Откройте этот магазин, тапнув на его значок на рабочем столе или в меню всех приложений.
- Активируйте область поиска, находящуюся в самом верху.
- Напечатайте на экранной клавиатуре Microsoft Teams.
- Нажмите на верхнюю ссылку в отобразившемся списке подсказок.
- Запустите установку приложения.
- Если появится такая необходимость, предоставьте для него нужные разрешения.
Инструкция для iPhone и iPad (iOS)
На мобильных устройствах Apple главным источником программ выступает App Store. Для загрузки МС Тимс сделайте следующее:
- Откройте магазин App Store любым удобным способом.
- В нижней части экрана легко заметить панель с вкладками. Перейдите на вкладку «Поиск».
- Активируйте текстовое поле по центру.
- Напечатайте на экранной клавиатуре Microsoft Teams.
- Тапните на значок увеличительного стекла.
- Перейдите на страницу приложения из списка результатов.
- Запустите и подтвердите его установку.
Каким образом зарегистрироваться в программе Тимс?
Итак, если вы установили на какое-либо устройство приложение Microsoft Teams, то запустите его.
- Для использования веб-версии следует перейти сюда https://www.microsoft.com/ru-ru/microsoft-365/microsoft-teams/group-chat-software.
- Нажмите на кнопку «Вход«. На других платформах вместо этой кнопки может быть «Зарегистрироваться бесплатно«. Это одна и та же кнопка.
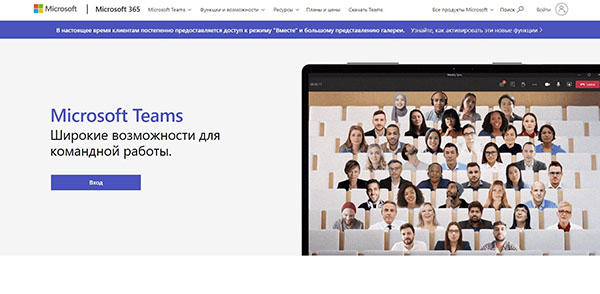
- Затем вам понадобится ваш аккаунт в Microsoft. Введите логин и пароль от него. Если у вас пока нет аккаунта, то вы можете его завести https://signup.live.com.
- После этого вам нужно выбрать, для каких целей вы собираетесь использовать Microsoft Teams — для школы, общения с друзьями и с членами семьи или работы.
- Затем нажмите кнопку «Далее«.
- При выборе варианта «Для школы» на следующем шаге вам нужно будет ввести электронную почту учебного заведения, на которую оформлена подписка.
- Если выбрать вариант «Для друзей и семьи«, то далее вам нужно будет использовать свой скайп аккаунт или завести его, если у вас его нет.
- Если вы регистрируетесь в Teams для рабочей деятельности, то вам нужно выбрать «Для работы«.
- На следующем этапе может потребоваться подтверждение информации. При включённой двухэтапной аутентификации запрос на подтверждение может появиться на смартфоне.
- Если ранее вы выбрали вариант «Для работы«, то вам нужно заполнить также форму, как на скриншоте ниже. Следует ввести свои имя и фамилию, название компании, а также выбрать в списке страну.
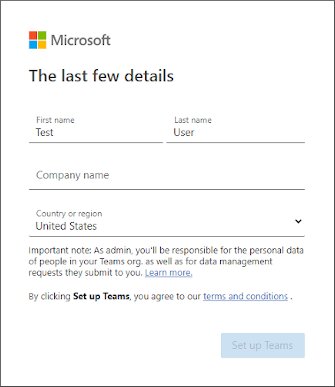
Затем вы увидите окно ожидания, где Microsoft создаёт учётную запись. Данный процесс может занять 1-2 минуты. Сервис произведёт необходимые настройки, а после этого вы сможете перейти к следующему шагу.
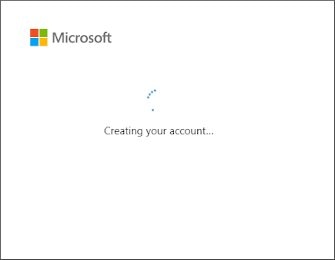
Если вы проходите регистрацию в клиенте Майкрософт Тимс в веб-версии, то далее увидите предложение продолжать использовать её либо загрузить приложение на одно из устройств. Здесь вы можете поступить на своё усмотрение. Загрузить приложение можно будет и позже.
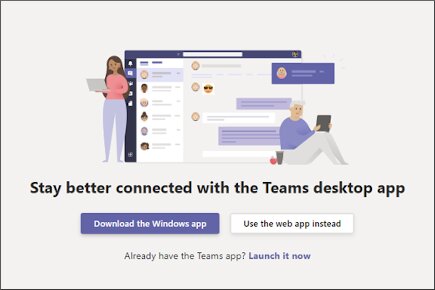
Наконец на этом этапе регистрация завершена. Теперь вы можете пригласить других членов команды в созданную вами компанию. Сделать это можно по предложенной ссылке. С приглашёнными людьми вы сможете выполнять разнообразные совместные операции в Майкрософт Тимс.
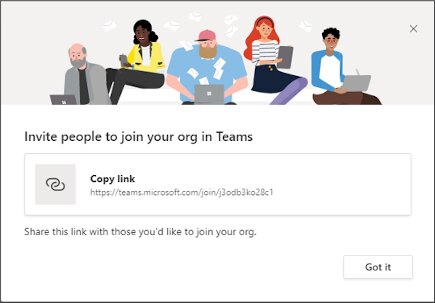
Если у вас возникли сложности с регистрацией в программе, то вы можете ознакомиться с официальной справкой на эту тему. На данной странице вы также можете обратиться в службу поддержки Microsoft или написать сообщение в сообществе.
Командная работаTeamwork
Каждая команда имеет свои особенности, и единого подхода к совместной работе не существует.Every team is different; there’s no one-size-fits-all approach to collaboration. Microsoft 365 и Office 365 позволяют вам удовлетворить уникальные потребности любой команды и предоставить пользователям больше возможностей для общения, сотрудничества и улучшения результатов за счет удобных специализированных приложений.Microsoft 365 and Office 365 are designed to meet the unique needs of every team, empowering people to communicate, collaborate, and achieve more with purpose-built, integrated applications.
При выборе необходимых вам служб и приложений Microsoft 365 или Office 365 подумайте о том, какую работу выполняет ваша организация и какие типы взаимодействия требуются вашим командам.When deciding which Microsoft 365 or Office 365 apps and services to use, think about the work your organization does and the types of conversations your teams need to have.
-
Teams — это центр для совместной работы, позволяющий как сотрудникам организации, так и не входящим в нее пользователям, активно общаться и вместе работать над ключевыми проектами в режиме реального времени.Teams, as the hub for teamwork, is where people — including people outside your organization — can actively connect and collaborate in real time to get things done. Проводите обсуждение именно там, где выполняется задача, будь то коллективное создание документа, проведение собрания или совместная работа в других приложениях и службах.Have a conversation right where the work is happening, whether coauthoring a document, having a meeting, or working together in other apps and services. В Teams вы можете проводить неформальные беседы, быстро вносить в проект правки, работать с командой над общими файлами и вместе готовить материалы к сдаче.Teams is the place to have informal chats, iterate quickly on a project, work with team files, and collaborate on shared deliverables.
-
SharePoint — используется для сайтов и порталов, служб интеллектуальной работы с контентом, автоматизации бизнес-процессов и поиска в корпоративной среде.SharePoint for sites, portals, intelligent content services, business process automation, and enterprise search. SharePoint хранит все содержимое, используемое для командной работы, и позволяет участникам легко получать или предоставлять к нему доступ.SharePoint keeps content at the center of teamwork, making all types of content easily shareable and accessible across teams. Тесная интеграция с Outlook, Yammer и Teams упрощает работу над контентом в ходе совместных обсуждений.Tight integration with Outlook, Yammer, and Teams enables seamless content collaboration across conversation experiences.
-
OneDrive для бизнеса — средство для хранения файлов и обмена ими по предоставляемым пользователями приглашениям.OneDrive for Business for storing files and sharing them with people that a user invites. Содержимое, которое пользователь сохраняет в OneDrive для бизнеса, доступно только этому пользователю, пока он не захочет поделиться им с кем-то еще. Таким образом, OneDrive для бизнеса — идеальное средство для хранения личных документов или черновиков, которые не должны быть доступны другим или работа над которыми еще не завершена.Content that a user saves to OneDrive for Business is private until the user shares it with others, making it the best option for storing personal and draft documents that are not intended to be shared or not ready to be shared.
-
Yammer — позволяет объединить вместе пользователей организации.Yammer to connect people across the organization. Организуйте общекорпоративные инициативы, обменивайтесь опытом и создавайте сообщества, посвященные общим темам или сферам деятельности.Drive company-wide initiatives, share best practices, and build communities around common topics of interest or areas of practice. Выносите идеи на общее открытое обсуждение всей компанией.Crowdsource ideas to foster open discussions with people across the company.
-
Приложения Office — это приложения, которые хорошо знакомы пользователям и с которыми они регулярно работают: Word, Excel, PowerPoint и OneNote.Office apps are all the familiar tools that people know and use regularly, including Word, Excel, PowerPoint, and OneNote.
Параметры администрирования в Teams по сравнению с параметрами в Skype для бизнесаAdmin settings in Teams compared to Skype for Business
Параметры администрирования в Teams, которые отличаются от параметров в Skype для бизнеса:The following admin settings Skype for Business are different in Teams:
- В Teams возможность поделиться присутствием для пользователей организации всегда включена.In Teams, presence sharing is always enabled for users in the organization. Конфиденциальность (определение пользователей, которые могут просматривать сведения о присутствии) в Teams недоступна.Privacy (where you define who can see presence) configuration isn’t available in Teams.
- Для пользователей в Teams всегда включена возможность поделиться присутствием со всеми пользователями , в том числе федеративными службами.Presence sharing with everyone (including Federated services) is always enabled for users in Teams. Список контактов (если он был у пользователя в Skype для бизнеса) отображается в Чат > Контакты или в Звонки> Контакты.Their contact list (if they had one in Skype for Business) is visible under Chat > Contacts or under Calls > Contacts.
- Для пользователей в Teams функции клиента «Не беспокоить» и «Прорыв» всегда включены.Client Do Not Disturb and Breakthrough features are always enabled for users in Teams.
- При интеграции Teams c Outlook интеграция календаря (включая данные об отсутствии на месте и другие данные календаря) для пользователей всегда включена.Calendar (includes out of office and other calendar information) integration is always enabled for users when Teams is integrated with Outlook.
- Индикатор Последний раз в сети или Отсутствую с всегда включен для пользователей Teams, если в организации также используется Skype для бизнеса.The Last seen or Away since indicator is always enabled for users in Teams if the organization also uses Skype for Business.
Примечание
Возможность настройки этих параметров администратором в Teams в настоящее время не поддерживается.The ability of a Teams admin to customize these settings is not currently supported.
Выход из приложения на мобильных устройствахSign out on mobile devices
Мобильные пользователи могут выйти из Teams, выбрав меню Еще и нажав Выйти. После выхода пользователям потребуется повторно ввести свои учетные данные при следующем запуске приложения.Mobile users can sign out of Teams by going to the menu, selecting the More menu, and then selecting Sign out. Once signed out, users will need to reenter their credentials the next time they launch the app.
Примечание
В Teams для Android используется единый вход, чтобы упростить интерфейс входа.Teams for Android uses single sign-on (SSO) to simplify the sign in experience. Пользователи должны выйти из всех приложений Майкрософт (помимо Teams), чтобы полностью выполнить выход на платформе Android.Users should make sure to log out of all Microsoft apps, in addition to Teams, in order to completely log out on the Android platform.
Глобальный вход и выходGlobal sign in and sign out
Приложение Teams для Android теперь поддерживает глобальный вход и выход, чтобы обеспечить удобные возможности входа и выхода для сотрудников без компьютера.The Teams Android app now supports Global sign-in and sign-out, to provide a hassle free sign-in and sign-out experience for Firstline Workers. Сотрудник может выбрать устройство в пуле общих устройств и выполнить единый вход, чтобы «оно принадлежало ему» в течение смены.Employees can pick a device from the shared device pool and do a single sign in to «make it theirs» for the duration of their shift. В конце смены сотрудник может выполнить глобальный выход с устройства.At the end of their shift, they should be able to perform sign out to globally sign out on the device. При этом будут удалены все личные и корпоративные сведения с устройства, чтобы его можно было вернуть в пул устройств.This with remove all of their personal and company information from the device so they can return the device to the device pool. Чтобы воспользоваться этой возможностью, устройство должно находиться в общем режиме.To get this capability, the device must be in shared mode. Сведения о том, как настроить общее устройство, см. в статье .To learn how to set up a shared device, see .
Интерфейс входа похож на стандартный интерфейс входа Teams, а интерфейс выхода похож на следующие два изображения:The sign-in experience looks similar to our standard Teams sign experience, while sign out will look like the following two images:
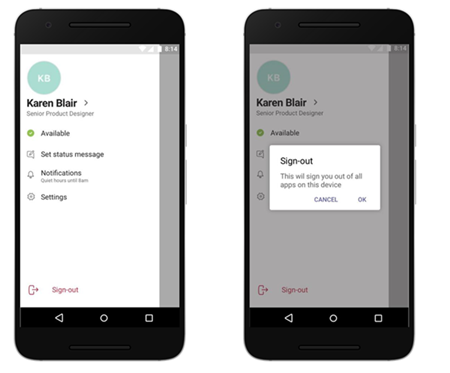
Команды и каналыTeams and channels
| ФункцияFeature | Максимальный пределMaximum limit | |
|---|---|---|
| Количество команд, которые может создавать пользовательNumber of teams a user can create | Применяется ограничение в 250 объектов¹Subject to a 250 object limit¹ | |
| Количество групп, в которые может входить пользовательNumber of teams a user can be a member of | 1 000²1,000² | |
| Количество участников в командеNumber of members in a team | 10 000510,0005 | |
| Количество владельцев на командуNumber of owners per team | 100100 | |
| Количество команд для всей организации, разрешенное в клиентеNumber of org-wide teams allowed in a tenant | 55 | |
| Количество участников в команде для всей организацииNumber of members in an org-wide team | 5 0005,000 | |
| Количество команд, которые может создавать глобальный администраторNumber of teams a global admin can create | 500 000500,000 | |
| Количество команд, которое может иметь организация, использующая Microsoft 365 или Office 365Number of teams a Microsoft 365 or Office 365 organization can have | 500 000²500,000² | |
| Количество каналов на командуNumber of channels per team | 200 (включая удаленные каналы)³200 (includes deleted channels)³ | |
| Количество закрытых каналов на командуNumber of Private channels per team | 3030 | (включая удаленные каналы)³(includes deleted channels)³ |
| Количество участников в закрытом каналеNumber of members in a Private channel | 250250 | |
| Максимальный размер списка рассылки, группы безопасности или группы Office 365, который можно импортировать в группу.Maximum size of distribution list, security group or Office 365 group that can be imported in to a team | 3,5003,500 | |
| Максимальное количество участников в группе Office 365, которую можно преобразовать в командуMaximum number of members in an Office 365 group that can be converted to a team | 10 000510,0005 | |
| Размер записи в беседе каналаChannel conversation post size | Около 28 КБ на запись4Approximately 28 KB per post4 |
1 Любой объект каталога в Azure Active Directory учитывается в этом ограничении. Исключение делается для глобальных администраторов, а также приложений, вызывающих Microsoft Graph с помощью разрешений для приложений.1 Any directory object in Azure Active Directory counts towards this limit. Global admins are exempt from this limit, as are apps calling Microsoft Graph using application permissions.
2 Это ограничение включает архивированные команды.2 This limit includes archived teams. Чтобы превзойти ограничение по максимальному количеству команд для организации Microsoft 365 или Office 365, вы должны обратиться в службу поддержки Майкрософт.To go beyond the maximum number of teams a Microsoft 365 or Office 365 organization can have, you must contact Microsoft support.
3 Удаленные каналы можно восстановить в течение 30 дней. В течение этих 30 дней удаленный канал продолжает учитываться в ограничении 200 каналов или 30 закрытых каналов на команду. После 30 дней удаленный канал и его содержимое безвозвратно удаляются, и канал больше не учитывается в ограничении количества каналов на команду.3 Deleted channels can be restored within 30 days. During these 30 days, a deleted channel continues to be counted towards the 200 channel or 30 private channel per team limit. After 30 days, a deleted channel and its content are permanently deleted and the channel no longer counts towards the per team limit.
4 28 КБ — это приблизительное ограничение, так как оно включает само сообщение (текст, ссылки на изображения и т. д.), @упоминания, число соединителей и реакции.4 28 KB is an approximate limit because it includes the message itself (text, image links, etc.), @-mentions, number of connectors, and reactions.
5 Команды в GCC могут состоять только из 5 000 участников, а в GCCH или DoD только из 2 500.5 Teams in GCC can only accommodate 5,000 members and teams in GCCH/DoD can only accommodate 2,500 members.
Мобильные клиентыMobile clients
Мобильные приложения Microsoft Teams доступны для Android и iOS и предназначены для пользователей, участвующих в беседах на основе чата и выполняющих одноранговые звонки во время поездок.The Microsoft Teams mobile apps are available for Android and iOS, and are geared for on-the-go users participating in chat-based conversations and allow peer-to-peer audio calls. Для мобильных приложений следует использовать соответствующий магазин: Google Play и Apple App Store.For mobile apps, go to the relevant mobile stores Google Play and the Apple App Store. Приложение Windows Phone перестало поддерживаться 20 июля 2018 г. и может перестать работать.The Windows Phone App was retired July 20, 2018 and may no longer work.
В Китае вот как получить Teams для Android.In China, here’s how to get Teams for Android.
Для мобильных приложений Microsoft Teams поддерживаются следующие мобильные платформы:Supported mobile platforms for Microsoft Teams mobile apps are the following:
-
Android: поддержка ограничена последними четырьмя основными версиями Android.Android: Support is limited to the last four major versions of Android. Когда выпущена новая основная версия Android, официально поддерживается новая версия и предыдущие три версии.When a new major version of Android is released, the new version and the previous three versions are officially supported.
-
iOS: поддержка ограничена двумя последними основными версиями iOS.iOS: Support is limited to the two most recent major versions of iOS. Когда выпущена новая основная версия iOS, официально поддерживается новая версия iOS и предыдущая версия.When a new major version of iOS is released, the new version of iOS and the previous version are officially supported.
Примечание
Мобильная версия должна быть общедоступной, чтобы приложение Teams работало правильно.The mobile version must be available to the public in order for Teams to work as expected.
Мобильные приложения распространяются и обновляются только через магазин приложений для соответствующей мобильной платформы.Mobile apps are distributed and updated through the respective mobile platform’s app store only. Распространение мобильных приложений через MDM и загрузка неопубликованных приложений не поддерживаются корпорацией Майкрософт.Distribution of the mobile apps via MDM or side-loading is not supported by Microsoft. Как только мобильное приложение Teams будет установлено на поддерживаемой мобильной платформе, оно само будет поддерживаться, при условии что с момента выпуска текущей версии прошло не более трех месяцев. Once the mobile app has been installed on a supported mobile platform, the Teams Mobile App itself will be supported provided the version is within three months of the current release.
| Точка принятия решенийDecision Point | Существуют ли ограничения, мешающие пользователям установить на своих устройствах подходящий клиент Microsoft Teams?Are there any restrictions preventing users from installing the appropriate Microsoft Teams client on their devices? | |
| Дальнейшие действияNext Steps | Если ваша организация ограничивает установку программного обеспечения, убедитесь в совместимости данного механизма с Microsoft Teams.If your organization restricts software installation, make sure that process is compatible with Microsoft Teams. Примечание. Для установки клиента на Mac требуются права администратора, а на ПК — нет.Note: Admin rights are not required for PC client installation but are required for installation on a Mac. |
Использование Teams с несколькими учетными записямиUsing Teams with multiple accounts
Приложение Teams для iOS и Android поддерживает одновременное использование нескольких рабочих или учебных и нескольких личных учетных записей.Teams for iOS and Android supports the use of multiple work or school and multiple personal accounts side by side. Классические приложения Teams будут поддерживать одновременно одну рабочую/учебную и одну личную учетную запись с декабря 2020 года. Поддержка нескольких рабочих/учебных учетных записей будет реализована позже.Teams desktop applications will support one work/school and one personal account side by side in December 2020, with support for multiple work/school accounts coming at a later date.
На следующих изображениях показано, как пользователи могут добавить несколько учетных записей в мобильные приложения Teams.The following images show how users can add multiple accounts in Teams mobile applications.

Предотвратить автоматический запуск команд после установкиPrevent Teams from starting automatically after installation
Поведение MSI по умолчанию заключается в установке приложения Teams, как только пользователь входит в систему, а затем автоматически запускает команды.The default behavior of the MSI is to install the Teams app as soon as a user signs in and then automatically start Teams. Если вы не хотите, чтобы Teams запускалась автоматически для пользователей после их установки, вы можете использовать групповую политику, чтобы установить параметр политики или отключить автоматический запуск для установщика MSI.If you don’t want Teams to start automatically for users after it’s installed, you can use Group Policy to set a policy setting or disable auto launch for the MSI installer.
Использовать групповую политику (рекомендуется)Use Group Policy (recommended)
Включите параметр Запретить автоматический запуск Microsoft Teams после установки групповой политики.Enable the Prevent Microsoft Teams from starting automatically after installation Group Policy setting. Вы можете найти этот параметр политики в Конфигурация пользователя\Политики\Административные шаблоны\Microsoft Teams.You can find this policy setting in User Configuration\Policies\Administrative Templates\Microsoft Teams. Это рекомендуемый метод, потому что вы можете отключить или включить параметр политики в соответствии с потребностями вашей организации.This is the recommended method because you can turn off or turn on the policy setting according to your organization’s needs.
Когда вы включаете этот параметр политики до установки Teams, Teams не запускаются автоматически при входе пользователей в Windows.When you enable this policy setting before Teams is installed, Teams doesn’t start automatically when users log in to Windows. После первого входа пользователя в Teams команды запускаются автоматически при следующем входе в систему.After a user signs in to Teams for the first time, Teams starts automatically the next time the user logs in.
Дополнительные сведения см. В разделе .To learn more, see .
Внимание!
Если вы уже развернули команды и хотите настроить эту политику на отключение автоматического запуска команд, сначала установите для параметра групповой политики нужное значение, а затем запустите сценарий сброса автоматического запуска Teams для каждого пользователя.If you’ve already deployed Teams and want to set this policy to disable Teams autostart, first set the Group Policy setting to the value you want, and then run the Teams autostart reset script on a per-user basis.