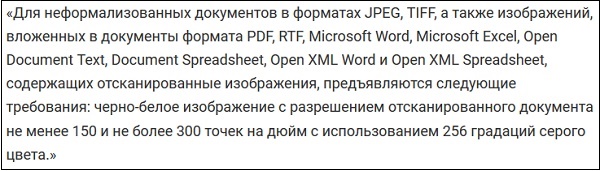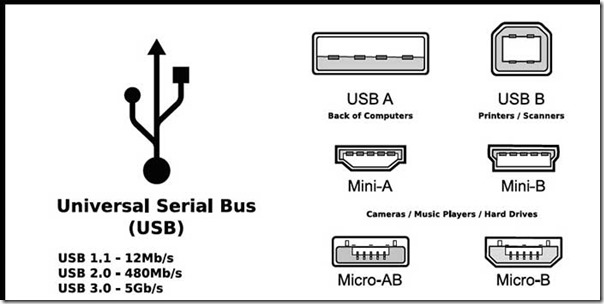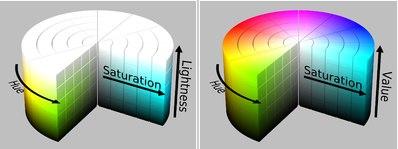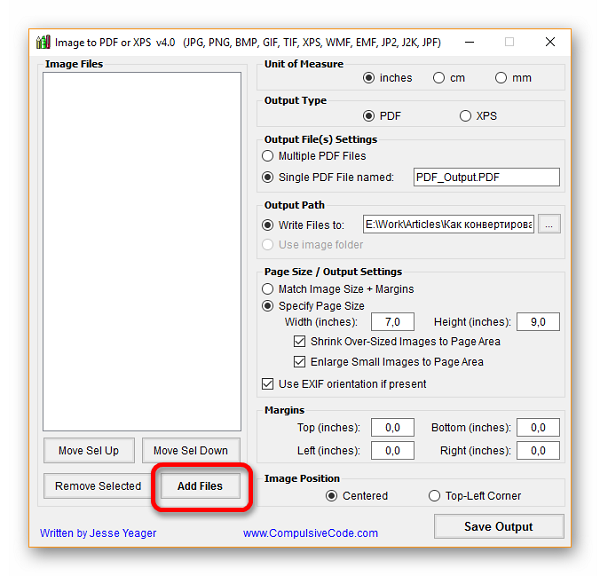Что такое формат tiff. где он используется и как с ним работать
Содержание:
- Топ 1: WidsMob Viewer
- Описание формата файлов TIFF
- Программы для чтения файлов TIFF
- Как открыть .tif файлы в Windows 10
- Формат TIFF – что за файлы и для чего нужны
- Открытие TIF-файла.
- Типы файлов TIFF
- Особенности объединения tiff-файлов в один файл онлайн
- Какими программами работать с TIFF файлами
- Общее описание формата TIF
- Создание и открытие многостраничного TIF файла
- Создание многостраничного TIFF-файла?
- Лечение народными средствами
- Откуда взялось разрешение изображений формата BW
- Создание многостраничного TIFF-файла?
- Программы для создания мультистраниц
- Каким образом сделать файл для налоговой
- Что происходит внутри камеры
Топ 1: WidsMob Viewer
WidsMob Viewer лучший браузер TIFF на Mac для быстрого и удобного просмотра тысяч изображений TIFF. Вам не нужно открывать фотографии на компьютерах Mac один за другим. Photo Viewer позволяет пользователям открывать фотографии в папке и подпапке, открыв одну фотографию. Кроме того, вы можете просматривать изображения в формате TIFF с невероятно высоким разрешением экрана Retina. Программа просмотра файлов TIFF позволяет пользователям настраивать фотографии TIFF в нескольких частях. Вы можете настроить резкость, экспозицию, температуру, насыщенность, оттенок и контраст в браузере файлов TIFF. Кроме того, вы также можете добавить несколько эффектов на этих изображениях.
Программа просмотра изображений TIFF предлагает пять режимов просмотра. Первый — это полноэкранный режим, с помощью которого вы можете получать фотографии в формате TIFF с нулевым интерфейсом. Режим библиотеки позволяет людям просматривать файлы TIFF в соответствии с различными папками. Вы можете просматривать конкретные фотографии с легкостью. Режим миниатюр — это хороший способ быстрого просмотра всех фотографий. Вы также можете попробовать режим слайд-шоу для автоматического просмотра изображений в формате TIFF в полноэкранном режиме. Последний режим EXIF, который может получить доступ к подробной информации о камере, ISO и другой информации.
Photo Viewer — это также интеллектуальный конвертер файлов TIFF. Вы можете использовать пакетную функцию для переименования, изменения размера или преобразования фотографий в файлы TIFF без повторения. Кроме того, легко сортировать изображения в формате TIFF. Вы можете собрать их по данным или имени. Если вам нужно выбрать фотографии, вы можете нажать на значок избранного, чтобы добавить фотографии в специальную папку. Любимый вариант выглядит как пятиконечная звезда. После этого вы можете поделиться в Facebook и Twitter или сохранить в формате JPEG, PNG, TIFF, Microsoft BMP или JPEG-2000. Кроме того, вы можете настроить качество изображения во время сохранения.

Описание формата файлов TIFF
В файлах TIFF содержится растровая графика — в чем-то формат похож на PDF
Итак, TIFF (сокращение от английского Tagged Image File Format) – формат, предназначенный для хранения растровой графики. Пользуется популярностью, когда необходимо сохранить изображения большой глубины цвета.
Активно используется при сканировании документов, в процессе отправки факсов, распознавании текстов, в полиграфии. Имеет широкую поддержку в среде графических приложений. Поддерживается в , мобильных платформах (Android и другие). В Mac OS поддержка TIFF перешла из операционной системы NeXTSTEP, в которой формат был выбран в качестве основного графического.
В первых версиях формата он поддерживал только сжатие без потерь. В дальнейшем была добавлена возможность сжатия с потерями при использовании JPEG.
Что примечательно, при хранении файлы такого формата могут иметь расширение как.tif, так и.tiff.
Программы для чтения файлов TIFF
Что такое формат TIFF и где он применяется, надеемся, понятно, теперь перейдем к вопросу, чем его открыть. По большому счету, никакие сторонние программы вам для этого не понадобятся. Для просмотра TIFF-изображений можно использовать как встроенное средство отображения фотографий Windows 7 и 8.1, так и универсальное приложение «Фотографии» Windows 10. Но с таким же успехом вы можете прибегнуть к помощи вьюверов от сторонних разработчиков.
XnView
Один из самых популярных и лучших просмотрщиков изображений, поддерживающий более 400 графических форматов. Если вы ищете, чем открыть формат TIFF, поставьте XnView и разом забудьте обо всех проблемах. Приложение позволят не только просматривать, но и конвертировать файлы разных форматов между собой. В наличии множество дополнительных функций, включая редактирование, работу с метаданными, создание HTML-страниц, изменение размера изображений, создание скриншотов, подсчет используемых в картинке цветов, применение различных фильтров и эффектов и многое другое.

Как сделать многостраничный TIFF? Собрать его без труда можно в XnView. Выберите в меню программы Инструменты – Многостраничный файл – Создать, добавьте в программу «склеиваемые» файлы, укажите папку для сохранения и нажмите «Создать». Исходниками могут служить не только отдельные TIFF-файлы, но также изображения других форматов. Дополнительно поддерживается настройка параметров создания многостраничного файла – нажав кнопку «Опции», вы можете выбрать алгоритм сжатия и выходное качество картинки.


FastStone Image Viewer
Еще один популярный инструмент, совмещающий в себе функции просмотрщика, графического браузера, конвертера и редактора изображений. Программой поддерживаются работа с метаданными и эскизами, уровнями и кривыми, изменение размера изображений с использованием одиннадцати алгоритмов, создание скриншотов, цветокоррекция, добавление водяных знаков, устранение эффекта красных глаз, применение визуальных эффектов и пакетная обработка.

Возможности FastStone Image Viewer включают также и создание многостраничных файлов PDF и TIFF. Опция доступна из меню «Создать». Последовательность действий примерно такая же, как и в XnView – пользователю предлагается выбрать массив склеиваемых файлов, указать формат и сжатие, при этом программа позволяет установить размер выходной картинки и применить к ней эффект тени. Использовать FastStone Image Viewer можно и для создания индекс-листов, слайд-шоу и лент изображений.

IrfanView
Маленькая, но достаточно функциональная программа для просмотра графических файлов. Установившему IrfanView пользователю будут доступны такие функции как цветокоррекция, чтение метаданных, в том числе, при работе в полноэкранном и слайд-шоу режиме, создание скриншотов, получение изображений со сканеров, извлечение иконок из исполняемых файлов EXE, DLL и ICL, создание на основе изображений веб-страниц.

Кроме открытия файлов TIFF приложением IrfanView поддерживается их объединение в многостраничные изображения. Для создание такого файла в меню приложения нужно выбрать Options – Multipage images – Crеate Multipage TIF, сформировать список объектов, указать, если требуется, метод сжатия и другие параметры, после чего запустить процедуру создания, нажав кнопку «Crеate TIF image». Есть в программе немало и других полезных функций, например, воспроизведение видео и аудио.


Picasa
Эта программа представляет собой менеджер изображений, наделенный базовыми инструментами редактирования. Picasa позволяет просматривать и упорядочивать изображения, применять к ним несложные эффекты, обмениваться ими с другими пользователями через социальные сети, почту и специальный веб-сервис. Программа является неплохим подспорьем в создании коллажей, слайд-шоу, презентаций и видео. Также с ее помощью можно создавать резервные копии изображений на CD или DVD, добавлять в метаданные тэги и гео-координаты. В плане функционала Picasa уступает трем предыдущим программам, но с просмотром TIFF справляется ничуть не хуже.

ACDSee Free
Чем открыть TIF еще? Если вам ни к чему множество функций редактирования, воспользуйтесь ACDSee Free – бесплатной версией популярного органайзера изображений. Программа отличается высокой скоростью работы и большим набором настроек вывода на печать. Из дополнительных возможностей инструмента стоит отметить расширенные опции масштабирования, а также применение гамма-коррекции.
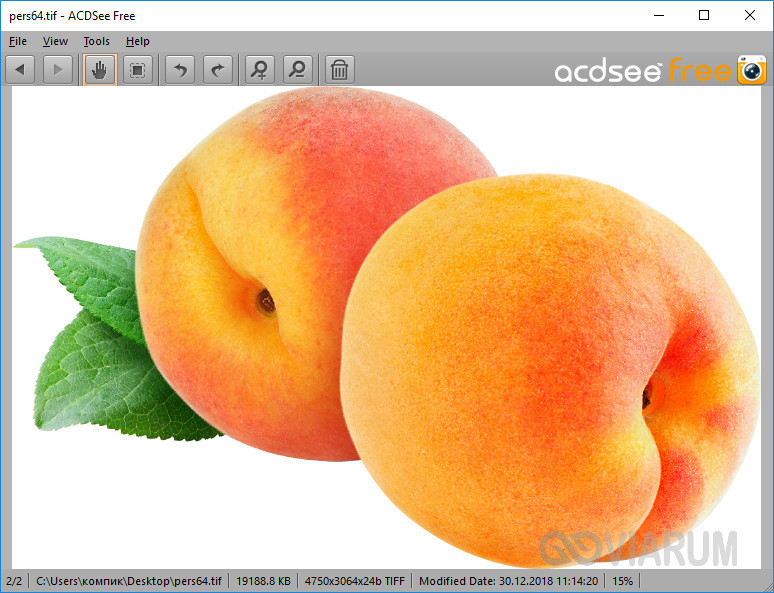
Как открыть .tif файлы в Windows 10
- Используйте приложения для просмотра фотографий
- Используйте программное обеспечение для преобразования файлов или изображений
1. Открытие .tif файлов для просмотра
Существуют различные приложения, которые можно использовать для открытия файлов .tif в Windows 10, но если вы просто хотите его просмотреть, вы можете выбрать просмотрщик фотографий, например, встроенный просмотрщик фотографий Windows или приложение «Фотографии» по умолчанию.
2. Рекомендуемое решение: скачать File Viewer Plus
Вы можете столкнуться с трудностями при открытии файлов .tif во встроенном средстве просмотра фотографий Windows. Поэтому мы настоятельно рекомендуем скачать File Viewer Plus. Это чрезвычайно мощный инструмент, который открывает более 300 типов файлов, а также позволяет редактировать их непосредственно в своем интерфейсе.
Вы легко откроете, отредактируете и преобразуете в другие форматы ваши файлы .tif без каких-либо проблем.
Загрузить сейчас File Viewer Plus 3
Другие приложения для просмотра фотографий, которые вы можете использовать, включают:
Irfanview
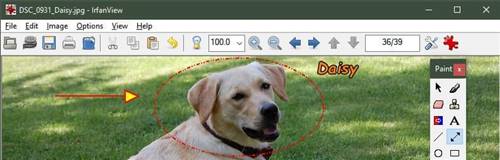
Irfanview – одно из самых популярных и лучших программ для просмотра фотографий, которое вы можете получить. Он маленький, сверхбыстрый и компактный, плюс, если вы новичок, им так просто пользоваться.
Профессионалы также могут воспользоваться этим мощным инструментом, который, в отличие от других программ для просмотра фотографий, создан для создания новых, уникальных и интересных функций для вашей графики.
На самом деле это первый в мире просмотрщик фотографий, обеспечивающий многостраничную поддержку TIF. Кроме того, он предоставляется совершенно бесплатно, если вы не используете его в коммерческих целях, в противном случае вам придется зарегистрироваться за 12 долларов США для коммерческого использования.
Скачать Irfanview
– СВЯЗАНО: 10 лучших инструментов для просмотра фотографий Windows 7, которые можно загрузить в 2018 году
XNView

Это также одна из лучших в мире программ для просмотра фотографий Windows, которая также может конвертировать изображения, поскольку поддерживает более 500 форматов изображений. Вы также можете редактировать изображения и экспортировать более 70 графических форматов.
Он имеет непревзойденную совместимость с точки зрения поддержки форматов, включая анимированные форматы фотографий.
Скачать XnView
Открытие .tif файлов для редактирования
Если вы хотите отредактировать файл .tif, независимо от того, находится он в другом формате или нет, вы можете конвертировать его, не устанавливая программу для редактирования фотографий в формате TIF.
Одним из инструментов для редактирования фотографий, который вы можете использовать бесплатно, является GIMP , бесплатное программное обеспечение для редактирования фотографий со сложными инструментами редактирования для создания потрясающих и визуально привлекательных фотографий в вашей библиотеке, хотя для этого требуются дополнительные навыки или время, чтобы понять и использовать.
Вы также можете использовать Adobe Photoshop, хотя это не бесплатно. Для файлов GeoTIFF вы можете открыть его с помощью GDAL, Geosoft Oasis montai, MATLAB MathWorks и настольного программного обеспечения ESRI ArcGIS.
Как открыть файлы .tif в Windows 10
С помощью средства просмотра изображений или фоторедактора, который поддерживает файлы .tif, вы можете просто открыть файл в самой программе, а затем сохранить файл .tif в другом формате изображения. Это можно сделать, нажав Файл и выбрав Сохранить как.
Вы также можете использовать конвертеры файлов, которые преобразуют один формат файла изображения в другой, например, файлы .tif. Если вы не можете использовать графические или графические файлы из-за того, что формат не поддерживается, попробуйте программное обеспечение для преобразования файлов изображений.
Вы используете файлы .tif? поделитесь с нами, как вы их открываете, оставив комментарий в разделе ниже.
Формат TIFF – что за файлы и для чего нужны
Так что это такое – формат TIFF и в чем его основные особенности? TIFF (Tagged Image File Format) – формат графических изображений, относящийся к группе растровых. Данный формат широко используется в полиграфии, является самым распространенным форматом для печати. TIFF – разработка корпораций Aldus и Microsoft для интеграции с языком программирования издательских систем PostScript. Нынче владельцем лицензии на стандарт является Adobe Systems. Главной особенностью формата TIFF является хранение изображений с большой глубиной цвета. По сути, TIFF — это JPEG без сжатия и его основные достоинства могут оценить только опытные графические дизайнеры и фотографы.
Открытие TIF-файла.
Самое простое решение это Средство просмотра фотографий Windows
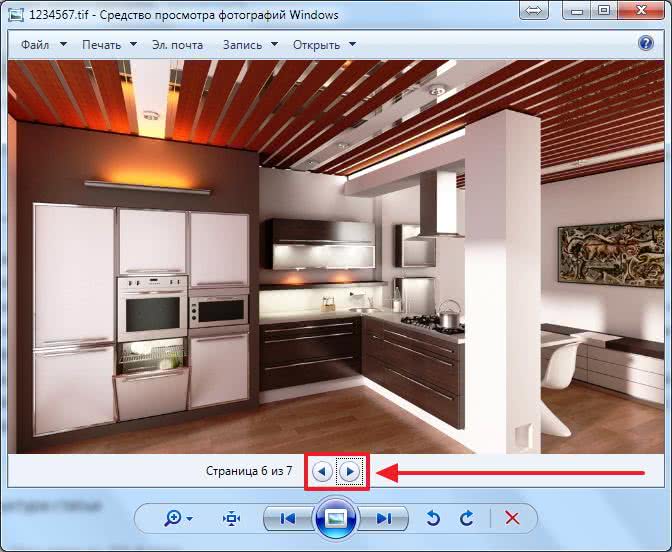
Внизу, чуть выше кнопок управления располагаются кнопки для смены страниц (изображений). Можно удобно открыть и просмотреть TIFF-файл.
Права на формат TIFF принадлежат Adobe, поэтому скорее всего большинство продуктов этого гиганта открывают формат TIFF.
Еще открыть TIF-файлы можно с помощью свободно распространяемых программ:
- FastStone Image Viewer
- STDU Viewer
- IrfanView
- Google Picasa
- XnView
На последней остановимся подробнее так как мы его будем использовать в работе.
Скачать можно и нужно с официального сайта

Мне нравится использовать портативные версии. Скачиваю или Standart или Extended так как у них All Language. (есть русский язык).
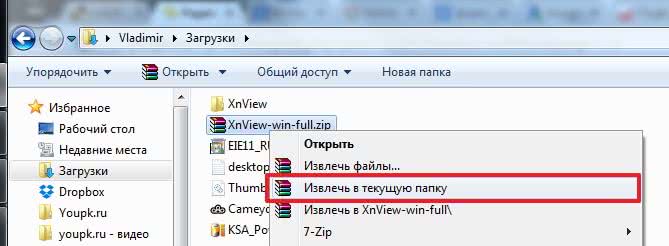
Заходим в распакованную папку и запускаем XnView.exe

В окошке с предупреждением системы безопасности жмем «Запустить»
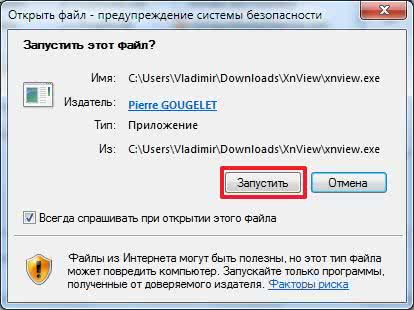
Закрываем «Совет дня»
Идем в меню «Файл > Открыть…» и выбираем TIFF-файл.
Если файл многостраничный, то появится информационное окошко с подсказкой, как листать эти самые страницы

Открытый TIFF-файл в XnView выглядит следующим образом. Листать странички можно клавишами Page UP и Page Down на клавиатуре или кнопки в панели инструментов показанные на рисунке ниже

XnView при необходимости можно сохранить любой рисунок в формате TIFF.
Переходим «Файл > Сохранить как…»
В открывшемся окошке выбираем расположение файла и задаем название. Выбираем в поле «Тип файла» — TIF и жмем «Сохранить»

Если нажать кнопку «Опции», то будут доступны различные параметры сжатия. Как я понял LZW — сжатие без потерь информации. Не знаю кому это может понадобиться во время скоростного интернета и 64 ГБ флешек.

При сохранении JPG файла в формате TIFF размер увеличился с 80 КБ до 1 МБ. Больше чем на порядок. При сжатии многостраничного TIFF файла размером 10 МБ размер уменьшился приблизительно на 10%.
Рекомендуют сохранять в формате TIFF изображения для печати с четкими линиями и однотонной заливкой.
Типы файлов TIFF
Ассоциация основного файла TIFF
.TIFF
| Формат файла: | .tiff |
| Тип файла: | Tagged Image File Format |
Формат файла, используемый для хранения растровых изображений. Это формат без потерь, так что информация или качество не теряется в результате сжатия.
| Создатель: | XnSoft |
| Категория файла: | Файлы растровых изображений |
| Ключ реестра: | HKEY_CLASSES_ROOT\.tiff |
Программные обеспечения, открывающие Tagged Image File Format:
Adobe Illustrator CC, разработчик — Adobe Systems Incorporated
Совместимый с:
| Windows |
| Mac |
MacPhun ColorStrokes, разработчик — Macphun
Совместимый с:
| Mac |
GIMP, разработчик — The GIMP Development Team
Совместимый с:
| Windows |
| Mac |
| Linux |
Google Drive, разработчик —
Совместимый с:
| iOS |
| Android |
| Web |
IrfanView, разработчик — Open Source
Совместимый с:
| Windows |
| iOS |
| Android |
| Linux |
ACD Systems ACDSee, разработчик — ACD Systems
Совместимый с:
| Windows |
Roxio Toast 15, разработчик — Roxio
Совместимый с:
| Mac |
Microsoft Windows Photos, разработчик — Microsoft Corporation
Совместимый с:
| Windows |
ACD Systems Canvas, разработчик — Microsoft Corporation
Совместимый с:
| Windows |
Apple Photos, разработчик — Apple
Совместимый с:
| Mac | |
| iOS |
Adobe Photoshop Elements, разработчик — Adobe Systems Incorporated
Совместимый с:
| Windows |
| Mac |
Adobe Photoshop CC, разработчик — Adobe Systems Incorporated
Совместимый с:
| Windows |
| Mac |
Apple Preview, разработчик — Apple
Совместимый с:
| Mac |
CorelDRAW Graphics Suite, разработчик — Corel
Совместимый с:
| Windows |
Nuance PaperPort 14, разработчик — Nuance
Совместимый с:
| Windows |
Roxio Creator NXT Pro 6, разработчик — Roxio
Совместимый с:
| Windows |
Особенности объединения tiff-файлов в один файл онлайн
В сети представлено всего несколько ресурсов, позволяющих создать многостраничный «тифф». Такие ресурсы обычно расположены в американском сегменте, но при этом могут похвалиться частичной русскоязычной локализацией. Доступ к ним представляется совершенно бесплатно, что, несомненно, порадует отечественного пользователя.
Работа с такими сервисами очень проста:
- Вы переходите на один из таких ресурсов.
- Загружаете нужные tiff-файлы.
- Нажимаете на кнопку запуска процесса конвертации.
- Получаете на выходе многостраничный TIFF-файл, который можно скачать на ваш ПК.
Давайте рассмотрим сервисы, позволяющие объединить файлы в формате «тифф» online.
Какими программами работать с TIFF файлами
Ниже представлен небольшой обзор, в котором можно выбрать, какой программой открыть файл TIFF и работать с ним. Как зачастую бывает, на рынке программного обеспечения в наличии широкий ряд утилит для открытия и работы с TIFF – как платных, так и бесплатных. В целом, все рассмотренные варианты смогут без проблем работать с tiff. Вот наиболее популярные из них:
- FastStone Image Viewer – бесплатен для некоммерческого использования с версии 3.5. Имеет встроенный эскизовый файловый менеджер. Также может использоваться как менеджер изображений.
- XnView позволяет читать около 500 форматов (включая многостраничные и анимированные еще форматы APNG, TIFF, GIF, ICO и т.д..). Некоторые форматы могут потребоваться плагины;
- – популярнейший графический редактор;
- AlternaTIFF – дополнение (плагин) к браузеру, предназначенный для открытия и отображения файлов формата TIFF. Поддерживает большинство популярны браузеров семейства ОС Windows, начиная с XP.
Таким образом, при выборе программы для открытия и работы с форматом tif проблем быть не должно – для этого существует достаточное количество бесплатных программ. Если же вы ищете, чем открыть многостраничный файл tif – выбирайте первый, второй или четвертый вариант. Несколько интересней обстоит ситуация с мобильными платформами, речь о которых пойдет ниже.
Общее описание формата TIF
Расширение появилось в 1986 году усилиями компании Aldus Corporation. Особенность файлов – они содержат растровые графические изображения с большой глубиной цвета. Изначально формат разрабатывался для операционной системы NeXTSTEP. В 1997 году ОС приобрела компания Apple Computer и использовала для создания MacOS X. Поэтому формат TIF поддерживается и в «яблочных» компьютерах стандартными средствами.
Собственник формата – компания Adobe System. Она же владеет еще одним популярным расширением графических изображений – PDF.
TIF способен хранить изображения в семи цветовых палитрах. Кроме того, он поддерживает сжатие без потерь и с ними. Формат используется для работы с цифровыми фотографиями, графическими файлами и сканированными бумагами. Достоинством TIF стала вместительность нескольких изображений в одном файле. Так, например, используя графический редактор Adobe Photoshop получится сохранять сведения о нескольких слоях.

Создание и открытие многостраничного TIF файла

Многостраничный TIF файл (может иметь обозначение tiff) – достаточно удобный и функциональный формат расширения. Его основным преимуществом является возможность сохранять и нести в себе информацию текстовых документов, а также графических изображений одновременно из нескольких файловых источников. Также осуществлять сканирование с последующим сжатием до одного, удобного для хранения, копирования, отправки файла (например: брошюры с рисунками, пакета документов с графиками, пояснительной записки с чертежами).
Скачивание и установка IrfanView
Достаточно удобная, функциональная, не занимающая много места на компьютерном устройстве, программа позволит сохранять многостраничные документы и графические изображения в одном TIF файле. Бесплатную версию утилиты можно скачать с официального сайта разработчиков IrfanView – зайти на ресурс по запросу и активировать кнопку с надписью «Download Now». Для установки скаченной программы необходимо найти ее в папке недавних загрузок, открыть и нажать пункт «Далее». Не пугайтесь, значок утилиты выглядит в форме красной расплющенной кошки.
В настоящее время разработчиками предлагается 32-х и 64-х битные версии программы. Устанавливать необходимо вариант, соответствующий техническим характеристикам компьютера.
Русификация программы IrfanView
Программа поддерживает несколько языков, основным из которых является английский. Для ее активации в русскоязычной версии необходимо выполнить следующую несложную процедуру:
Зайти на официальный ресурс и в меню выбрать пункт «Languages».
- В представленном списке поддерживаемых утилитой языков следует найти русский и нажать на его активацию.
- Программа отправит вам файл, который необходимо будет активировать на своем устройстве.
Переход на русскоязычную версию пройдет в автоматическом режиме. Если этого не произошло, проведите процедуру в ручном формате. Зайдите в меню, активируйте пункт выбора языков, обозначьте русский и нажмите «Ок», после чего проведите перезагрузку ПК.
Как создать многостраничный TIF файл
Приступим к практическому рассмотрению возможностей, которые раскрываются перед пользователем при использовании TIF файла для сжатия объемной информации. Разберем последовательность действий на конкретном примере:
- Брошюра из 7 страниц отсканирована и сохранена на компьютере в виде отдельных файлов.
- Необходимо открыть меню «Сервис» установленной программы IrfanView.
Через раздел «Многостраничные изображения» перейти в пункт «Создать».
Программа откроет окно, в котором необходимо будет проводить процедуру создания данного файлового формата из сохраненных (отсканированных) документов. Алгоритм действий выглядит следующим образом:
Активация кнопки «Добавить изображение».
Выделение всех файлов, требующих объединения.
Выбор режима сохранения, обозначением формата архивации (JPEG или ZIP) для создания компактных размеров будущего файла.
Указывается название папки для сохранения с помощью кнопки «Обзор».
Завершающей командой является активация пункта «Создать файл TIF». Для проверки правильности выполненных действий необходимо найти и открыть сохраненный tiff документ и убедиться в наличии всех отправленных в него страниц (в данном примере их должно быть ровно 7). Просматривать и перелистывать страницы можно с помощью имеющихся в меню программы клавиш, расположенных в верхней строке главного окна (имеют вид стопки страниц, с указанием открытой в данный момент, нажатие стрелки позволит перейти на следующую или вернуться на предыдущую).
Как открыть многостраничный TIF файл
Даже если в своей деятельности данный формат компоновки документов вами не используется, вполне возможен вариант получения tiff файла по электронной почте. Поэтому процедура его извлечения должна быть отработана. Способов существует несколько, представляем наиболее удобный и простой:
Активируем полученный файл правой кнопкой мышки.
Выбираем пункт «Просмотр фотографий Windows».
Программа без проблем откроет TIF файл, а перелистывать страницы можно с помощью кнопки в виде стрелки, расположенной в нижней части окна. Выбор нужной страницы для печати осуществляется через пункт «Инструменты».
Освоив данный способ сохранения многостраничных документов, пользователь сможет существенно сократить количество файлов на своем компьютерном устройстве.
Создание многостраничного TIFF-файла?
Запускаем XnView. Переходим «Инструменты > Создать многостраничный файл…»

В открывшемся окошке выбираем формат: «TIFF Revision 6». Задаем Имя файла и папку расположения. Жмем вверху «Добавить…»
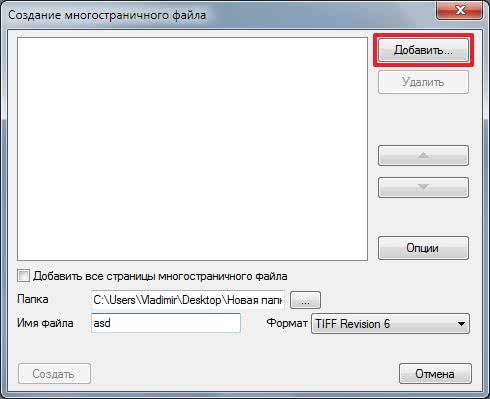
Зажав клавишу CTRL выбираем файлы и жмем «ОК»
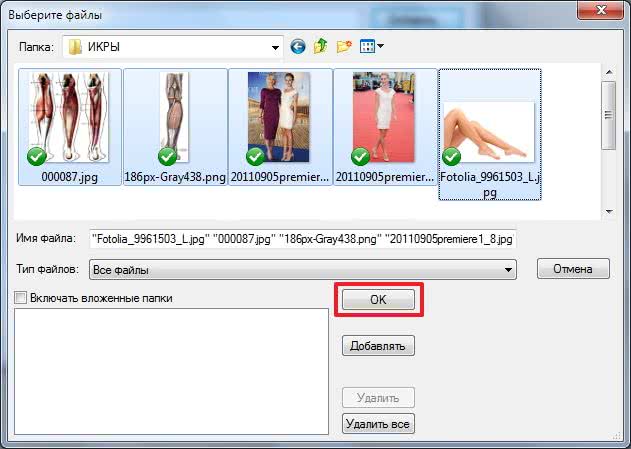
Файлы добавлены. Можно с помощью стрелочек изменить их расположение в TIFF файле. Кнопкой «Опции» открывается уже знакомое окошко, где можно выбрать сжатие при необходимости. Жмем «Создать»
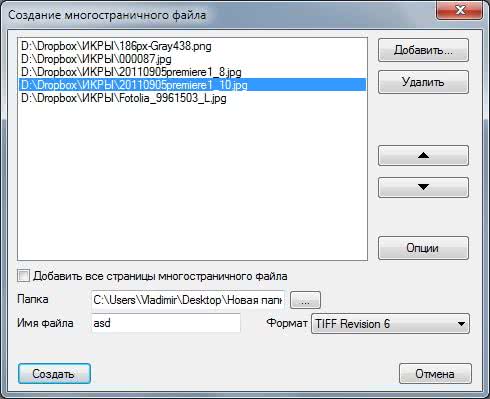
Файл создается моментально.
В программе XnView можно изменить TIFF-файл. Выбираем соответствующую опцию в меню «Инструменты > Многостраничный файл»

В открывшемся окошке сразу ставим галочку «Высококачественный эскиз» для более вменяемого отображения этих эскизов
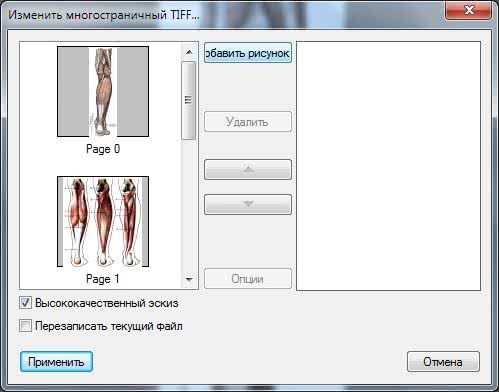
Жмем «Добавить рисунок» и вставляем нужный изображение в нужную страничку TIFF-файла
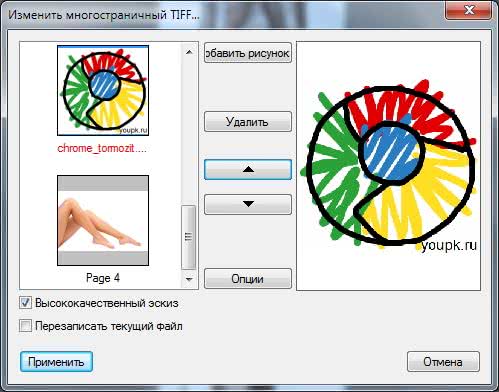
Изображения можно менять местами и удалять. Когда изменения внесены жмем «Применить» и сохраняем обновленный многостраничный файл в нужное место.
Лечение народными средствами
Применение народных средств при любой разновидности тифа может практиковаться только как дополнительные методы помощи больному. Перед тем, как использовать любой из способов народного лечения, следует посоветоваться с доктором.
Сбор трав укрепляющий. Необходимо взять по 4 части корней родиолы розовой, заманихи высокой, плодов шиповника; по 3 части плодов боярышника и листьев крапивы двудомной, 2 части зверобоя. Смешать измельченные травы и взять 2 ст. л. смеси. Залить 1 стаканом воды и варить 15 минут. Пить 3 раза в день по полстакана отвара.
Настой ивовой коры. 2 ст. л. измельченного корня залить одним стаканом кипятка. Настоять 2 часа, после чего тщательно процедить. Выпить в 5 приемов за день.
Эхинацея. 30 мл перемолотых корней залить 750 мл воды и держать на водяной бане полчаса. Процедить и пить три раза в день по 30 мл перед едой.
Валериана. Смешать сухую траву со спиртом (1 часть травы и 5 частей спирта). Настоять в плотно закрытой емкости 2 недели. Отфильтровать и пить по 25 капель 4 раза в день.
Софора. 2 ст. л. порезанных ягод залить 0,5 л кипятка. Подержать в термосе 8 часов, процедить и пить по 15 мл трижды в день перед едой.
Полынь. 1 ст. л. нарезанной мелко полыни залить 1 стаканом кипятка. Настоять полчаса, процедить и выпить за несколько приемов. Так как напиток горький, в него можно добавить мед.
Подорожник. 1 ст. л. семян подорожника нужно заварить в стакане воды. Процедить и пить 2 раза в день по 1 ст. л.
Откуда взялось разрешение изображений формата BW
Нигде в Интернете нет технической информации на тему BW. Есть мнение, что на сайте налоговой инспекции при требовании документов этого формата имеется ввиду чёрно-белые изображения (Black & White). То есть помимо указанных параметров (300 dpi, 1 px глубина и т.д.) ЧП должен предоставить бесцветные изображения. Но они должны находиться в одном файле (TIFF многостраничный). При этом такой тип файлов при наличии соответствующего ПО может открыть любое устройство и ОС.
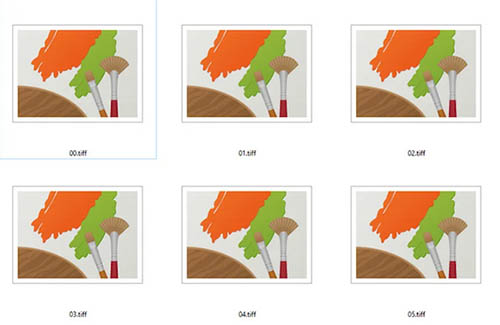
Многостраничный TIFF
Многостраничные файлы умеют хранить файлы с разными цветовыми гаммами. Это значит, что файл TIFF можно создать с чёрно-белыми и цветными графическими файлами внутри. Таким образом мы можем создать чёрно-белое изображение и поместить его в наш контейнер с файлами для налоговой, если это необходимо. Подобное можно сделать в Фотошопе за несколько движений.
Создание многостраничного TIFF-файла?
Запускаем XnView. Переходим «Инструменты > Создать многостраничный файл…»

В открывшемся окошке выбираем формат: «TIFF Revision 6». Задаем Имя файла и папку расположения. Жмем вверху «Добавить…»
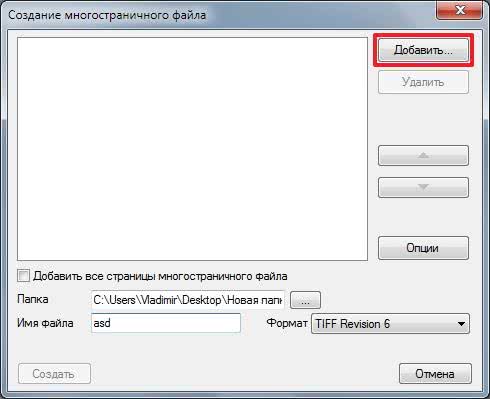
Зажав клавишу CTRL выбираем файлы и жмем «ОК»
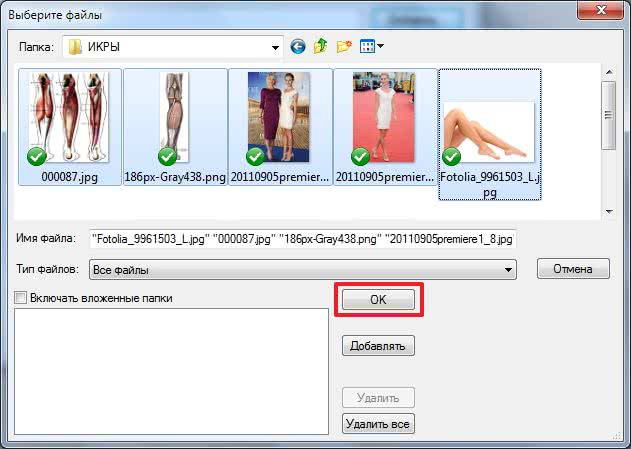
Файлы добавлены. Можно с помощью стрелочек изменить их расположение в TIFF файле. Кнопкой «Опции» открывается уже знакомое окошко, где можно выбрать сжатие при необходимости. Жмем «Создать»
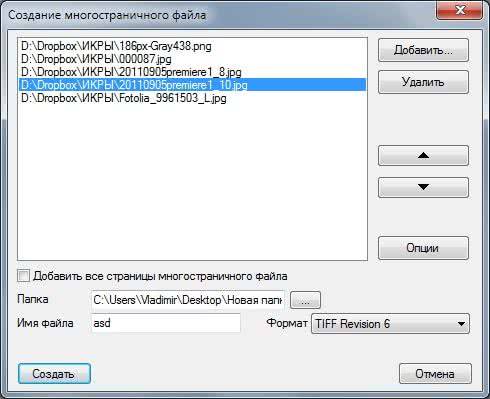
Файл создается моментально.
В программе XnView можно изменить TIFF-файл . Выбираем соответствующую опцию в меню «Инструменты > Многостраничный файл»

В открывшемся окошке сразу ставим галочку «Высококачественный эскиз» для более вменяемого отображения этих эскизов
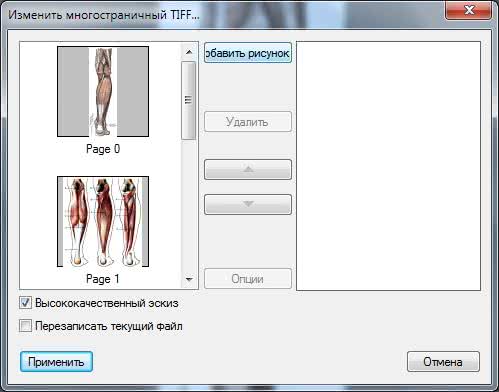
Жмем «Добавить рисунок» и вставляем нужный изображение в нужную страничку TIFF-файла
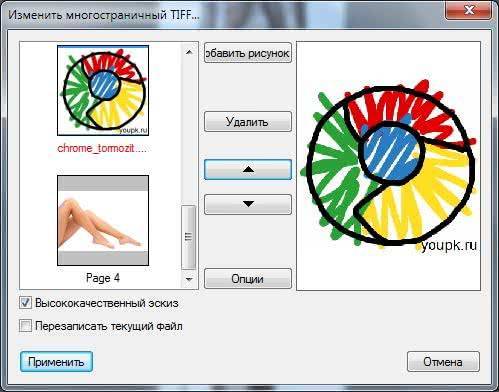
Изображения можно менять местами и удалять. Когда изменения внесены жмем «Применить» и сохраняем обновленный многостраничный файл в нужное место.
Программы для создания мультистраниц
Кроме перечисленных нами сервисов, существует достаточное количество стационарных программ, которые можно скачать online. В частности, это такие программы как:
- «Advanced TIFF Editor Plus» — мощный TIFF и PDF просмотрщик, редактор и конвертер. Поддерживает функцию мультистраничного сканирования, работу с веб-камерой, буклетами и другие полезные функции;
-
«Able Fax Tif View» – другой популярный вьювер и редактор графических файлов (TIFF, FAX, PDF, EPS, AI, DCX и других);
- «TIFF-combiner — tiff-combiner.windows10compatible.com/» – специальный инструмент для объединения множества документов TIFF в одну мультистраницу. Хороший выбор для наших задач;
-
«IrfanViewer» — небольшая программа для просмотра и редактирования графических файлов. Имеет высокую популярность среди пользователей.
Пример с использованием программы «TIFF-combiner»
Давайте разберём, как соединить тифф-файлы в один многостраничный документ с помощью специализированной программы «TIFF-combiner».
Выполните следующее:
- Скачайте, установите и запустите программу TIFF-combiner — tiff-combiner.windows10compatible.com/.
- Нажмите на «Try Now» при запуске (пробный бесплатный период продукта составляет 2 недели).
-
Перейдите на вкладку «Options» и в поле «Output folder» укажите папку, в которой будут складываться конечные файлы.
- В поле «Output File name» укажите имя конечного документа.
-
Теперь перейдите на вкладку «Combine», кликните на «Add files» и загрузите в программу файлы для добавления. Пометьте нужный файл в списке, и с помощью нажатия на «стрелка вправо» скопируйте его в самый правый столбик.
- Нажмите на кнопку «Combine» для запуска процесса обработки. Конечный файл появится в определённой вами директории.
Каким образом сделать файл для налоговой
Чтобы открывать или создавать многостраничные файлы, потребуется специальные программы. Если и специализированное ПО, но мы пойдём более простым путём — приложения для просмотра изображений в Windows. Это могут быть уже многим знакомые «XnView» и «IrfanView». Если нет желания устанавливать эти программы, можно воспользоваться онлайн-конвертером www.photoconverter.ru.
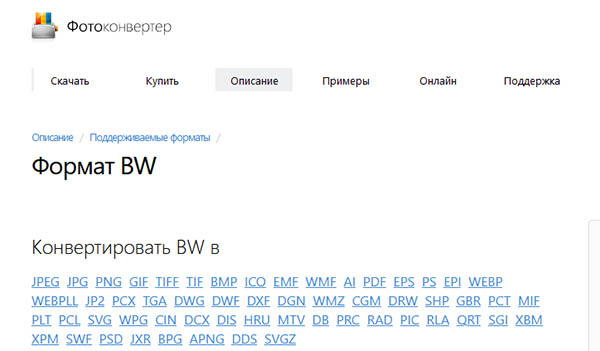
Сайт для создания многостраничного TIFF онлайн
Обе программы являются компактными просмотрщиками изображений для компьютера и умеют работать с файлами в разных направлениях. Для создания такого файла в необычном формате BW для налоговой вам нужно скачать и установить одну из них на свой компьютер.
Дальнейшие действия являются достаточно простыми:
-
Необходимо открывать программу или запустить из неё один из файлов, который предполагается поместить в многостраничный;
Запустите одну из загруженных программ
- Затем нажмите на кнопку вверху «Создать»;
-
Ниже отобразиться выпадающее меню. В нём нужно выбрать «Создать многостраничный файл»;
Нажмите на пункт Многостраничный файл
-
Теперь, чтобы создать многостраничный файл изображений BW для налоговой, нужно добавить файлы. На экране в окне нажмите на кнопку «Добавить»;
Нажмите на кнопку «Добавить»
- Далее через проводник Windows найдите файлы, которые должны поместиться в данный многостраничный файл и нажмите снова «Добавить»;
- Укажите путь, куда будет сохранён многостраничный документ;
-
Когда все файлы будут помещены, нажмите на кнопку внизу окна «Создать».
В завершении нажмите «Создать»
Файл в формате BW для налоговой появится в папке, которую вы указали при создании. Открывается он, как и любой другой, двойным щелчком мыши. Эти программы умеют очень многое и являются лучшей альтернативой встроенным средствам просмотра изображений в любой версии Windows. Рекомендуется не удалять их, а освоить и применять по назначению. XnView, например, даёт возможность создавать страницу с эскизами, скриншоты происходящего на экране, новую веб-страницу, сканировать и печатать.
Что происходит внутри камеры
еперь
рассмотрим основные операции, которые выполняет цифровая фотокамера в процессе
съемки. Для наглядности эта цепочка изображена на рис. 3 в виде блок-схемы.
Сначала электрический сигнал с элементов светочувствительного сенсора поступает
в АЦП именно здесь аналоговые значения яркости преобразуются в цифровой вид.
Полученный массив цифровых данных корректируется в соответствии с калибровочной
таблицей (которая уникальна для каждой камеры), в результате чего получается
«цифровой негатив» иначе говоря, образ снимка в том виде, в каком его зафиксировал
светочувствительный сенсор. Дополнив этот массив данных необходимой служебной
информацией (данными о настройках камеры, режиме съемки и т.п.), мы получим
RAW-файл.
Здесь необходимо отметить важный момент: получение RAW это не какая-то специфическая
процедура, а промежуточный этап обработки изображения, который выполняет любая
цифровая фотокамера. Другое дело, что далеко не все модели камер позволяют сохранить
образ кадра на сменном носителе в виде RAW-файла.
Следующий шаг преобразование полученного образа в полноцветное изображение
(demosaic). После этого изображение обрабатывается шумоподавителем и подвергается
цветовой коррекции в соответствии с настройкой баланса белого, установленной
в момент съемки. В зависимости от использованного режима сюжетной съемки, пользовательских
установок и заводских предустановок камеры может выполняться и дополнительная
обработка, например фильтрами повышения резкости (либо размытия), а также путем
коррекции яркости, контраста и цветовой насыщенности.
После всех этих процедур изображение конвертируется в стандартный 8-битный
формат2 и (в том случае, если в настройках был выбран размер кадра,
отличающийся от физического разрешения аппарата) выполняется ресэмплинг. Полученное
изображение дополняется заголовком (в формате Exif или P.I.M.), содержащим информацию
о камере, ее настройках в момент съемки, дате и времени съемки и т.п. Если сохранить
снимок в таком виде, то мы получим на выходе файл формата TIFF. В том случае,
когда камера сохраняет снимки в формате JPEG, изображение перед записью подвергается
сжатию, степень которого зависит от установленного в настройках уровня качества:
чем выше качество, тем меньше сжатие.
2 8 бит на цветовой канал, или 24 бита RGB.