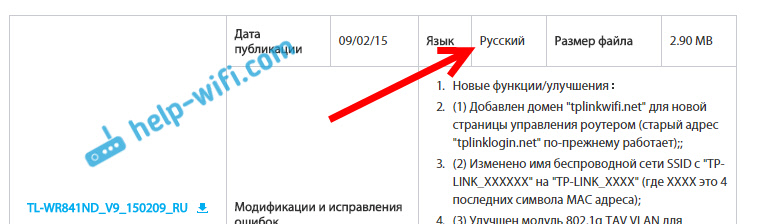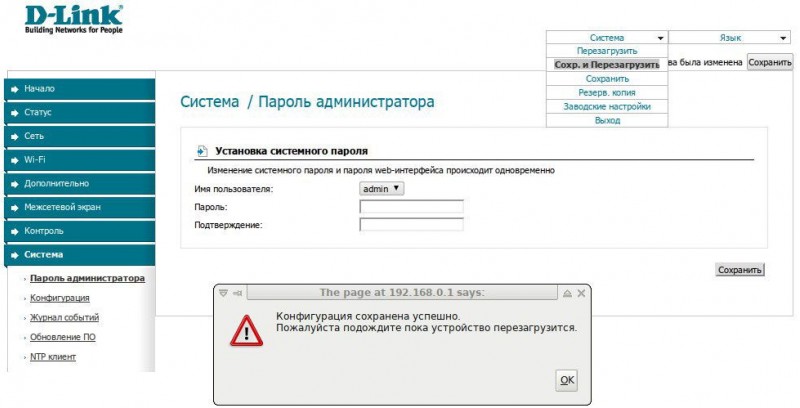Как прошить роутер тенда 301
Содержание:
- Сброс маршрутизатора Тенда с помощью кнопки
- Второй вариант настройки (другая панель управления)
- TENDA F3
- Настройка подключения к интернету (WAN)
- Конфигурирование Wi-Fi на Tenda N301
- Tenda N301: подключение и вход в настройки
- Настройка роутера Tenda N300
- Проброс портов на Tenda N301
- Инструкция по настройке роутера Tenda N301
- Tenda и настройка IPTV Ростелеком
- Настройка роутера Tenda N301
- Настройка WAN
- Регистрация мегалайн
Сброс маршрутизатора Тенда с помощью кнопки
Итак, вы решили сделать сброс настроек на маршрутизаторе Tenda. Самым очевидным способом является найти кнопку «Reset» на корпусе. И при этом она чаще всего совмещена с функцией WPS.

Она имеется во всех моделях Тенда и обычно имеет маленький размер. Но при этом не утоплена в корпус, благодаря чему ее легко нажать пальцем без применения тонкого острого предмета, типа булавки. Хотя иногда в более старых модификациях она бывает и покрупнее. Это удобно, но с другой стороны, не защищает от случайного нажатия.

Впрочем, для сброса настроек Tenda к заводским, ее нужно зажать и держать в таком положении 10-15 секунд, что сделать непроизвольно довольно-таки трудно, не правда ли? Лампочки на панели при этом должны замигать, и произойдет перезагрузка.
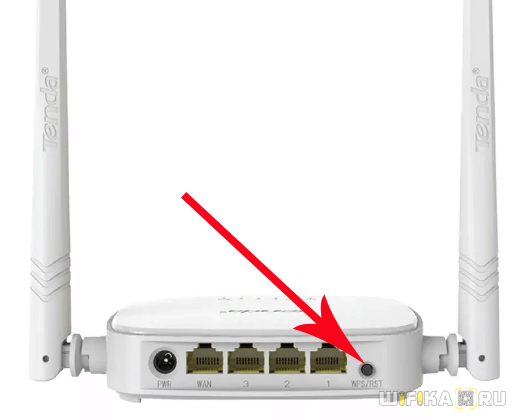
После чего подключение к интернету и WiFi можно будет настроить заново.
Второй вариант настройки (другая панель управления)
После обновления прошивки Tenda N301, у меня панель управления была на английском языке. Но и там все просто и понятно.
В разделе «Wireless Repeating» выбираем режим «Universal Repeater», затем из списка доступных выбираем свою сеть и вводим пароль к ней в поле «WiFi Password». Нажимаем «Ok».

Роутер будет перезагружен и начнет работать в режиме повторителя. Вы заметите, что сигнал вашей беспроводной сети существенно усилился.
А на Tenda F9 я видел еще один вариант. Там в разделе «Настройки интернета» нужно сменить режим работы на «Универсальный ретранслятор».

Если будете задавать вопрос, то обязательно пишите модель роутера и желательно версию прошивки. Или просто прикрепите скриншот панели управления.
TENDA F3
Надежный и мощный девайс — отличное решение для дома и офиса: пара лэптопов плюс несколько гаджетов не создадут серьезной нагрузки, которая могла бы влиять на скорость передачи информации. При этом простота использования и стабильность работы — не единственные причины, по которым это устройство заслужило место в рейтинге лучших.
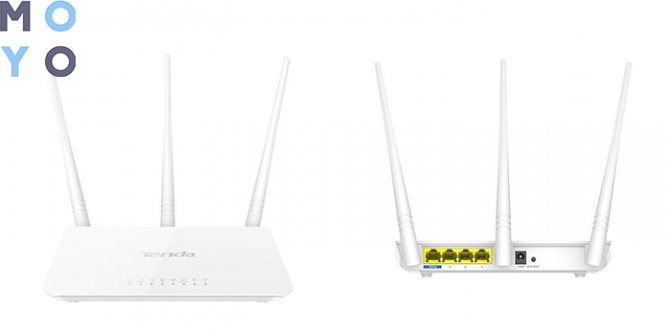
Привлекательные особенности:
- Радиус действия — до 200 м² на открытом пространстве — обеспечивается антеннами, суммарная мощность которых составляет 15 dBi.
- Русский и украинский языки в меню настроек — не такой уж большой, но приятный плюс.
- Распределить скорость Wi-Fi (а она составляет максимум 300 мб/с) между несколькими устройствами можно запросто. Это удобно, когда один человек нуждается в большей скорости интернета, чем другие.
- Девайс крепится на стене — тоже приятная «плюшка».
- Дополнительные полезные функции, такие, как усиление сигнала, контроль доступа для каждого из подключенных устройств с возможностью регулировать скорость и устанавливать время пользования, поддержка IP TV — добавляют комфорта. А индикация функций позволяет отслеживать их состояние.
Чего не хватает:
- кнопки отключения питания и WI-Fi;
- резиновых ножек для фиксации роутера на поверхности.
Настройка подключения к интернету (WAN)
Проверьте, подключили ли вы интернет к роутеру в порт WAN. Это может быть кабель от вашего интернет-провайдера, или от модема. Как подключить, я показывал на фото выше.
Самая главная настройка. Нам нужно задать параметры, чтобы роутер смог подключится к интернету. В противном случае, у нас будет WI-FI сеть, но без доступа к интернету.
Важно! Вам необходимо знать, какой тип подключения к интернету использует ваш интернет провайдер (Динамический IP, Статический IP, PPPoE, L2TP, PPTP). И соответствующие параметры, которые зависят от конкретного типа подключения: логин, пароль, адрес сервера.. Так же, хорошо бы уточнить, есть ли привязка по MAC адресу
Так же, хорошо бы уточнить, есть ли привязка по MAC адресу.
Если у вас провайдер использует тип подключения Динамический IP (DHCP) без привязки по MAC-адресу, то интернет через роутер должен работать без настройки, так как тип подключения DHCP стоит по умолчанию.
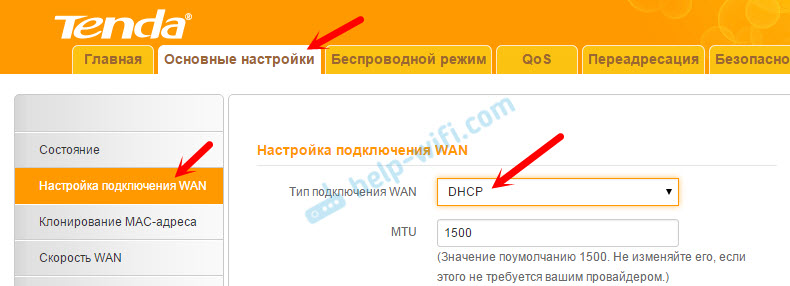
Если провайдер делает привязку по MAC-адресу, то клонировать его можно в настройках на вкладке «Клонирование MAC-адреса». Или позвонить к провайдеру, и попросить прописать новый MAC-адрес. И продиктовать адрес роутера.
Вы сразу можете переходить к разделу с настройкой Wi-Fi сети.
Настройка PPPoE на Tenda N301
Делаем так:
- В настройках нужно перейти на вкладку «Настройка подключения WAN».
- В выпадающем меню «Тип подключения WAN» выбрать «PPPoE/Russia PPPoE».
- Указать логин и пароль, который вам выдает интернет-провайдер.
- Адресный режим: Динамическое.
- Проверить, установлен ли пункт «Подключатся автоматически».
Нажимаем Ok для сохранения настроек.

Если вы все параметры задали правильно, то роутер должен подключится к интернету.
Настройка PPTP, или L2TP
- Открываем вкладку «Настройка подключения WAN».
- Выбираем тип подключения «PPTP/Russia PPTP», или L2TP (смотря какой тип подключения использует ваш провайдер).
- Задаем «Адрес сервера».
- Указываем логин и пароль.
- Ok для сохранения настроек.

Важно понимать! Если вы раньше для подключения к интернету на компьютер запускали высокоскоростное подключение, то теперь этого делать не нужно. Теперь это будет делать роутер
Мы только что настроили это подключение. Главное, сделать это правильно.
Когда интернет через роутер заработает, можно переходит к настройке Wi-Fi сети.
Конфигурирование Wi-Fi на Tenda N301
Сюда включены все настройки Wi-Fi, включая режим репитера. Ретранслятор Wi-Fi позволяет как раздавать интернет (или брать трафик с соседних роутеров, на которых уже настроен и работает доступ в Сеть), так и организовать беспроводную локальную сеть (WLAN).
Настройка Wi-Fi на роутере N301 в режиме точки доступа
Необходимо не только настроить параметры сети Wi-Fi, но и создать защищённую сеть, к которой не подключится ни одно чужое («с улицы») устройство.
Общие настройки Wi-Fi на N301
Сделайте следующее.
- Дайте команду «Беспроводной режим — Основные настройки Wi-Fi».
- Задайте имя сети (SSID), выдаваемое в эфир. По желанию можно задать имя для гостевой (открытой) сети — роутер создаёт как бы две сети. Гостевая сеть лишь раздаёт интернет, не подпуская чужие устройства к настройкам роутера и гаджетам и ПК, подключённым к основной (домашней) сети (W)LAN.
- Выберите режим беспроводной точки доступа. По желанию вы можете также задать полосу (битрейт из вашего интернет-канала), которую вы готовы отдать «на растерзание» гостям в вашей сети — но выдать столько килобит/мегабит в секунду, чтобы их активность не мешала вашей работе.
- Выберите автоматический подбор канала Wi-Fi. Роутеры ваших соседей, ваши другие роутеры (например, роутер 4G/Wi-Fi, который вы носите с собой), автоматически переключаются на наименее загруженные каналы Wi-Fi, чтобы не «глушить» друг друга. Ведь если все устройства в вашем доме или частном квартале соберутся на одном канале, например, №1 (2412 МГц), то дальность каждого из них будет ограничена лишь одной комнатой, где этот роутер находится.
- Выберите ширину канала в 20 МГц. Применение 40-мегагерцовой полосы Wi-Fi чревато созданием помех соседним роутерам и снижением радиуса действия сетей Wi-Fi не менее, чем вдвое.
- Включите функции «WMM» (Wireles Multimedia — отвечает за целостность контента, передаваемого по сетям Wi-Fi) и APSD (Automatic Power Shutdown — автоуменьшение мощности канала Wi-Fi при его невостребованности). По умолчанию функции APSD и WMM «вшиты» в ПО роутеров — в большинстве марок и моделей маршрутизаторов они недоступны пользователям, но задействованы автоматически. Они оптимизируют потребление ресурса радиоподсистемы Wi-Fi и электропитания. Без них бы роутер при работе перегревался.
- Нажмите кнопку «OK».
Роутер Tenda N301 перезапустится с новыми параметрами.
Настройка безопасности Wi-Fi
Чем более прогрессивная защита сети Wi-Fi применяется, тем больше вероятность, что она не будет обойдена посторонними людьми.
- Дайте команду «Беспроводной режим — Защита беспроводной сети».
- Выберите одну из виртуальных сетей, которую вы хотите закрыть от посторонних людей, и включите смешанный режим WPA/WPA-2/PSK.
- Выберите смешанный режим TKIP/AES и введите ключ WPA-2.
- Включите WPS на случай, если ввод кода на ПК или гаджете не будет доступен (например, зависание в работе физической клавиатуры или при срабатывании сенсора дисплея). Включение функции WPS позволит подключить устройство к сети Wi-Fi с кнопки WPS на роутере.
- Нажмите «OK» для сохранения настроек защиты Wi-Fi.
Теперь при первом входе с устройства, которое ещё не подключалось к роутеру с момента изменения настроек безопасности, нужно будет либо ввести пароль сети Wi-Fi, либо нажать кнопку (опционально) WPS на роутере.
Настройка Wi-Fi на N301 в режиме репитера
Прежде чем выходить в Сеть по кабелю WAN, полезно отработать доступ в Сеть, используя другой «раздатчик»: смартфон, планшет или ноутбук в режиме виртуального хотспота Wi-Fi, свой роутер 4G/Wi-Fi либо любой из соседских роутеров по договорённости с данным соседом. Источником интернет-трафика служит также открытая точка доступа ближайшего кафе, кинотеатра либо РЦ, или хотспот Wi-Fi в ближайшем парке отдыха — последнее, разумеется, в пределах прямой видимости.
Чтобы настроить соединение типа «беспроводной мост с ретранслятором Wi-Fi» (это и есть репитер), сделайте следующее.
- Дайте команду «Основные настройки — Режим моста» и включите опцию «Беспроводное соединение WAN».
- Заполните параметры для подключения к исходному роутеру: имя сети Wi-Fi, канал (если вы используете один и тот же канал), введите ключ WPA-2 от исходного роутера, включив перед этим смешанное шифрование (TKIP/AES).
- Нажмите «OK». Перейдите в уже знакомые настройки беспроводной сети, чтобы настроить ретранслятор Wi-Fi как точку доступа («раздатчик» получаемых от исходного роутера данных на второй частоте Wi-Fi).
- Выполните настройки точки доступа Wi-Fi, согласно предыдущей инструкции.
Роутер перезапустится в режиме репитера, подключится к другому роутеру и получит доступ в Сеть через него. Ваши гаджеты и ПК выйдут в интернет, используя ретранслируемый с соседнего роутера трафик.
Tenda N301: подключение и вход в настройки
Для начала нам нужно установить и подключить маршрутизатор. Все зависит от того, с какого устройства вы будете его настраивать. Если с ноутбука, или стационарного компьютера, то на момент настройки советую подключится к роутеру по сетевому кабелю, который вы найдете в комплекте. Также подключаем питание к роутеру.
Интернет (кабель от провайдера) подключаем в WAN порт.

Можно подключится к роутеру и по Wi-Fi сети. По умолчанию роутер раздает Wi-Fi сеть с заводским названием. Сеть без пароля (мы его установим в процессе настройки). А если будет запрос пароля, то попробуйте «12345678». У меня эта сеть выглядит вот так:
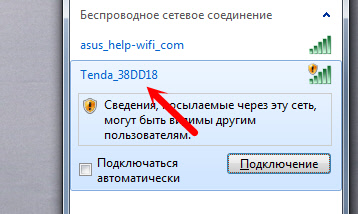
Можно к этой сети подключится даже с телефона, или планшета, и выполнить настройку маршрутизатора.
Главное, чтобы ваше устройство было подключено к Tenda N301.
Обратите внимание, что сразу после подключения к маршрутизатору, доступа к интернету может не быть. Все потому, что мы еще не настроили роутер на подключение к провайдеру
Это нормально. Для входа в настройки роутера нам не нужно подключение к интернету. На компьютере не нужно запускать никаких подключений!
Чтобы зайти в настройки Tenda N301, запустите любой браузер, и перейдите по адресу 192.168.0.1.
Появится страница авторизации, где нужно указать пароль для доступа к настройкам роутера. Заводской пароль: admin.
Адрес для входа в панель управления, заводской пароль, MAC-адрес указаны на наклейке снизу роутера.

Указываем пароль, и нажимаем Ok.

Если не получается зайти в настройки, то первым делом проверьте, установлено ли на вашем компьютере автоматическое получение IP-адреса. Подробнее в статье: https://help-wifi.com/oshibki-i-polomki/chto-delat-esli-ne-zaxodit-v-nastrojki-routera-na-192-168-0-1-ili-192-168-1-1/
Вы увидите страницу с самыми главными настройками. Где нужно указать тип подключения к интернету, задать необходимые параметры, и сменить пароль WiFi сети. Все настройки можно задать на этой странице, если вам так будет удобнее. Я же советую нажать на ссылку «Основные настройки», и открыть расширенные параметры роутера Tenda N301, где мы все настроим.

Настройка роутера Tenda N300
После всего этого подключаемся к WiFi, или если вы соединили ПК с машрутизатором по кабелю, сразу открываем браузер и заходим в роутер Тенда по адресу http://192.168.0.1 — это айпишник роутера по умолчанию. Он указан на наклейке на нижней части корпуса.

Логин для авторизации будет уже введен, пароль — «admin».
Попадаем в быструю настройку маршрутизатора Тенда. Здесь сразу предлагается выбрать из двух основных типов подключения к интернету — его вы должны узнать у провайдера. Он обычно указан в договоре, либо позвоните в его техподдержку.

Если же вашего типа тут нет, то нам нужен раздел «Основные настройки > Настройка подключения WAN». Здесь уже есть возможность выбрать из всех существующих на сегодняшний день — PPPoE, DHCP, L2TP и т.д. — выбираете свой и вводите необходимые данные для коннекта — все из договора.

Далее идем в меню «Беспроводной режим». Ставим флажок на «Включить WiFi» (если его не было), задаем имя основной сети и гостевой, если таковая нужна — из нее не будет доступа к внутренним ресурсам вашей основной беспроводной локальной сети. Беспроводной режим — ставим на «Беспроводная точка доступа».

В режиме «Беспроводного моста» роутер будет работать в качестве повторителя, то есть принимать беспроводной сигнал от другой точки доступа, и передавать его дальше также по WiFi.

Если нужен именно этот режим работы, то при его активации выпадет список доступных сетей, к которым можно подключиться.
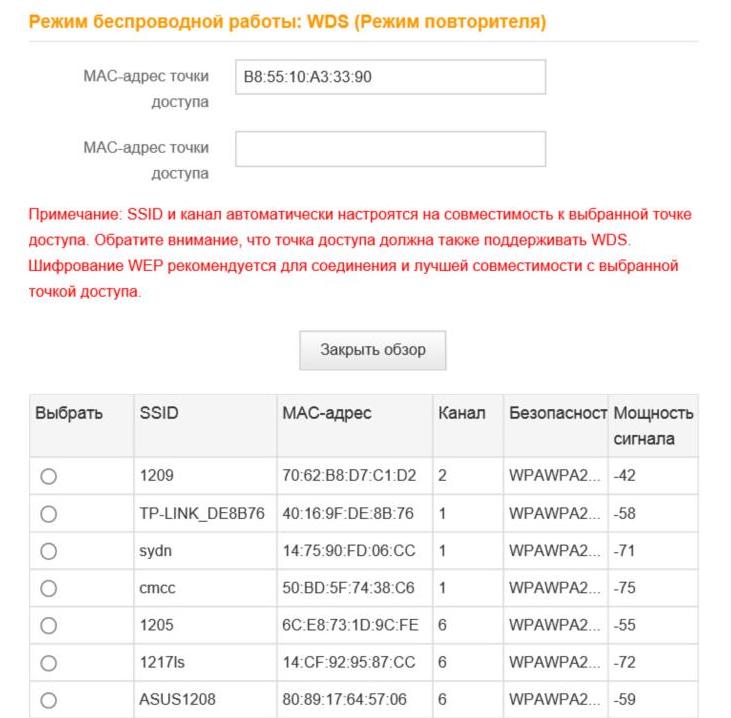
После этого переходим в подраздел «Защита беспроводного режима» и задаем следующие настройки:
- SSID — название сети (основная или гостевая), для которой надо задать пароль
- Тип шифрования — WPA2-PSK
- Алгоритм — AES или TKIP — без разницы
- Ключ безопасности — от 8 символов
Галочку WPS лучше поставить на отключение — это функция автоматического коннекта к другим устройствам и через нее могут взломать всю сеть. Если понадобится — лучше включить сразу перед тем, как нужно будет ее использовать.
Вот и все — теперь роутер Tenda N300 настроен и можно пользоваться WiFi и интернетом.
Проброс портов на Tenda N301
Проброс портов нужен, когда, например, на предприятии настроен сервер на одном из ПК, на котором работает, например, программно-ориентированная машина «1С: Производство», являющаяся серверной версией программ пакета 1C. Или, скажем, в игровом зале интернет-кафе на ПК администратора зала работает игровой сервер с доступом в Сеть (многопользовательские игры для людей из разных городов).
Инструментарий программного проброса портов на роутерах Tenda упрощён и вместе с тем имеет развёрнутый вид.
- Дайте команду «Приложения — Групповой проброс портов».
- При пробросе портов следуйте шаблону: «Первый порт из диапазона портов» — «Последний порт из этого же диапазона» — «IP сервера, к которому необходимо открыть порты» — «Протокол» — «Включить или отменить правило проброса портов».
- По завершении работы с шаблонами, по которым будут открыты порты, нажмите кнопку «OK».
Роутер N301 перезапустится и приступит к работе с портами до нужного сервера в соответствии с указанными шаблонами проброса портов.
Теперь войдите с любого ПК или гаджета на сервер, к которому открыты порты, и введите в адресной строке браузера IP-адрес и порт, например, 192.168.0.11:301 (если, например, до сервера 192.168.0.11 были открыты порты 300–400).
Если вы введёте порт, не указанный в диапазоне портов для сервера, к которому эти порты открыты, роутер Tenda N301 ответит отказом в установлении связи. Попытки «пропинговать» этот же сервер по порту, не разрешённому правилом ПП, выдаст ответ «Превышен интервал ожидания запроса, IP-пакеты потеряны на 100%».
Инструкция по настройке роутера Tenda N301
Маршрутизаторы фирмы Tenda относятся к бюджетной серии, но несмотря на это зарекомендовали себя как надежные и не требующие особых навыков при подключении. Ввести его в работу достаточно просто. Прежде всего, следует убедиться, что имеется вся комплектация, в том числе и инструкция на русском языке и приступить к подключению роутера Тенда.
- Подсоединить кабель: в данном случае подключить компьютер к роутеру. Это можно выполнить вводом патч-кода, который идет в комплекте. После этого подсоединяется кабель и включается в сеть.
- Сетевую карту компьютера настраивается автоматически (Это возможно для IP и DNS). Это происходит таким образом: сначала “Состояние соединения”, затем ”Свойства”, и переходим во вкладку ”Протокол Интернета TCP/IP”.
- После завершения установки маршрутизатора Tenda, рекомендуется перезагрузить компьютер, дабы изменения вступили в силу.
- Затем требуется прописать IP адрес: 192.168.0.1, в любом браузере. При этом доступ к интернету изначально не требуется. После этого, в поле админ и пароль прописывается одно и тоже слово – “admin”.
Вводим в адресной строке 192.168.0.1
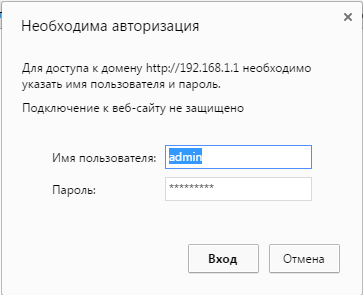
Вводим логин и пароль от роутера «admin»
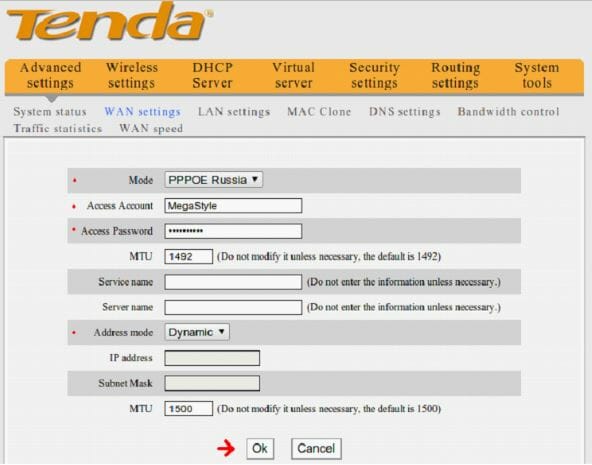
После этого требуется подтвердить нажатием клавиши “OK” и соединение начнет свою работу.
Рекомендация : для того чтобы, модем ADSL осуществлял свою работу в качестве маршрутизатора, в Tenda N301 нет необходимости осуществлять настройку PPPoE, поскольку тогда соединение будет недоступным.
В том случае, если после завершения настройки роутера Tenda, соединение нет,- причина может быть только в том, что у провайдера есть совмещенность с MAC-адресом. Закрывать настройку маршрутизатора Tenda не нужно, требуется перейти во вкладку “MAC Clone”.
В этом разделе интерфейса Tenda N301 следует найти и нажать кнопку “Apply”. После нажатия, будет автоматически скопирован MAC-адрес и запишется на порт роутера. Это будет означать, что маршрутизатор N301 готов к использованию.
Tenda и настройка IPTV Ростелеком
До недавнего времени беспроводные маршрутизаторы китайской фирмы Tenda не умели работать с цифровым телевидением от слова «совсем». И вот совсем недавно мне в руки попала одна из первых моделей, которая в корне отличается от предшественников — это WiFi-роутер Tenda AC6 . Он поддерживает IPTV и не просто, а умеет работать с тегированным трафиком, то есть позволяет работать с VLAN, что сплошь и рядом используется провайдерами для доставки мультикаста до клиентского оборудования. Яркий пример — Ростелеком. В частности такая схема реализована в нашем филиале. Что интересно, на момент написания статьи в официальной группе Тенда в ВКонтакте представители компании отвечали, что на сети данного оператора связи маршрутизатор не умеет работать с цифровым телевидением. А зря — умеет!
Для начала немного остановлюсь на особенностях реализации поддержки IPTV на Tenda AC6. Кстати, на более дорогих моделях (AC9, AC10, AC12) всё практически идентично и отличия если есть, то минимальные.
Во-первых, если посмотреть на его Ethernet-порты, то Вы увидите, что один из них подписан соответствующим образом. Вот он:
То есть подразумевается, что именно в него Вы должны подключить ТВ-приставку STB. Через другие порты функция работать не будет никак. Китайцы не стали замарачиваться с группировкой портов и тупо сделали отдельный порт для этого сервиса. Но тут есть и небольшой минус — если надо подключить несколько приставок, то придётся использовать дополнительно свитч.
Второй момент — я выполнял настройку IPTV Ростелеком на Tenda AC6 на 17й версии прошивки (15.03.05.17) и всё работало без проблем. Единственное нарекание — иногда картинка начинала квадратить, но думаю что это недоработка в программной части. Сейчас есть уже более новый софт, в котором уже скорее всего это исправили. А вот со старым ПО всё грустно — там не то что ТВ от Ростелекома, а и вообще с транляцией мультикаста беда. Отсюда вывод — обязательно обновляйтесь до последней версии.
Теперь давайте перейдём непосредственно к тому, как настроить ТВ на Тенде. Откройте в главном меню дополнительные параметры, а там — раздел «IPTV»:
В самом простом случае, когда нужно просто пустить мультикаст на STB-приставку — просто сдвиньте одноимённый ползунок-переключатель в положение «Вкл.» и нажмите на кнопку «Сохранить»:
В том же случае, если нужна настройка IPTV под Ростелеком на Tenda с указанием идентификатора виртуальной сети, то в списке «VLAN» поставьте вариант «по выбору»:
Ниже появится поле для ввода VLAN ID — в него надо прописать идентификатор, который используется на Вашем домовом коммутаторе. Узнать его значение можно в техподдержке Ростелеком. После этого не забудьте сохранить настройки роутера.
Теперь можно подключать ТВ приставку и проверять работу интерактивного телевидения.
Источник
Настройка роутера Tenda N301
Роутеры Tenda пользуются популярностью прежде всего из-за своей цены. У этого производителя есть несколько бюджетных моделей, которые отлично подойдут для домашнего использования, и для не очень требовательных пользователей. Я недавно приобрел одну такую модель, это роутер Tenda N301, который мы будем настраивать в этой инструкции.

Хороший роутер за свои деньги, который, я думаю, будет выполнять свои задачи. Все что необходимо, это правильно его настроить, чем мы сейчас и займемся. Более подробно рассмотрим процесс подключения Tenda N301, входа в панель управления, настройку подключения к интернету, и настройку Wi-Fi сети. То есть, все базовые настройки, которые необходимы для работы маршрутизатора.,
Настройка WAN
Настройка для Билайна
Билайн использует подключение к интернету типа L2TP. Для начала нужно настроить в системе автополучение IP-адреса. Делается это следующим образом:
- Щелкаем по значку подключения снизу слева на пусковой панели (в трее) правой кнопкой мыши. Далее переходим к «Центру управления сетями и общим доступом».
- Теперь кликаем по «Изменение параметров адаптера».
- Далее выбираем наше подключение к роутеру (оно может иметь разные названия в зависимости от того, каким образом роутер подключен к компьютеру – через витую пару или по беспроводному соединению). Рекомендуется подключаться по кабелю. В этом случае соединение будет называться «Подключение по локальной сети» или «Ethernet». Кликаем по нему правой кнопкой мыши и вызываем свойства.
- Отображаем свойства Протокола версии 4.
- Отмечаем автоматическое получение IP и DNS адресов.
- Подтверждаем изменение параметров и выходим из сетевых настроек.
После установки автополучения IP-адреса на системе переходим к настройке маршрутизатора Tenda:
- Запускаем любой удобный браузер на компьютере, набираем адрес роутера в адресной строке сверху (на Тенда это как правило — «192.168.0.1», если он не подходит, актуальный адрес можно посмотреть на корпусе устройства) и нажимаем Enter.
- Появится окошко авторизации, вводим необходимые данные.
- Переходим к «Установке WAN». В данном окне выбираем режим L2TP и вводим параметры интернет-подключения: имя пользователя, пароль (выдаются провайдером, указаны в договоре с ним) и адрес сервера.
- Сохраняем параметры и выходим из веб-интерфейса. Можно проверить доступ к интернету, зайдя на любой сайт через браузер.
Настройка для Ростелекома
Провайдер Ростелеком предоставляет своим абонентам подключение к интернету по стандарту PPPoE. Подробная инструкция, как настроить роутер Tenda для подключения к глобальной сети через Ростелеком:
- Открываем веб-интерфейс через интернет-обозреватель на компьютере или любом другом устройстве, подключенном к маршрутизатору через кабель или беспроводное соединение. Вводим в адресной строке сверху окна адрес роутера 192.168.0.1 (если не подходит данный адрес – посмотрите его на наклейке на устройстве).
- Понадобится авторизоваться. Вводим пароль «admin» и подтверждаем ввод.
- Далее, после того, как откроется главная страница веб-интерфейса, переходим во вкладку «Основные настройки».
- Выбираем в левом меню пункт «Настройка подключения WAN».
- Откроется меню настройки интернет-подключения. Выбираем наш тип (PPPoE), далее прописываем данные из договора с провайдером (логин и пароль), после подтверждаем.
Теперь роутер автоматически будет подключаться к интернету при каждом его включении.
Настройка для Дом.ру
Интернет от провайдера Дом.ру предоставляется также по стандарту PPPoE. Подробный порядок действий:
- Открываем веб-интерфейс через браузер на компьютере или мобильном устройстве.
- Находим в боковом меню слева пункт «Настройки интернета», кликаем по нему.
- В появившемся меню настроек задаем тип подключения PPPoE.
- После нужно ввести данные, указанные в договоре с поставщиком услуг: логин и пароль.
- Если есть необходимость, можно задать DNS-адреса вручную. Для этого выбираем пункт «Ввести вручную» и прописываем первичный и вторичный адреса (предоставленные оператором).
- Нажимаем на «Подключить» и выходим из веб-интерфейса. Проверяем доступность глобальной сети в браузере, перейдя на любой веб-сайт.
Регистрация мегалайн

Если вы подключились к сети Megaline в первый раз, то нужно зарегистрироваться на сайте провайдера и получить уникальный код. Этот код нужен только для регистрации, после этого он уже не поднадобится.
Такой код действителен только в течение 5-ти рабочих дней с момента выдачи. Пока не истекли эти 5 дней, зарегистрируйтесь на сайте провайдера в разделе «Личный кабинет > Регистрация в личном кабинете пользователя мегалайн» и заполните регистрационную форму.
Если вы не регистрировались ранее, то в первый раз можно зайти под логином и паролем admin/admin. Если у вас не получается вовремя зарегистрироваться, например, потому что вы еще не купили модем или по каким-то другим причинам, это можно сделать в любом месте где есть доступ в интернет, в кафе или у знакомого. Постарайтесь успеть за 5 дней.
Обратите внимание, что логин, который вы ввели при регистрации, позже изменить нельзя