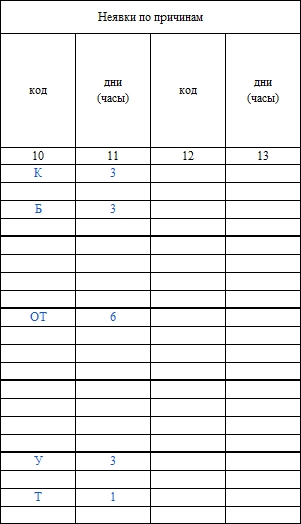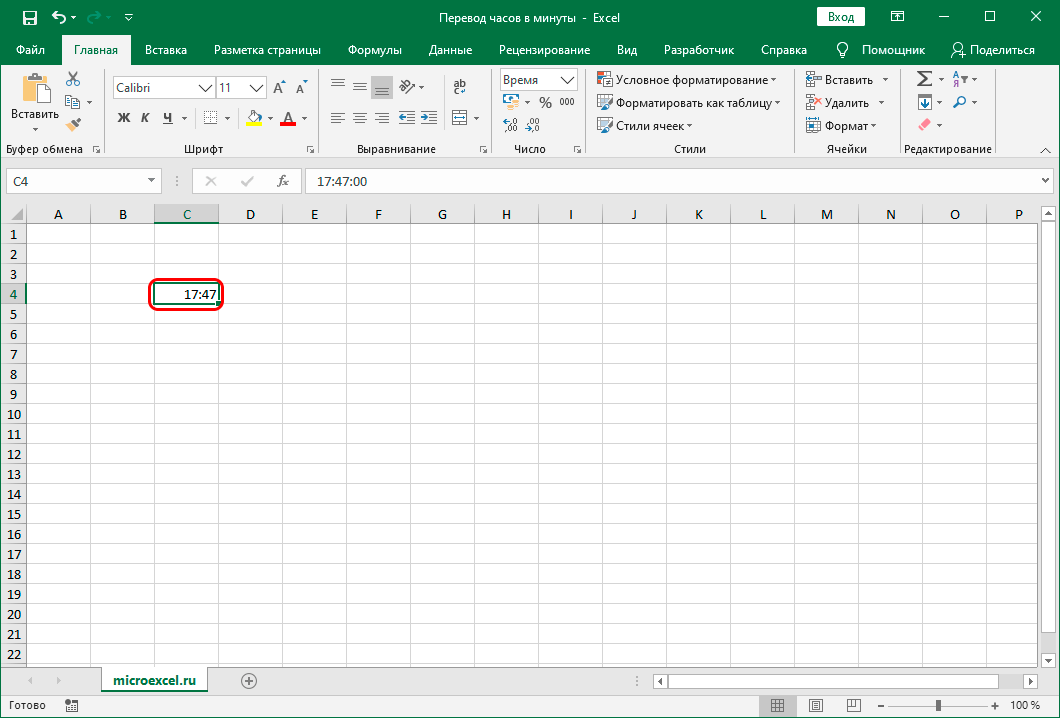Табель успеваемости по учебному предмету
Содержание:
Видеоинструкция
Для тех читателей, у которых остались какие-нибудь вопросы, мы подготовили специальный видеоурок, в котором рассказываются и показываются описанные выше методы работы с таблицами с дополнительными комментариями.
Таблица в «Ворде 2007» создается очень просто. Но многие начинающие пользователи боятся, когда дело заходит о таблицах. Давайте поэтапно разберемся, что можно с ними делать. Прочитав статью, вы будете мастером в работе и оформлении таблиц.
Главное — научиться их оформлять и форматировать, а не только создавать. Зачастую информация воспринимается легче, когда она представлена в удобном для пользователя виде. Рассмотрим всё поэтапно.
Автоматизация табеля с помощью формул
Первый лист формы содержит условные обозначения для учета рабочего времени, цифровые и буквенные. Смысл автоматизации средствами Excel в том, чтобы при внесении обозначения отображалось количество часов.
Для примера возьмем такие варианты:
- В – выходной;
- Я – явка (рабочий день);
- ОТ – отпуск;
- К – командировка;
- Б – больничный.
Сначала воспользуемся функцией «Выбор». Она позволит установить нужное значение в ячейку. На этом этапе нам понадобится календарь, который составляли в Поле Оператора. Если на какую-то дату приходится выходной, в табеле появляется «В». Рабочий – «Я». Пример: =ВЫБОР(D$3+1;»Я»;»В»). Формулу достаточно занести в одну ячейку. Потом «зацепить» ее за правый нижний угол и провести по всей строке. Получается так:
Теперь сделаем так, чтобы в явочные дни у людей стояли «восьмерки». Воспользуемся функцией «Если». Выделяем первую ячейку в ряду под условными обозначениями. «Вставить функцию» – «Если». Аргументы функции: логическое выражение – адрес преобразуемой ячейки (ячейка выше) = «В». «Если истина» — «» или «0». Если в этот день действительно выходной – 0 рабочих часов. «Если ложь» – 8 (без кавычек). Пример: =ЕСЛИ(AW24=»В»;»»;8). «Цепляем» нижний правый угол ячейки с формулой и размножаем ее по всему ряду. Получается так:
Нужно проделать такую же работу для второй половины месяца. Достаточно скопировать формулы и поменять те ячейки, на которые они ссылаются. Результат работы:
Теперь подведем итоги: подсчитаем количество явок каждого работника. Поможет формула «СЧЁТЕСЛИ». Диапазон для анализа – весь ряд, по которому мы хотим получить результат. Критерий – наличие в ячейках буквы «Я» (явка) или «К» (командировка). Пример: . В результате мы получаем число рабочих для конкретного сотрудника дней.
Посчитаем количество рабочих часов. Есть два способа. С помощью функции «Сумма» — простой, но недостаточно эффективный. Посложнее, но надежнее – задействовав функцию «СЧЁТЕСЛИ». Пример формулы:. Где AW25:DA25 – диапазон, первая и последняя ячейки ряда с количеством часов. Критерий для рабочего дня («Я»)– «=8». Для командировки – «=К» (в нашем примере оплачивается 10 часов). Результат после введения формулы:
Все формулы копируем и вставляем в соответствующие ячейки по всему списку сотрудников. При заполнении такого табеля нужно будет корректировать условные обозначения по работникам.
- Скачать табель учета рабочего времени
- Скачать баланс рабочего времени
- Бланк Т-13
- Бланк Т-12
Если изменяется календарь, то меняются выходные и явки. Вручную проставляем прогулы, отгулы и т.п. Все остальное посчитается автоматически.
Скачать табель учета рабочего времени в excel.
Здравствуйте, дорогие друзья!
Сегодня я представлю Вашему вниманию свой вариант реализации одной из насущных проблем – табель учета рабочего времени в excel. В данной статье Вы найдете описание основных концепций построения табеля, инструкцию по его ведению, а также сможете скачать программу с помощью ссылок в начале и в конце статьи. Скачивайте, пользуйтесь, автоматизируйте свой ручной труд =).
Редактирование каркаса таблицы
Изменить внешний вид данного элемента можно различными способами. Рассмотрим их более внимательно.
Как добавить новые строки и столбцы
Это можно сделать следующими действиями:
- Откройте в меню раздел «Макет».
- Выберите нужный инструмент:
- вставить сверху;
- вставить снизу;
- вставить слева;
- вставить справа.
При добавлении новых колонок нужно быть очень внимательным
Важно посчитать, хватит ли места. Поскольку если таблица и так большая (она занимает всё расстояние между границами листа), то для новых элементов часть пространства переносится с уже существующих
В итоге может произойти искажение внешнего вида. Таким образом, вы сможете потерять красивую таблицу. Поэтому будьте очень внимательны.
Те же самые манипуляции можно выполнить и при помощи контекстного меню.
- Сделайте правый клик на любую ячейку.
- Выберите пункт «Вставить».
- Затем вы увидите точно такие же одинаковые варианты добавления новых элементов.
Удаление строк и столбцов
Если в процессе заполнения таблицы вы увидели, что у вас остались пустые или ненужные клетки, вы всегда можете избавиться от них. Для этого необходимо:
- Перейти в нужное место.
- Открыть вкладку «Макет».
- Кликнуть на иконку «Удалить».
- Затем вы сможете удалить:
- текущую ячейку;
- столбец, в котором вы находитесь;
- строку, в которой расположена активная клетка;
- таблицу целиком.
Как правило, разработчики Microsoft любят дублировать различные функции на панели инструментов и в контекстном меню. И этот случай не исключение.
Если вы кликните правой кнопкой мыши по какой-нибудь клетке, то увидите контекстное меню. В нём нужно будет выбрать пункт «Удалить ячейки».
Затем нужно будет указать, что и как именно необходимо удалить:
- со сдвигом влево;
- со сдвигом вправо;
- всю строку целиком;
- весь столбец целиком.
Объединение ячеек
Объединить клетки довольно просто.
- Выделите нужный диапазон элементов.
- Кликните правой клавишей мыши по указанной области.
- В контекстном меню выберите указанный пункт.
- Благодаря этому вы смогли соединить выделенные ячейки.
Те же самые действия можно сделать и при помощи панели инструментов. В этом случае ход действий будет таков:
- Выделяем нужные ячейки.
- Открываем в меню раздел «Макет».
- Кликаем на иконку «Объединение».
- Нажимаем на пункт «Объединить ячейки».
Результат будет точно таким же. Вы можете использовать то, что удобнее всего вам.
Как разбить ячейки
Объединять ячейки мы научились. Теперь разберемся с тем, как их разорвать на несколько составляющих.
В этом случае от вас требуются следующие действия.
- Кликните правой кнопкой мыши на ячейку, с которой мы работали ранее.
- Выберите пункт «Разделить ячейки».
- Затем нужно проставить желаемое количество строк и столбцов.
- Для продолжения кликните на кнопку «OK».
- Результат будет следующим.
Мы уже ранее говорили, что в редакторе Word многие функции дублируются в разных меню. То же самое и тут. Некоторым людям намного удобнее пользоваться панелью инструментов, чем контекстным меню.
В этом случае инструкция выглядит следующим образом.
- Выберите другую ячейку.
- Откройте вкладку «Макет».
- Нажмите на инструмент «Объединение».
- Кликните на кнопку «Разделить ячейки».
- Затем необходимо указать нужное число столбцов и строк. Менять значения можно стрелками или вручную.
- Для сохранения нажмите на «OK».
- В итоге вы увидите следующее.
Рекомендации Министерства образования
Письмо Минобразования РФ № 1561/14-15 от 19.11.1998 гласит, что средний балл в школе за четверть 2020 года или любого другого года — это один из инструментов итогового контроля.
В том же Письме содержатся и рекомендации для учителей:
- Как считают оценки за четверть в школе в спорном случае? Здесь стоит действовать в пользу ученика, то есть поставить более высокий балл.
- Если текущие показатели в журнале стабильны, и у школьника должна была выйти, скажем, четверка, то плохой итог контрольной за четверть не должен на это повлиять. То есть у уверенного хорошиста, написавшего четвертную контрольную на тройку, все равно должна получиться четверка.
- Система выставления оценок в школе за четверть такова, что если текущие баллы нестабильны и картина знаний школьника неочевидна, следует ориентироваться на итоги этой контрольной. То есть если учащийся имеет в журнале и тройки, и четверки, и пятерки, средний балл находится как раз между двумя отметками, то ему поставят более высокую четвертную при хорошо написанной четвертной работе.
Как перевести таблицу в PDF-файл
В качестве конвертера будем использовать программу Adobe Acrobat, поскольку она установлена у большинства пользователей.
Процесс конвертации «ПДФ-файла» происходит следующим образом.
- Нажимаем на главное меню «Файл».
- Кликаем на пункт «Сохранить как Adobe PDF».
- Выбираем имя и место для сохранения документа.
- Затем кликаем на соответствующую кнопку.
- Время ожидания будет зависеть от размера вордовского файла.
- PDF-файл будет выглядеть следующим образом.
Помимо указанного способа есть масса других. Точнее, существует больше количество программ и сайтов, которые могут сделать то же самое.
Обучающее видео
Практическая работа 3. «Создание таблицы результатов успеваемости класса с использованием встроенных функций. Диаграмма успеваемости»
Указания для выполнения. Создайте в Microsoft Excel таблицу результатов успеваемости класса по предложенному образцу (см. рисунок ниже) с использованием расчетных формул.
 Порядок выполнения.
Порядок выполнения.
Запустите Microsoft Excel. В созданной вновь книге введите данные согласно образцу ( по столбцам «фамилия», «имя», 1, 2, …12, «контрольная»). Данные в строку «среднее» и столбцы «среднее», «тематическая», «сдал/не сдал» не вводите. Отформатируйте таблицу согласно образцу. Измените направление текста в названии столбцов O, P, Q, R. Используя функцию СРЗНАЧ ( ) заполните ячейки строки 10 «среднее» средними значениями по столбцам от С до N. Образец формулы для вычисления в столбце С виден в строке формул на рисунке. В каждом столбце, соответственно будет меняться имя столбца. С помощью этой же функции записать формулы для вычисления в столбце Р «среднее». Используя функцию округления, заполните столбец Q «тематическая». Используя функцию ЕСЛИ, заполните столбец R «сдал/не сдал».
Практические рекомендации.
 П.5. Вычисление среднего значения.
П.5. Вычисление среднего значения.
Выделите ячейку, в которую должны вставить формулу (например, С10). Далее в меню Вставка щелкните Функция – откроется окно Мастер функций. (Можно щелкнуть на значке fx слева от строки формул). В шаге первом выберите функцию СРЗНАЧ из списка. Если в списке такая функция отсутствует, в окне категория выбирите «Полный алфавитный перечень» и найдите ниже в списке. После ОК, откроется окно шага 2.
В поле «Число1» введите адреса ячеек, по значению которых вычисляется среднее значение.
 Примечание: в строке формул автоматически появилась функция вычисления среднего значения данных в ячейках интервала с С3 по С9. Выглядит она таким образом
Примечание: в строке формул автоматически появилась функция вычисления среднего значения данных в ячейках интервала с С3 по С9. Выглядит она таким образом
=СРЗНАЧ(С3:С9)
Эту формулу можно набирать непосредственно в ячейке С10, не используя мастер функций. Результат будет такой же.
Введите любым из этих способов формулы для вычисления средних значений в соответствующие ячейки.

Выбор формата данных в ячейках.
Выделите те ячейки в таблице, в которых вам необходимо, чтобы число (результат вычислений) имело 2 знака после запятой. Это те ячейки, в которые были вставлены формулы. (По умолчанию для всех ячеек в рабочем листе используется Общий формат.)
Выберите в меню Формат – Ячейки (или правой клавишей мыши щелкнуть на ячейке – в контекстном меню выбрать Формат ячеек..).
Перейдите на вкладку Число. В списке Числовые форматы выберите Числовой. В поле Число десятичных знаков, которое необходимо отображать после запятой (в нашем примере 2).
Не забудьте нажать ОК.
Копирование формул в другие ячейки.
Используя функцию Автозаполнение, скопируйте созданную формулу в другие ячейки таблицы:
1. выделите ячейку с веденной в нее формулой. 2. подведите курсор к правому нижнему углу ячейки, он примет вид + . 3. Нажмите левую кнопку мыши, не отпуская ее, переместите указатель до конца диапазона ячеек, в которые вы хотите скопировать формулу. Так как в формуле использовались относительные ссылки, сама программа автоматически изменит адреса ячеек (посмотрите в строку формул, выделив любую ячейку диапазона, и убедитесь.) 4. Аналогичным способом скопируйте формулы в столбцах O, P, Q, R и строке 10.
Функция ОКРУГЛение
Функция ОКРУГЛ округляет число до заданного кол-ва десятичных разрядов. В нашем задании ее нужно применить в столбце Q (ТематическаяВыделите первую ячейку в столбце (Q Запустите мастер функций. 3. Выберите функцию ОКРУГЛ. 4. В самой таблице щелкните на ячейку конца диапазона (Р 4), и в диалоговом окне в ячейке Число появится выбранный вами адрес ячейки, а в следующее поле Количество цифр введите 0. Не забудьте ОК.
Логическая функция ЕСЛИ
Функция ЕСЛИ устанавливает одно значение, если заданное условие истинно, и другое — если оно ложно. Например, в нашем задании в столбце R, если тематическая оценка больше 3, то ученик считается сдавшим тему, если нет, то несдавшим.
1. В ячейки диапазона R4: R10 введите формулу =ЕСЛИ(Q4>3;»Сдал»;»Не сдал»), меняя индекс строки в формуле, т. е Q5, Q6 …Q10. Можно использовать Копирование, Автозаполнение.
Построение табеля учета рабочего времени в excel
Скачав и открыв табель, Вы попадаете на главную страницу построения «Настройки» (Рисунок 1).
Начиная со второй строки, необходимо заполнить список сотрудников, по которым Вы будете вести табель. Укажите уникальный номер сотрудника, ФИО, должность(не обязательно), норму рабочего дня в часах(не обязательно). Норма рабочего дня используется при расчете переработок и недоработок сотрудников в течении месяца, если Вы не заполнили это поле вначале, его можно будет отредактировать в построенном табеле. В ячейках «F2» и «F3» с помощью выпадающего списка выберите год и месяц для построения. Выпадающий список появляется при выборе ячейки.
После того как все данные введены нажмите кнопку «Создать табель» и программа сгенерирует табель учета рабочего времени за указанный месяц и год (Рисунок 2).
Табель учета рабочего времени в excel состоит из следующих областей:
- Легенда таблицы – строка 1, в которой указан месяц и год построения, а также условные обозначения табеля.
- Список сотрудников (колонка «А»), заполненный нами на листе «Настройки».
- Шапка таблицы с проставленными числами и днями недели, выходные дни (Сб и Вс) для наглядности выделены светло-зеленым цветом.
- Область управления, в которой проставляются условные обозначения.
- Расчетные столбцы – столбцы формул для учета основных показателей.
Что такое средевзвешенный балл
Средневзвешенные отметки — это то, с чем придется столкнуться многим родителям, чьи дети пользуются электронным дневником. Каждой отметке в этом случае присваивается определенный коэффициент, который зависит от сложности работы. Например, этот коэффициент будет разным у итогов домашней работы, классной работы, контрольной, проверочной или словарного диктанта, практики
Эти коэффициенты отражают важность таких работ: что-то более весомо, что-то имеет меньшее влияние на результаты в четверти
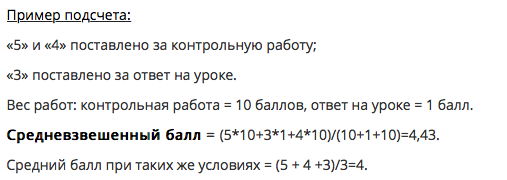
Иногда даже при использовании цифрового дневника функция подсчета средневзвешенных результатов отключена. Это значит, что в школе считают отметки по старинке, вычисляя среднее значение. Минобразования РФ не рекомендует такой способ, считая его устаревшим.
Возникает закономерный вопрос: как определяется, за что поставят более важную отметку? Ответ прост: в каждом классе вес оценок выставляет учитель. Статья 55 Закона РФ «Об образовании» гласит, что педагоги пользуются правом самостоятельно выбирать методы оценивания знаний своих учеников.
Как вставить картинку
Иногда бывают ситуации, когда в таблицу необходимо вставить какой-нибудь рисунок или любое другое графическое изображение.
Делается это довольно просто.
- Кликните на любую ячейку в таблице (туда, куда нужно поместить картинку).
- Перейдите в раздел «Вставка».
- Воспользуйтесь инструментом «Иллюстрации».
- Нажмите на иконку «Рисунки».
- Укажите нужный файл. Для продолжения кликните на «Вставить».
- Как правило, чаще всего используются изображения размерами намного больше, чем вместимость ячейки. Здесь то же самое. Мы видим, что часть файла находится под соседними ячейками. У вас есть два варианта: расширить колонку или сузить картинку.
- Для второго случая нужно навести курсор в правую нижнюю часть рисунка и потянуть курсор в противоположном направлении.
- Если вы видите, что дальнейшее уменьшение приведет к потере читаемости текста, нужно будет немного расширить границу ячейки. Для того чтобы сдвинуть вертикальную полосу, достаточно навести на неё курсор и, как только изменится его внешний вид, потянуть в правую сторону.
- Такими действиями вы должны постараться изменить ширину клетки и масштаб изображения так, чтобы оно не вылезало за пределы одной ячейки.
Изменение полей документа
Иногда описанные выше действия выполнить невозможно. Данный случай относится к таблицам с большим количеством колонок. В подобных ситуациях увеличение ширины одного столбца может негативно сказаться на другом, поскольку он становится меньше.
В итоге части картинок могут пропасть уже там. Более того, весь текст может сместиться и выглядеть некрасиво. В подобных ситуациях рекомендуется уменьшить размеры полей. Благодаря этому таблице достанется больше места, поскольку её можно будет продлить до новой границы листа.
Переместить границы можно при помощи линейки. Для этого достаточно:
- Навести курсор на границу белого и серого цвета.
- Потянуть его влево.
- Результат будет следующим.
Также нередки случаи, когда таблице не хватает места по вертикали (сверху или снизу) и она переходит на следующую страницу. Подобный случай не критичен, если объект занимает большую часть следующего листа. Но если там находится только одна строчка, то это выглядит некрасиво.
В таких ситуациях вы можете при помощи линейки поднять верхнюю границу рабочего пространства или же выбрать готовые форматы полей. Это делается следующим образом:
- Откройте в меню раздел «Макет».
- Кликните на инструмент «Поля».
- Выберите любой подходящий вариант.