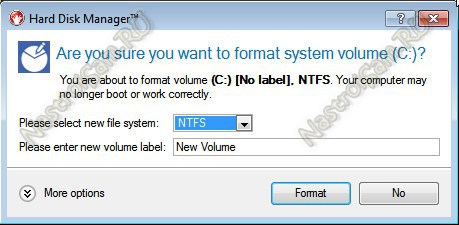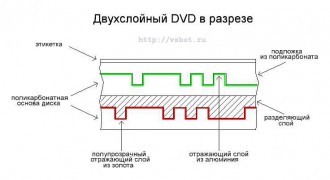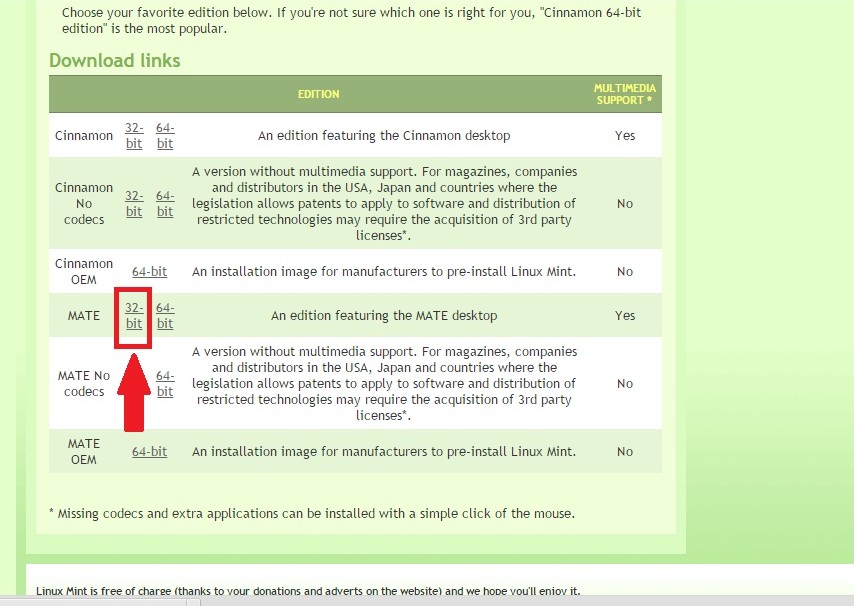Гудит жесткий диск что делать
Содержание:
- Фрагментация диска
- Почему щелкает жесткий диск
- AAM
- Механические методы избавления от шума HDD
- Что есть на рынке из программ?
- Вопрос — Ответ
- Программа для уменьшения шума — Crystal Disk Info
- Системный блок: источники шума и способы устранения
- Уменьшаем уровень шума
- Уменьшение треска жесткого диска с помощью AAM
- Шумит винчестер: причины, что делать. | Компьютерный мастер
- Убавление шума от винчестера посредством ААМ
- Как программно уменьшить шум жесткого диска при работе
- Так почему же компьютер шумит?
Фрагментация диска
Еще одна причина, почему компьютер долго грузится и виснет, может быть связана с фрагментацией винчестера. Ввиду постоянного добавления и удаления файлов, их содержимое разделяется между несколькими секторами разных областей жесткого диска. Именно этот процесс и называется фрагментацией.
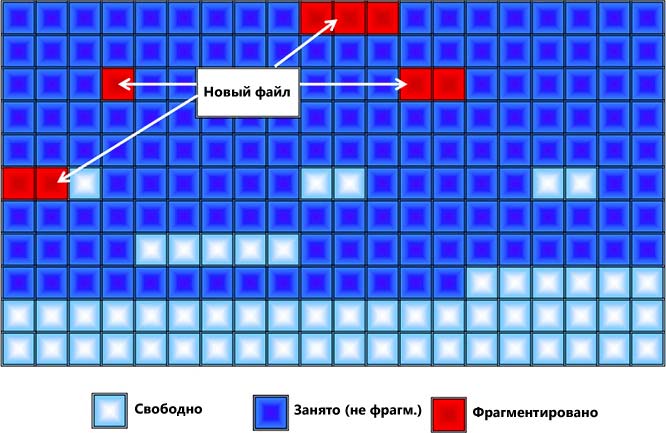
В этот момент головка накопителя постоянно двигается в поиске раскиданных фрагментов того или иного файла, и так как части файла расположены в разных областях, это занимает немало времени.
Для дефрагментации винчестера можно воспользоваться любой сторонней программой, которых достаточно много в сети, или стандартными инструментами операционной системы.
Для этого необходимо:
- Войти в «Мой компьютер», щелкнуть правой кнопкой по диску и открыть его свойства.
- Перейти во вкладку «Сервис» и нажать «Выполнить дефрагментацию».
- В появившемся окне нужно выделить локальные диски и выбрать пункт «Анализировать». Дефрагментацию следует выполнять в том случае, если уровень фрагментации будет выше 5-10%, при более низком уровне, вы не заметите от него должный эффект.
Теперь вы знаете что делать, если жесткий диск на вашем компьютере зависает или тормозит, тем самым не позволяя операционной системе работать в нормальном режиме, и сможете самостоятельно устранить имеющиеся неполадки.
Почему щелкает жесткий диск
Компоненты компьютера периодически начинают работать со сбоями. Если щелкает жесткий диск, скорее всего, нужно задуматься о замене устройства. Иногда данную проблему можно устранить и другим способом.
Хрустит жесткий диск обычно в результате серьезной неполадки. Не всегда причину можно легко определить в домашних условиях. Иногда жесткий диск пищит, если хочет сообщить об аварийной ситуации. Таким функционалом снабжены устройства компании Samsung. Возможно, накопитель гудит, но при этом сохраняет свою работоспособность. Такая ситуация характерна для аппаратуры с высокой частотой оборотов в процессе обработки крупных файловых массивов.
Причины появления посторонних звуков
Щелчки могут быть следствием поломки диска или возникнуть в результате сбоя системы. Их вызывает одна из следующих причин:
Подстройка под изменение температурного режима остальных компонентов компьютера может стать фактором того, почему щелкает жесткий диск. Для профилактики необходимо измерить общую температуру устройств с помощью специальных программ.
Постоянная перезагрузка из-за перебоев с питанием. Если жесткий диск пищит и не определяется, нужно проверить плотность прилегания проводов от блока питания. Так же нужно поступить, если накопитель внезапно не определился системой. Хард можно подсоединить к другому блоку питания и проверить, как он будет работать на нем. Если изменений не произойдет, скорее всего его придется менять.
Принудительный перевод устройства в спящий режим настройками системы. При этом происходит рекалибровка головок. Исправить это можно в настройках энергосбережения системы, отключив спящий режим для накопителя. После перезагрузки все будет работать в нормальном режиме.
Поиск битых секторов в процессе сканирования. В процессе работы жесткий диск издает звуки и периодически зависает. При этом может выводиться сообщение, что устройство не найдено или не отвечает.
Если накопитель долгое время стучит и не определяется, работа системы прерывается синим экраном фатальной ошибки.
Поломка головки накопителя или системы позиционирования. В процессе трещит жесткий диск. Что делать в этом случае? Лучше всего сразу выключить компьютер, чтобы не повредить остальные компоненты. Далее демонтировать и проверить его на сервисе.
Сбой программы управления HDD. Из-за аппаратного сбоя или влияния вируса система не может откалибровать настройки управления памятью. Вследствие этого и стучит жесткий диск, когда позиционер ударяется об ограничитель, либо устройство скрипит, так как система не может получить сигналы с головок накопителя и заставляет их заниматься поиском разметки. Решить эту проблему простой заменой диска не получится, нужно будет проводить полную диагностику операционной среды компьютера.
Диагностика неисправности
Так как причин, почему трещит жесткий диск, может быть несколько, нужно выяснить, что именно вызывает поломку. Необходимо сделать следующее:
Проверить подачу питания. Протестировать устройство на другом компьютере. Если при этом устройство щелкает и не запускается, нужно обращаться в службу восстановления.
Замерить температуру накопителя во время работы специальным ПО. Если устройство щелкает, причиной может стать перегрев. Нормальная температура примерно равна комнатной.
Заменить микросхему на устройстве. Отказ управляющей платы может стать причиной, почему жесткий диск щелкает и не определяется. Данное действие провести в домашних условиях невозможно. Необходимо обратиться в сервисный центр, где проведут комплексную диагностику.
Что делать в случае поломки
Винчестер рассчитан на ограниченное число циклов перезаписи. При активном использовании он начнет работать медленнее и шуметь. Нужно заранее приготовить запасное устройство, а также делать резервные копии важных файлов. При покупке лучше выбрать устройство небольшого объема, чем переплатить за более емкий диск, который износится с такой же скоростью. Можно даже приобрести сразу два жестких диска и использовать второй в качестве резервного устройства. Тем более что цены на этот элемент компьютера остаются на низком уровне.
Если жесткий диск издает странные звуки, его лучше всего отнести на диагностику в сервисный центр. Не стоит затягивать и надеяться, что поломка исчезнет. Иногда причиной того, почему шумит жесткий диск, является режим его работы с определенным форматом файлов. Техническая особенность некоторых устройств позволяет им функционировать в нормальном режиме, но при этом гудеть. В таком случае, хорошим решением вопроса о том, как уменьшить шум жесткого диска, будет приобретение специальных звукоизолирующих прокладок.
AAM
Более новые HDD поддерживают специальную функцию «Automatic Acoustic Management», с ее помощью можно отрегулировать скорость перемещения считывающих головок за счет чего и уменьшится шум винчестера ноутбука.
По умолчанию данная функция отключена, поэтому для ее включения мы используем утилиту под названием «WinAAM», она бесплатная и очень легкая. Найти и скачать ее можно в интернете.
- После того как программа будет загружена, запустите ее (она не требует установки, что на мой взгляд очень удобно).
- В появившемся окне нажимаем на кнопку «Продолжить».
- Далее утилита нас уведомит о том, что опция AAM отключена и для ее включения нужно выбрать параметр «Тихо/стандарт».
- После чего программа автоматически внесет все необходимые настройки в работу винчестера и сама же закроется. Если возникнет необходимость возвращения всех настроек по умолчанию, нужно заново запустить утилиту и выбрать громкий режим.
Механические методы избавления от шума HDD
Когда с помощью приложения избавиться от шума не удалось, необходимо решить проблему вручную.
- Вначале проверьте качество фиксации жесткого диска. Винчестер должен быть сильно зафиксирован и надежно держаться на пазах, все болты должны быть достаточно закручены.
- Рассмотрите, какие части HDD механически касаются корпуса компьютера. На стыках необходимо установить специальные прокладки с функцией изоляции. Можете немного подвинуть корзину крепления винчестера так, чтобы деталь не соприкасалась с корпусом компьютера. Такие действия могут помочь уменьшить шум.
- Если есть возможность изменить месторасположение винчестера, проделайте это. Необходимо стремится к тому, чтобы вибрация жёсткого диска не переходила на корпус.
Если так снизить шум не удалось, обратитесь в службу технической поддержки.
Что есть на рынке из программ?
Мы продолжим решать проблемы с шумом. Для ограничения скорости вращения дисков давно существуют проверенные программы, отлично ложащиеся на все версии Windows. Из самых популярных, отдельно поставляемых и бесплатных на Windows можно поставить две. Принцип работы и интерфейс обеих программ схожи как близнецы. Разницы от их использования я также не замечал: выбирайте на вкус. Обе сидят в трее рядом с часами в числе автоматически запускаемых программ. Обе позволяют выставлять скорости вращения диска в примерно одинаковом диапазоне.
ВНИМАНИЕ
На Windows 10 программы используйте осторожно
Вопрос — Ответ
Решил заменить свой корпус на новый. Купил плату, подключил всё как надо, запустил, дня два всё было хорошо, но через пару дней включаю ПК — комп не видит жесткий диск. Что вижу: мне оказывает что диск с ОС не обнаружен и предлагает система перезапустить систему. Перезапускаю и всё по новой. Зашел в биос, там sata порт на котором подключен диск с ОС не подключен. Меняю порты (несколько раз), менял кабели sata, не помогло, воспользовался запасным, ноль результата — биос не видит жесткий диск. Пришлось ставить ОС на другой диск.
Пробовал обновить драйвера sata, обновлял Биос (сбросить не могу, нет не перемычек не батарейке). Управлениями дисков тоже не видит этот диск. Не знаю что делать. Сата порты исправны работают, кабели также рабочие. Питание на HDD идет, он крутится и без лишних шумов и тресков, но все равно не отображается жесткий диск.
Ответ. Узнайте спецификацию вашей материнской платы и жесткого диска. Поддерживает ли плата данный sata-стандарт? Может быть расхождение между Sata различных версий. Как результат — не открывается жесткий диск.
Проверьте, определяется ли жесткий диск на предыдущей матплате или другом ПК. Если вопрос не решен — меняйте жесткий диск по гарантии.
У меня не открывается жесткий диск (внешний), Windows пишет: ”Cтруктура диска повреждена. Чтение невозможно”. Кликнул на «Deep Scan Recovery», но проблемного диска здесь нет, в моем компьютере он присутствует и я написал,что он пишет. Подскажите, что делать, если система не видит внешний жесткий диск.
Ответ. Комп не видит внешний жесткий диск из-за ошибок чтения. Исправить их можно стандартной утилитой chkdsk (Свойства — Сервис — Проверка диска на наличие ошибок файловой системы). Зайдите в Управление дисками и проверьте, обнаружила ли ОС Windows файловую систему. При необходимости, присвойте файловому тому другую букву или, на крайний случай, отформатируйте HDD.
У меня есть HDD диск 2тб, раньше работал с IMac. А сейчас я подключаю его к ноутбуку на Windows и этот ноутбук не видит жесткий диск. Что можно сделать, чтобы и информацию на жестком диске сохранить и сделать так чтобы ноутбук его видел?
Ответ. Можете сделать образ диска с помощью программы Acronis True Image и далее проводить с образом операции по восстановлению. Поскольку не определяется жесткий диск, который раньше работал в MacOS, есть смысл проверить, открывается ли этот диск в этой операционной системе (нужно тестировать именно устройства с Mac OS с возможностью подключения HDD).
Для чтения файловой системы HFS (стандартной для Mac OS) под Windows используйте, например, программу HFS+ for Windows 11 от Paragon.
Жесткий диск WD10EALX перестал определяться БИОСОМ после того, как сгорела материнская плата. Но при подключении слышно, как двигатель начинает крутиться. Нужно реанимировать диск, желательно, чтобы стал определяться (желательно оставшиеся данные не стирать). Почему bios не видит жесткий диск, как исправить и сколько будет стоить ремонт?
Ответ. Механическую поломку жесткого диска исправить едва ли удастся. Во-первых, сделать это могут только в специальных лабораториях, во-вторых, ремонт будет стоить несколько сотен долларов. Увы, вернуть данные с жесткого диска вы не сможете.
Не так давно взял у знакомого лишний HDD на 500гб (WD Blue 500гб). При подключении к своему компьютеру столкнулся с такой проблемой: в биосе жёсткий диск виден, но BIOS определяет его как 0мб. При попытке установить ОС на жёсткий диск — установочник его не видит. Если запускать ОС с другого жёсткого, а этот оставить подключённым, — его не видно даже на разметке дисков. Что мне делать, если не видит жесткий диск в биосе с правильным размером?
Ответ. Чтобы разобраться, почему компьютер не видит жесткий диск, нужно вначале проверить, определяется ли он на другой конфигурации. Если у вашего знакомого HDD открывается и bios показывает корректную информацию, дело конкретно в конфигурации вашего компьютера. Изучите технические спецификации материнской платы вашего компьютера, поддерживает ли протокол подключения, используемый жестким диском.
Если вы подключаете жесткий диск в качестве второго устройства хранения, также возможны конфликты. Советуем отключить в BIOS режим AHCI для SATA (см. параметр SATA MODE).
Жесткий диск тормозит, то есть, Windows с него не загружается, а биос видит. При попытке подкинуть к другому ПК, как дополнительный-та же ситуация (комп висит на лого Windows) Пробовал с загрузочной флешки в Партишн Мэджик отформатировать, но он жесткий начинает видеть только через мин. 20, а про то чтобы с ним что-то сделать вообще молчу. По сути, не работает жесткий диск в нормальном режиме. Подскажите, пожалуйста, в чем может быть причина такого глюка, чем можно проверить?
Программа для уменьшения шума — Crystal Disk Info
Программа WinAAM старенькая, и бывает что она сообщает о невозможности акустического управления AAM. Тогда попробуйте:
Устанавливаем программу и идём в меню «Сервис -> Дополнительно -> Управление AAM/APM»

Как видно на скриншоте, мой жесткий диск не поддерживает AAM, но зато поддерживает «Расширенное управление питанием (APM)»:
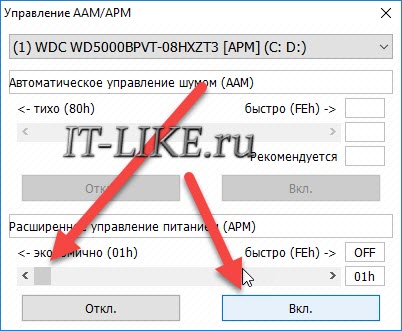
Чтобы установить режим пониженного шума переводим ползунок в самое левое положение и нажимаем «Вкл.». Этот режим так же немного экономит батарею на ноутбуках. Чтобы изменения вступали в силу при каждой перезагрузке, установите флажок «Сервис -> Автозапуск». Кстати, Crystal Disk Info вам многое расскажет о вашем диске, включая S.M.A.R.T. параметры.
Некоторые жёсткие диски игнорируют параметры электропитания Windows и не засыпают по выставленному таймауту, шпиндель продолжает вращаться произвольное количество времени. Это создаёт лишний шум, изнашивает движущиеся механизмы и тратит энергию батареи. Для решения этой проблемы я написал отдельную статью.
Системный блок: источники шума и способы устранения
Источники шума в компьютере
невозможно определить «на глазок», поэтому необходимо знать устройства, которые
являются основными «виновниками» всякого рода звуков. Прежде всего, это
вентиляторы (кулеры), жёсткие диски и DVD-приводы.
Но, так как привод выполняет лишь
кратковременную работу при записи и чтении дисков, следовательно, ощутимые шумы
также являются непродолжительными. К тому же большинство современных ПК и
ноутбуков производятся вовсе без дисководов. Это связано с развитием всевозможных
флеш-накопителей и облачных хранилищ
Поэтому нецелесообразно уделять данному
источнику шума серьёзное внимание.
Вентиляторы
Помимо кулеров, предназначенных
для охлаждения системного блока, имеются и другие вентиляторы, т. е. установленные
на системе охлаждения процессора, видеокарты, внутри блока питания и системах
охлаждения жёсткого диска.
Шуметь вентиляторы могут по
разным причинам:
Работа на высоких оборотах.
Для устранения шума необходимо установить
кулеры, работающие на более низких оборотах, либо же понизить сами обороты.
Конструкция вентилятора.
В зависимости от используемой конструкции,
т. е. лопастей вентиляторов и подшипников, одни из них издают меньше шума, а другие,
при одинаковых оборотах, больше. Поэтому данная проблема решается просто – замена
кулера на более тихий или уменьшение оборотов.
Перегрев устройств.
Вентиляторы, которые используются
в системах охлаждения процессора, видеокарты и блока питания, как правило, работают
на минимальных оборотах и практически бесшумно. Но стоит только нагрузить эти устройства,
как они начинают сильно нагреваться. А поскольку кулеры должны отводить тепло,
то им приходится увеличивать количество оборотов.
Чтобы они функционировали на
более низких оборотах, нужно обеспечить лучшее охлаждение системного блока, о
чём уже частично говорилось в предыдущем разделе.
Жёсткий диск
Движущие элементы в жёстком диске
могут издавать определённые шумы: потрескивания и щелчки. Если диск работает
тихо, то менять ничего не нужно, а если имеются проблемы, то, желательно, их
устранить. У каждой конструкции дисков, при работе имеются свои особенности,
поэтому способы устранения шумов различны:
- Использование пассивного
охлаждения, так как это снижает температуру жёсткого диска и уменьшает шумы. - Частично уменьшить шум поможет безвинтовое крепление жёсткого диска, т. е. специальные рамки, одевающиеся на жёсткий диск и устанавливающиеся в данном отсеке.
- Применение твердотельного диска для операционной системы. Таким образом, вы добиваетесь тихой работы всех дисков и параллельно увеличиваете производительность компьютера за счёт скорости, поскольку твердотельный диск работает намного быстрее жёсткого.
Пыль
Пыль
гораздо коварнее, чем может показаться на первый взгляд. Она оседает на всех
элементах внутрисистемного блока, но больше всего накапливается в тех местах,
где используются вентиляторы, особенно на системах охлаждения, процессора и
видеокарты. Является причиной двух источников шума, так как откладывается на
радиаторе системы охлаждения и самом вентиляторе.
Когда пыль скапливается на
радиаторе, то он начинает менее эффективно отводить тепло от процессора, поскольку
процессор сильнее нагревается и вентилятор, работая на более высоких оборотах, инициирует
создание ещё больших шумов. Так же, как и многослойная пыль, осевшая на самом вентиляторе,
способствует появлению различных дополнительных звуков.
Поэтому, услышав новые непонятные
шумы внутри системного блока, сразу обратите внимание на состояние
вентиляторов. Если на них есть пыль, то необходимо почистить не только вентиляторы,
но и радиаторы тоже

Уменьшаем уровень шума
Будем считать что важные данные нам удалось спасти, а новый винчестер мы еще не приобрели. Теперь пора подумать, как же нам снизить уровень посторонних звуков.
У нас есть два основных варианта:
- Программный способом уменьшить шум жесткого диска
- Вручную поработать над звукоизоляцией винчестера и корпуса компьютера
Но вот если шумит жесткий диск на ноутбуке, то тут вас спасет только программный способ, или замена винчестера. Попытаться увеличить качество звукоизоляции можно только на стационарном компьютере. Хотя попробовать вы конечно можете.
Итак, давайте сначала разберемся с первым пунктом.
Используем программу AAM
http://www.withopf.com/tools/aam/
Извлеките ее из архива и запустите. Вы увидите стартовое окно:
Вам следует нажать кнопку «Продолжить». Следующее окно будет выглядеть примерно так:
Программа определить модель вашего жесткого диска, и предложит уменьшить уровень шума. Для этого нажмите кнопку «Тихо/стандарт 128»:
WinAAM проведет все необходимые настройки, и ваш винчестер будет работать в замедленном режиме. Вам останется только проверить результат. Единственный недостаток программы — она не всегда определяет наши носители информации. Поэтому вот ее аналог.
Программа HDDScan
Она поможет нам изменить скорость работы жесткого диска. В дополнение можно собрать SMART-параметры и провести диагностику HDD.
После запуска вы увидите главное окно программы:
В выпадающем списке Select Drive мы выбираем наш жесткий диск. Затем нажимаем круглую кнопку расположенную по центру. Далее Features -> IDE Features:
Мы будем работать с блоком «Automatic Acoustic Manager». Сразу после запуска этого диалогового окна, поля Current и Recomended (текущее и рекомендованное значения соответственно) будут заполнены. Вам останется только вручную задать нужные значения. Для этого в поле Current указывайте нужные цифры, или устанавливайте значение с помощью ползунка. Для применения параметров нажимайте кнопку Set.
Работаем со звукоизоляцией
Если программными средствами нам не удалось добиться желаемого уровня шума жесткого диска, придется поработать руками. Тут у нас снова список возможных вариантов.
- Для начала нам стоит проверить качество крепления винчестера. Нужно чтобы корпус HDD надежно входил в пазы, и болты были хорошо закручены.
- Посмотреть какими частями винчестер или его корзина крепления соприкасаются с корпусом компьютера. На стыках добавляем изоляционные прокладки. Элементарно можно проклеить это место изолентой. Нет ничего страшного в том, что вы немного отогнете корзину крепления таким образом, чтобы не было прямого контакта с корпусом. Это позволит снизить уровень неприятного шума.
- Если внутренне устройство корпуса компьютера позволяет изменить крепление или место размещение жесткого диска, попробуйте сделать это. Нужно добиться такого результата, чтобы вибрация винчестера не передавалась на корпус. Опять же либо закрепляйте его максимально надежно, либо же пробуйте ставить его таким образом, чтобы он не соприкасался с прочими частями
- Некоторые умельцы для уменьшения уровня шума жесткого диска пробуют крепить его в подвешенном состоянии.Для этого используют провода, толстую проволоку или похожий подручный материал. В таком состоянии вибрация от винчестера не передается на другие металлические детали, и уровень шума сильно снижается
Уменьшение треска жесткого диска с помощью AAM
Каждый HDD умеет управлять уровнем своего шума с помощью внутренней настройки AAM (Automatic Acoustic Management). Работает эта «фича» таким образом, что снижая скорость перемещения головок, уменьшается громкость треска. Но, логично предположить, что при этом также снизится скорость работы жёсткого диска.
Что для вас важнее – скорость или шум, решите по ходу дела. Может, вы вообще не заметите разницы по скорости работы, но раздражающий шум точно станет менее заметным. Итак, чтобы изменить значение AAM нам понадобится простая и бесплатная программа WinAAM.
Программа на русском языке и не требует установки, к тому же её можно запускать прямо из архива. На первом окошке нажмите просто «Продолжить». Настройки безопасности трогать ни к чему:
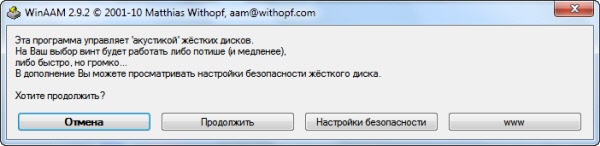
В первой строчке написано, что на данный момент управление шумом не активно. Поэтому нажимаем кнопку «Тихо/Стандарт (128)» чтобы установить «тихое» значение AAM. Вообще-то, AAM меняется в пределах 0-255, но замечено, что имеют смысл только крайние значения, т.е. «тихо/громко», и большинство дисков промежуточные значения просто игнорируют. Видимо поэтому в программе WinAAM можно нажать только нужную кнопку и не парить себе мозг.

После установки значения программа закроется, запустите её снова и нажмите «Продолжить» и потом «Проверить»

Вы увидите окошко с информацией о хаотичном перемещении считывающей головки и услышите работу своего диска с новым параметром AAM. Стало намного тише? То-то же Проверить и сравнить с тем как было до этого можно нажав кнопку «Громко (254)»

Этим вы увеличите скорость работы жёсткого диска и вернёте прежний уровень шума. Уверен, что разница будет очень заметной. Если программа не может определить ваш диск, то используйте программу HD Tune.
А в этом небольшом видео я покажу тоже самое на живом примере.
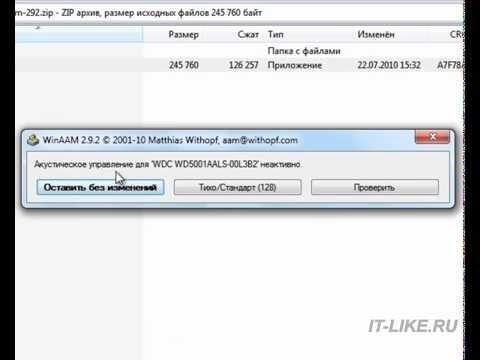 Посмотреть это видео на YouTube
Посмотреть это видео на YouTube
Шумит винчестер: причины, что делать. | Компьютерный мастер

 Многие пользователи беспокоятся, когда в их ПК при работе скрипит винчестер (жесткий диск). Скрипит и шумит винчестер по разным техническим причинам, и «подозрительные» шумы, скрипы или гудение в HDD (винчестере) не всегда являются показателем его неисправности.
Многие пользователи беспокоятся, когда в их ПК при работе скрипит винчестер (жесткий диск). Скрипит и шумит винчестер по разным техническим причинам, и «подозрительные» шумы, скрипы или гудение в HDD (винчестере) не всегда являются показателем его неисправности.
Например, отмечено, что современные модели жестких дисков, скорость вращения которых – 7200 -11000 об.мин. шумят сильнее их малоскоростных предшественников. И, услышав непривычно громкий шум в жестком диске нового компьютера, не паникуйте, а выявите конкретный источник и прислушайтесь к особенностям (гудение, скрип) звука.
Винчестер гудит
Беспокоиться нужно, если, включив компьютер, вы услышите, что звук работающего винчестера резко усилился, по сравнению со вчерашним сеансом работы: здесь ненормально-громкое гудение и шум свидетельствуют о неисправности HDD. Отметим, что «шумовые» проблемы в работе дисков памяти, зачастую свойственны отработавшим свое винчестерам, и если ваш девайс эксплуатируется годы – думайте о его замене, либо обращайтесь в специализирующийся на ремонте компьютерного «железа» сервисный центр. Также частая причина шума – пыль в кулере (этот «диагноз» обычно подтверждает нагревание корпуса): удалите ее с вентилятора вручную или пылесосом.
Впрочем, многочисленные пользовательские отзывы свидетельствуют – ПК годами работает нормально, даже если «винт» гудит. Но профилактический осмотр компьютерного мастера «шумному» жесткому диску не помешает.
Винчестер скрипит
Причиной скрипа, жужжания или дребезжания «винта» может быть ненадежный крепеж жесткого диска – подтяните крепления, прочно установив диск HDD в корпусе ПК. Если в компьютерном корпусе размещается несколько HDD, их одновременная работа иногда вызывает такой резонанс, что трясется весь системный блок. Этот эффект можно нейтрализовать, жестко закрепив диски памяти винтами. А избавиться от скрипа, можно, установив резиновые прокладки под шапки винтов при их затягивании — для бесконтактного крепления.
{jb_info}Стоит отметить: скрипит винчестер и после выключения ПК, когда по команде операционной системы головки диска, перемещаясь, занимают исходное положение – здесь шум в HDD-диске безобиден для работы систем компьютера и свидетельствует о нормальном функционировании компонентов системника.{/jb_info}
Убавление шума от винчестера посредством ААМ
Любому HDD свойственна функция регулирования уровнем создаваемого им шума посредством вмонтированной опции Automatic Acoustic Management (AAM). Её задание заключается в том, чтобы путём уменьшения скорости передвижения головок сокращать шум устройства. Но здесь есть один негативный фактор: применив эту опцию, автоматически упадет скорость работы винчестера.
На появившемся окне кликните «Продолжить». Коррекция настроек безопасности является совершенно бесполезной при избавлении от шума винчестера, поэтому лучше ее не трогать.
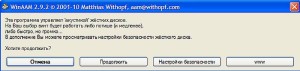
В первой строке можно прочесть, что в этот момент времени регулирование уровня шума не активировано. Кликните на опции «Тихо/Стандарт (128)» с целью урегулирования бесшумного уровня ААМ. Его значение может колебаться от 0 до 255. Отмечается, что влиятельными способностями владеют исключительно крайние уровни, то есть «тихо» или «громко». Большее количество винчестеров не обращают внимания на промежуточные уровни. В этом, скорее всего, причина того, что приложение WinAAM позволяет с помощью клика по одной опции решить проблему с шумом.

После регуляции уровня шума приложение закроется. Заново откройте его, выберите «Продолжить», после этого «Проверить».
Откроется окошко, отображающее неупорядоченное передвижение считывающей головки.
В этот момент у Вас будет возможность услышать процесс работы винчестера с обновленной опцией ААМ. Разница огромная. Для того, чтобы сравнить с предыдущим состоянием винчестера, нажмите параметр «Громко (254)». Это действие ускорит работу винчестера и вернет предыдущую громкость шума.
Как программно уменьшить шум жесткого диска при работе
Если жесткий диск трещит, сильно жужжит или стучит при работе, это можно попробовать исправить программно. Как было сказано выше, при работе жесткого диска внутри него движутся механические головки, которые ищут информацию на магнитных дисках. Соответственно, уменьшить шум от их движения можно двумя способами:
- Сократить расстояние, которое требуется им преодолеть, чтобы дойти до нужного раздела с диском и запросить с него информацию. Это можно сделать при помощи дефрагментации диска. Данная процедура упорядочивает кластеры с информацией, чтобы максимально уменьшить расстояние между ними. Дефрагментацию диска можно выполнить как средствами системы, так и сторонними приложениями;
- Снизить скорость движения механических головок, тем самым уменьшив шум от их перемещения. Накопители, подключенные к материнской плате через интерфейсы ATA и SATA, могут быть отрегулированы при помощи инструмента варьирования уровня издаваемого шума, который сокращенно называется AAM. По умолчанию данная опция в системе отключена, и для ее включения потребуется загрузить из интернета бесплатную программу WinAAM (или аналогичную ей). Когда приложение будет загружено, проделайте следующее:
- Запустите его, программа не требует установки на жесткий диск;
- Далее нажмите кнопку «Продолжить» в открывшемся окне;
- В следующем окне появится сообщение, что в данный момент функция AAM отключена в системе. Для ее включения необходимо нажать «Тихо/стандарт»;
- Далее приложение внесет нужные изменения в системные настройки и автоматически закроется. При необходимости можно снова запустить программу и поставить громкий режим работы жесткого диска или проверить, с какой скорость головка перемещается по накопителю.
Важно: Обратите внимание, что снижение уровня шума жесткого диска предполагает уменьшение скорости перемещения головки, соответственно, снижение скорости работы накопителя. Однако, в обычных пользовательских задачах подобное снижение практически незаметно
Так почему же компьютер шумит?
Давайте откроем системный блок и посмотрим какие устройства у него внутри могут шуметь. Я буду подробно про них рассказывать и сразу же приводить рекомендации как убрать шум от того или иного устройства.
Процессор и видеокарта
Сильнее всех обычно шумят вентиляторы охлаждения процессора и видеокарты — кулеры. Чем сильнее поднимается температура CPU или видеоадаптера, тем больше частота вращения лопастей вентиляторов и тем сильнее они начинают шуметь.
Температура может подниматься или из-за повышенной нагрузке со стороны программ, приложений и игр, так и из-за того, что радиатор системы охлаждения забит пылью. Причём последнее случается более чем в 50% случаев. На радиаторе образуется плотная пыльная шапка, которая препятствует нормальному отведению тепла. Именно поэтому рекомендуется тщательно чистить системный блок хотя бы раз в полгода.
Причиной повышенной нагрузки может быть и вирус, который активно работает в системе. Например — биткоин-майнер, который способен достаточно сильно нагрузить Вашу видеокарту, зарабатывая создателю денежку. Поэтому без хорошего антивируса сегодня никуда!
Как убрать шум: Самый простой и бюджетный вариант — поставить новые вентиляторы охладения. При выборе надо будет учитывать уровень издаваемого ими шума. На рынке есть специальные «тихие» кулеры, у которых этот уровень немного ниже, чем у других.
Более дорогой вариант — установка водяной системы охлаждения. Это более затратная идея, более сложная, но и эффект от неё колоссальный — шум компьютера пропадает вовсе.
Блок питания компьютера
Следующий шумный элемент, который создаёт шум в компьютере — это блок питания. Там тоже есть вентилятор, у которого со временем разваливается подшипник и он начинает достаточно сильно гудеть. Чаще это происходит с дешевыми китайскими блоками, но иногда случается и с более дорогими, когда их не чистят от пыли.
Как сделать тише: Надо просто купить хороший блок питания с горизонтально расположенным вентилятором системы охладжения. В этом случае он идёт размером 120 или 140 миллиметров и работает значительно тише за счёт меньших оборотов! Самый идеальный вариант — покупка безвентиляторного блока питания. Это будет дороже, но эффект того стоит!
Жесткий диск и приводы
Не стоит забывать и про жесткий диск. Он так же может жужжать, стучать, хрустеть и щёлкать. Особенно часто это происходит со старыми винтами. Например, у меня есть до сих пор работащий жесткий диск, который с громкими щелчками паркует головки. Старый сервопривод тоже может достаточно ощутимо гудеть, особенно раздражая ночью.
Решение: Замена старых HDD на новые современные твердотельные жесткие диски SSD. Они абсолютно бесшумны и не греются при работе до таких температур, как обычные. Если приходится работать с большими объёмами данных, то храните их ра съёмных жеских дисках, которые значительно тише и их можно отключить при необходимости.
На старых компьютерах можно встретить такой источник шума, как CD/DVD-приводы. В момент инициализации оптического диска и при последующей работе с ним привод разгоняется до максимальных скоростей приравниваясь по гулу к пылесосу. Уже не знаю, кто ими сейчас её пользуется! Совет тут один — отсоединять и выкидывать. Если нужен оптический привод — купите внешний, подключаемый через USB. Поработал — отключил и никакого лишнего шума от ПК не будет!
Шумит корпус системного блока
Многие люди недооценивают важность правильного подбора корпуса для компьютера, обычно покупая самый дешевый (да ещё и с дешевым безымянным блоком питания!). Чего потом удивляться что компьютер шумит и дребезжит? Тонкий, как фольга металл, плохо подогнанные крепления — всё это вызывает дребезжание и даже иногда стук
Как сделать такой компьютер тише? Честно?! Выкинуть корпус и купить новый более качественный. И даже его возможно придётся проклеивать в некоторых местах шумоизоляцией. Правда с ней тоже не стоит перебарщивать, иначе появится проблема с перегревом. С тонкой же дешевой жестяной банкой возиться бестолку — что ни делай, но он всё равно будет шуметь, жужжать и греметь.
Совет: Если в Вашем корпусе установлены дополнительные вентиляторы охлаждения, то есть смысл поменять их на более дорогие с низким уровнем шума. Устанавливать их стоит не прикручивая на комплектные винты, а используя специальные резиновые затяжные крепления. После этого уровень шума значительно снизится.