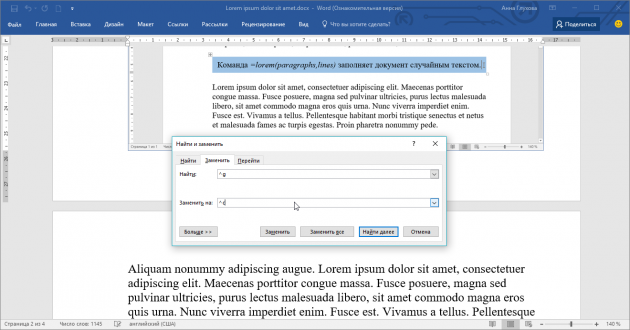Как написать заголовок в word
Содержание:
- Как оформить содержание в Ворде
- Заголовок 1
- Делаем заголовок в документе Microsoft Word
- Как сделать автооглавление в Word 2007, 2010
- Линейка (рис. 8.2.)
- Создание шапки таблицы на каждой странице в MS Word
- Правила продающего заголовка
- Что такое заголовок в Word
- Как работают заголовки
- Как сделать заголовок таблицы в Эксель
- Для чего нужны заголовки
- Применение заголовков и подзаголовков на практике
- Как сделать, чтобы заголовок повторялся на каждой странице
- Выберите стили для заголовков
- Создание содержания
- Как настроить заголовки в Word
Как оформить содержание в Ворде
Сразу следует отметить, что функция генерации содержания документа доступна во всех версиях MS Word вплоть до Office 2003. Правда, начиная с издания 2007 года опция претерпела небольшие изменения, которые касаются её местоположения в меню программы. Но об этом далее.
Нумерация страницы
Оглавление обеспечивает быстрый доступ к главам документа, ссылаясь на соответствующие номера страниц. Поэтому первым делом следует пронумеровать листы в Ворде. Конечно, можно проставить их вручную, но подобного никто от вас не требует — для этого есть специальный инструмент:

- Откройте вкладку «Вставка» и найдите раздел «Колонтитулы». Здесь имеются функции, с помощью которых можно создавать области в верхней и нижней части страниц для размещения дополнительной информации. Вам же необходима опция «Номер страницы».
- Нажмите на соответствующий пункт и в выпадающем списке выберите вариант размещения номера — вверху, внизу или на полях страницы. После этого установите желаемый стиль номеров и их выравнивание.
- Для сохранения внесенных изменений нажмите на кнопку «Закрыть окно колонтитулов» или просто дважды щелкните по центральной области страницы.
Создание структуры документа
Каждый раздел или главу, которую вы намерены включить в состав оглавления, придется оформлять определенным образом. При этом речь идет не про основное тело текста, а лишь о его заголовках.
К ним следует применить соответствующие стили текстового процессора Microsoft:
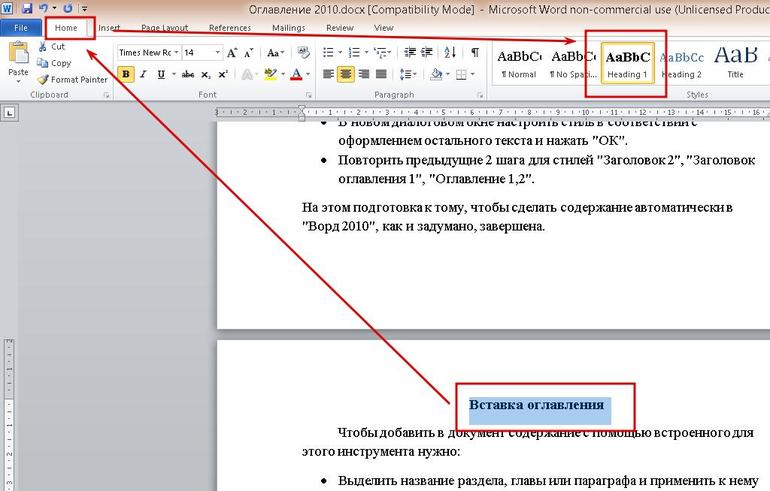
- Чтобы оформить нужный вам заголовок, установите на нем курсор набора текста или выделите его.
- Затем перейдите на вкладку «Главная», где в разделе «Стили» выберите заголовок соответствующего уровня: «Заголовок 1», «Заголовок 2» и т. п.
Использование функции автооглавления
Чтобы оформить содержание в начале или в конце документа, нужно:
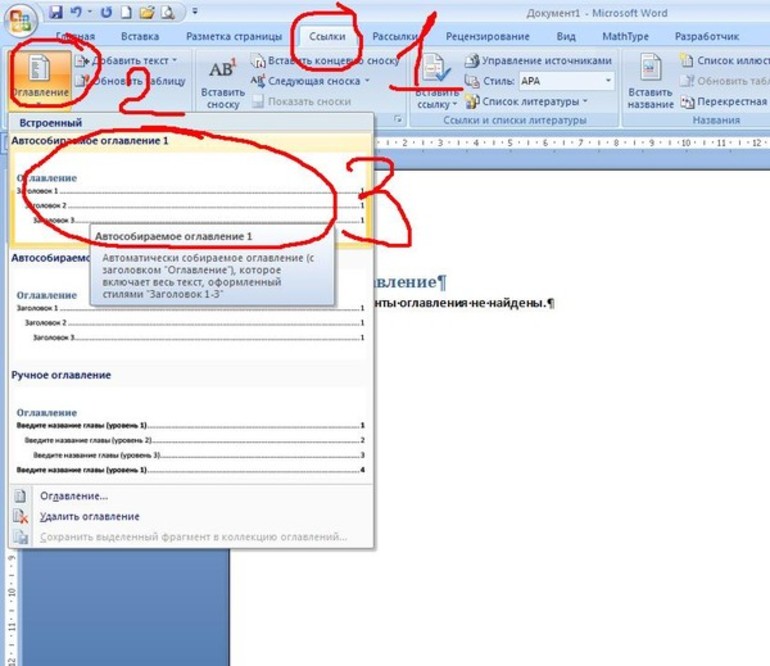
- Поставить курсор в нужное место в документе и с помощью сочетания клавиш «Ctrl + Enter» (или пункта меню «Вставка» — «Страницы» — «Пустая страница») создать новый лист.
- Перейти во вкладку «Ссылки» и нажать на кнопку «Оглавление». В выпадающем списке выбрать один из вариантов автособираемого оглавления. Как результат, будет сгенерировано содержание документа с учетом всех заголовков и подзаголовков.
Таким способом создается оглавление в версиях Microsoft Word, начиная с 2007 года, т. е. изданиях 2010, 2013 и более поздних.
В Word 2003 последовательность действий в целом та же, но функция для создания оглавлений находится в меню «Вставка» — «Ссылка» — «Оглавление и указатели» во вкладке «Оглавление».
Чтобы вставить содержание в документ, не нужно тратить время на поиск соответствий глав и номеров страниц.
Заголовок 1
заголовок меньшего уровня;

Заголовок 2

Подзаголовок собственно, это и есть подзаголовок.

Важно понимать, что стили заголовков и подзаголовков в MS Word являются шаблонными, в их основе лежит шрифт Calibri, а размер шрифта зависит от уровня заголовка. При этом, если у вас текст написан другим шрифтом, другого размера, вполне может быть такое, что шаблонный заголовок меньшего (первого или второго) уровня, как и подзаголовок, будут мельче, чем основной текст
Собственно, именно так получилось в наших примерах со стилями “Заголовок 2” и “Подзаголовок”, так как основной текст у нас написан шрифтом Arial, размер — 12.
- Совет: В зависимости от того, что вы можете себе позволить в оформление документа, измените размер шрифта заголовка в большую сторону или текста в меньшую, дабы визуально отделить одно от другого.
Создание собственного стиля и сохранение его в качестве шаблона
Как было сказано выше, помимо шаблонных стилей, вы также можете создать свой собственный стиль оформления заголовков и основного текста. Это позволяет переключаться между ними по необходимости, а также использовать любой из них в качестве стиля по умолчанию.
1. Откройте диалоговое окно группы “Стили”, расположенной во вкладке “Главная”.

2. В нижней части окна нажмите на первую кнопку слева “Создать стиль”.

3. В окне, которое перед вами появится, задайте необходимые параметры.

В разделе “Свойства” введите название стиля, выберите ту часть текста, для которой он будет использоваться, выберите стиль, на котором он основан, а также укажите стиль для следующего абзаца текста.

В разделе “Формат” выберите шрифт, который будет использоваться для стиля, укажите его размер, тип и цвет, положение на странице, тип выравнивания, задайте отступы и междустрочные интервалы.
- Совет: Под разделом “Форматирование” находится окно “Образец”, в котором вы можете видеть то, как будет выглядеть ваш стиль в тексте.
В нижней части окна “Создание стиля” выберите необходимый пункт:
“Только в этом документе” — стиль будет применим и сохранен только для текущего документа;
“В новых документах, использующих этот шаблон” — созданный вами стиль будет сохранен и станет доступен для использования в дальнейшем в других документах.

Выполнив необходимые настройки стиля, сохранив его, нажмите кнопку “ОК”, чтобы закрыть окно “Создание стиля”.
Вот простой пример стиля заголовка (хотя, скорее, подзаголовка), созданного нами:


На этом все, теперь вы знаете, как правильно сделать заголовок в MS Word, используя шаблонный стиль, доступный в программе. Также теперь вы знаете о том, как создать свой собственный стиль оформления текста. Желаем вам успехов в дальнейшем изучении возможностей этого текстового редактора.
Делаем заголовок в документе Microsoft Word

Некоторые документы требуют особого оформления, и для этого в арсенале MS Word содержится довольно много средств и инструментов. В числе таковых различные шрифты, стили написания и форматирования, инструменты для выравнивания и многое другое.
Как бы там ни было, но практически любой текстовый документ невозможно представить без заголовка, стиль которого, конечно же, должен отличаться от основного текста. Решение для ленивых — выделить заголовок жирным, увеличить шрифт на один-два размера и на этом остановится. Однако, есть ведь и более эффективное решение, позволяющее сделать заголовки в Word не просто заметными, а правильно оформленными, да и просто красивыми.
Создание заголовка с помощью встроенных стилей
В арсенале программы MS Word имеется большой набор встроенных стилей, которые можно и нужно использовать для оформления документов. Кроме того, в данном текстовом редакторе можно также создать и свой собственный стиль, а затем использовать его в качестве шаблона для оформления. Итак, чтобы сделать заголовок в Ворде, выполните следующие действия.
1. Выделите заголовок, который необходимо оформить должным образом.

2. Во вкладке “Главная” разверните меню группы “Стили”, нажав на небольшую стрелочку, расположенную в ее правом нижнем углу.

3. В окне, которое откроется перед вами, выберите необходимый тип заголовка. Закройте окно “Стили”.

Как сделать автооглавление в Word 2007, 2010
Представим, что у нас есть документ, в котором нужно сделать оглавление.
Для начала вставим само оглавление на нужную страницу. Для этого нужно выбрать вкладку «Ссылки», а затем – группу «Оглавление».
В итоге получаем пустое оглавление.
Теперь, когда мы получили пустое оглавление, нужно заполнить его, добавив элементы оглавления. Для этого будем использовать кнопку «Добавить текст» во складке «Ссылки».
Допустим, вы написали какой-то раздел работы. Выделяем название раздела или просто устанавливаем на него курсор, нажмимаес «Добавить текст», а затем выбираем нужный уровень оглавления.
Обновляем таблицу. В оглавлении появится нужный нам раздел. Точно таким же образом добавляются все остальные разделы, главы и подразделы, присутствующие в работе. Номера страниц проставляются автоматически, оглавление выглядит опрятно, выравнено и сразу отформатировано.
Если в процессе работы над текстом менять названия глав и разделов, достаточно обновить таблицу оглавления и названия в нем сменятся автоматически.
К оглавлению можно применять разные стили. Оформите оглавление по своему вкусу или так, чтобы преподаватель остался доволен.
Кстати! Для наших читателей сейчас действует скидка 10% на любой вид работы
Линейка (рис. 8.2.)
Линейка позволяет обозначить ширину
текста, а также размеры отступов и
позиции табуляции. Установку отступов
и позиций табуляции можно выполнять,
перетаскивая или устанавливая
соответствующие маркеры на линейке при
помощи мыши.
Полосы прокрутки (рис. 8.2.)
Полосы прокрутки являются одним из
основных средств перемещения по
документу. Вертикальная полоса прокрутки,
расположенная вдоль правой стороны
окна документа, используется для
перемещения по документу вверх и вниз.
На вертикальной полосе
прокрутки также находятся специальные
кнопки, упрощающие перемещение.
Горизонтальная полоса прокрутки,
расположенная снизу, используется для
перемещения по документу влево и вправо.
В левой части горизонтальной
полосы прокрутки находятся кнопки
переключения режима просмотра документа.
Курсор ввода
Существуют
два понятия – курсор ввода и указатель
мыши. Курсор ввода представляет собой
мигающую вертикальную полоску. Он
указывает место, в которое будет вводиться
текст. Для его перемещения используются
клавиши управления курсором или мышь.
Для перемещения курсора с помощью мыши
следует установить указатель мыши в
нужную позицию и щелкнуть клавишей
мыши.
Ввод
текста
Курсор
указывает место, в которое будет вводиться
текст. Достигнув края страницы, курсор
автоматически переходит в начало
следующей строки. Для перехода в начало
следующего абзаца следует нажать Enter.
Существует
два режима ввода текста – вставки и
замены. В режиме
вставки
при вводе новых символов текст перемещается
вправо от места ввода. В режиме
замены
старый текст заменяется новым. Переключение
режимов
осуществляется двойным щелчком на
индикаторе ЗАМ в
строке состояния (рис.
8.2.).
Символ
справа от курсора удаляется клавишей
Delete,
а символ слева – клавишей Backspace.
Для удаления фрагмента текста следует
выделить его и нажать клавишу Delete.
Если выделить фрагмент текста и набрать
на клавиатуре новый текст, он вставится
вместо выделенного фрагмента.
Чтобы
разделить абзац на два, необходимо
установить курсор в предполагаемый
конец первого абзаца и нажать клавишу
Enter.
Собрать
два абзаца в один можно двумя способами:
-
-
установить
курсор за последним символом первого
абзаца и нажать клавишу Delete; -
установить
курсор перед первым символом второго
абзаца и нажать клавишу Backspace.
-
При
нажатии клавиши Enter
в текущую позицию курсора вставляется
непечатаемый символ ¶. Для включения
или отключения режима просмотра
непечатаемых символов используется
кнопка
на панелиСтандартная.
Непечатаемые символы удаляются как
обычные – клавишами Delete
и Backspace.
Создание шапки таблицы на каждой странице в MS Word
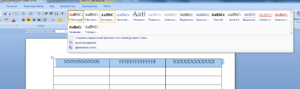
Если в Microsoft Word вы создали таблицу больших размеров, занимающую более одной страницы, для удобства работы с ней может понадобиться сделать отображение шапки на каждой странице документа. Для этого потребуется настроить автоматический перенос заголовка (той самой шапки) на последующие страницы.
Скачать последнюю версию Microsoft Word
Урок: Как в Ворде сделать продолжение таблицы
Итак, в нашем документе есть большая таблица, которая уже занимает или только будет занимать более одной страницы. Наша с вами задача — настроить эту самую таблицу таким образом, чтобы ее шапка автоматически появлялась в верхней строке таблицы при переходе на нее. О том, как создать таблицу, вы можете прочесть в нашей статье.
Урок: Как в Word сделать таблицу
Примечание: Для переноса шапки таблицы, состоящей из двух и более строк, обязательно необходимо выделять и первую строку.
Автоматический перенос шапки
1. Установите курсор в первой строке заголовка (первая ячейка) и выделите эту строку или строки, из которых и состоит шапка.
2. Перейдите во вкладку «Макет», которая находится в основном разделе «Работа с таблицами».
3. В разделе инструментов «Данные» выберите параметр «Повторить строки заголовков».
Готово! С добавлением строк в таблице, которые будут переносить ее на следующую страницу, сначала будет автоматически добавлена шапка, а за ней уже новые строки.
Урок: Добавление строки в таблицу в Ворде
Автоматический перенос не первой строки шапки таблицы
В некоторых случаях шапка таблицы может состоять из нескольких строк, но автоматический перенос требуется сделать только для одной из них. Это, к примеру, может быть строка с номерами столбцов, расположенная под строкой или строками с основными данными.
Урок: Как сделать автоматическую нумерацию строк в таблице в Word
В данном случае сначала нужно разделить таблицу, сделав необходимую нам строку шапкой, которая и будет переноситься на все последующие страницы документа. Только после этого для данной строки (уже шапки) можно будет активировать параметр «Повторить строки заголовков».
1. Установите курсор в последней строке таблицы, расположенной на первой странице документа.
Урок: Как в Ворд разделить таблицу
3. Скопируйте ту строку из «большой», основной шапки таблицы, которая будет выступать шапкой на всех последующих страницах (в нашем примере это строка с наименованиями столбцов).
- Совет: Для выделения строки используйте мышку, перемещая ее от начала к концу строки, для копирования — клавиши «CTRL+C».
4. Вставьте скопированную строку в первую строку таблицы на следующей странице.
- Совет: Для вставки используйте клавиши «CTRL+V».
5. Выделите новую шапку с помощью мышки.
6. Во вкладке «Макет» нажмите на кнопку «Повторить строки заголовков», расположенную в группе «Данные».
Готово! Теперь основная шапка таблицы, состоящая из нескольких строк, будет отображаться только на первой странице, а добавленная вами строка будет автоматически переносится на все последующие страницы документа, начиная со второй.
Удаление шапки на каждой странице
Если вам необходимо удалить автоматическую шапку таблицы на всех страницах документа, кроме первой, выполните следующее:
1. Выделите все строки в шапке таблицы на первой странице документа и перейдите во вкладку «Макет».
2. Нажмите на кнопку «Повторить строки заголовков» (группа «Данные»).
3. После этого шапка будет отображаться только на первой странице документа.
Урок: Как преобразовать таблицу в текст в Word
На этом можно закончить, из этой статьи вы узнали, как сделать шапку таблицы на каждой странице документа Ворд. Мы рады, что смогли помочь Вам в решении проблемы. Опишите, что у вас не получилось. Наши специалисты постараются ответить максимально быстро.
Правила продающего заголовка
Если говорить простым языком, заголовок — это фраза или предложение, задача которых — обратить на себя внимание.

Как это сделать? Первое и, пожалуй, одно из важнейших условий для любого этапа работы копирайтера — написания текста, выбора иллюстрации и, конечно, составления продающего заголовка:
-
Изучайте целевую аудиторию, на которую будет направлен заголовок
Никто не спорит, что чем больше у человека навык создания хедлайнов, тем интереснее они становятся, и спустя некоторое время уже не понадобится исследовать аудиторию, которая вас читает. Однако умение не придет само по себе, его еще нужно наработать. А потому не стоит отмахиваться от очевидно полезных вещей, таких как исследование аудитории.
Ведь для того, чтобы заинтересовать читателя и создать продающий заголовок, нужно понимать, в чем слабость клиента.
Второй момент является не таким явным, но его также необходимо учитывать.
-
Креатив ради креатива не имеет смысла
Вам может казаться, что написанный заголовок невероятно оригинален. Однако клиенты не спешат связываться с вами для приобретения товара или услуги. В чем причина? Заголовок должен быть оригинальным сообразно продукту, который вы представляете. Если перестараться, то заголовок привлечет совершенно не тех, кому нужен ваш товар.
Для написания хорошего хедлайна необходимо выполнить всего несколько простых условий.
Заголовок должен:
Заставить читать. Покупатель, ощутив определенные эмоции, либо открывает ваш текст, либо пролистывает его дальше. Есть немало техник, увеличивающих заинтересованность читателя. Ими мы поделимся ниже.
Быть авторским. Какой смысл покупать именно у вас, если вокруг сотни продавцов с таким же товаром? Пример неудачного призыва к покупке: «Закажи одну шапку сегодня и получи вторую в подарок!» А вот иной вариант подачи: «Дайте две! Шапок много не бывает!» Какое название больше зацепило? То, что встречается на каждом шагу, или с оригинальной подачей предложения?
Доносить конкретную мысль. Вот здесь и работает совет «не мудрить». Информация в заголовке должна раскрывать суть текста и давать человеку возможность осознать, полезна ли она будет для него конкретно. Пример: «Мы так скучаем!» Что имеет в виду автор? Возможно, речь идет о близких людях, которые находятся далеко. Или людям скучно и их надо чем-то занять. Совершенно не ясно, что вам хотят сказать.
Информировать покупателя об ограничении во времени или количестве товара
Достаточно хороший способ привлечь внимание клиента. Возможность приобрести товар или услугу на выгодных условиях послужит стимулом для совершения покупки как можно быстрее
Учитывайте, что конкретные даты (до 31.12.2019) будут более выигрышными, нежели плавающие сроки (1 неделя, 2 месяца и т. д.).
Быть полезным
Будь то нужные знания, которые получит клиент, или качественная обувь, от которой не будут болеть ноги, покупателю важно понимать посыл вашего текста. Пример: «5 шагов к стройному телу!»
Правила несложные, но их выполнение поможет вам лучше понять клиента, а ему, в свою очередь, осознать, интересна ли ваша информация для него. А это прямой путь к увеличению продаж.
Что такое заголовок в Word
Чтобы создать заголовок в Word, мало напечатать название главы по центру и сделать ее шрифт жирным или даже курсивом. Это будет не заголовок, а просто отдельно отформатированный фрагмент текста. Нужно именно сообщить программе, что этот текст на этой строке – заголовок и соответственно отметить его при помощи специальной команды.
Для чего это нужно? Очень просто: если в тексте правильно проставлены заголовки, программа воспринимает его как структурированный текст, а не сплошной. Это помогает создавать оглавление, проставлять гиперссылки, быстро ориентироваться в тексте и делать многое другое. Если заголовки не проставлены, то программа «видит» просто очень объемный текст, и все эти полезные операции становятся невозможными.
Как работают заголовки
Посмотрим на практике, как работают заголовки в Word.
Навигация в документе
Сочетание клавиш Ctrl+F открывает справа в рабочем окне Word поле «Навигация». В окне три вкладки, первая из которых называется «Просмотр заголовков в документе». Все наши заголовки и подзаголовки показаны здесь. Не нужно ни листать документ, ни скроллить. Достаточно просто кликнуть на нужный заголовок, чтобы открылся требуемый нам текст.

Те, кто хоть раз оформлял курсовую, диплом или даже реферат, знают, как тяжело «собрать» оглавление. Если в документе есть заголовки, это можно сделать ровно в три клика. Об этом у меня есть специальная статья , а для самых нетерпеливых покажу путь к волшебной кнопке: вкладка верхнего меню «Ссылки», группа команд «Оглавление». Разобраться там совсем не сложно.
Заголовок – это наименование части текста, к примеру, раздела либо подраздела. В программе Microsoft Word заголовки применяются не только для определения названий разделов, но и для составления механических содержаний.
Вам понадобится
– компьютер с установленной программой Microsoft Word.
Инструкция
1.
Запустите программу Microsoft Word, введите нужный текст с заголовками и подзаголовками. После этого приступите к созданию заголовков. Выделите ту строчку, которую нужно сделать заголовком. Для этого на панели форматирования выберите жанр «Заголовок 1». Данный жанр применяется для заголовков первого яруса (наименований разделов). Для заголовков следующих ярусов используйте соответственно жанры «Заголовок 2». «Заголовок 3», и так дальше, в зависимости от конструкции текста.
2.
Используйте стремительный метод сотворить заголовки в тексте. Для этого установите курсор в требуемой строке, нажмите комбинацию клавиш Alt+Shift+стрелку налево, если нужно сделать заголовок подобно предыдущему (скажем, подряд идут два подраздела, 1.1 и 1.2). Если нужно сотворить заголовок ярусом ниже, скажем, подраздел позже раздела, нажмите комбинацию клавиш Alt+Shift+стрелку вправо.
3.
В жанре заголовка применяется формат по умолчанию, шрифт Arial, толстый шрифт. Если у вашего документа другие требования к оформлению, отформатируйте текст так, как вам нужно. Жанр при этом останется непоколебимым. Для метаморфозы отступов и выравнивания текста выделите его и выберите команду «Формат» – «Абзац».
4.
Измените ярус заголовка с подмогой отображения документа в виде конструкции. Для этого перейдите в меню «Вид», выберите команду «Конструкция». Из раскрывающегося списка выберите «Показать ярус 9». На экране появится список заголовков, ярус которых дозволено менять кнопками «Налево» и «Вправо» на панели инструментов. Также для облегчения работы со конструкцией документа выберите команду «Вид» – «Схема документа». Тогда слева появится панель с заголовками вашего документа, всякий раздел текста дозволено открыть одним щелчком мыши. Выберите, какого яруса заголовки будут отображаться, нажав правую кнопку мыши.
Обратите внимание!
В различных версиях программы некоторые команды могут именоваться по-различному. Мало какой текст может обойтись без одного, а то и нескольких заголовков
В каких-то случаях они нужны исключительно для удобства автора, в других — являются обязательным элементом оформления. На то, чтобы создать заголовок в «Ворде», уходит всего несколько секунд. Однако эта «кнопка», хотя и расположена на главной панели, незнакома многим пользователям, которые по привычке выделяют главы другим цветом. И соответственно, упускают возможность воспользоваться множеством облегчающих работу функций
Мало какой текст может обойтись без одного, а то и нескольких заголовков. В каких-то случаях они нужны исключительно для удобства автора, в других — являются обязательным элементом оформления. На то, чтобы создать заголовок в «Ворде», уходит всего несколько секунд. Однако эта «кнопка», хотя и расположена на главной панели, незнакома многим пользователям, которые по привычке выделяют главы другим цветом. И соответственно, упускают возможность воспользоваться множеством облегчающих работу функций.
Как сделать заголовок таблицы в Эксель
В программе MS Excel очень много различных возможностей и функций, но все-таки чаще всего ее используют для представления данных в табличном виде. Оно и логично, подписали названия данных в столбцах и строках и заполнили ячейки. В небольших таблицах шапка остается на виду, ну или к ней не долго возвращаться. Но вот если у Вас данными заполнено сотни строк, тогда покручивать вверх и смотреть постоянно, в каком столбце какая информация, неудобно.
Вот давайте сейчас рассмотрим создание заголовков для столбцов таблицы в Экселе, добавим к ней еще и название, а потом закрепим нужные строки, чтобы они всегда оставались на виду.
Для примера возьмем вот такие данные. Как видите, они не подписаны.
Чтобы сделать заголовки, нужно добавить над таблицей определенное количество строк. Мне надо три: одна для общего названия, а две для подписи данных.
Выделяю из готовой таблицы три ячейки по вертикали и, находясь на «Главной» , с помощью соответствующей кнопки «Вставляю строки на лист» .
Вверху добавилось три новых ряда.
Сначала вписываю названия заголовков во вторую и третью строчки. Если у Вас получилось, как и в примере, тогда нужно объединить ячейки, нажав на нужную кнопку и выбрав данный пункт.
Подробнее про объединение ячеек в Экселе можете прочесть в статье.
Теперь сделаем, чтобы текст размещался в ячейке по центру. По очереди выделяйте их и в группе «Выравнивание» кликайте по кнопкам, на которых полоски размещены посередине.
Переходим к добавлению названия для таблицы. Выделяю ячейку А1 и вписываю его туда. Теперь адрес названия будет А1 .
Чтобы убрать лишние линии столбцов и поместить его по центру, выделите в этой строке ячейки, которые размещаются четко над данными. В примере это ячейки первого ряда от А до F . Потом нажмите на стрелочку возле кнопки объединения и выберите из списка «поместить в центре» .
Создание шапки на этом закончено. Теперь переходим к ее форматированию. Сначала выделяю заголовки столбцов и на вкладке «Главная» выбираю курсив и меняю фон, можно изменить цвет букв, их размер и шрифт.
Затем перехожу к названию. Увеличиваю высоту ячейки, размер букв и меняю шрифт. Добавляю к ним жирность, делаю желтый фон и размещаю надпись по центру.
Когда сделаете красивый внешний вид, можно разбираться, как сделать неподвижными строки заголовка.
Если нужно чтобы оставалась только первая строчка, выделяйте ее, переходите на вкладку «Вид» и в выпадающем списке «Закрепить области» выбирайте «Верхнюю строку» .
При пролистывании она будет всегда отображаться в документе. То же можно сделать и с первым столбцом, если выбрать на предыдущем шаге соответствующий пункт.
Для того чтобы оставалась на листе еще и шапка, нужно выделить любой элемент в строчке сразу под ней, а затем выбрать из выпадающего списка «Закрепить области» .
Теперь видно и общее название данных и каждого столбца в отдельности.
Если же Вам нужно, чтобы заголовки отображались на каждой странице Эксель и при печати, а не только во время работы с документом, то и про это на сайте есть статья.
Думаю, все понятно, и Вы сможете не только добавить к таблице названия столбцов, но и повторить их на каждом листе в Эксель, в том числе, если соберетесь распечатывать.
Для чего нужны заголовки
Структурированный текст всегда интереснее читать, нежели сплошную массу букв. Название или подзаголовок дает читателю понять, о чем будет идти речь в этой части книги или реферата. А автору помогает легче ориентироваться в собственном произведении, не тратя время на перечитывание всего текста целиком. Особую же роль такая разметка играет при работе в Microsoft Word.
Заголовок в «Ворде» выполняет сразу несколько задач:
обозначает начало нового раздела, главы, пункта;
помогает легче ориентироваться в тексте большого объема;
является своеобразным маркером, ориентируясь на который программа создает оглавление;
а также играет декоративную роль: привлекает внимание к нужному разделу и вызывает желание прочитать текст (особенно если автор постарался и оформил заголовок в оригинальном или просто красивом стиле).
С помощью правильно проставленных заголовков можно легко перемещаться между разделами. Достаточно нажать вместе клавиши Ctrl и F, и слева от текста появится навигационный блок со списком глав. При щелчке на любую из них «Ворд» сразу откроет нужную страницу.
Применение заголовков и подзаголовков на практике
Создавая статью или рекомендацию для блога, заказчик часто может потребовать дополнить их заголовками. В данном случае удобнее пользоваться встроенными стилями. Как это сделать, читайте в инструкции.
- Имеем небольшой текст и отдельную верхнюю строчку, которая станет будущим заголовком. Ставим рядом с ней курсор мыши или просто выделяем.

Теперь во вкладке «Главная» переходим в блок «Стили», здесь выбираем тип «Заголовок 1»
Не обращайте внимание, если он другого цвета. В каждой версии приложения дизайн индивидуальный

- Теперь выделим строчку, которая должна стать подразделом. Для этого выделяем ее и переходим в блок «Стили», где выбираем «Заголовок 2», он отображается на листе, уменьшенный в два раза.

Для создания дополнительных подразделов нужно использовать подзаголовки меньшего диапазона
Обратите внимание, что с размером стилей меняется междустрочный интервал. Он выставляется по умолчанию, поэтому сделать его меньше нельзя
Полезно знать!
При оформлении дипломной или курсовой работы не нужно применять заголовки со встроенными стилями. Для данных документов имеются свои стандарты и требования.
Как сделать, чтобы заголовок повторялся на каждой странице
При работе с очень длинными страницами важно, чтобы на каждой странице «Ворд» заголовок отображался заново. Многие пользователи совершают распространенную (и опасную) ошибку: просто копируют шапку в первую строку
Поэтому повторять заголовок нужно с помощью специальной функции, а не вручную:
- Выделить курсором нужную строку (или несколько, если это необходимо).
- На верхней панели перейти во вкладку «Макет» – как правило, она располагается справа от остальных клавиш и становится видна только при работе с таблицами.
- И щелкнуть по кнопке «Повторить строки заголовков».

Теперь выделенные строчки заголовка в «Ворде» будут отображаться вверху таблицы, независимо от того, сколько страниц она занимает.

Некоторые документы требуют особого оформления, и для этого в арсенале MS Word содержится довольно много средств и инструментов. В числе таковых различные шрифты, стили написания и форматирования, инструменты для выравнивания и многое другое.
Как бы там ни было, но практически любой текстовый документ невозможно представить без заголовка, стиль которого, конечно же, должен отличаться от основного текста. Решение для ленивых — выделить заголовок жирным, увеличить шрифт на один-два размера и на этом остановится. Однако, есть ведь и более эффективное решение, позволяющее сделать заголовки в Word не просто заметными, а правильно оформленными, да и просто красивыми.
Создание заголовка с помощью встроенных стилей
В арсенале программы MS Word имеется большой набор встроенных стилей, которые можно и нужно использовать для оформления документов. Кроме того, в данном текстовом редакторе можно также создать и свой собственный стиль, а затем использовать его в качестве шаблона для оформления. Итак, чтобы сделать заголовок в Ворде, выполните следующие действия.
1. Выделите заголовок, который необходимо оформить должным образом.

2. Во вкладке “Главная” разверните меню группы “Стили”, нажав на небольшую стрелочку, расположенную в ее правом нижнем углу.

3. В окне, которое откроется перед вами, выберите необходимый тип заголовка. Закройте окно “Стили”.

это основной заголовок, идущий в самом начале статьи, текста;

Выберите стили для заголовков
Расставьте заголовки в тексте и примените к ним стили форматирования с названиями в формате Заголовок N. Соблюдайте иерархию. Например, если для заголовков самого верхнего уровня вы выбрали стиль «Заголовок 1», для следующего уровня заголовков выбирайте стиль «Заголовок 2» и так далее.
Чтобы применить стиль к заголовку, выделите последний и кликните по соответствующему стилю на панели инструментов. Если на панели отсутствуют нужные стили, откройте их с помощью комбинации клавиш Alt + Ctrl + Shift + S. В правой части экрана должна появиться дополнительная панель со всеми стилями.
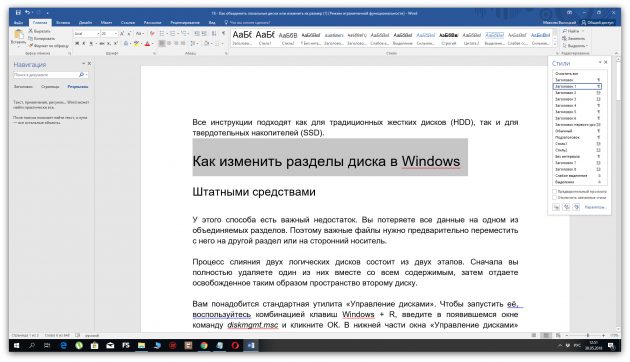
Создание содержания
Автоматическое содержание текста создается в несколько этапов:
- нумерация страниц;
- оформление заголовков;
- формирование списка.
Несмотря на необходимость выполнить несколько действий, можно умное содержание со ссылками сделать автоматически, не тратя на это много времени. При желании, для диплома можно создать нормальное ручное оглавление текста, но в этом случае сложно оформить ровное содержание разделов без изъянов.
Нумерация страниц
Чтобы осуществить нумерацию листов, требуется перейти во вкладку «Вставка» и выбрать функцию «Номер страницы». При выборе данного пункта откроется список, предоставляющий выбор оформления нумерации.
Если осуществляется оформление дипломной или курсовой работы, то требования указаны в методическом материале.
Оформление разделов
Чтобы создать автособираемое оглавление, следует придать заголовкам и подзаголовкам соответствующий вид. Для этого необходимо перейти во вкладку «Главная» и выбрать необходимы вид оформления в поле «Стиль». Для заголовков — «Заголовок 1». Чтобы сделать подзаголовок необходимо выбрать «Заголовок 2».
Процедуру необходимо произвести со всеми наименованиями разделов, которые должны быть включены в интерактивное содержание. Это позволит сформировать многоуровневое содержание в word.
Создание автоматического оглавления
Для формирования автоматического перечня содержимого текстового документа необходимо перейти в раздел «Ссылки».
Дальше необходимо определиться с расположением оглавления и установить на это место курсор мыши. Выбрав лист для списка, следует перейти к его созданию, для этого требуется открыть раздел «Оглавление» и выбрать приемлемый для текстового документа вид списка.
Если не получается найти подходящий шаблон, список разделов можно оформить вручную. Для этого требуется во вкладке «Оглавление», выбрать пункт «Настраиваемое оглавление».
В открывшемся меню можно выбрать приемлемые настройки содержания, для конкретного документа. В поле «Заполнитель» можно выбрать тип заполнения расстояния между номером страницы и наименованием раздела по ширине листа, при желании можно оставить содержание с точками или оформить его без точек.
Также в открывшемся окне можно сделать оглавление со страницами (номерами) или без, поставив или убрав галочку слева с раздела «Номера страниц по правому краю». Как правило, нумерацию в оглавлении рекомендовано оставлять.
Чтобы быстро перемещаться по документу, можно создать оглавление с гиперссылками, выбрав сбоку пункт «Гиперссылки вместо номеров страниц».
Для еще более детального изменения списка, можно изменить стиль, для каждого уровня. Для этого следует перейти в «Параметры» и осуществить настройку в открывшемся окне.
Как сделать кликабельное оглавление? Если при просмотре созданного списка разделов нажать клавишу «Ctrl» и одновременно кликнуть по любому пункту из списка, то программа автоматически перенесет вас к желаемому разделу. Данная функция позволяет быстро осуществлять переход по оглавлению созданного текстового документа.
Как настроить заголовки в Word
При работе с текстовым документом можно использовать разные шрифты. Стандартно все заголовки, установленные в блоке «Стили», выполняются шрифтом «Calibri». Это можно исправить путем настройки выбранного заголовка.
- Выделяем необходимый заголовок в тексте, затем переходим в блоке «Стили». Нажимаем правую кнопку мыши и в выпадающем списке выбираем пункт «Изменить».
- В появившемся окошке форматируем каждый раздел: выбираем шрифт, цвет, размер. Убедитесь, чтобы внизу были установлены флажки напротив пункта «Добавить в коллекцию стилей» и «Только в этом документе». Для сохранения действий нажимаете кнопку «ОК».
- Далее снова кликните правой кнопкой мыши по стилю, который прежде редактировали и нажмите на запись «Обновить Заголовок 2 в соответствии с выделенным фрагментом».
Теперь в текущем документе будет применяться этот стиль. Чтобы вернуть прежние настройки, вспомните, какие данные вы меняли.
Если удалите стандартный стиль, вернуть его невозможно. Вам придется полностью переустановить Microsoft Office или отдельно Word.