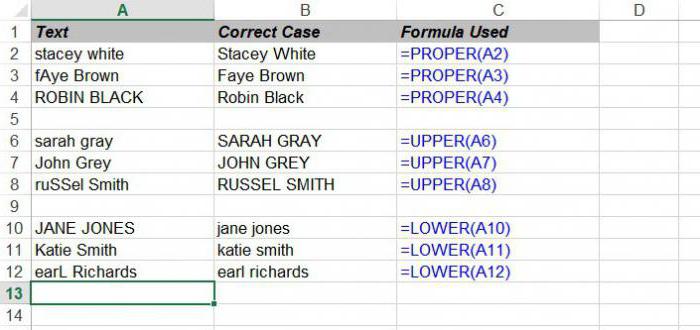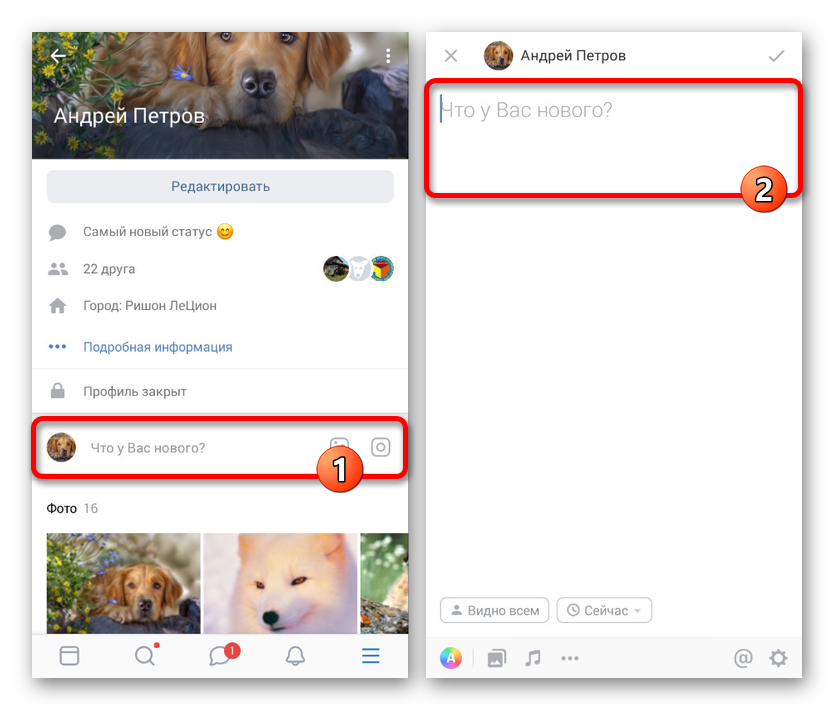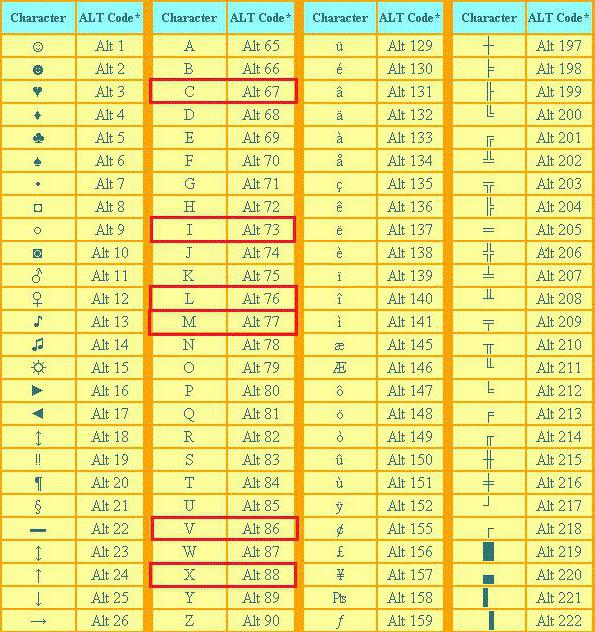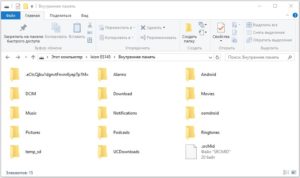Латинские буквы это какие на клавиатуре
Содержание:
- Большие латинские буквы в Windows 10
- Какие буквы на клавиатуре — латинские?
- Как набрать строчные латинские буквы на клавиатуре?
- Что значит прописная и строчная буквы в пароле айфона?
- Прописные и строчные латинские буквы: как набрать на клавиатуре
- Комментарии: 10 к “Набор текста на Андроиде”
- Кнопки на экранной клавиатуре для написания строчных букв
- Примеры пароля для Госуслуг
- Цифры
- Прописная буква в пароле
- Способы
Большие латинские буквы в Windows 10
В операционной системе Windows 10 действуют те же правила набора прописных и строчных букв. Но часто пользователи сталкиваются с тем, что текст нужно ввести латинскими буквами. Чтобы изменить язык клавиатуры в этой версии ОС, вы можете воспользоваться горячими клавишами ALT и SHIFT, нажав их одновременно. Обычно в Windows 10 по умолчанию установлен русский язык клавиатуры. Нажав горячие клавиши выше, значок в области уведомлений должен смениться с «РУС» на «ENG». После этого вы можете набирать текст на английском.
Случается так, что вы используете компьютер дома вместе с другими пользователями. Они могли изменить настройки клавиатуры. В этом случае вы можете самостоятельно добавить или удалить один из языков, установленный в вашем ПК.
Для этого выполните следующее:
- Нажмите левой кнопкой мыши на буквы, которые указывают текущий язык;
- Отобразится небольшое окошке, выберите здесь пункт «Настройки языка»;Изменение раскладки в Windows 10Настройка языка в Windows 10
- Откроется окно параметров. Если вы хотите настроить раскладку таким образом, чтобы остался только английский и русский — нажмите здесь левой кнопкой на лишний язык и выберите «Удалить».
- После этого выберите выше крестик «Добавить язык» и выберите английский из списка.
- Теперь можете закрыть окна и испробовать переключение языков.
Чтобы набрать заглавные латинские буквы на клавиатуре Windows 10, обратите внимание на то, какой язык установлен сейчас. Если стоит русский (РУС), нажмите 2 клавиши вместе SHIFT+ALT
Если нужно ввести слово или целое предложение прописными буквами, нажмите CAPS LOCK на клавиатуре 1 раз и печатайте текст. Если нужно написать только первую букву прописную, нажмите и удерживайте клавишу SHIFT и нажмите нужную букву. Когда вы отожмете SHIFT, знаки будут снова строчными.
Какие буквы на клавиатуре — латинские?
Всего в стандартном латинском алфавите насчитывается двадцать шесть символов, которые знают все люди, хоть немного знающие английский язык. Многим пользователям профессиональных компьютерных устройств хорошо знаком символ w, так как он используется в начале заголовка почти каждого сайта.
Если говорить о данной букве, то невозможно не упомянуть то, что она появилась относительно недавно в одиннадцатом веке в германской письменности и литературе. Большинство латинских символов вы сможете найти на механической или виртуальной клавиатуре. Стоит отметить, что виртуальная клавиатура содержит большее количество знаков, чем её механический аналог. На клавишах механической раскладки вы можете заметить надписи. Обычно в России иностранные буквы отмечены темным цветом, а русские ярким красным.
Как набрать строчные латинские буквы на клавиатуре?
Строчные латинские буквы на клавиатуре как набрать?
Как набрать строчные буквы на клавиатуре?
Для смены шрифта на латиницу нажимаем сочетания клавиш Windows-Пробел, это наиболее простой способ, также можно переключить алфавит сочетаниями клавиш Ctrl-Shift или Alt-Shift, в зависимости от настроек Windows.
По умолчанию на компьютере должны быть строчные (маленькие) буквы, если буквы прописные, переключить регистр можно, нажва клавишу капс лок (Caps lock).
Так вы сможете печатать строчными латинскими буквами на клавиатуре. Благодаря таким вопросам — подсказкам, узнаёшь для себя что-то новое.
Если на вашем компьютере по умолчанию установлен русский язык, нужно сначала переключить клавиатуру на латиницу, это можно сделать, нажав сочетание клавиш Shift-Alt (одновременно):
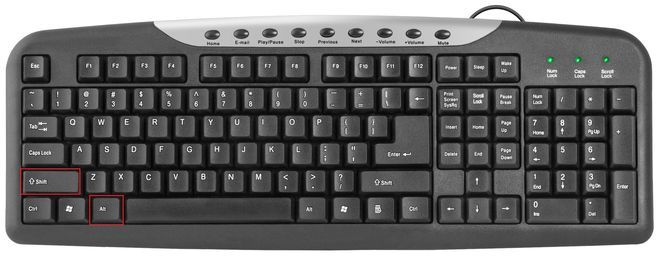
Проверить переключение языка можно в правом нижнем углу экрана:
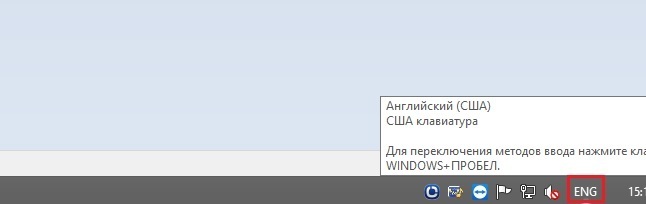
Также переключаются языки с помощью клавиш Windows-Пробел.
Если язык не меняется, попробуйте нажать сочетание клавиш Shift-Ctrl:
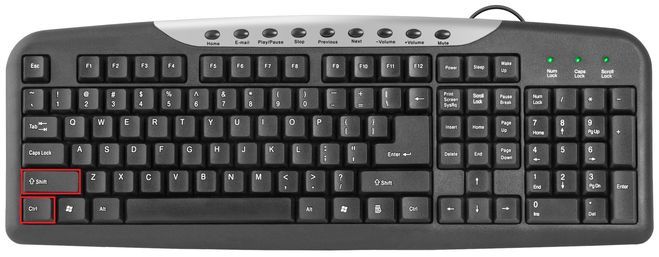
Обычно на компьютерах настроен один из этих вариантов переключения языка с русского на латиницу и обратно. По умолчанию обычно набираются строчные буквы, если нужно ввести прописную букву, нужно удерживать клавишу Shift при вводе. Если случайно переключили клавиатуру на прописные буквы, переключить обратно на строчные можно, нажав клавишу Caps Lock.
Латинские буквы — это буквы A, B ,C , D и т.д.
Именно они используются в английском, французском и многих других языках.
Строчные буквы — это маленькие буквы.
Для того, чтобы набирать строчные латинские буквы на клавиатуре компьютера, нужно:
1) Убедиться, что у вас НЕ включён режим «Caps Lock» с помощью соответствующей клавиши — она меняет регистр букв с прописных букв на строчные.
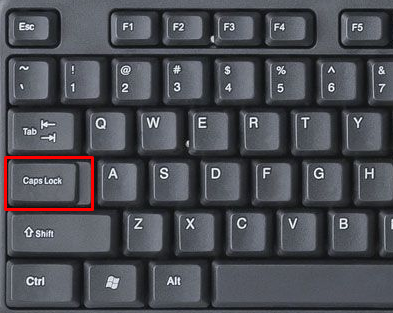
Эта клавиша расположена на левом краю клавиатуры — между «Tab» и «Shift».
Если «Caps Lock» не была нажата, то соответствующий индикатор (светодиод) не будет гореть:

2) Переключить раскладку клавиатуры на английскую (то есть на латиницу).
В зависимости от настроек операционной системы это можно сделать 2 сочетаниями клавиш:
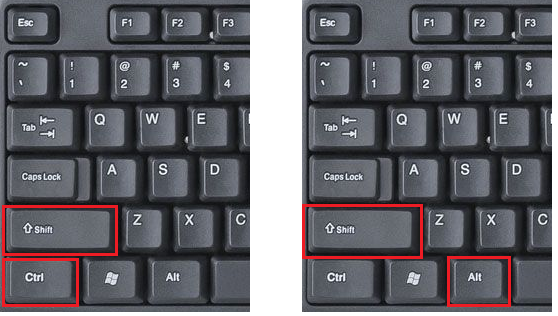
Изменить сочетание клавиш можно так (в Windows 7):
В панели управления выбрать раздел «Языки и региональные стандарты».
На вкладке «Языки и клавиатуры» нажать на кнопку «Изменить клавиатуру».
Откроется окно «Языки и службы текстового ввода», нужно перейти на вкладку «Переключение клавиатуры».
Осталось нажать на «Сменить сочетание клавиш».
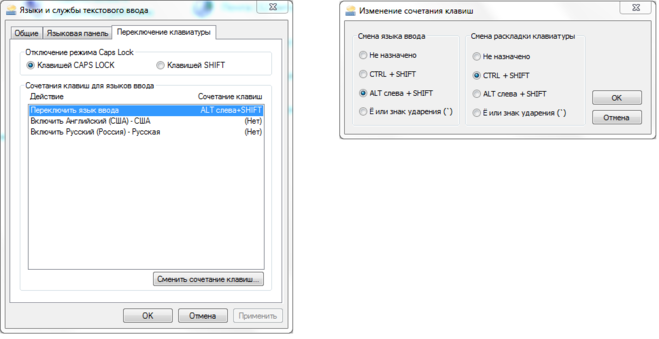
Убедиться, что у вас в данный момент используется английская раскладка, можно по значку «EN» на панели задач:
Вот и всё — теперь при нажатии буквенных клавиш у вас будут вводиться строчные латинские буквы.
Теперь о том, как набирать строчные латинские буквы на смартфоне.
Здесь расположение и оформление кнопок смены регистра и языка зависит от используемой клавиатуры и версии Андроид.
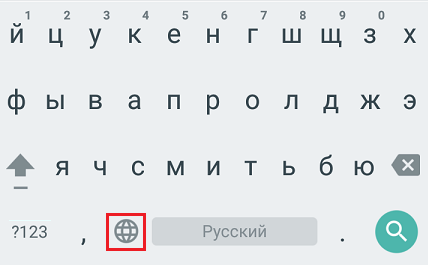
Как правило, для смены языка на английский нужно нажать на значок глобуса (см. скриншот).
Так как нам нужны маленькие буквы, то кнопку смены регистра (стрелочка вверх) просто не трогаем.
Посмотрите на панели задач (обычно в низу справа) какой язык у вас установлен для набора текста. Если русский то переведите на английский одновременным нажатием Shift+Alt или Shift+Ctrl (на разных компах могут быть любой из этих вариантов. Все — печатаем, глядя на английские буквы на клавиатуре. Если пошли большие буквы, значит выключаем регистр прописных букв клавишей Caps Lock и получатся строчные латинские буквы.
Еще компьютер может сам автоматически переводить шрифт на английский анализирую текст рядом с вводом. Порой это мешает, но иногда удобно при редактировании текста в котором русский и английские слова рядом.
Обычно, если вы не занимаетесь набором англоязычных текстов, эта необходимость (использовать строчные латинские буквы) появляется при входе на некоторые сайты с защитой от роботов. Вот и приходится переключаться.
Что значит прописная и строчная буквы в пароле айфона?
Все мы знаем, что у Apple безопасность всегда была на первом месте. Это начинаешь видеть сразу, как покупаешь любое их устройство и начинаешь создавать Apple ID.

В принципе такую ситуацию можно встретить не только в этой системе, много где сейчас могут потребовать от вас в пароле такой тип букв.
В целом, ничего сложно особо нету. Ваша ошибка заключается в том, что вы пишите пароль только из строчных букв и возможно добавляете цифры.
Итак, примером строчных букв являются «абвгд»
, в то время как прописные — это«АБВГД» . Это значит, что в вашем пароле должны встречаться большие буквы.
Это все вполне логично, ведь если вы делаете такой пароль, то становится меньше вероятность, что ваш аккаунт будет взломан. А если и будет, то времени уйдет гораздо больше на этот процесс.
Самые простые системы, вроде почт и прочих, обычно не заморачиваются по этому поводу. Но вам на будущее, что лучше всего использовать как оба типа букв.
Как писать строчными и прописными буквами на айфоне?
С половиной вопроса разобрались и теперь давайте расскажу, как именно ставить на айфоне или айпаде тот или иной тип букв.
Прописные и строчные латинские буквы: как набрать на клавиатуре
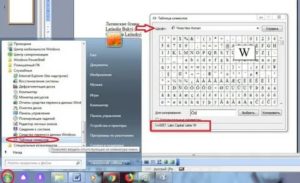
Латинские буквы могут понадобиться для разных целей, например, для написания научных терминов, старых названий городов или имен исторических личностей.
К счастью, это совсем не проблема, поскольку они присутствуют на любой компьютерной клавиатуре, нужно только переключить раскладку.
В этой небольшой статье мы расскажем, как набрать строчные и прописные латинские буквы на клавиатуре компьютера или ноутбука.
Набор латинских букв на клавиатуре
Для набора строчных и прописных букв латинского алфавита обычно используют английскую раскладку клавиатуры. Английский алфавит основан на латинском, поэтому все буквы выглядят точно также. Поэтому, для того чтобы набрать латинские буквы на клавиатуре, нужно переключиться в английскую раскладку.
На большинстве компьютеров с операционной системой Windows для переключения между раскладками используется одна из двух комбинаций клавиш: ALT-SHIFT или CTRL-SHIFT. Можете попробовать сначала одну комбинацию, а потом другу. Один из этих вариантов должен сработать и переключить раскладку клавиатуры.
Наблюдать за изменением раскладки клавиатуры можно по иконке, которая расположена в правом нижнем углу экрана, рядом с системными часами. Данная иконка показывает текущую раскладку клавиатуры.
Если вам сложно переключать раскладку клавиатуры при помощи комбинаций клавиш, то вы можете делать это с помощью мышки. Для этого нажмите на иконку, которая отображает текущий язык, и выберите английский.
Строчные и прописные латинские буквы
Набор строчных и прописных латинских букв ничем не отличается от набора букв из любого другого алфавита. Для этого нужно использовать клавиши SHIFT или CAPS LOCK.
Клавиша CAPS LOCK получила свое название от английского capitals lock, что можно перевести как «фиксация на прописных буквах». Нажимая на эту клавишу, вы переключаете клавиатуру на набор прописных букв. В дальнейшем клавиатура будет набирать только прописные буквы, до тех пор, пока вы снова не нажмете на CAPS LOCK, тем самым переключив клавиатуру на набор строчных.
Решение проблем с латинскими буквами
Если в списке ваших раскладок нет английской раскладки, то вы не сможете латинские буквы. В этом случае нужно сначала добавить английскую раскладку в список доступных раскладок клавиатуры.
В результате появится окно «Параметры», открытое в разделе «Регион и язык». Здесь нужно нажать на кнопку «Добавьте язык».
После чего нужно выбрать один из доступных языков и нажать на кнопку «Далее».
После этого появится окно, в котором нужно снять отметку напротив функции «Назначить языком интерфейса Windows». Если этого не сделать, то добавленный язык будет использоваться в качестве основного во всей операционной системе Windows.
Для завершения процесса нужно нажать на кнопку «Установить». В результате выбранный язык появится в списке раскладок клавиатуры и вы сможете работать с латинскими буквами.
Сайт gosuslugi.ru – один из самых популярных в России порталов, позволяющих получить от государства различные формы услуг. Здесь вы можете проверить свою задолженность по налогам, оплатить штрафы ГИБДД, получить справку об отсутствии судимости и многое другое. Но, как это часто бывает, многие государственные сервисы сделаны и работают кое-как.
Это же и относится к порталу Gosuslugi, регистрация на котором может превратиться в захватывающий квест на проверку терпения, силы воли и стрессоустойчивости пользователя. Ниже мы разберём, как зарегистрироваться на сайте, как подобрать прописные и строчные латинские буквы для создания пароля на портале Госуслуг.
Также рассмотрим, какие негласные секреты подбора password существуют на данном сайте.
Порядок регистрации на сайте Госуслуг
Как известно, регистрация на государственном портале услуг gosuslugi.ru происходит в три основных этапа:
- Ввод своего имени и фамилии, телефона и е-мейл. Подтверждение номера телефона через смс;
- Подбор password для портала в соответствии с имеющимися требованиями. Проверка пароля и вход на сайт;
Поля ввода при регистрации в Госуслугах
- Проверка личности зарегистрированного человека с помощью одного из трёх способов (личное обращение через МФЦ и органы власти, получение кода подтверждения через Почту России, проверка с помощью электронной подписи, а также универсальной электронной карты).
И если с первым шагом обычно не возникает никаких проблем (подтверждающая смс приходит вовремя), то с подбором пароля у многих пользователей возникает масса проблем.
Комментарии: 10 к “Набор текста на Андроиде”
Господи спасибо! 10 лет пользуюсь смартфоном и всё гадала, как писать одними большими буквами! И наконец додумалась спросить у Яндекса))))
Екатерина, здравствуйте! Спасибо за ураки. Узнаю и познаю из них многое новое для меня-чайника. Хочу знать , как заполнить графы ( напечатать с виртуальной клавиатуры в бланк скажем заяление на приобретение путевки в санаторий). Хочется, да не можется. Спасибо за труд и помощь неумехам. Здоровья. Счастья и терпения. Жду.
Здравствуйте, Анатолий Андреевич. Можно скачать заявление на свой компьютер, открыть его в текстовом редакторе и там заполнить. Подробнее о том, как это сделать в текстовом редакторе Word: https://www.compgramotnost.ru/tekstovyj-redaktor-word/kak-zapolnit-anketu-v-word Вы можете заполнить заявление в другом текстовом редакторе, не обязательно для этого использовать редактор Word.
Знак номер есть на клавиатуре, хотя может быть не в ранних версиях. У меня 6.1.
На рис. 5 клавиша обозначена цифрой 4. Надо тапнуть по ней, будет пробел. Эта же клавиша предназначена для переключения с русского на английский. Но для переключения на другую раскладку надо не тапнуть, а провести пальцем из одной стороны в другую.
Надя, большое спасибо за Ваш труд, думаю, что от имени всех “чайников”. Перечитал кучу статей в инете, но по настоящему “тапать” начал только проштудировав Вашу. Успехов Вам и еще раз спасибо!
Здравствуйте, Нина. Слово тап произошло от английского “tap” – лёгкий стук, слабый удар. Слово “тап” и соответственно глагол “тапнуть” – это заимствованные слова из английского языка. Слова из другого языка заимствуются в том случае, когда нет “подходящих” слов в самом языке. Компьютерная тематика как раз отличается тем, что здесь масса компьютерных слов заимствована из английского языка.
В русском языке слово “тап” означает “кратковременное нажатие на дисплей с сенсорным экраном для совершения какого-либо действия” (например, запуска приложения, выбора объекта и т.д.). Глагол “тапнуть” – осуществить легкое нажатие на дисплей с сенсорным экраном.
Одно дело “нажать на клавишу” на обычной клавиатуре и совсем другое дело, когда нужно СЛЕГКА нажать, точнее, просто коснуться клавиши на сенсорном экране. Нажать на обычную клавишу и слегка коснуться клавиши на сенсорном экране – это разные действия и разные понятия.
Согласна с Вами, что слово “тапнуть” режет слух. Да и в словарях русского языка вряд ли можно найти такое слово. Но словари фиксируют только устоявшиеся слова и словосочетания, а на это нужно время. Русский язык либо примет это слово, либо благополучно о нем забудет. Этот процесс, как известно, неподвластен кому бы то ни было (в том числе, законодательным структурам), разве что людям, использующим русский язык. Кстати, в интернете слово “тапнуть” встречается довольно часто там, где речь идет о сенсорных экранах смартфонов, планшетов и т.п.
Источник статьи: http://www.compgramotnost.ru/android/nabor-teksta-na-androide
Кнопки на экранной клавиатуре для написания строчных букв
Для вызова экранной клавиатуры:
- Нажмите кнопку «Пуск», расположенную в левом нижнем углу экрана.
Нажимаем кнопку «Пуск», расположенную в левом нижнем углу экрана
- Щелкните по пункту «Панель управления».
Щелкаем по пункту «Панель управления»
- Проверьте или выставьте в категории «Просмотр» категорию «Мелкие значки», найдите и щелкните по строке «Центр специальных возможностей», расположенную в первом столбце.
Выставляем в категории «Просмотр» категорию «Мелкие значки», щелкаем по строке «Центр специальных возможностей»
- Щелкните по кнопке «Включить экранную клавиатуру».
Щелкаем по кнопке «Включить экранную клавиатуру»
Использование клавиши «Caps»
- Если на листе документа текст не был напечатан, нажмите на кнопку «Капс».
Нажимаем на кнопку «Капс»
- В правой верхней части уже материальной клавиатуры или же на самой кнопке «Капс Лок» имеется лампочка. Если она горит, знаки, введенные с виртуального устройства, будут большими. В противном случае буквы будут маленькими.
В правом верхнем углу клавиатуры или на самой клавише «Капс Лок» есть лампочка, если она горит, значит кнопка активна
Использованием клавиши «Shift»
- В нижнем левом углу клавиатуры найдите кнопку «Шифт». Для написания большой буквы нажмите на нее.
В нижнем левом углу клавиатуры находим кнопку «Шифт». нажимаем на нее, что бы написать заглавную большую букву
- Введите с виртуальной клавиатуры текст.
Вводим с экранной клавиатуры текст
- Для написания уже маленьких букв нужно вновь нажать клавишу «Шифт».
Для написания уже маленьких букв нажимаем на клавишу «Шифт»
Примеры пароля для Госуслуг
В соответствии с требованиями портала, составим следующие пароли:
- $V1aD_PetroV$
- NaVaLny_vs_PutLin_(0:2)
- *Ivan0v_Ivan@1980*
- Pavel@Durin85
- LaGutenKo_2018!
- SleSar_Petrenk0!
- 1VlaDimir*i*Dim0n
Время чтения: ~5 минут341
Пункт со знаками появился не так давно. Действующие пароли без соблюдения данного правила по-прежнему актуальны. Однако при смене защитных данных необходимо добавить специальный знак.
Теперь разберемся, сколько символов должен обязательно содержать пароль на Госуслугах. Вы должны составить ряд из 8 или более букв/цифр. Соотношение всех видов символов может быть произвольным. Главное, чтобы придуманный код отвечал правилам, перечисленным в списке выше.
Рассмотрим несколько наводящих советов, по которым можно составить надежный пароль:
Случайный набор заглавных, прописных латинских букв, цифр и знаков пунктуации
Самое важное – записать или запомнить подобный вариант. В качестве примера – GgosKJ35.F.
Измененные дата рождения, ФИО
Можно сделать последовательность из месяца, дня и года, но в обратном порядке. Добавить к ней инициалы с разным регистром и разбавить комбинацию знаком препинания.
Использование памятных имен, названий, мест и так далее. Вспомните слова, с которыми у вас связано много ассоциаций. Выберите наиболее длинный вариант, добавьте любое число и знак.
Также остановимся на распространенных ошибках. Ни в коем случае не повторяйте их при регистрации в Госуслугах:
- Использование комбинации, аналогичной логину. Подобные аккаунты взламываются чаще всего.
- Использование ФИО, даты рождения, номеров документов. Нельзя указывать эти сведения в неизмененном виде.
- Пароль сходится с данными авторизации из соцсетей, мессенджера, онлайн-игры.
- Код, который был взломан или утерян ранее.
- Проверьте отсутствие повторяющихся символов.
Ниже представлен ряд примеров, созданных автоматическим генератором портала:
- ‘-_O1PdD~1z
- h?Q~41ON8+v~t
- c!OR4Rz4~?
- q%N4s_5G!x3>
- s0AU;)t_9
Подобные сочетания лишены логики при составлении, а значит, их сложно запомнить. Вы можете воспользоваться нашими советами, чтобы получить более запоминающийся пароль, но не менее сложный:
Если при регистрации или восстановлении профиля вы столкнетесь с ошибкой «Пароль не соответствует требованиям безопасности», проверьте следующие моменты:
- переключите раскладку клавиатуры на английский язык;
- отключите Caps Lock;
- напишите придуманный код в Блокноте, а затем скопируйте и вставьте его на сайте.
Не используйте варианты, приведенные в инструкции, а сгенерируйте собственный пароль по нашим советам.
Получите SMS с кодом подтверждения и введите его на сайте. Нажмите «Продолжить».
На следующем этапе необходимо создать пароль. Если вы уже придумали комбинацию, то впишите ее дважды. В табличке справа все пункты с правилами должны отметиться зеленым цветом. Чтобы воспользоваться помощью портала. Нажмите на ссылку «Сгенерировать пароль».
После успешной регистрации вы увидите уведомление. Через несколько секунд сайт автоматически отправит вас в личный кабинет. Сгенерированный образец отвечает всем требованиям портала. Если вам не понравится один вариант, то вы можете кликнуть на ссылку генерации несколько раз.
Сделать подобный пароль можно и во время восстановления доступа. Процедура схожа с регистрацией:
Никогда не храните пароли от важных аккаунтов на видном месте и не подписывайте названия сервисов, к которым они относятся.
Аналогичная опция доступна каждому пользователю в личном кабинете вне зависимости от статуса подтверждения. При смене пароля вы можете воспользоваться генератором по следующей инструкции. Зайдите на Госуслуги и авторизуйтесь. Перейдите к личному кабинету. Откройте вкладку «Настройки» и переключитесь в «Настройка безопасности».
Кликните на «Изменить пароль», чтобы открыть дополнительное окно. Сначала впишите старую комбинацию, чтобы с ее помощью подтвердить процедуру изменения данных. Ниже введите новый пароль дважды.
Красный цвет поля и пунктов в списке правил означает, что составленная комбинация не отвечает требованиям сайта. Переделайте код или воспользуйтесь функцией «Сгенерировать пароль». Завершите процедуру кнопкой «Изменить».
Мы поговорили о том, что такое пароль от учетной записи Госуслуг, как его придумать, сгенерировать и изменить через личный кабинет. Чтобы защитный код соответствовал всем требованиям портала, следуйте советам из данной инструкции. Также вы всегда увидите подсказку с правилами, если просто кликните мышкой по полю для ввода, восстановления или изменения пароля.
Цифры
В наши дни латинские – или римские — цифры применяются по большей части для отображения веков, времени на циферблатах и порядковых числительных. Цифры на латыни отображаются комбинациями из семи знаков:
Например, цифра 4 обозначается как IV, а число 300 – как ССС. Если вам сложно переводить арабские цифры в римские, воспользуйтесь конвертером чисел – вы без труда найдете его в интернете. Ввести в текст римские цифры можно несколькими способами.
Способ №1. Латинские буквы
- Переключитесь на английский язык (см. выше, как это сделать);
- Нажмите клавишу CapsLock, чтобы все цифры набирались заглавными буквами;
- Вводите необходимые буквы-цифры.
Способ №2. ASCII-коды
- Активизируйте режим Num Lock (отдельная клавиша в цифровом блоке клавиатуры либо комбинация клавиш Fn + F11, Fn+F8 или иные для других клавиатур);
- Удерживая кнопку ALT, наберите одну или несколько из представленных ниже комбинаций на дополнительной клавиатуре (справа на клавиатуре либо буквенные кнопки с маленькими цифрами на основной клавиатуре).
- I – код 73;
- V – код 86;
- X – код 88;
- L – код 76;
- C – код 67;
- D – код 68;
- M – код 77.
Способ №3. Возможности Word
- Нажмите одновременно кнопки Ctrl и F9;
- В указанном ранее месте текста вы увидите появившиеся фигурные скобки ;
- Наберите внутри скобок следующие символы и слова: ;
- Нажмите F9;
- В указанном месте появится необходимая латинская цифра.
Способ №4. Большие числа
Иногда у пользователей появляется необходимость написать римскими цифрами число больше 1000. Чтобы не усложнять восприятие числа длинным рядом символов, можно воспользоваться общепринятым значком в виде верхнего подчеркивания. Цифра или цифры, над которыми есть это подчеркивание, автоматически умножается на 1000.
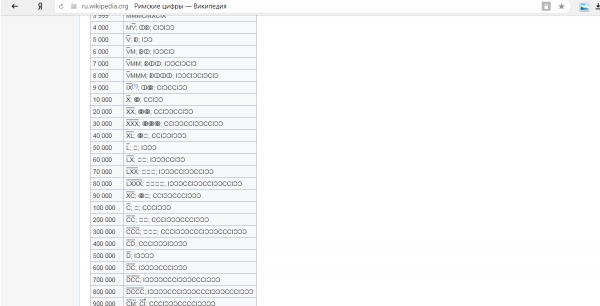
Чтобы отобразить над буквой надчеркивание, можно поступить следующим образом:
- Вставка – Объект — Microsoft Equation 3.0;
- Найдите в появившемся поле «Шаблоны надчеркивания и подчеркивания» и выберите первый вариант;
- Впишите в пустое окошко необходимые латинские заглавные буквы.
Способ №5. Списки
Если в текст необходимо вставить список с использованием римских цифр, то воспользуйтесь последовательностью «Главная — Абзац — Нумерация» и выберите в открывшемся списке необходимый вариант.
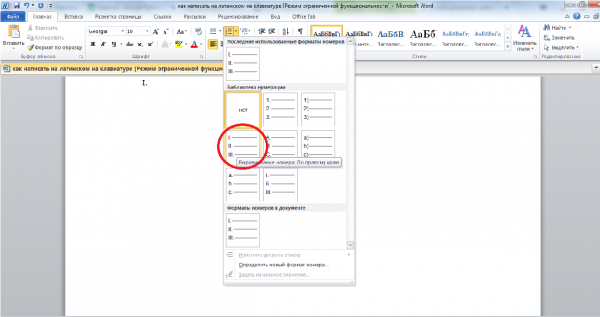
Способ №6. Вставка символов
Один из самых простых и быстрых способов добавить латинские цифры в текст заключается в следующем:
- Вставка — Символ — Основная латиница;
- В открывшемся поле выберите необходимые буквы или букву;
- Добавьте их в текст с помощью кнопки «Вставить».
Теперь вы знаете, что украсить текст латинскими цифрами и выражениями, вроде Per aspera ad astra, не так уж и сложно. А те, кому было непросто освоить представленный выше материал, пусть помнят, что «nemo nascitur doctus» – никто не рождается ученым.
http://www.bolshoyvopros.ru/questions/2787532-kak-nabrat-strochnye-latinskie-bukvy-na-klaviature.htmlhttp://liveposts.ru/articles/hi-tech-at/informatsionnye-tehnologii/vvod-rimskih-tsifr-na-klaviaturehttp://lifeo.ru/kak-napisat-na-latinskom-na-klaviature/
Прописная буква в пароле
«Пароль должен содержать прописную букву», — такое правило на странице создания профиля в системе «Эппл» часто вводит в тупик многих пользователей. Давно позабытые знания из школьной программы не помогают вспомнить значение слова «прописная».

Но ответ довольно прост. Названная буква — это заглавная, та, которую мы пишем после точки. Чтобы ввести ее в строку пароля, достаточно удерживать вместе с нужной буквой кнопку Shift.
Соблюдая базовые правила составления паролей для сайтов, а также не используя один и тот же пароль для всех ресурсов, можно предотвратить кражу персональных данных.
Допустим, что пользователю необходимо создать учетную запись Apple ID. Процесс этот несложный, однако иногда возникает недопонимание. Например, для пароля нужно ввести строчную или прописную букву, как того требует система. Что это означает?
На самом деле все просто. Строчными буквами называют те буквы, которые написаны в нижнем регистре. Иными словами, это маленькие буквы: a, b, c, d, e и т.д.
Прописными называют те буквы, которые написаны в верхнем регистре, то есть заглавные буквы: A, B, C, D, E и т.д.
Если со строчными буквами все понятно, то как быть с прописными? Покажем пример на клавиатуре iPhone. Если вам нужна одна прописная буква, нажмите на клавишу с изображением стрелки один раз и выберите нужную букву, она будет написана в верхнем регистре, дальнейшие буквы — в нижнем.
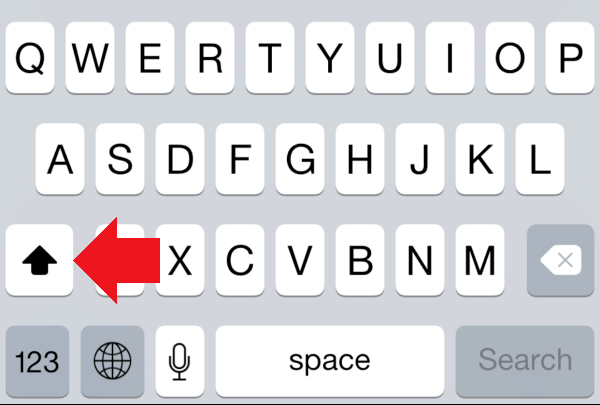
Если же вам нужно написать несколько прописных букв, нажмите на стрелку два раза, тогда все буквы будут прописными. Для отключения функции нажмите на стрелку еще раз.
А как быть с компьютерной клавиатурой? Для написания прописной буквы нужно нажать на клавишу Shift. Вот она:
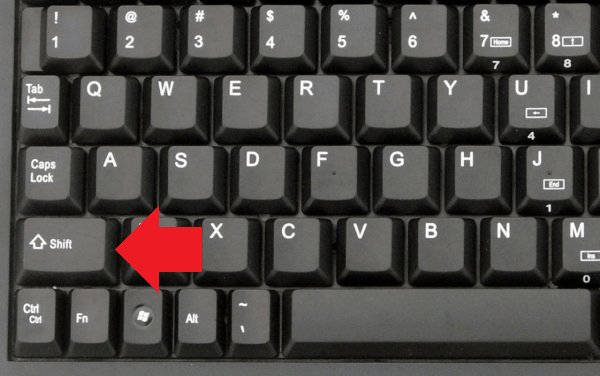
Для написания нескольких прописных буквы вы можете нажать клавишу Caps Lock — в этом случае все буквы будут написаны в верхнем регистре, либо удерживайте клавишу Shift.
Несколько советов по созданию пароля. Они простые, но придерживаться их стоит, чтобы никто не смог узнать ваши данные.
Длина пароля не должна составлять менее 8 символов, а лучше — не менее 12 символов.
Пароль должен содержать цифры.
Пароль должен содержать как строчные, так и прописные буквы.
Используйте различные символы вроде #$%^ и т.д.
Старайтесь использовать разные буквы и цифры, а не одинаковые.
Не используйте в пароле даты, которые имеют к вам отношение. Например, не стоит использовать год своего рождения.
Никому ни при каких обстоятельствах не говорите свой пароль.
Периодически меняйте пароль — хотя бы раз в несколько месяцев.
Письменность русского языка основана на кириллическом письме. Однако большинство мировых языков используют для этого латинский алфавит. Далее в статье мы расскажем, как писать латинскими буквами правильно. Это очень важный навык, который может пригодиться в любой ситуации. Как пример, написать грамотно свое имя на латинице нужно уметь при заграничных поездках.
Способы
Конвертер
Если вам совсем лень разбираться, как набрать римские цифры на клавиатуре, воспользуйтесь одним из заботливо написанных специально для вас конвертеров. Вы легко найдете его по соответствующему запросу в поисковой системе. Пригодится он и скрупулезным, но осторожным людям, которым нужно записать длинное и сложное число.
Латинские буквы
Присмотритесь повнимательнее к римским цифрам. Они вам ничего не напоминают? Правильно, это всем нам знакомый латинский алфавит! Благодаря этому все их можно без труда набрать на английской клавиатуре (или другой, на которой раскладка с латиницей). Переключившись на иноязычную раскладку, вы сможете вводить любое римское число.
Римская система счисления — непозиционная, то есть каждая цифра в ней равна тому числу, которое она обозначает. Соответственно, чтобы написать длинное число, может понадобиться несколько раз употребить одну и ту же цифру. К счастью, есть определенные правила группировки, которыми тоже можно воспользоваться. Их мы рассмотрим далее.
Цифры от 1 до 3 не представляют сложности: I, II, III. Все они образованы с помощью буквы i из латиницы.
Цифра 4 чуть более сложна: здесь нужно задействовать математику. Специального обозначения для нее у римлян нет, зато есть обозначение для пятерки — V, а четверку получаем, отняв от нее единицу, что выражается перестановкой ее слева от пятерки: IV. Справа — прибавляем, слева — отнимаем. Все просто.
По этому же правилу получаем цифры 6 (VI), 7 (VII), 8 (VIII).
Для девятки используется уже новая буква — X, обозначающая 10. От нее мы, опять же, отнимаем единицу, чтобы вышло девять — IX. Думаю, на этом принцип стал вам понятен.
Для записи более крупных чисел нам понадобятся еще буквы, поэтому держите:
Теперь вы сможете напечатать на клавиатуре любое римское число.
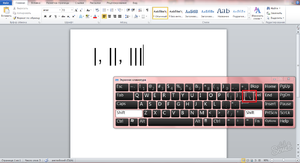
ASCII-коды
ASCII — это стандартная таблица символов Windows, в которой каждому символу отведен собственный цифровой код. Даже если вы не находите нужных знаков на клавиатуре (или их там и правда нет), вы сможете ввести их без посторонней помощи, ниоткуда их не копируя, если помните их номер наизусть. Для этого зажмите клавишу Alt и, не отпуская ее, введите цифры по порядку. Не предлагаем вам заучивать коды всех римских цифр, то есть латинских букв, а лучше приведем их здесь:
Зачем это все, если можно просто переключиться на английскую раскладку? На самом деле, такая информация не помешает, если по каким-то причинам вы не можете на нее переключиться или у вас попросту установлен только русский язык на компьютере. Конечно, писать длинные числа таким образом будет несладко, а вот пару-тройку символов — самое то!
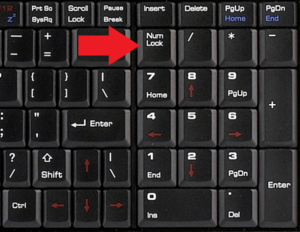
Программные команды
В привычных нам программных продуктах есть немало неизвестных нам функций, которые порой и показались бы нужными, да не знает о них почти никто, кроме производителя и тех, кому они жизненно необходимы. Не выделяется на их фоне и Microsoft Word. Оказывается, в нем есть специальная команда, при включении которой обычные арабские цифры будут превращаться в римские.
Это магическое действие легко осуществить, совершив следующие действия:
- Кликните по участку документа, где должно быть римское число.
- Нажмите комбинацию Ctrl+F9. Это нужно для вызова поля для кода. Оно будет залито серым цветом, а справа и слева будут находиться фигурные скобки.
- Введите следующую команду, заменив слова «арабское число» на необходимое вам:
Теперь остается только нажать F9, чтобы команда заработала и цифры превратились в римские.
Резюмируя вышесказанное: набирать на клавиатуре римские цифры не так-то сложно! Советуем вам освоить их набор на английской клавиатуре, если приходится часто этим заниматься. Если же в повседневной жизни это вам не нужно, можете воспринимать эту статью как ознакомительную.