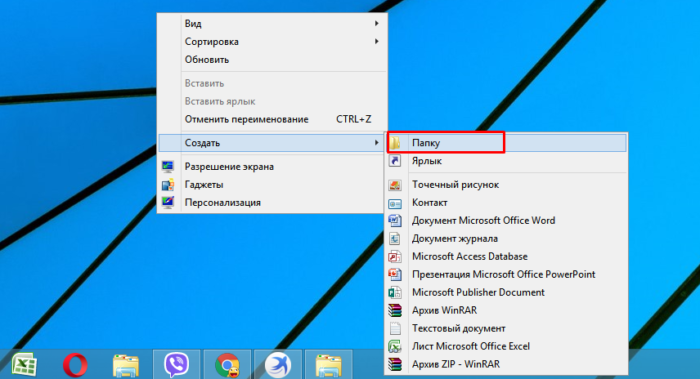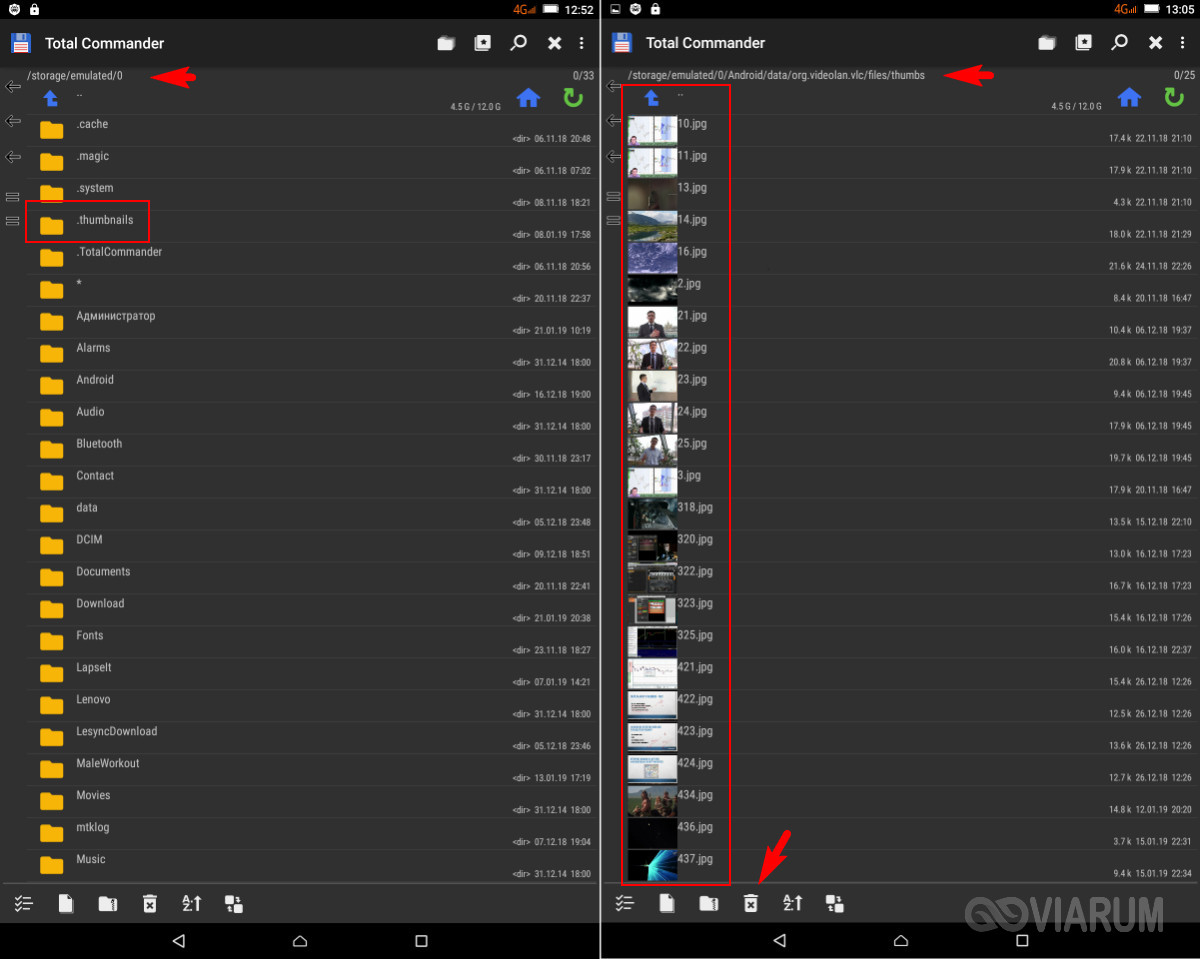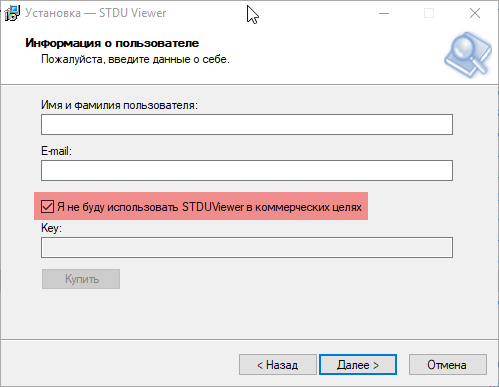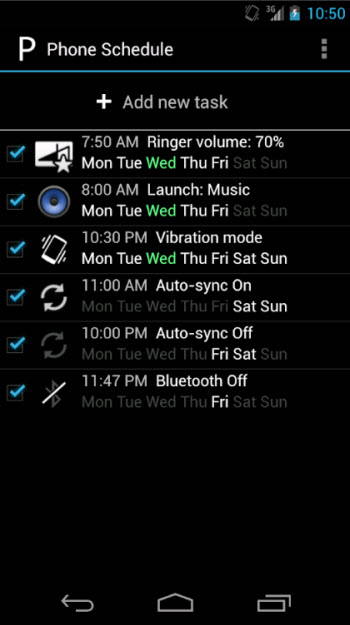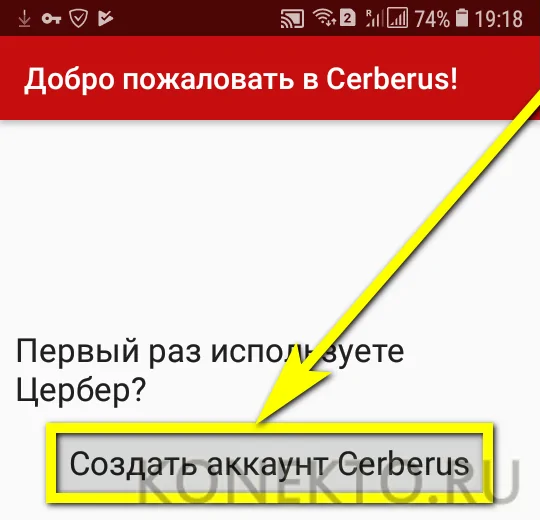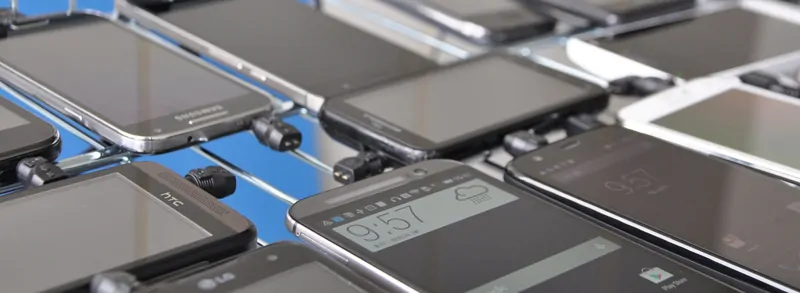Какие папки нельзя удалять на android и какие можно
Содержание:
- Как узнать IQ тех, кто жил до изобретения теста?
- Папки Андроид
- Причина невозможности смонтировать хранилище в TWRP
- Разрешения внешнего хранилищаExternal storage permissions
- Как исправить невозможность смонтировать хранилище в TWRP Recovery
- Создание пустого файла
- Что такое External Storage и где находится
- Способы удаления
- Ну, а как насчет android:sharedUserId ?
- Как восстановить файлы из LOST.DIR?
- Как найти папку storage на Андроид?
- Что такое Internal Storage и где находится
Как узнать IQ тех, кто жил до изобретения теста?
В начале я предложил погуглить знаменитостей с высоким IQ. Все они на момент поиска были живы и, вероятно, прошли какой-то из вариантов теста. Однако зачастую среди результатов всплывают и совершенно невероятные: например, уровень IQ людей, скончавшихся до того, как тест был изобретен.
Вот какой список я обнаружил на одном сайте:
- австрийский композитор Вольфганг Амадей Моцарт — 165
- британский ученый Чарльз Дарвин — 165
- немецкий философ Иммануил Кант — 175
- французский математик Рене Декарт — 180
- итальянский ученый Галилео Галилей — 185
- французский математик Блез Паскаль — 195
- британский политолог Джон Стюарт Милль (на фото ниже) — 200

Гениальные творцы прошлого превзошли прославленных талантов настоящего. Но откуда вообще взялись эти результаты? Все перечисленные светила скончались задолго до 1905 года, времени создания первого IQ-теста!
Удивительно, но показатели IQ давно умерших тесно связаны с показателями IQ «термитов» Термана. И вот почему.
Через несколько лет после начала исследования 1528 детей с высоким интеллектом у Термана появилась новая аспирантка Кэтрин Кокс7. Поскольку проект ее учителя уже далеко продвинулся, она понимала, что трудно будет использовать какую-то его часть в своей докторской диссертации, и решилась на смелую альтернативу. Если Терман хотел выяснить, станут ли гениями дети с высоким IQ, почему бы ей не зайти с другой стороны? Взять общепризнанных гениев и, опираясь на факты их биографий, оценить, какой IQ мог быть у них в детстве.
Набросать список — проще простого. Сейчас для этого достаточно набрать в Google «знаменитые ученые» или «известные художники» (кстати, попробуйте). В доинтернетовскую эпоху Кэтрин Кокс вела поиск в биографических словарях и других справочниках. Ей повезло — она нашла уже опубликованный список, из которого выписала самых известных: 192 творца и 109 исторических лидеров — итого 301 персону.
Несомненно, ее список содержал знаковые фигуры западной цивилизации. Помимо семи вышеупомянутых личностей это были Исаак Ньютон, Жан-Жак Руссо, Мигель де Сервантес, Людвиг ван Бетховен и Микеланджело, а также Наполеон Бонапарт, Горацио Нельсон, Авраам Линкольн и Мартин Лютер — в общем, те, кто потом удостоился обширной биографической статьи в Википедии.
Как же можно было посчитать IQ этих гениев прошлого?
Однако в то время IQ буквально понимался как «коэффициент интеллекта» и вычислялся элементарно: психологический возраст ребенка делился на его фактический возраст, а полученный результат умножался на сто.
Психологический возраст определяли с помощью выполнения интеллектуальных задач, соответствующих разным возрастам. Таким образом, если пятилетка справлялся с заданиями для десятилеток, его IQ был равен 200 (10 / 5 * 100). Все очень просто, не так ли?
Папки Андроид
Список папок может отличаться в зависимости от версии Android. Некоторые приложения могут создавать собственные каталоги в памяти &ndash, например, мессенджеры. Однако в целом список папок на всех версиях Android будет одинаковым, так что вам нужно лишь знать, что в них хранится.
- Cache &ndash, папка с временными файлами обновления. Если не собираетесь обновлять систему, можете ее удалить.
- data/app &ndash, установочные файлы всех сторонних приложений. Если вы ими не пользуетесь, можете удалить.
- data/data &ndash, настройки, сохранения и другая служебная информация, необходимая для работы приложений. Если не пользуетесь установленными программами, удалите каталог.
- data/clipboard &ndash, буфер обмена данными с последними скриншотами. Не рекомендуется удалять.
- data/dalvik-cache &ndash, область кеш-памяти для виртуальной java-машины, позволяющей телефону запускать APK-файлы. Необходимо регулярно чистить от файлов, но нельзя удалять. (читайте Как установить кэш к игре на Android)
В папке Documents хранятся разнообразные документы. Если их содержание не интересует, спокойно удаляйте каталог. То же относится к директории Bluetooth, в которой расположены файлы, принятые по этой беспроводной технологии.
Увеличить
В папке DCIM хранятся фотографии, сделанные на камеру. Если нужных фотографий нет, можно безбоязненно стирать каталог. Не повлияет на работу Android удаление папок Images, Pictures, Musi, Audio и т.п.
Причина невозможности смонтировать хранилище в TWRP
Первая причина, по-видимому, связана с тем, что внутреннее хранилище вашего устройства зашифровано. В результате TWRP не может расшифровать его на ходу и, следовательно, не может получить доступ к файлам, хранящимся на вашем устройстве. Это причина, по которой эта ошибка чаще всего возникает, когда вы собираетесь прошить файл с помощью этого восстановления.
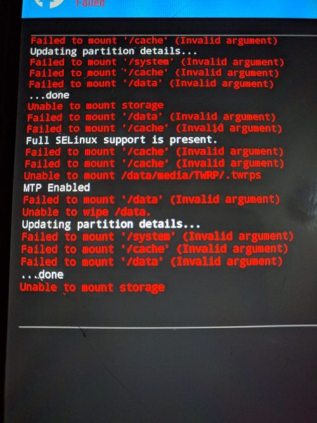
В других случаях ваш раздел данных может быть поврежден из-за того, что мигает неправильный файл или файл в неправильном разделе. Во всех этих сценариях ваш TWRP может отображать внутреннее хранилище как имеющее 0 МБ занятого места. Но не волнуйтесь, это не так, и ваши данные на данный момент могут быть все еще нетронутыми. Итак, с учетом сказанного, вот различные методы исправления невозможности монтировать хранилище в TWRP Recovery.
Разрешения внешнего хранилищаExternal storage permissions
Android рассматривает доступ к внешнему хранилищу как опасное разрешение, поэтому обычно запрашивает у пользователя предоставление разрешения на доступ к ресурсу.Android considers accessing external storage to be a dangerous permission, which typically requires the user to grant their permission to access the resource. Пользователь может отозвать это разрешение в любое время.The user may revoke this permission at any time. Это означает, что запрос на разрешение во время выполнения должен быть сделан до осуществления любого доступа к файлу.This means that a run time permission request should be performed prior to any file access. Приложениям автоматически предоставляются разрешения на чтение и запись собственных частных файлов.Apps are automatically granted permissions to read and write their own private files. Приложения могут считывать и записывать частные файлы, принадлежащие другим приложениям, после получения разрешения от пользователя.It is possible for apps to read and write the private files that belong to other apps after being granted permission by the user.
Все приложения Android должны объявить одно из двух разрешений для внешнего хранилища в AndroidManifest.xml.All Android apps must declare one of the two permissions for external storage in the AndroidManifest.xml . Чтобы определить разрешения, один из следующих двух элементов должен быть добавлен в AndroidManifest.xml:To identify the permissions, one of the following two elements must be add to AndroidManifest.xml:
Примечание
Если пользователь предоставил разрешение , то также неявно предоставляется и .If the user grants , then is also implicitly granted. Нет необходимости запрашивать оба разрешения в AndroidManifest.xml.It is not necessary to request both permissions in AndroidManifest.xml.
В общем, все опасные разрешения подлежат одобрению пользователем.Generally speaking, all dangerous permissions must be approved by the user. Разрешения для внешнего хранилища являются аномалией в том смысле, что есть исключения из этого правила в зависимости от версии Android, на которой работает приложение:The permissions for external storage are an anomaly in that there are exceptions to this rule, depending on the version of Android that the app is running:
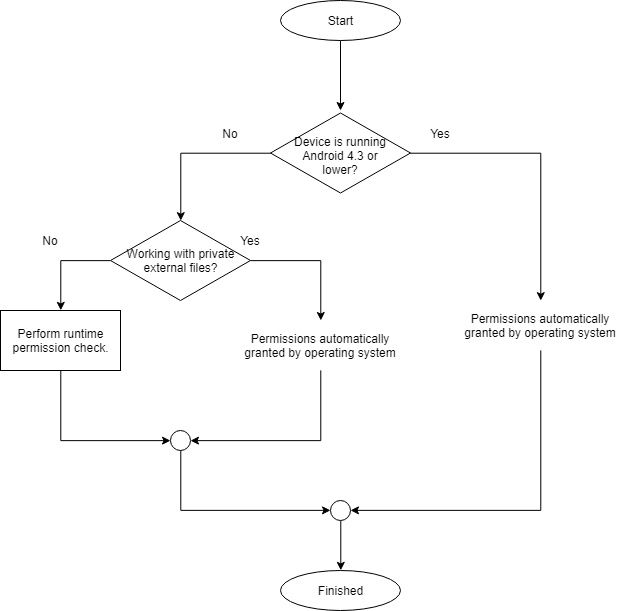
Дополнительные сведения о запросах на разрешения во время выполнения см. в руководстве Разрешения в Xamarin.Android.For more information on performing runtime permission requests, please consult the guide Permissions In Xamarin.Android. LocalFiles monodroid-sample также демонстрирует один из способов проверки разрешений во время выполнения.The monodroid-sample LocalFiles also demonstrates one way of performing runtime permission checks.
Предоставление и отмена разрешений с помощью adbGranting and revoking permissions with ADB
Во время разработки приложения Android может потребоваться предоставить и отменить разрешения для проверки различных рабочих процессов, связанных с проверкой разрешений во время выполнения.In the course of developing an Android app, it may be necessary to grant and revoke permissions to test the various work flows involved with runtime permission checks. Для этого можно использовать командную строку и adb.It is possible to do this at the command prompt using ADB. В следующих фрагментах командной строки показано, как предоставлять или отменять разрешения с помощью adb для приложения Android, имя пакета которого — com.companyname.app:The following command line snippets demonstrate how to grant or revoke permissions using ADB for an Android app whose package name is com.companyname.app:
Как исправить невозможность смонтировать хранилище в TWRP Recovery
Мы поделимся тремя разными способами решения этой проблемы. Следуйте инструкциям в том же порядке, как указано. Просто убедитесь, что ваше устройство уже загружено в TWRP. Е
Исправление 1: удалить экран блокировки
Если вы используете графический ключ на своем устройстве, TWRP не сможет его расшифровать. Рекомендуется переключиться на пин-код или пароль.
- Для этого, если вы загрузились в TWRP, перезагрузите устройство в Систему.
- После загрузки перейдите в Настройки> Безопасность и экран блокировки> Блокировка экрана.
- Выберите из списка PIN-код или пароль. Теперь перезагрузите ваше устройство обратно в TWRP.
- Теперь программа восстановления попросит вас ввести PIN-код / пароль. Введите его, и ваше хранилище будет зашифровано.
Теперь попробуйте прошить нужные файлы и посмотрите, исправлена ли проблема с невозможностью монтировать хранилище в TWRP Recovery.
Исправление 2: восстановить или изменить файловую систему
Вы также можете попробовать восстановить или изменить файловую систему вашего устройства. Все это можно было сделать прямо из самого TWRP.
- Итак, загрузите ваше устройство в TWRP Recovery.
- Затем перейдите в Wipe> Advanced Wipe, нажмите Wipe и нажмите Advanced Wipe.
- Теперь выберите раздел данных и нажмите на опцию Восстановить или изменить файловую систему. Затем нажмите «Восстановить файловую систему» и дождитесь завершения процесса. Проверьте, может ли он исправить проблему с монтированием.

- Если он все еще там, то снова перейдите в Восстановление или изменение файловой системы и на этот раз нажмите «Изменить файловую систему».
- В появившемся меню выберите EXT 2 и проведите пальцем вправо для подтверждения.
- После этого вернитесь к EXT 4 и проведите пальцем вправо, чтобы подтвердить это.
- Теперь перейдите в главное меню TWRP и перейдите к опции Mount.
- Выберите раздел Data и попробуйте прошить нужные файлы.
Проверьте, появляется ли у вас по-прежнему ошибка Unable to Mount Storage in the TWRP Recovery.
Исправление 3: форматирование внутренней памяти
Если ни один из вышеперечисленных методов не помог устранить проблему с монтированием, возможно, вам придется выбрать ядерный вариант. Форматирование внутреннего хранилища кажется единственным выходом. Это, в свою очередь, сотрет все данные, имеющиеся на вашем устройстве.

Убедитесь, что вы создали эту резервную копию на SD-карте или USB OTG, а не в памяти телефона, так как мы собираемся полностью стереть этот раздел. Когда вы закончите резервное копирование, выполните следующие действия.
- Загрузите устройство в TWRP Recovery.
- Перейдите в Wipe> Advanced Wipe и выберите Internal Storage.
- Наконец, проведите пальцем вправо, чтобы отформатировать этот раздел (все данные будут стерты).
- Как только это будет сделано, ошибка монтирования будет исправлена. Имейте в виду, что внутреннее хранилище может по-прежнему отображаться как 0 МБ. Но на этот раз это данные в реальном времени (ваше внутреннее хранилище очищается, следовательно, используется 0 МБ пространства).
Создание пустого файла
Разобравшись можно ли удалять Thumbnails и как её очищать, плавно перейдём к наиболее эффективному способу сохранения места. Для того, чтобы система не создавала новые файлы, которые будут заполнены теми же данными, необходимо заменить файл на такой, который будет не пригоден к использованию системой, но в тоже время заменит его.
Для выполнения процедуры лучше использовать компьютер и подключить к нему гаджет, затем:
- После подключения выберите тип устройства, как носитель;
- Нажмите в Проводнике на «Упорядочить», где выберите «Параметры папок и поиска»;
- Установите флаг возле «Показывать скрытые файлы…»;
- Снимите выделение с пункта «Скрывать расширения…»
- Перейдите в корень смартфона или планшета и выберите папку DCIM;
- Удалите папку, которая называется.thumbnails;
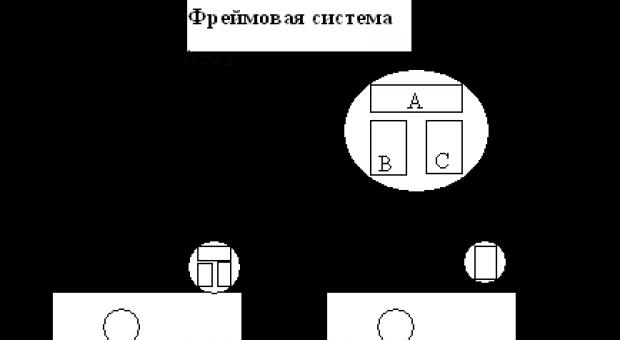
- Создайте в этой директории файл.thumbnails.txt при помощи ПКМ и опции «Создать» -> «Текстовый документ»;
- ПКМ по новому файлу, выберите «Переименовать» и удалите расширение.txt, так чтобы осталось только.thumbnails;
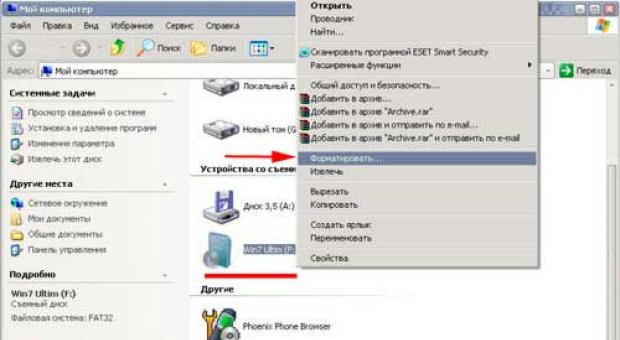
- Снова правый клик и нажмите на «Свойства»;
- Установите галочку возле «Только чтение».
Теперь отсоедините устройство от компьютера и можете проверить результат процедуры, используя камеру, просмотр изображений, галерею размер файла.thumbnails изменяться не должен.

Подобным образом можно добиться цели без использования компьютера, но родной Проводник вам не поможет в этой задаче. Для выполнения переименования в такой непростой формат нужно использовать Total Comander или ES-проводник. Процедура в целом не отличается, действия аналогичны, основная задача – это создание альтернативного файла, благодаря чему новый формироваться не будет. Так как стоит режим «Только чтение», увеличиваться объём файла не будет.
if(function_exists(«the_ratings»)) { the_ratings(); } ?>
Рано или поздно пользователи смартфонов на Android замечают, что память их устройства медленно чем-то «съедается». Более внимательное исследование показало, что в директории «DCIM», где хранятся фотографии, есть скрытая папка «.thumbnails». Она может содержать один или несколько файлов типа «.thumbdataX-XXXXXXXXXX-X», где X — цифры. Обычно размер файлов колеблется в диапазоне от нескольких Мб до нескольких Гб, и это обстоятельство может принести немало хлопот пользователям Android-устройств с небольшим объемом памяти.
Примеры этих файлов: «.thumbdata3-1763508120» или «.thumbdata5-1763508120_1», но могут быть и другие их разновидности, все зависит от типа устройства, версии Android и др.
Также папка «.thumbnails» может содержать эскизы фотографий, представляя собой их уменьшенные копии в формате «.jpg».
Что такое External Storage и где находится
Теперь рассмотрим, что такое External Storage в Android. Это внешнее хранилище, куда сохраняются пользовательские данные, найти которые на телефоне несложно. Папка Storage будет располагаться в Android/data, а в данном каталоге многочисленные подпапки с именами приложений (расположение внешней памяти определяет ОС, но не пользователь).
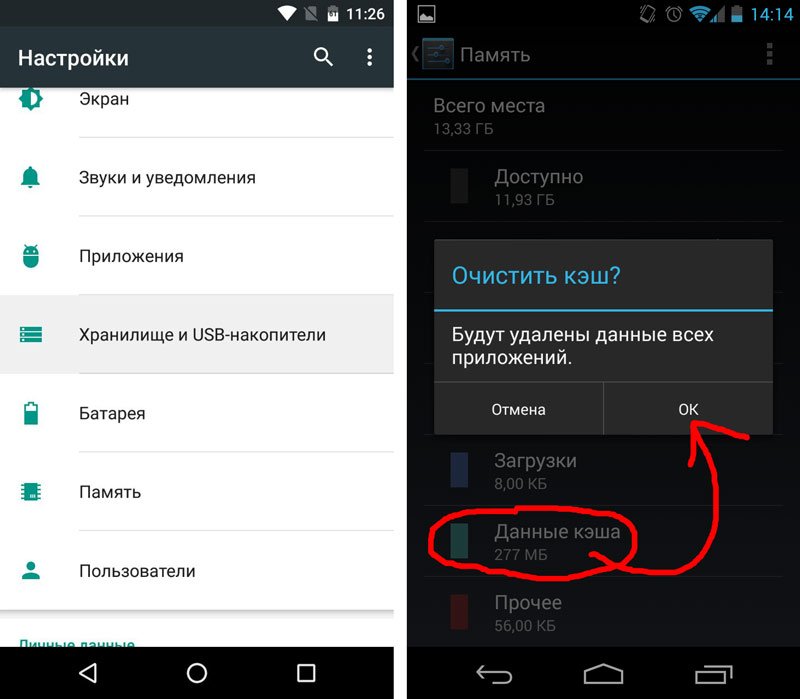
Очистка кэша и освобождение места в хранилище ОС Android
Здесь могут находиться различные файлы, например, музыка, фото, видео и другой контент, доступный пользователю и приложениям. То есть расположение External Storage может быть в любом месте в памяти телефона или на съёмном носителе, а под внешним хранилищем подразумевается не только SD-карта, а и часть встроенной памяти Android-устройства (отличие от внутренней – в защищённости).
Таким образом, есть два типа внешних накопителей:
- Primary External Storage. Встроенное хранилище общего доступа, работать с которым можно при осуществлении USB-подключения смартфона к компьютеру или ноутбуку.
- Secondary External Storage. Съёмная память, например, SD-карта.
Управление данными внешнего вместилища осуществляется посредством имеющихся инструментов операционной системы или установленным менеджером файлов, можно использовать сторонний софт. Пользователю доступны любые манипуляции с файлами, их можно переименовывать, копировать, передавать, удалять и т. д. При этом удаление некоторых данных может повлиять на функционирование отдельных программ, установленных на девайсе, так что перед этим лучше проверять предназначение элемента.
Общее внешнее хранилище для сохранения данных, общих для разных приложений лежит в корне внешнего раздела (рядом с папкой Android), например, папка DCIM для фотоснимков с камеры смартфона. Эти файлы останутся на месте, если вы удалили приложение, но при необходимости можно выполнить действия по их удалению вручную.
Внешнее вместилище, используемое для сохранения файлов, поддерживается каждым Android-устройством, его объём отличается в зависимости от модели девайса, а эта информация указывается в характеристиках.
И внутреннее, и внешнее хранилища выполняют задачу хранения временных или постоянных данных, при этом разделы отличаются уровнем доступа к информации.
Способы удаления
Чтобы удалять системные папки, нужны права суперпользователя – root. Если у вас их нет, то вы точно никак не сможете сломать Андроид. При наличии root-прав нужно быть крайне осторожным – удаление важных системных файлов приведет к тому, что вам придется прошивать устройство заново.
Если вы разобрались, какие папки можно безболезненно удалить, то приступайте к очистке памяти с помощью стандартных функций:
- Откройте главное меню Андроид и запустите браузер файлов (менеджер файлов).
- Найдите папку, которую можно удалить. Нажмите на нее и держите палец.
- Когда появится меню, выберите «Удалить».
Увеличить
На скриншоте представлен вариант менеджера с поддержкой множественного выбора. Кнопка удалить находится в данном случае сверху справа в виде иконки корзины.
В стандартном файловом менеджере не отображаются все файлы и папки Android. Чтобы хорошо почистить память устройства, используйте ES Проводник или другой сторонний менеджер файлов.
- Запустите ES Проводник.
- Выберите, что будете чистить – внутреннее хранилище (Internal Storage) или карту памяти.
- Удерживайте палец на папке, которую хотите удалить. Как только он будет отмечен, начните выделять другие файлы и папки.
- После выбора всех элементов для удаления нажмите на кнопку «Удалить» в нижнем меню.
Увеличить
Можно не пользоваться файловыми менеджерами на Android, а просто подключить телефон к компьютеру, выбрав режим медиа-устройство, в котором возможен просмотр и изменение содержимого памяти.
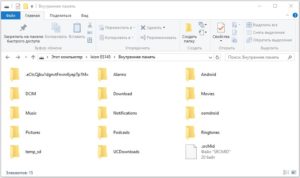
Увеличить
После подключения к компьютеру вы можете открыть внутреннюю память смартфона в проводнике и удалить ненужные папки, освободим место.
Не советую.
— это атрибут, который вы можете поместить в манифест, который указывает логический идентификатор пользователя, который будет использоваться для вашего приложения. Любое другое приложение, которое установлено, которое подписывается одним и тем же ключом подписи и запрашивает тот же будет использовать одного и того же пользователя Linux с точки зрения безопасности. Эффект заключается в том, что эти два приложения смогут безнаказанно работать с файлами друг друга, так как эти файлы принадлежат одному и тому же пользователю Linux.
Этот атрибут реально предназначен для предварительно установленных приложений, таких как software suite предварительно загруженный производителем устройства, мобильным оператором или разработчиком модифицированной ROM прошивки. В частности, как только вы единожды установите свое приложение, вы не сможете затем безболезненно изменить свое значение не заблокировав при этом доступ пользователю к любым существующим файлам… поскольку Android не изменяет права владельца на существующие файлы при изменении учетной записи пользователя Linux, под которой запускается приложение.
Существуют различные риски при одновременном доступе нескольких процессов к файлам. Некоторые подсистемы, такие как SQLite, имеют встроенную логику для решения этой проблемы. Но если вы сами организуете свой собственный доступ к файлу (например, через и Java I/O), вам нужно что-то делать с одновременным доступом, а это сложно.
Вам также нужно обрабатывать ситуацию, когда одно приложение деинсталлируется, удаляя файлы, которые использовало другое приложение. В модели hub-and-spoke, например, с приложением и набором плагинов, возможно, это не так рискованно. В других моделях, где приложения более равноправны, вы не можете позволить себе потерять данные своего приложения только потому, что пользователь решил удалить какое-то отдельное приложение.
Наконец, вы не знаете, что может принести будущее. Прямо сейчас вы можете рассматривать свой набор приложений в виде набора с тесной связью. Кто-то, кто приобретает эти приложения или приобретает вашу фирму, может пожелать пойти другим путем. Использование возможностей совместного доступа к данным, которые более слабо связаны, например , дает вам большую гибкость. В идеальном мире ваше приложение должно относиться к другим приложениям как к достаточно надежному, но не всегда доступному ресурсу, так же, как к вашему собственному веб-сервису.
Как восстановить файлы из LOST.DIR?
С удалением данных все примерно понятно. Но что если нужно восстановить файлы из LOST.DIR? Сразу стоит сказать: восстановление данных – такая же простая задача, как удаление директории. Есть несколько способов преобразования файлов с неразборчивыми названиями в полноценные исходные данные. Для этого вы можете воспользоваться утилитами для восстановления файлов. С этой задачей, к примеру, справится приложения DiskDigger.
Несложная смена названий файлов с добавлением расширения поможет добиться желаемого результата. Чаще всего директория содержит файлы фото. Добавив в конце.jpg, вам удастся открыть искомую информацию. Если в папке содержатся видеозаписи, нужно будет сменить расширение на.mp4 для восстановления данных. Размер файла “подскажет” его тип. Для группового переименовании файлов подойдет любой файловый менеджер, например, .
Если у вас есть кард-ридера, воспользуйтесь настольной программой для восстановления данных – например, или .
Почти все пользователи смартфонов, работающих на базе операционной системы Android, когда заходят в файловый менеджер видят, что среди созданных ими и установленными программами директорий есть Lost.Dir
, что это за папка многим не известно. При этом большинство не обращают на нее внимания до поры, пока она не разрастется и не станет занимать несколько гигабайт в памяти телефона.
Что это Lost.Dir? Папка Lost.Dir – это директория, наличие которой предусмотрено операционной системой Android. Однако когда устройство новое или недавно отформатированное, она отсутствует.
За что отвечает папка Lost.Dir можно догадаться по ее названию. Слово Lost переводится с английского, как «потерянные
«, а Dir, соответственно, «директория
«. То есть в ней хранятся потерянные файлы. Но «потерянные» в каком смысле?
В Lost.Dir попадают файлы (или только части их), когда пользователь прервал процесс записи. Например, если в процессе передачи информации с компьютера на мобильное устройство вынуть соответствующий USB до того, как процесс копирования будет завершен, то выбранные файлы не появятся в месте назначения. Вместо этого они запишутся в Lost.Dir.
Также файлы в папке Lost.Dir могут появиться и тогда, когда Android по время проверки файловой системы предусмотренными операционной системой инструментами, выявит потерянные цепочки файлов
.
Еще один вариант – резко вынутый аккумулятор или сбой в работе устройства
, при котором оно отключилось/перезагрузился без соблюдения предусмотренной процедуры выключения. Так как даже когда пользователь не выполняет никаких действий на своем устройстве, многие программы продолжают работать:
- Процессор обрабатывает инструкции;
- Сенсоры получают данные о внешней среде;
- В оперативную память загружается/выгружается информация;
- На флеш память записываются какие-то файлы и т.д.
Что за папка Lost.Dir? И вот если в процессе работы устройства какие-то программы не успели до конца записать в постоянную память какие-то данные, они появляются в Lost.Dir, чтобы потом операционная система и приложения могли ими воспользоваться и продолжить нормально работать.
Как найти папку storage на Андроид?
Жалоба
Опишите причину своей жалобы
Распаковал архив в storage и не могу найти указаный путь
как найти папку /storage/sdcard0/ на Android?
zlyden
Mor
Это вообще-то не папка, storage это хранилище общее, включает в себя память устройства, внутреннюю память и внешнюю карту памяти.Потому и пишет storage/SDcard 0/а дальше уже папки. Вы распаковать наверное в sdcard 0, там и надо искать, а может в sdcard1 смотря куда направили.
mastermiha
Для того, чтобы было все понятно с этим, достаточно установить любой файловый менеджер, например Тотал Коммандер, а вот в нем уже можно увидеть, что папка storage/sdcard0 находится вот здесь:
sdcard0 — обычно карта памяти устройства, во всяком случае у меня именно так;
sdcard1 — встроенная память, на которой можно хранить файлы(для приложений имеется другой отдел памяти, но в данном случае это не важно). Распаковывать архивы и добавлять другие файлы следует в одно из этих расположений, а вот просто в корень файловой системы их не рекомендуется помещать
Распаковывать архивы и добавлять другие файлы следует в одно из этих расположений, а вот просто в корень файловой системы их не рекомендуется помещать.
baton
На самом деле storage в android это не папка а раздел который включает в себя реальные карты памяти, как внутреннюю так и флеш память (SD). А когда прописывается путь к какому то файлу то в начале указывается storage.
Недавно я потерял содержимое карты micro-SD и не обновил содержимое достаточно недавно. К счастью, я заметил, что фотографии, которые я отсутствовал, оказались в /storage/emulated/0/DCIM/.thumbnails на моем устройстве Android 5.1. Печально то, что я не могу добраться до этих файлов, чтобы что-либо делать с ними на моем устройстве. Единственный способ, которым я даже знал, что они были там, — это то, что ASTRO File Manager вывел их, когда искал фотографии. Мне бы хотелось, чтобы они были в надежном месте и надеялись сделать это через мой компьютер. Кто-нибудь знает, как заставить мой компьютер (Windows 7) распознать этот файл? (Естественно, я сказал своему компьютеру просмотреть скрытые файлы, так что это не проблема.) Все, что я вижу, это /Внутреннее хранилище и /SD-карта (нет /хранилище). Если у вас есть обходной путь, сообщите мне об этом. Если я смогу переместить (или еще лучше скопировать) эти фотографии в другое место на своем телефоне, а затем переместить их, это будет совершенно замечательно.
оригинал
Что такое Internal Storage и где находится
Internal Storage в Android, как и следует из названия, – это внутренняя память устройства. Она есть у каждого девайса независимо от того, поддерживаются ли карты памяти. Внутреннее хранилище является защищённой областью встроенной памяти, где может безопасно храниться пользовательская информация. Папка Internal Storage в Android находится в системном разделе /data.
Пользователи часто ошибочно считают, что внутренняя память и встроенная – одно и то же, но это не так. Android SDK определяет внутреннее хранилище как отдельный уникальный каталог, где программа будет размещать свои файлы. Если приложение хранит информацию во встроенной памяти, другой софт, равно как и пользователь, не будут иметь доступ к этим данным, за исключением намеренного использования таких привилегий после получения на устройстве root-прав.
ВАЖНО
Стоит помнить, что ограничение доступа реализовано в Android не просто так, такие меры приняты, чтобы предупредить нарушение функций девайса в результате изменения, удаления системного каталога по неосторожности или незнанию пользователя.. Удаление программы с устройства подразумевает и автоматическое очищение системой внутренней памяти от связанных файлов, которые в отсутствии данного софта не нужны, что позволяет Android не накапливать лишний мусор
Удаление программы с устройства подразумевает и автоматическое очищение системой внутренней памяти от связанных файлов, которые в отсутствии данного софта не нужны, что позволяет Android не накапливать лишний мусор.
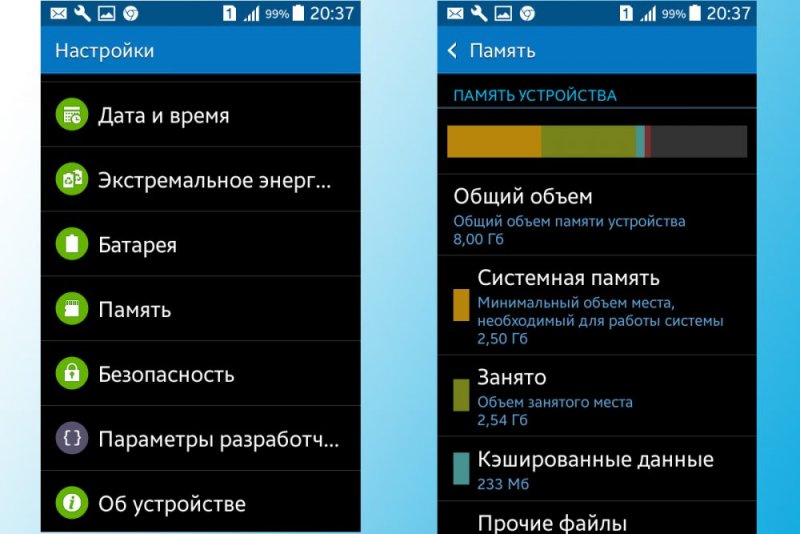
Объем памяти в настройках смартфона
Обычно найти папку можно в папке data/data/your.application.package.appname/someDirectory/
ВНИМАНИЕ. Конкретное расположение, где будут размещены файлы на Android-устройстве, может отличаться в зависимости от модели девайса и версии ОС, поэтому не нужно использовать заданные пути.. Пространство внутренней памяти устройства ограничено, и если требуется сохранить большой объём данных, лучше использовать другой тип хранения
Пространство внутренней памяти устройства ограничено, и если требуется сохранить большой объём данных, лучше использовать другой тип хранения.
СОВЕТ. Хотя приложения и устанавливаются по умолчанию в Internal Storage, в файле манифеста можно указать атрибут android:installLocation, после чего программу можно установить и на External Storage. Эта возможность выручает, когда файл слишком большой.