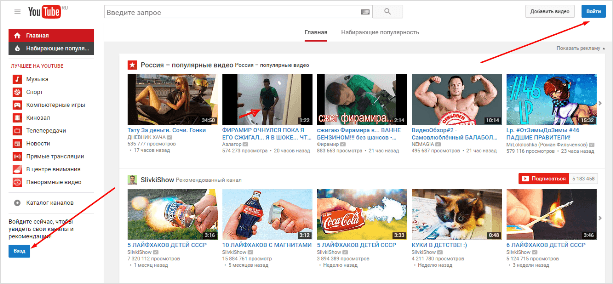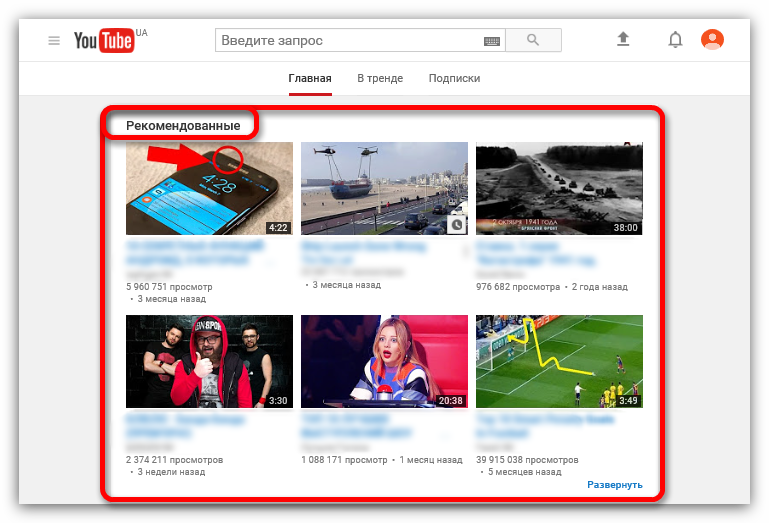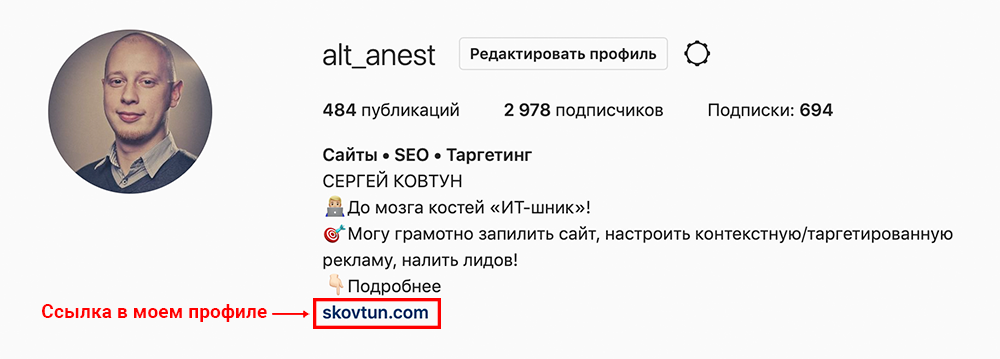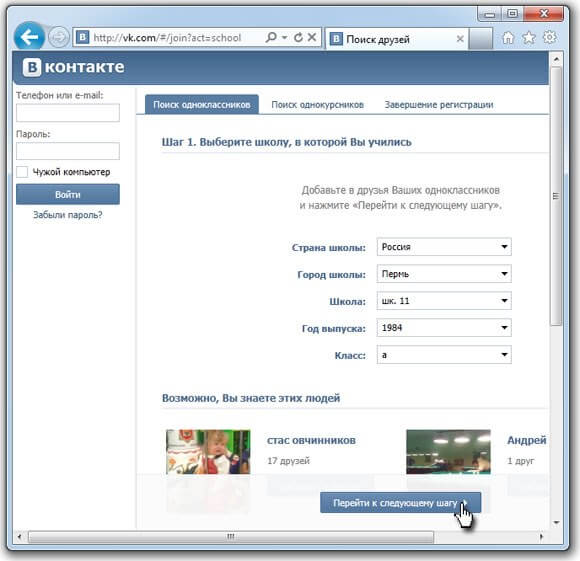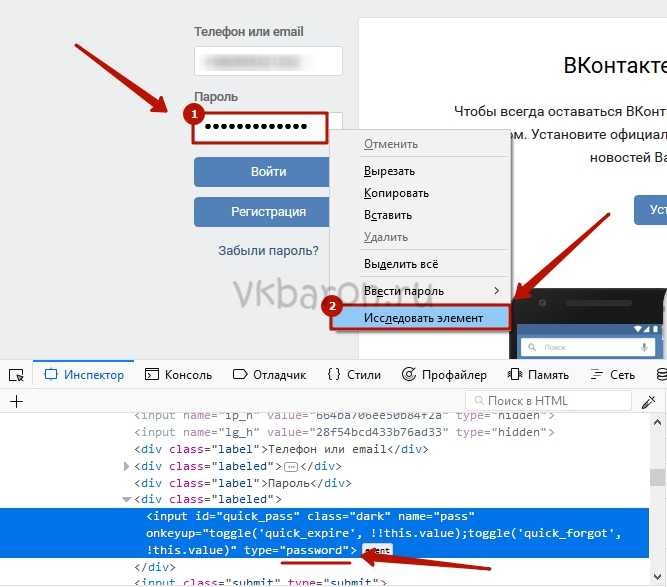Как узнать ссылку на свой ютуб канал
Содержание:
- Зачем нужны ссылки в шапке канала
- Как узнать ссылку на свой Youtube канал?
- Как добавить ссылку в видео на YouTube
- В описании канала
- На компьютере
- Как скопировать ссылку в Ютубе
- Счетчик подписчиков Ютуб
- Как вставить ссылки в описание
- Какие ссылки можно добавлять в TikTok
- Twitch
- Где его взять?
- Ссылки на подписку youtube
- Стоит ли создавать канал на Y ou T ube
Зачем нужны ссылки в шапке канала
Для всех, кто имеет канал на youtube, такие ссылки в шапке будут играть очень положительную и значимую роль, так как по ним могут переходить другие зрители с Ютуба. Если вы поставите такие ссылки на соцсети в шапке своего канала “Ютуб”, то все пользователи смогут переходить по ним на ваши ресурсы, тем самым часть трафика с вашего канала пойдёт на другие ваши ресурсы.
Таким образом вы можете без всякого своего участия легко набирать себе друзей и подписчиков: нажав на такую ссылку, человек сразу попадет на тот ресурс, который вы указали в ссылке на шапке своего канала Ютуб. У меня ссылки ведут на мой блог и соцсети.
Такие добавленные ссылки в шапке вашего канала на YOUTUBE нужны для рекламы и бесплатного продвижения других ваших ресурсов, и таких ссылок в шапке канала добавлять можно до пяти штук. Поэтому советую и вам, если имеете канал, добавить такие кликабельные ссылки. При необходимости их можно изменить, например, одни убрать, а другие, более важные, поставить.
Как узнать ссылку на свой Youtube канал?
Как узнать ссылку на свой Ютуб канал, чтобы переслать ее друзьям или потенциальным подписчикам? Подобная проблема часто возникает у начинающих ютуберов, поэтому, чтобы не перелопачивать свой профиль на популярном видеохостинге в поисках заветного URL, воспользуйтесь простой инструкцией, представленной в данном материале.
Где находится ссылка на личный канал?
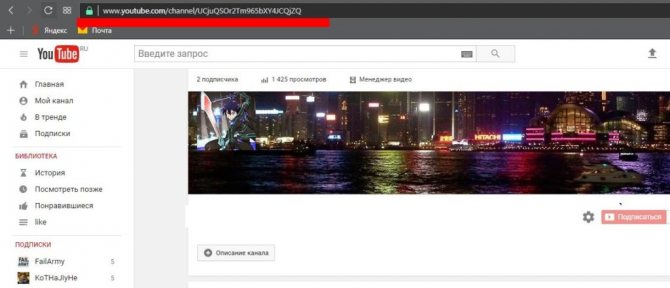
Личный канал и идентификатор пользователя – это совершенно разные URL. Для предоставления прямой ссылки на сгруппированные по тематике материалы на сайты, в соцсети и на форумы нужно найти правильный код.
Ссылка на канал может потребоваться в следующих случаях:
- Если блогер ведет свой сайт, на который добавляет тематические статьи и материал, здесь же можно прорекламировать творчество на Ютубе. В конце текста целесообразно прикрепить прямую ссылку на канал, чтобы пользователи, которым понравился контент, могли еще больше расширить свои знания по выбранной тематике.
- Если у пользователя несколько аккаунтов в Ютубе, он может продвигать собственный канал, включая ссылку на него в описания роликов.
- Прямая ссылка на личный канал может использоваться для продвижения своего творчества в соцсетях и форумах, а также для предложения работы фрилансерам при возникновении необходимости немного “накрутить” просмотры или оживить комментарии.
В любом случае, прямая ссылка на канал используется для продвижения собственной работы, ведь в основном ютуберы создают контент ради заработка. Но получать деньги за рекламу могут исключительно популярные контентмейкеры, имеющие много живых подписчиков.
Найти прямую ссылку просто: заходим в аккаунт Ютуба, жмем на иконку канала и выбираем “Настройки”. Затем следует кликнуть “Дополнительно” и левой кнопкой мыши вывести меню. Здесь выбираем “Информация об аккаунте”, после перехода в которую вы и обнаружите искомый идентификатор.
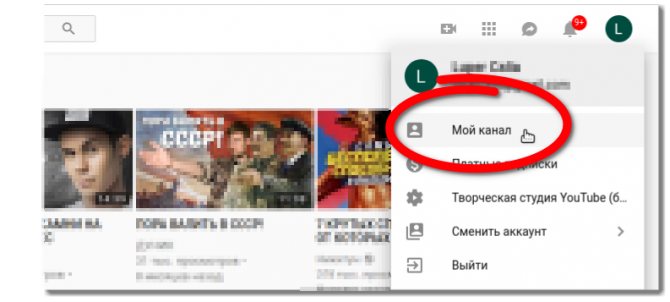
URL нужно скопировать в буфер и затем вставить в требуемое место. Чтобы постоянно не повторять данные действия, ссылку на канал лучше сохранить, например, выставить ее в описании профиля или дополнительной страницы в соцсетях, созданную для продвижения роликов.
Как узнать ссылку на свой Ютуб канал с телефона?
При отсутствии доступа к ПК и острой необходимости немедленно скопировать и переслать адрес личного канала, придется воспользоваться мобильным:
- Запустите браузер в телефоне и перейдите на Ютуб.
- Зайдите в настройки и инициируйте переключение на версию для ПК.
- Повторяем уже знакомый алгоритм – жмем иконку канала, переходим в настройки, выбираем пункты “Дополнительно” и “Информация об аккаунте”.
В настоящий момент это единственный способ, как узнать ссылку на канал в youtube с телефона. Через приложение или мобильную версию заполучить искомый идентификатор не получится.
Вывод
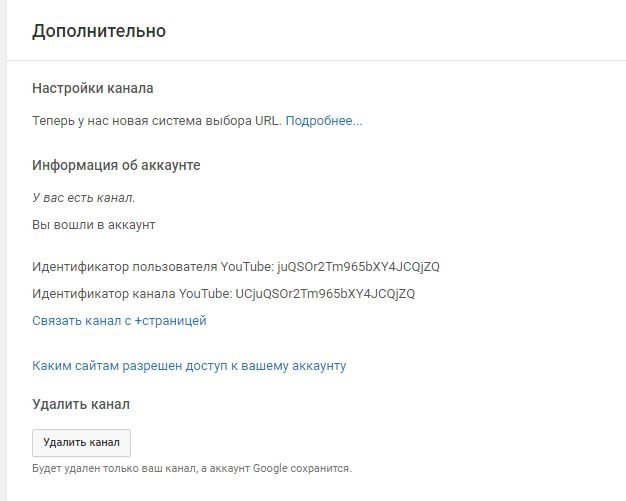
Наличие собственного канала на популярном видеохостинге – это только начало пути. Развивая его и наполняя качественным контентом, вы сможете стать лидером в занятой нише, но первым шагом станет его продвижение. Один из способов привлечь подписчиков является распространение в соцсетях и интернет-площадках прямой ссылки.
Как добавить ссылку в видео на YouTube
Видеохостинг YouTube также предоставляет инструменты для размещения ссылок непосредственно в самом видео. При этом существуют два варианта такого размещения: аннотация в конце видеоролика и подсказка, расположенная в произвольном месте. Именно об их добавлении и пойдет дальше речь.
Способ 1: добавляем подсказку
Все последующие действия будут выполняться в Творческой студии, поэтому разберемся, как в нее войти:
- Перейдите на главную страницу видеохостинга.
- Нажмите по иконке своего профиля.
- В появившемся меню кликните по строке «Творческая студия».
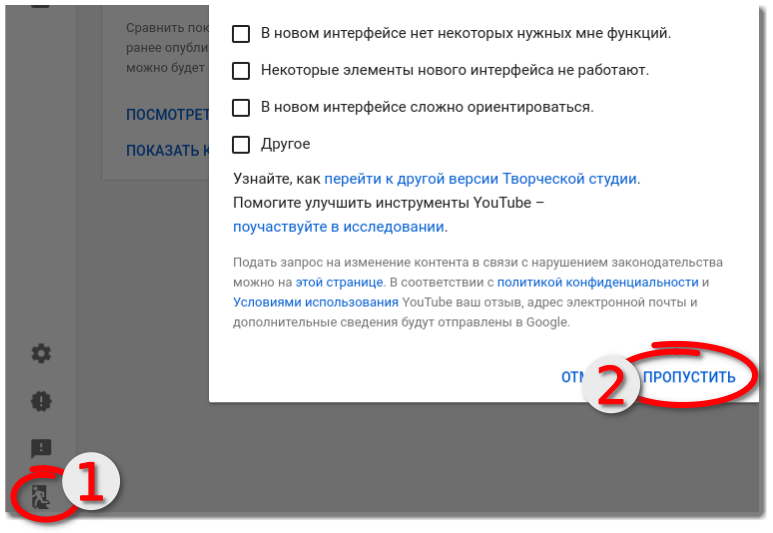
Как только вы это сделаете, перед вами откроется соответствующий интерфейс. Однако для упрощения выполнения всех последующих действий рекомендуем открыть старую его версию. Для этого достаточно в левом нижнем углу нажать по кнопке «Классический интерфейс» и в появившемся диалоговом окне выбрать «Пропустить».
Попав в старую версию Творческой студии, можно переходить непосредственно к размещению ссылки внутри видеоролика посредством добавления подсказки. Для этого сделайте следующее:
- На левой панели откройте раздел «Менеджер видео» и выберите подраздел «Видео».
- В списке всех размещенных вами роликов найдите нужный и нажмите по стрелочке рядом с кнопкой «Изменить».
- В появившемся меню выберите пункт «Подсказки».
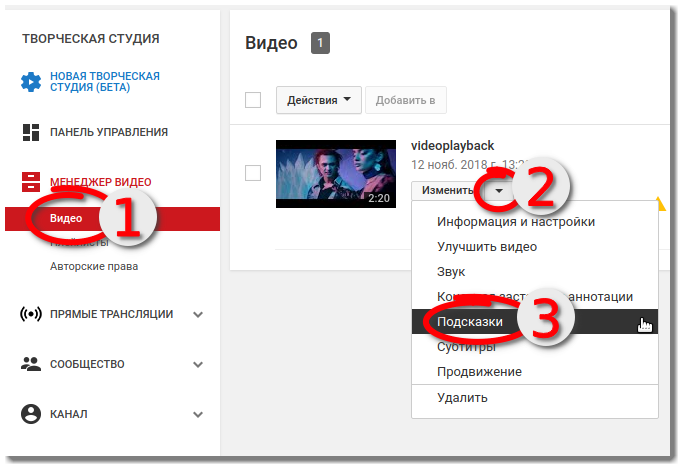
- Откроется редактор видео и начнется автоматическое его воспроизведение. Отмотайте ролик до момента, где необходимо разместить подсказку.
- Нажмите по синей кнопке «Добавить подсказку».
- Выберите ее тип. Вы можете добавить ссылку на другой ролик либо плейлист, сделать переход на другой канал или на внешний сайт, а также есть возможность добавить опрос. В примере будет добавлена ссылка на другой видеоролик.

- Появится меню, в котором вам необходимо выбрать запись или плейлист. Сделать это можно двумя способами: выбрать из уже загруженных на канал или указать URL нужного ролика.
- После выполнения всех действий нажмите кнопку «Создать подсказку», чтобы все изменения применились.
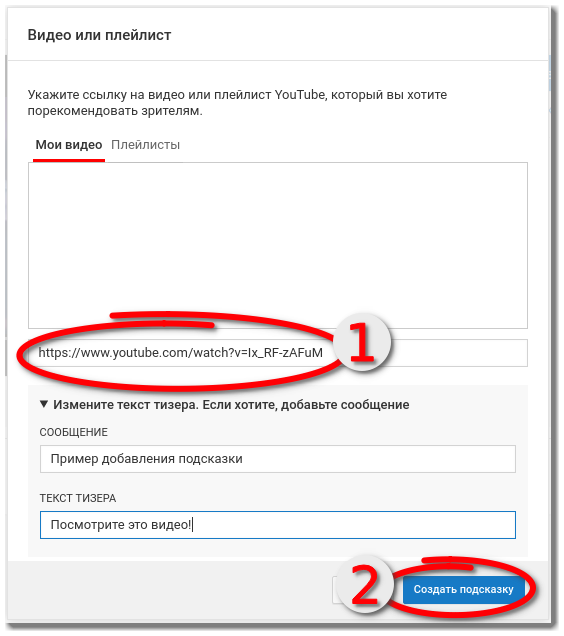
Сразу же после этого подсказка с указанной ссылкой на видеоролик будет добавлена в выбранном месте.
Способ 2: добавляем аннотацию в конце видеоролика
Раньше можно было размещать аннотацию где угодно, сейчас же есть возможность это делать только в конце видео. Для этого необходимо изначально перейти в Творческую студию. Как это сделать, рассказано было чуть выше – при разборе добавления подсказок. Именно поэтому данная инструкция начнется непосредственно с момента входа в Творческую студию.
- На левой панели перейдите в «Менеджер видео» и выберите раздел «Видео».
- Из списка всех загруженных вами ранее роликов выберите тот, в который хотите добавить конечную заставку, и нажмите по стрелочке рядом с кнопкой «Изменить».
- В выпадающем меню выберите пункт «Конечная заставка и аннотации».
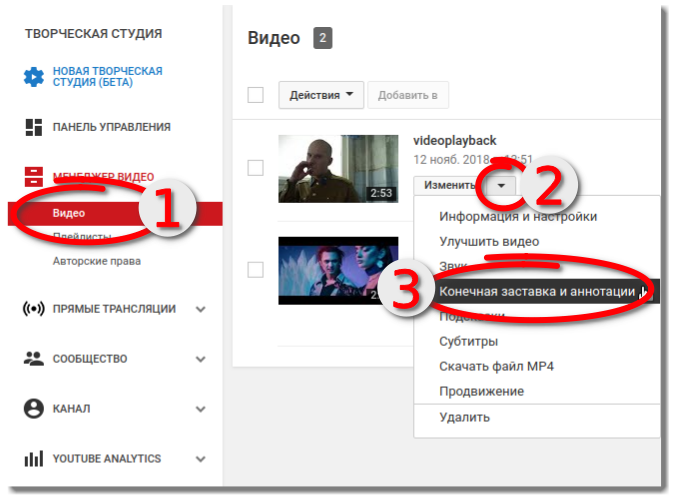
- Откроется уже знакомый редактор, в котором в первую очередь необходимо на временной шкале выбрать начало появления конечной заставки. Делается это путем перемещения серого ползунка.
- Теперь надо нажать по синей кнопке «Добавить элемент».
- Как и в случае с подсказкой, вам сразу же предложат выбрать тип добавляемой аннотации. Вы можете добавить ссылку на видео или плейлист, дать URL на подписку или канал, а также указать адрес стороннего ресурса. В примере будет использоваться ссылка на видео.

Теперь вам предложат выбрать тип роликов, которые будут отображаться в аннотации. Можете автоматически размещать последние добавленные ролики, можете «Рекомендованные», а можете выбрать самостоятельно.
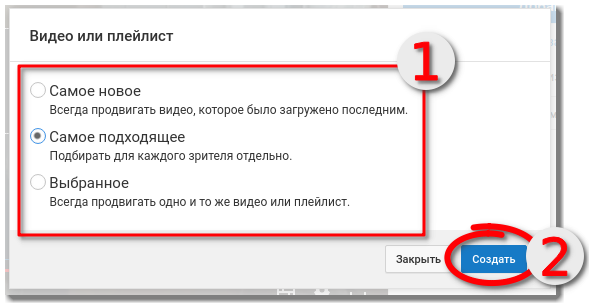
Выбрав нужный вариант и разместив в случае необходимости ссылки, на предпросмотре появятся аннотации. Можно поменять их расположение и размер. После этого останется лишь нажать кнопку «Сохранить», чтобы все изменения вступили в силу.
В описании канала
Как можно добавить ссылку на канал YouTube или в описание – достаточно соблюдать определенную последовательность.
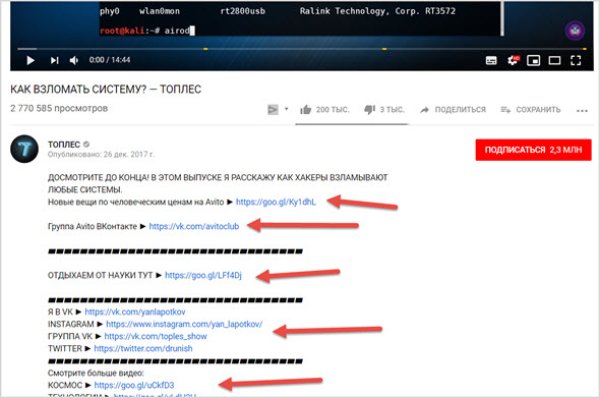 Добавление ссылки в описание
Добавление ссылки в описание
Отыскав категорию “Описание”, необходимо перевести курсор на пустое поле имеющейся формы и внести текстовое сообщение вместе со ссылками на необходимые страницы и паблики:
Необходимо обращать внимание на то, что все без исключения ссылки должны быть скопированы в виде полноценного URL адреса. К примеру, https://vk.ru
Как видно, каких-либо сложностей с добавлением ссылок на профили в социальные сети нет. Главное, соблюдать правила, чтобы они были рабочими.
На компьютере
Сразу стоит сказать, что отправить видеозапись можно прямиком со страницы ютуба, а можно при помощи копирования ссылки.
Предложенные в списке соц. сети
Сначала разберемся, как осуществляются данные способы с персонального компьютера в такие соц. сети.
- В одноклассниках
- В фейсбук
- В вк
- Твиттер
- Электронную почту
Чтобы более детально разобрать вопрос с отправкой видеозаписи прямиком из ютуба, будем рассматривать способ на конкретном примере социальной сети. Начнем:
- Открываем видеозапись в ютубе, которую хотим скинуть кому-либо. Под самим роликом нужно найти кнопку «Поделиться». Она будет находиться правее лайков и дизлайков. Кликаем по ней левой кнопкой мыши.
- Как это сделали, откроется окошко «Поделиться». Из предложенного списка выбираем необходимую социальную сеть и жмем по ней.
- После этого откроется страница одноклассников. Там будет находиться выбранное видео и раздел, куда вы можете добавить свой комментарий. Как все закончили, жмете левой кнопкой мыши по графе «опубликовать». Данная строка расположена в правой нижней части экрана.
- Готово! Теперь данный видеоролик будет находиться на вашей странице в одноклассниках. В любое время вы сможете его удалить, если это необходимо.
Таким способом можно делиться в любое место, из предложенных вам в списке. Но, если вы хотите отправить видеозапись в какое-либо иное место, которого нет в списке, то вам придется воспользоваться другим методом.
Копируем ссылку
Выглядит он следующим образом:
- Открываете видео и под ним находите кнопку «Поделиться». Кликаете по ней левой кнопкой мыши.
- Так как нужного варианта в списке нет, придется скопировать ссылку на видеоролик. Для этого просто кликаете по графе «Копировать».
- Готово! После этих действий, ссылка будет успешно скопирована. В подтверждение этому, в левой нижней части экрана можно будет наблюдать характерную надпись.
- Остается дело за вами. Просто переходите в любое место и вставляете скопированную ссылку. Таким образом, вы легко сможете поделиться видео с ютуба.
Устанавливаем таймкод
Чтобы отправленное видео воспроизводилось с указанного места вам нужно установить таймкод. Для этого поставьте галочку напротив «Начало», затем укажите время в формате Мин. : Сек. После этого можете отправлять ссылку на видео любым способом.
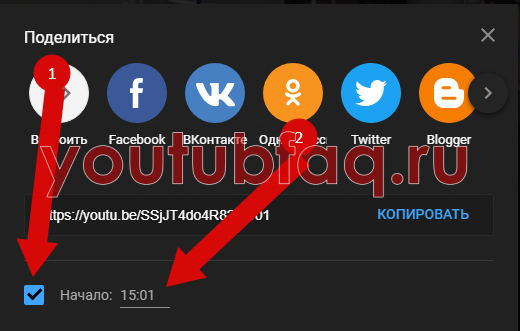
Как скопировать ссылку в Ютубе
Всего существует несколько способов получения ссылки на видеоролик, причем два из них еще и подразумевают вариации. Действия, необходимые для решения поставленной нами задачи, разнятся в зависимости от того, с какого устройства осуществляется доступ к YouTube. Поэтому мы подробно рассмотрим то, как это делается в веб-обозревателе на компьютере и официальном мобильном приложении, доступном как на Android, так и на iOS. Начнем с первого.
Вариант 1: Браузер на ПК
Независимо от того, какой веб-обозреватель вы используете для доступа в интернет в целом и к официальному сайту Ютуб в частности, получить ссылку на интересующую видеозапись можно тремя разными способами. Главное, прежде чем приступить к выполнению описанных ниже действий, выйти из полноэкранного режима просмотра.
Способ 1: Адресная строка
Способ 2: Контекстное меню
- Открыв необходимое видео (в данном случае можно и на весь экран), нажмите ПКМ в любом месте плеера.

В открывшемся контекстном меню выберите пункт «Копировать URL видео», если хотите получить ссылку в целом на ролик, или «Копировать URL видео с привязкой ко времени». Второй вариант подразумевает то, что после перехода по скопированной вами ссылке, воспроизведение ролика начнется с конкретного момента, а не с самого начала. То есть, если вы хотите продемонстрировать кому-то конкретный фрагмент записи, сначала дойдите до него в процессе воспроизведения или перемотайте, затем нажмите на паузу (пробел), и только после этого вызывайте контекстное меню для копирования адреса.

Как и в предыдущем способе, ссылка будет скопирована в буфер обмена и готова к использованию, а точнее, ко вставке.

Способ 3: Меню «Поделиться»
- Нажмите ЛКМ по надписи «Поделиться», расположенной под областью воспроизведения видеоролика,
либо воспользуйтесь ее аналогом непосредственно в плеере (указывающая вправо стрелка, расположенная в верхнем правом углу).
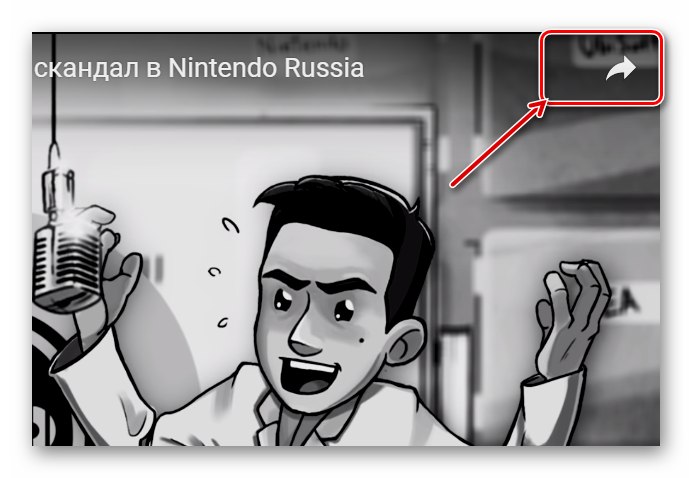
В открывшемся окне, под перечнем доступных для отправки направлений, нажмите по кнопке «Копировать», расположенной справа от сокращенного адреса видео.

Скопированная ссылка попадет в буфер обмена.

Итак, если Ютуб вы обычно посещаете через браузер для ПК, получить ссылку на заинтересовавший вас ролик можно буквально в несколько кликов, независимо от того, какой из трех предложенных нами способов использовать.
Вариант 2: Мобильное приложение
Многие пользователи привыкли смотреть видео на YouTube через официальное приложение, которое доступно как на девайсах с Android, так и на iOS (iPhone, iPad). Аналогично веб-обозревателю на компьютере, получить ссылку через мобильный клиент можно тремя способами, и это при том, что в нем отсутствует адресная строка.
Способ 1: Превью видеоролика
Для того чтобы получить ссылку на видео с Ютуба даже не обязательно запускать его воспроизведение. Так, если в разделе «Подписки», на «Главной» или «В трендах» вы наткнулись на понравившуюся запись, для копирования ее адреса необходимо сделать следующее:
- Тапните по трем вертикальным точкам, расположенным справа от названия ролика.

В открывшемся меню перейдите к пункту «Поделиться», нажав на него.
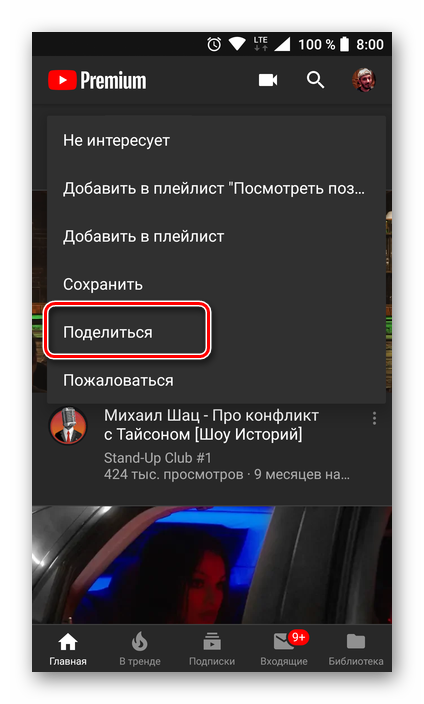
Из перечня доступных опций выберите «Коп. ссылку», после чего она будет отправлена в буфер обмена вашего мобильного устройства и готова к дальнейшему использованию.
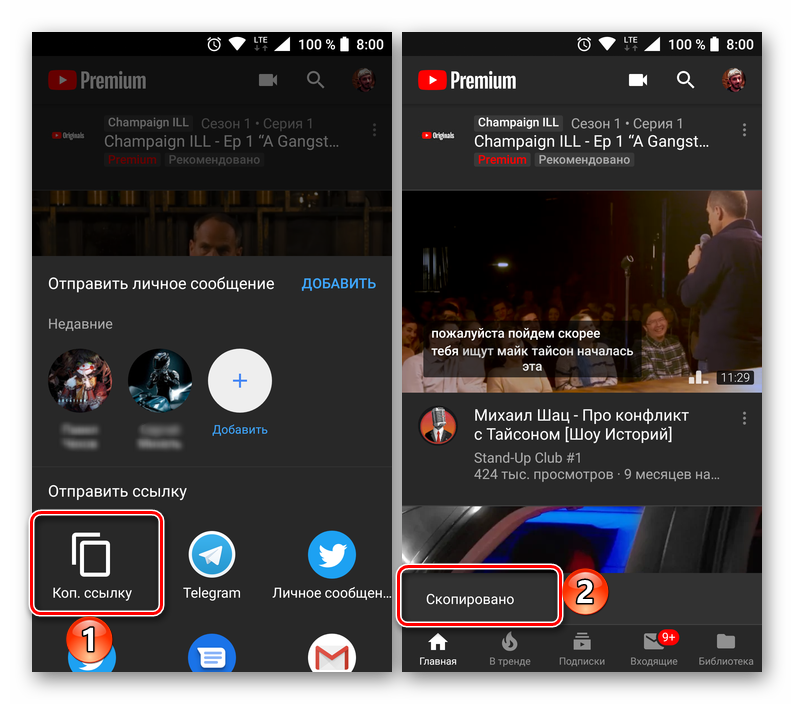
Способ 2: Видеоплеер
Есть и другой вариант получения адреса видео, доступный как в полноэкранном режиме просмотра, так и без «разворачивания».
- Запустив воспроизведение ролика, тапните сначала по области плеера, а затем по указывающей вправо стрелке (в полноэкранном режиме она находится между кнопками добавления в плейлист и информацией о видео, в свернутом — посередине).
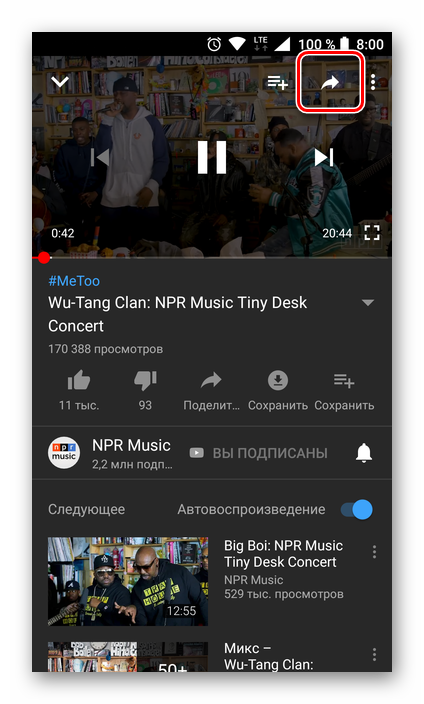
Перед вами откроется такое же окошко меню «Поделиться», как и на последнем шаге предыдущего способа. В нем нажмите по кнопке «Коп. ссылку».
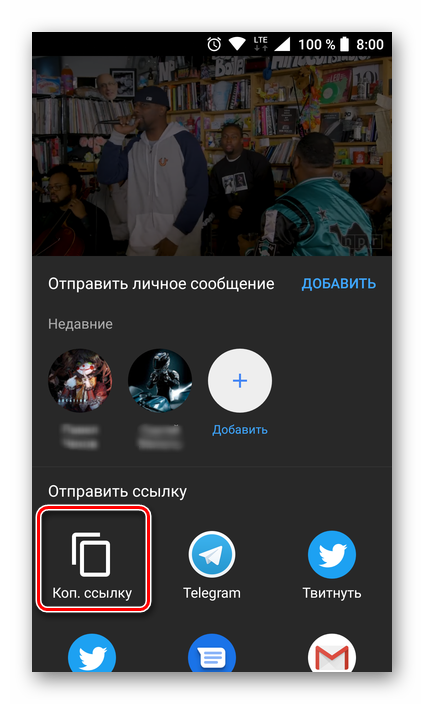
Поздравляем! Вы узнали еще один вариант копирования ссылки на запись в YouTube.
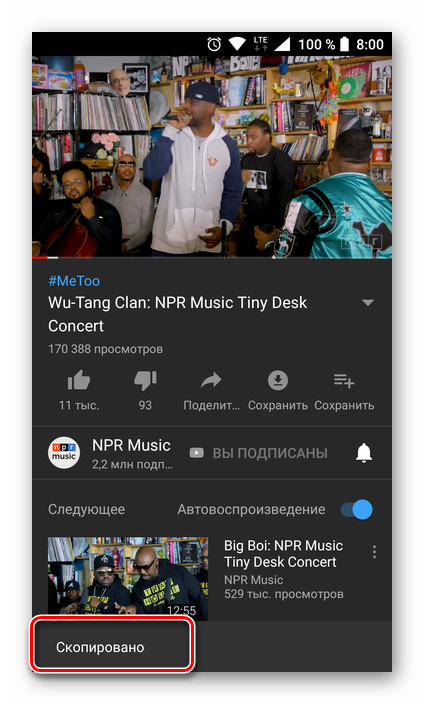
Способ 3: Меню «Поделиться»
В завершение рассмотрим «классический» метод получения адреса.
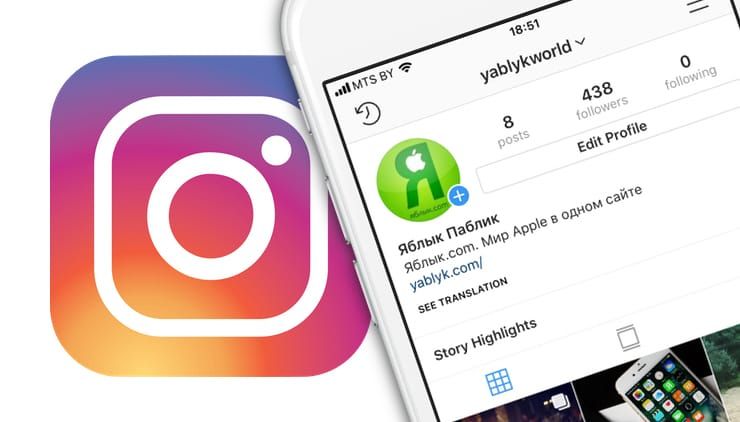
В последнее время популярность этого сервиса значительно возросла. Никого не удивил тот факт, что принадлежащая Facebook платформа занялась хранением не только фото, но и видео. Наряду с понятной и очевидной функцией Instagram Stories, в 2018 году появилась и возможность хранить более длинные ролики в рамках сервиса IGTV.
Видеоролики там могут длиться от 15 секунд до 10 минут, а при отклонении от нормы они должны быть портретными, а не пейзажными. Многие популярные пользователи Instagram подключились к этой услуге, но она доступна вообще всем. Любой может постить видео с помощью созданного в IGTV аккаунта в приложении или на сайте Instagram.
Счетчик подписчиков Ютуб
Кликаем по Youtube Live. Система отправляет нас на страницу, где установлен счетчик подписчиков Ютуб. По умолчанию на этой странице будет отображаться какой-нибудь случайный канал, а нам нужен определенный. Для того, чтобы ввести тот канал, который интересен, необходимо кликнуть по маленькой кнопке возле названия рандомного канала. На изображении чуть ниже показана эта кнопка.
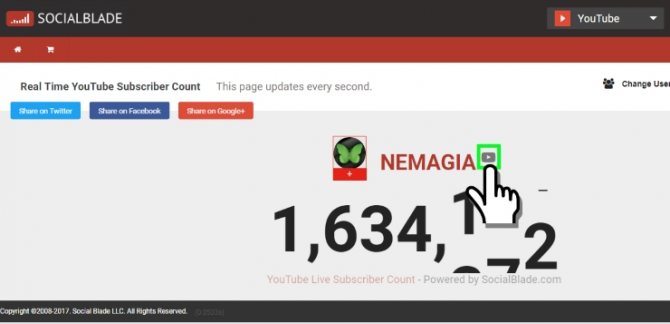
Кликаем – всплывает окно с вопросом о том, чей счетчик в онлайне вы бы хотели посмотреть. Теперь будьте внимательны! В предложенное поле вводите именно название канала, а не ссылку на него. Если вы введете ссылку, то у вас ничего не получится. Ввели название (мы вводили канал Nemagia), нажали на стрелку возле поля для ввода, все – вы на странице счетчика в режиме реального времени. К слову, на сайте socprka.ru уже есть статья, касающаяся канала, выбранного нами для примера. Желающие с ней ознакомиться, могут перейти по адресу выше.
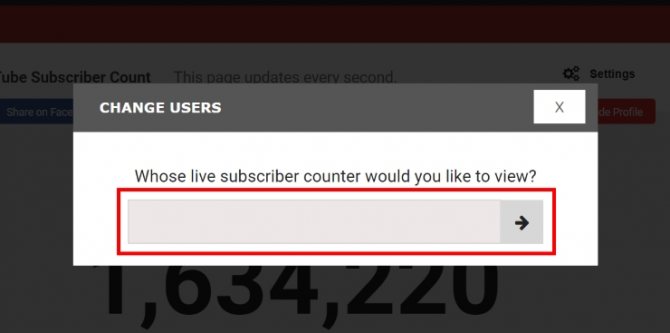
Как вставить ссылки в описание
И последнее место на YouTube канале, где можно размещать любые типы ссылок является описание под видео.
Там как правило пишется поясняющий текст к ролику, но многие автора заодно продвигаются свои социальные сети, товары, услуги, рекламируют бренды и размещают ссылку подписка на канал.
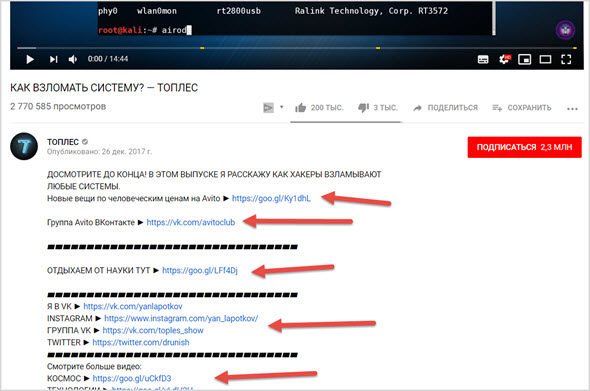
Создаются линки в описании очень просто, это сделать можно во время загрузки нового видео или перейдя в его редактор через творческую студию.
Находим раздел «Описание», в котором собственно и пишется текст, отображаемый под видео-контентом.
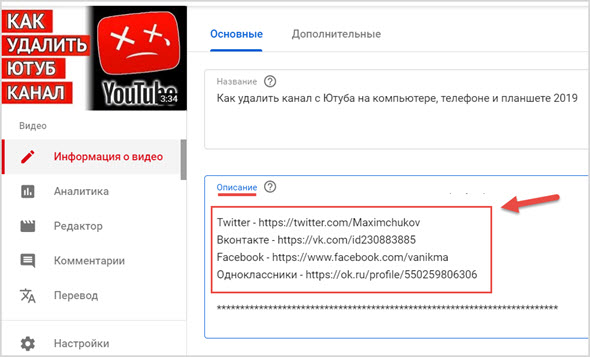
Единственное ссылки здесь можно располагать в виде URL адреса, например — https://seoslim.ru
На этом все, надеюсь данный пост позволит тебе правильно развивать свои каналы на Ютубе и прилично зарабатывать.
Какие ссылки можно добавлять в TikTok
TikTok поддерживает ссылки на сайт, Инстаграм и YouTube. Значит, теперь можно ставить кликабельные ссылки на любой ресурс, в том числе использовать сервисы мультиссылок.
Привлечение дополнительного трафика – ключевая приманка для брендов.
Нововведение дает возможность авторам контента монетизировать трафик и получить максимальную отдачу от своего канала. Раньше видеосообщество TikTok привлекало большими охватами и быстрым сбором подписчиков, но отталкивало ограниченными возможностями. Например, отсутствием возможности размещать ссылку на сайт в профиле. Теперь проблема решена.
Размещение активных ссылок под видео пока не поддерживается. Можно публиковать текстовую ссылку, которую нужно будет скопировать и вставить в адресную строку браузера. Но это неудобно для пользователей.
Twitch
При упоминании этого сервиса на ум сразу же приходит трансляция в прямом эфире. И это действительно верно, ведь Twitch является одной из любимых платформ потокового вещания для геймеров и киберспортсменов. Сервис появился относительно недавно. Многие люди предпочитают получать любимый контент сразу в прямом эфире, а не ждать появления записи.
Twitch TV является дочерней компанией Amazon. Опираясь на успех глобального магазина, Twitch стал предлагать бесплатные услуги хостинга для своих пользователей. Теперь этот сервис может предложить не только прямые трансляции, но и немалый объем предварительно записанного контента.
Бесплатная загрузка видео партнерам Twitch доступна бесплатно. Это могут быть предыдущие трансляции, снятые в автономном режиме ролики, которые можно будет отредактировать после загрузки. Пользователи имеют ограничение в 5 одновременных потоков закачки, и число их не может превышать 100 в одни сутки.
Где его взять?
Для наглядности на скриншоне представлен общий вид УРЛ ссылок (например, сервиса YouTube).

Ютуб, как и все другие интернет-ресурсы, после регистрации присваивает каналу сгенерированный, некрасивый URL-адрес, где же его взять? Для того чтобы получить ссылку на свой канал, узнать, как выглядит адрес на Ютубе, сразу после его создания, нужно:
Если ютуб-проект соответствует определенным требованиям, владельцу будет предоставлена возможность сменить уже существующий УРЛ адрес на свой собственный. Список требований в 2019 году:
- количество подписчиков должно превышать отметку в 100 человек;
- с момента создания проекта должно пройти не менее 1 календарного месяца;
- логотип (аватарка) должна быть оформлена в виде фотографии;
- канал полностью настроен (описание, оформление и т.д.).
После присвоения уникального УРЛ, он закрепляется за одним проектом и не может перенаправлять на другие каналы.
Ссылки на подписку youtube
Итак, для того чтобы настроить подобное всплывающее окно с подпиской на вашем канале, нам необходимо отредактировать две ссылочки. Какую ссылку будете использовать вы, это на ваше усмотрение, потому что результат в конечном итоге один – всплывающая форма подписки.
1 вариант
На главной странице вашего канала из браузерной строки полностью скопируйте ссылку. У меня это будет выглядеть так:

Далее к этой ссылке вам необходимо приписать такой хвостик:
?sub_confirmation=1
В результате у вас получится ссылка подобного вида:

Протестируйте ее в другом браузере: просто вставьте ссылку в браузерную строку и нажмите Enter. Если вы все сделали правильно, вас перекинет на ваш канал, где появится всплывающее окно с кнопкой подписки. Как это получилось у меня:
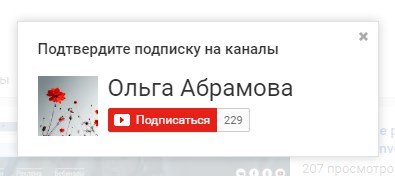
https://www.youtube.com/channel/UCruWi1tYNGOnawDAUganiVw?sub_confirmation=1
2 вариант
Чтобы сделать ссылку на подписку youtube канала, вам может понадобиться второй вариант. Но по собственному опыту могу сказать, что работает эта ссылка только в том случае, если у вас переименован URL. Т.е. вместо беспорядочного набора букв стоит точное название на латинском языке.
Мой еще не переименованный канал:

А вот этот канал уже переименован (взяла в качестве примера):

Итак, необходимая ссылка:
https://www.youtube.com/subscription_center?add_user=
После знака «равно» допишите URL вашего канала:

Ссылка получится такого вида, но естественно с URL вашего канала. И так же при переходе по ней будет появляться окно с кнопкой Подписаться.
Используя два этих варианта на выбор, вы легко сможете сделать ссылку на подписку вашего youtube канала со всплывающим окном.
Стоит ли создавать канал на Y ou T ube
Здравствуйте, друзья и коллеги! Данная статья, безусловно, для новичков. Хотя, иногда и опытные пользователи не всегда могут ответить на вопрос, как узнать ссылку на свой канал в ютубе.
Дело в том, что не так давно, мы, в рамках проекта Академия заработка кому за 50 , проводили марафон на тему обучения компьютерной грамотности. В том числе были уроки по созданию и оформлению своего канала на YouTube.
И это понятно. Если человек собирается зарабатывать через Интернет, у него обязательно должен быть свой ресурс на ютубе, так как YouTube является самым популярным хостингом для хранения и воспроизведения видео.
Если Вы занимаетесь заработком через Интернет, то свой канал на ютубе просто необходим. С помощью данного инструмента можно продвигать свой блог и инфопродукты, позиционировать себя, как эксперта. Монетизируя свой канал и набирая определённое количество подписчиков, можно зарабатывать на рекламе.
Самое удивительное, что никто из пришедших на марафон, а это больше 1000 человек, не смог правильно ответить на вопрос, как сделать ссылку на свой ютуб канал.
Я, когда решил написать данную статью, стал изучать материалы по данному вопросу и был удивлён. Во многих инструкциях предложен следующий алгоритм.
Заходим на ютуб через браузер Google Chrome в своём аккаунте.
Откроется главная страница YouTube. Вам нужно перейти на свой канал. Это обязательно. Иначе, Вы отправите своим друзьям ссылку на главную страницу, а не на свою.
Чтобы перейти на свой аккаунт в YouTube, нужно левой кнопкой мыши нажать на пиктограмму своего аватара в правом верхнем углу экрана, и в ниспадающем меню выбрать пункт «Мой канал».
Это не совсем удобный способ, можно неверно удалить конец ссылки. Чтобы этого не случилось, есть более надёжный способ.
Где найти ссылку на свой ютуб канал. Способ первый
Заходим на свой канал. Алгоритм описан выше. Находясь на своём канале, нажимаем ещё раз на аватар справа и в ниспадающем меню выбираем «Творческая студия». Появляется окно главной панели. Нажимаем «Посмотреть канал»
И в адресной строке уже появляется нужная ссылка.
Где найти ссылку на свой ютуб канал. Способ второй
Переходим на свой ресурс. Нажимаем пункт «Творческая студия» и ещё раз нажимаем на аватар справа. Появляется небольшое окно, где мы выбираем «Настройки».
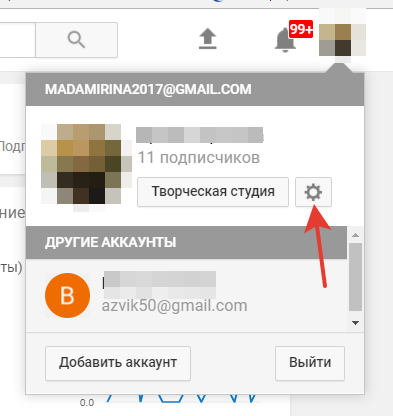
В настройках мы выбираем непосредственно идентификатор канала.
Если посмотреть внимательно, то указанный идентификатор, это и есть основа ссылки на Ваш канал.
Более подробно данная тема рассмотрена в видео уроке.