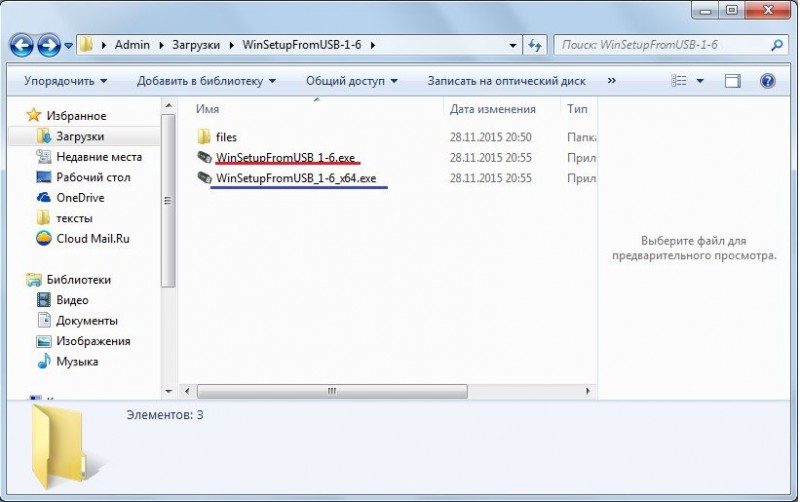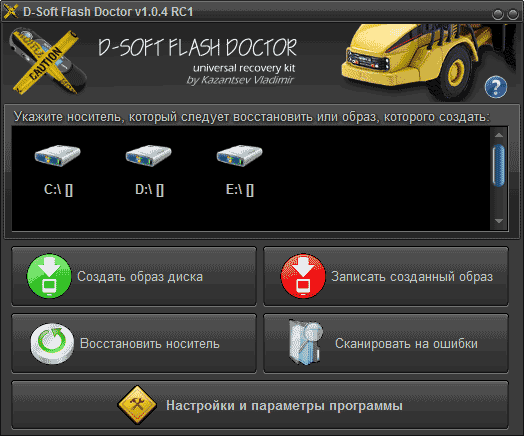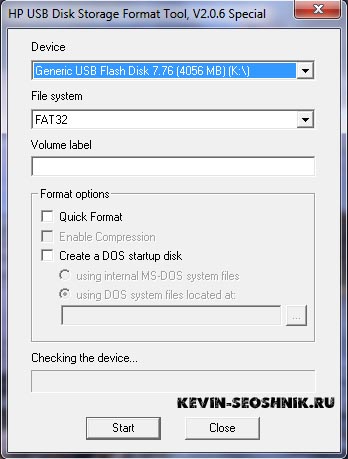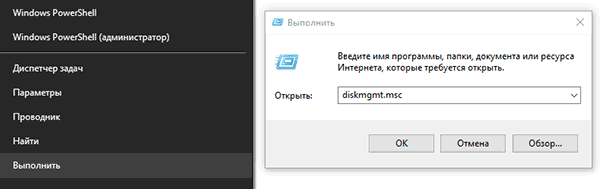Мультизагрузочная флешка — raboot 2019
Содержание:
- Создание загрузочной флешки
- Как создать загрузочную флешку
- Как записать ERD Commander на флешку
- Загрузочный usb dos. Как сделать загрузочную DOS флешку под Windows
- Системные программы
- Как сделать загрузочную флешку с помощью командной строки
- ⇡ Universal USB Installer 1.8.3.3
- Применения созданного носителя DOS
- Алгоритм создания загрузочной флешки DOS.
- Как установить любой dos на флешку.
- Когда может понадобится прошивка:
- В каких случаях требуется создать загрузочную флешку DOS самостоятельно
- В каких случаях требуется создать загрузочную флешку DOS самостоятельно
- Прошивка через БИОС с помощью Q — Flash
- Загрузка с флешки с операционной системой DOS
Создание загрузочной флешки
Для начала нужно скачать архив с нужными файлами по этим ссылкам: /
Запускаем скачанный файл:
Указываем куда должен архив распаковатся и нажимаем Extract
:
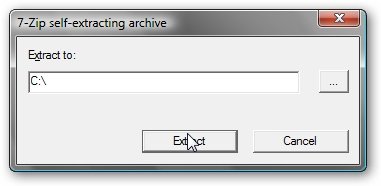
Заходим в папку USB-Flash-www.сайт
и запускаем файл hp_usb_tool.exe
:
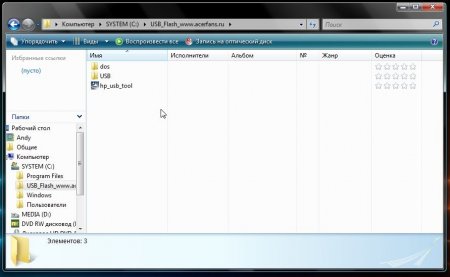
Вставляем флешку, копируем с нее всю информацию на винчестер ноутбука или на другую флешку
В процессе подготовки загрузочной флешки вся информация с нее будет удалена
Запускаем утилиту HP USB Disk Storage Format Tool
:
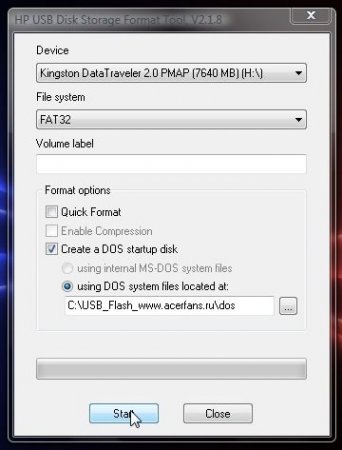
Вверху в поле Device
указываем диск, на котором размещена Ваша флешка. Ставим галочку возле Create a DOS startup Disk
, отмечаем using DOS system files located at
и указываем путь к папке DOS в папке, куда Вы распаковали архив. В окошке File System
указываем FAT32
.
Запускаем процесс, нажав Start
. Утилита выдаст предупреждение, что вся информация на флешке будет удалена. Нажимаем Да
:
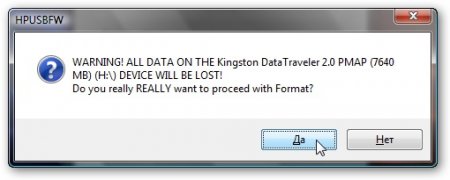
Ждем пока завершится форматирование:
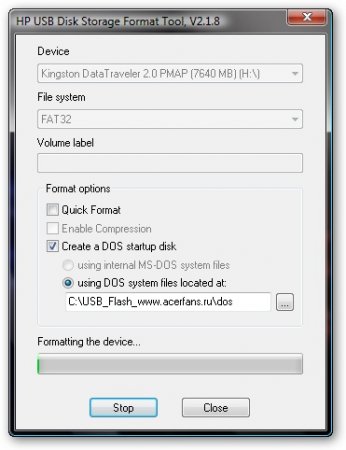
По окончанию процесса появится такое окошко:
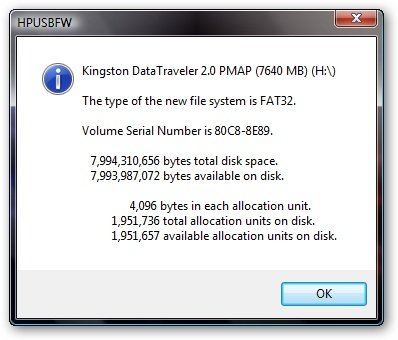
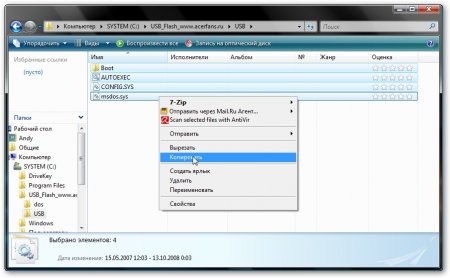
Вставляем их на вашу флешку:
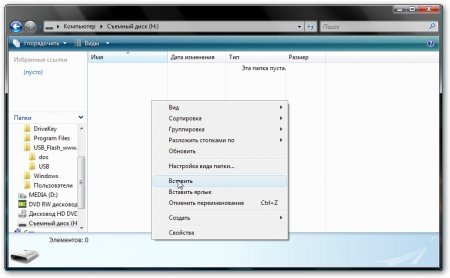
Если все сделано правильно, то на загрузочной флешке должны быть такие вот файлы:
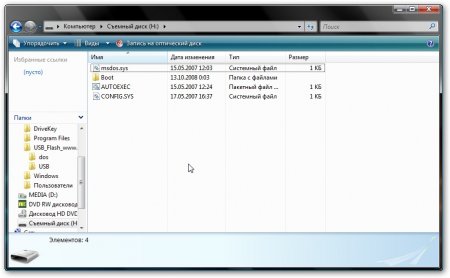
На флешку также можно копировать файлы и программки, которые Вы будете запускать из-под DOS.
Не вынимая флешку, перезагружаем ноутбук, нажимаем F2 чтобы зайти в BIOS. Ищем в BIOS где указывается порядок загрузки (иногда этот раздел называется Boot options
). Кнопками F5 и F6 добиваемся того, чтобы Ваша флешка стояла в самом верху, то есть загрузка начиналась именно с флешки, а не с винчестера или DVD-привода.
Перезагружаемся. При загрузке должнен запустится файловый менеджер Volkov Commander
.
Теперь Вы можете запускать нужные программы для перепрошивки BIOS, восстановления MBR и для других задач.
Отредактировано:
FuzzyL
— 4 марта 2011
Причина:
Обновление материалов
В процессе эволюции операционных систем нет ничего удивительного. С каждым днем появляются всё новые способы обработки информации, и для поддержки требуются всё новые программные компоненты. Но что-то всегда остается на первобытном уровне. Так, например, для работы и настройки BIOS вам может понадобиться загрузочная флешка DOS.
Как создать загрузочную флешку
Что необходимо:
- Флеш-накопитель
- Программа UltraISO
- Образ DVD-диска с Операционной Системой
Емкость накопителя должна быть не менее 4 гигабайт. Именно столько весит стандартная копия Windows 7. Накопители большего объема использовать можно.
Если есть все необходимое – приступаем к непосредственно созданию.
Сначала вставьте флешку в любой свободный USB-разъем. Убедитесь, что на ней нет ничего нужного, так как вся информация с нее будет стерта.
Если вы записываете образ с ноутбука, проверьте заряд батареи и при необходимости подключите к зарядному устройству.
В случае если во время записи компьютер выключится, то велика вероятность превратить флешку в бесполезный кусок пластмассы.
Пошаговая инструкция:
1. Запустите программу UltraISO. Делать это нужно от имени администратора компьютера, иначе программа не сможет начать процесс записи. Кликните правой кн. мышки на ярлыке программы и выберите пункт «запуск от имени администратора».
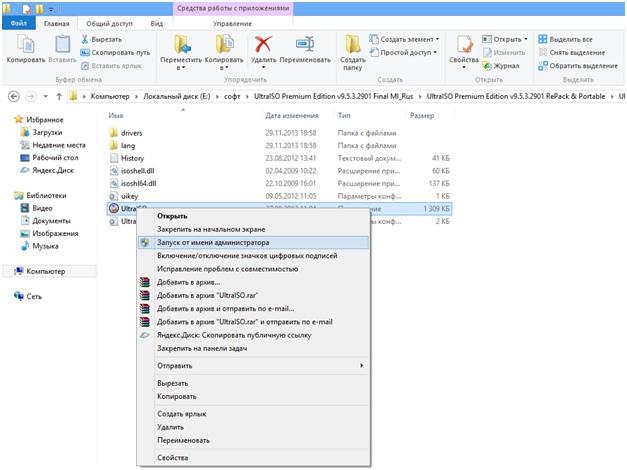
2. После того, как программа запустится, откройте в ней ваш файл с ISO-образом. В левом верхнем углу программы нажмите на кнопку файл-> открыть или нажмите комбинацию кнопок CTRL+O.
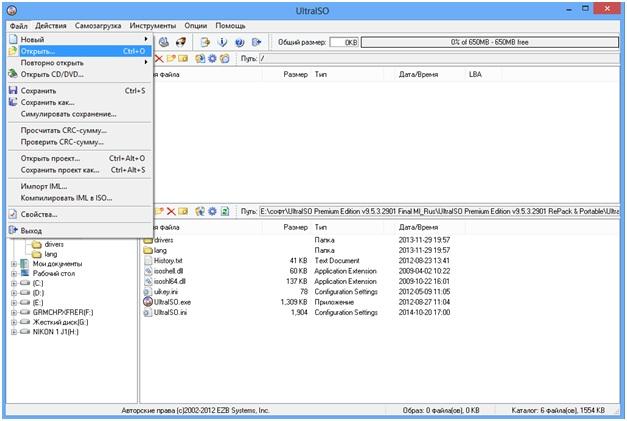
3. Выберите в открывшемся окне файл с образом Windows 7 и нажмите «открыть».
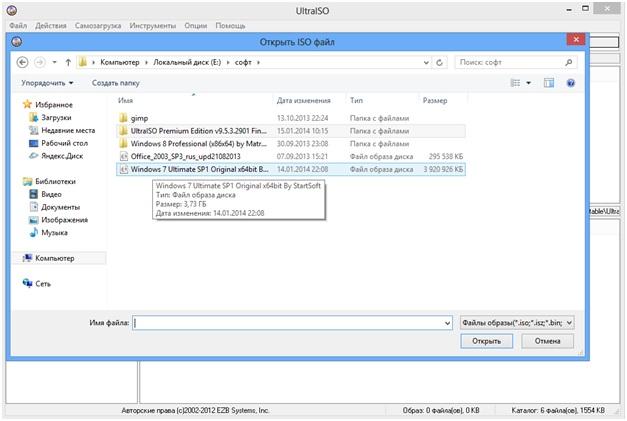
4. Выбранный образ диска откроется в программе и вы сможете увидеть все файлы, из которых он состоит.
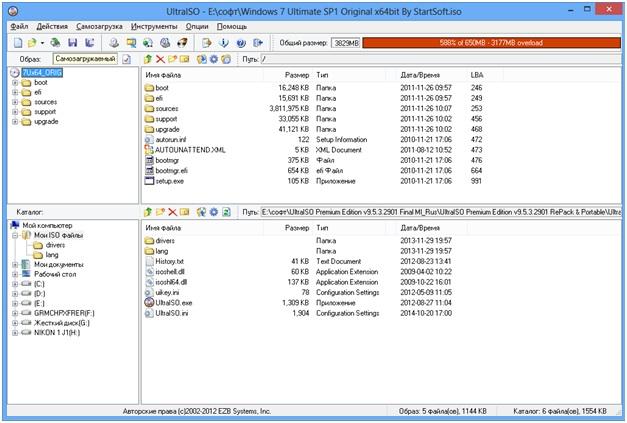
5. Затем, перейдите в верхнем меню программы в пункт «Самозагрузка». В выпавшем списке действий нажмите «Записать образ Жесткого диска».
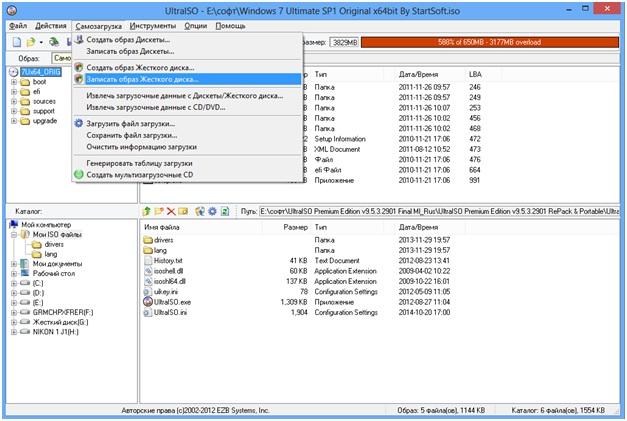
6. Выскочит еще одно окно, где вам нужно будет выбрать параметры записи. Сначала нужно указать, на какое устройство будет произведена запись образа. Напротив параметра «Disc Drive» в выпадающем меню выберите флеш-диск, который вы подготовили.
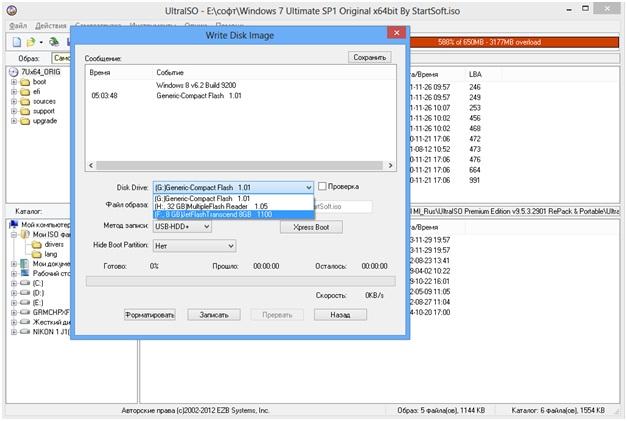
7. Напротив параметра «Метод записи» следует выбрать режим «USB-HDD+». Напротив «Hide boot partition» поставьте «нет». После этого можно смело нажимать кнопку «Записать». Остальные параметры не нужно трогать.
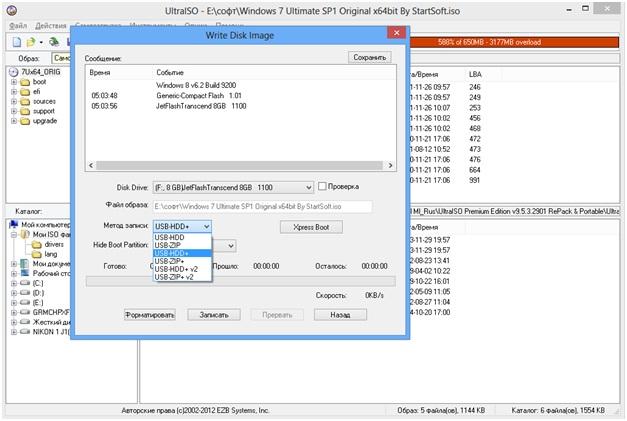
8. После этого начнется процесс записи выбранного образа на съемный носитель. Обычно это занимает от 10 до 15 минут. Проверить состояние процесса можно, взглянув в журнал событий в верхней части окна и на полосу прогресса. Над ней будет указано насколько процентов выполнена запись, а также — сколько времени прошло и осталось. Не закрывайте программу и не выключайте компьютер в это время. Если это произойдет, то вы рискуете испортить флеш-накопитель.
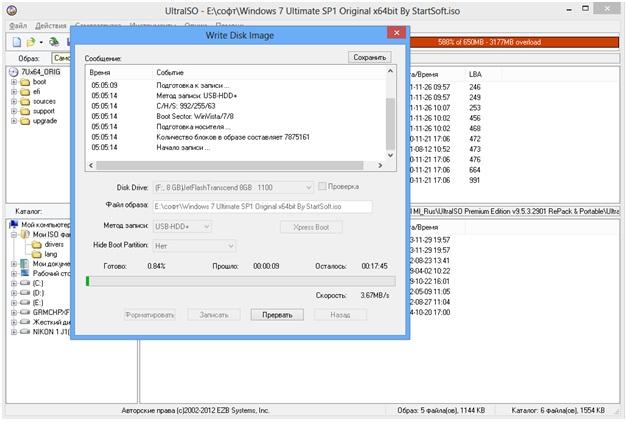
9. После завершения записи вы увидите сообщение в журнале событий о том, что все готово и запись прошла успешно.
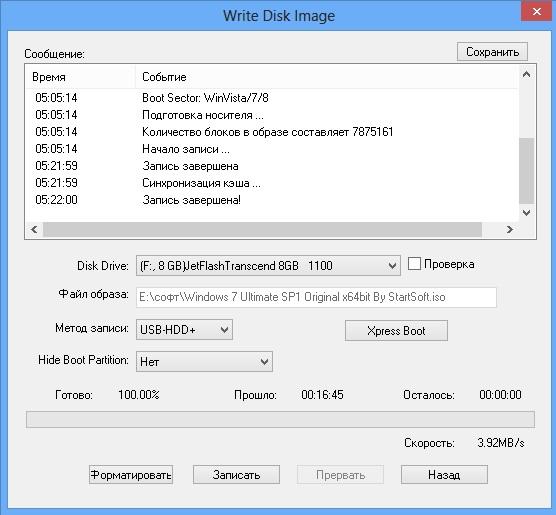
С USB-накопителя, установка windows 7 производится быстрее, чем с обычного диска. Это объясняется тем, что скорость USB 2.0 намного выше, чем у оптического привода.
10. Создание загрузочной флешки подошло к концу. Осталось лишь проверить ее работоспособность.
Для этого вставьте ее в USB-порт компьютера или ноутбука, на котором будет происходить установка. Включите его и перейдите в BIOS. Для этого держите нажатой клавишу DEL или F2. После перехода проверьте приоритеты загрузки. В приоритете загрузки (First Boot Device) должна стоять ваша флешка. Сохраняем настройки, нажав клавишу F10, и перезагружаем компьютер. Если начался процесс установки – значит, вы сделали все правильно.
Приобретая лицензионное ПО, покупатель получает его на DVD-диске. Следовательно, чтобы установить его на ПК, в котором отсутствует оптический привод, нужно создать загрузочный флеш-диск. Наша пошаговая инструкция вам в этом поможет.
Как записать ERD Commander на флешку
Подготовить загрузочный накопитель с ERD Commander можно следующими способами:
- с помощью записи ISO-образа;
- без использования ISO-образа;
- с помощью средств Windows.
Способ 1: С использованием ISO-образа
Для записи загрузочной флешки широко используются специальные программы. Рассмотрим то, как работает каждая из них.
Начнем с Rufus:
- Установите программу. Запустите ее на своем компьютере.
- Вверху открытого окна, в поле «Устройство» выберите Вашу флешку.
- Ниже поставьте галочки в строке «Создать загрузочный диск». Справа от кнопки «ISO-образ» укажите путь к Вашему скаченному ISO образу. Для этого нажмите на пиктограмму дисковода с диском. Откроется стандартное окно выбора файлов, в котором и нужно будет указать путь к нужному.
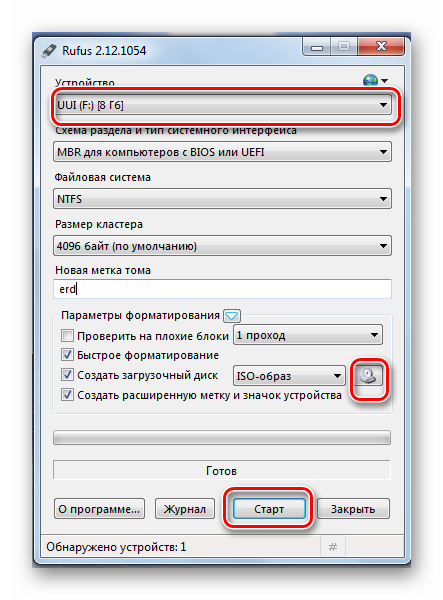
Нажмите клавишу «Старт».
При появлении всплывающих окон нажмите «OK».
По окончании записи флешка готова к использованию.
Также в данном случае можно воспользоваться программой UltraISO. Это одно из наиболее популярных ПО, позволяющее создавать загрузочные флешки. Чтобы использовать его, выполните такие действия:
- Установите утилиту UltraISO. Далее создайте ISO-образ, для чего выполните следующее:
- перейдите в главном меню на вкладку «Инструменты»;
- выберете пункт «Создать образ CD/DVD»;
- в открывшемся окне выберете букву привода CD/DVD и укажите в поле «Сохранить как» имя и путь к образу ISO;
- нажмите кнопку «Сделать».
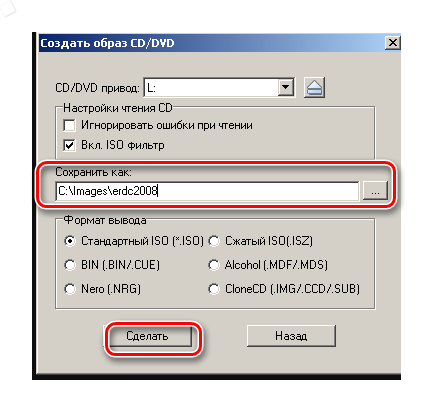
По завершении создания появится окно с предложением открыть образ. Нажмите «Нет».
Запишите полученный образ на флешку, для этого:
- зайдите во вкладку «Самозагрузка»;
- выберете пункт «Write Disk Image»;
- проверьте параметры нового окна.
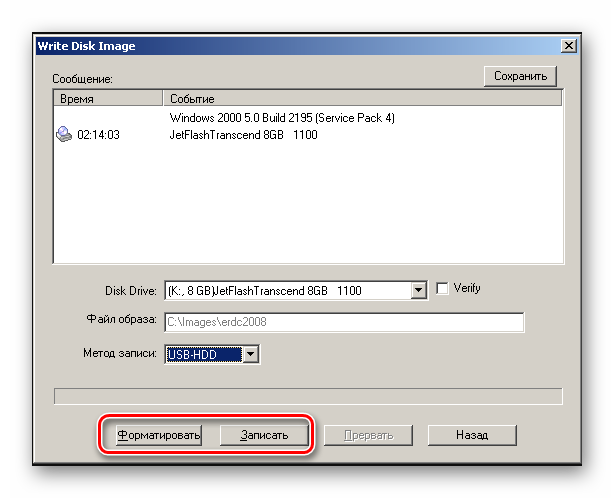
В поле «Disk Drive» выберете Вашу флешку. В поле «Файл образа» указан путь к файлу ISO.
После этого укажите в поле «Метод записи» значение «USB HDD», нажмите кнопку «Форматировать» и выполните форматирование USB-накопителя.
Затем нажмите кнопку «Записать». Программа выдаст предупреждение, на которое вы ответьте кнопкой «Да».
По завершению операции нажмите кнопку «Назад».
Более подробно о создании загрузочной флешки читайте в нашей инструкции.
Урок: Создание загрузочной флешки на Windows
Способ 2: Без использования ISO-образа
Создать флешку с ERD Commander можно и без применения файла образа. Для этого используется программа PeToUSB. Чтобы ею воспользоваться, сделайте вот что:
- Запустите программу. Она выполнит форматирование USB-накопителя с записью MBR и загрузочных секторов раздела. Для этого в соответствующем поле выберете свой съемный носитель информации. Поставьте отметки на пунктах «USB Removable» и «Enable Disk Format». Дальше нажмите «Start».
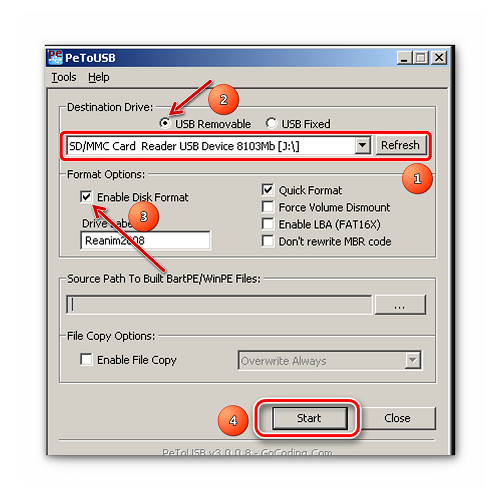
Полностью скопируйте данные ERD Commander (откройте скачанный ISO-образ) на флешку.
Скопируйте из папки «I386» данные в корень каталога файлы «biosinfo.inf», «ntdetect.com» и другие.
Измените название файла «setupldr.bin» на «ntldr».
Переименуйте каталог «I386» в «minint».
Готово! ERD Commander записан на флешку.
Способ 3: Стандартные средства ОС Windows
- Войдите в командную строку через меню «Выполнить» (запускается одновременным нажатием кнопок «WIN» и «R»). В нем введите cmd и нажмите «ОК».
- Наберите команду и нажмите «Enter» на клавиатуре. Появится черное окно с надписью: «DISKPART >».
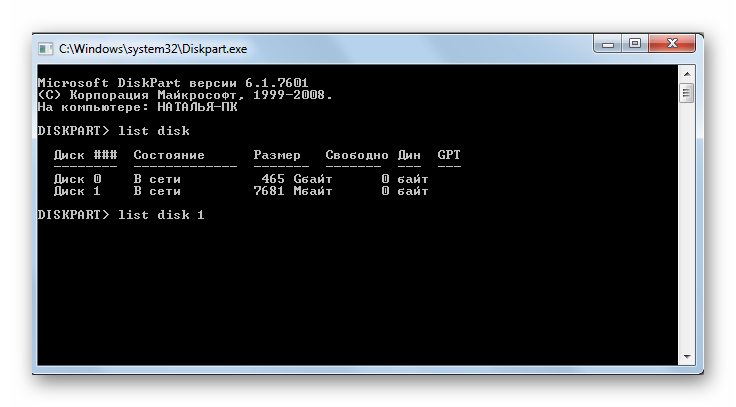
Для получения списка дисков введите команду .
Выберете нужный номер Вашей флешки. Определить ее можно по графе «Размер». Наберите команду , где 1 – номер нужного накопителя при отображении списка.
Командой очистите содержимое вашего флеш-накопителя.
Создайте на флешке новый первичный раздел, набрав команду .
Выделите его для последующей работы командой .
Наберите команду , после чего раздел станет активным.
Отформатируйте выбранный раздел в файловую систему FAT32 (именно такая нужна для работы с ERD Commander) командой .
По окончанию процесса форматирования, присвойте разделу свободную букву по команде .
Проверьте, какое имя было присвоено Вашему носителю. Делается это командой .
Завершите работу по команде .
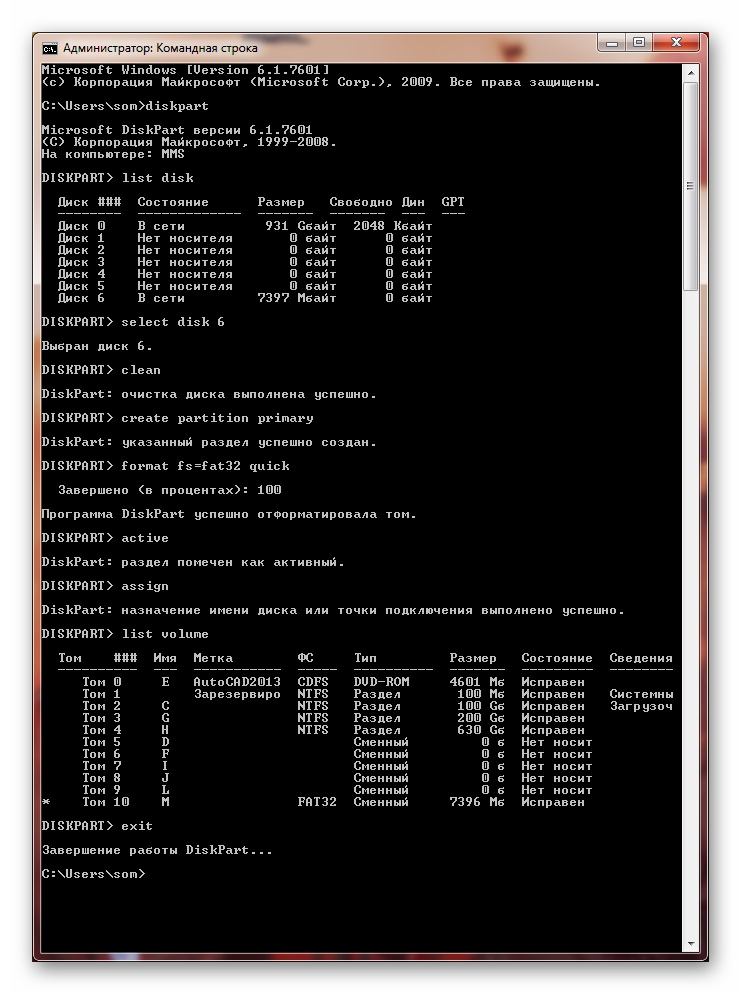
Через меню «Управление дисками» (открывается путем ввода «diskmgmt.msc» в окне выполнения команд) в Панели управления определите букву флешки.
Создайте загрузочный сектор типа «bootmgr», выполнив команду , где F — буква, присвоенная USB-накопителю.
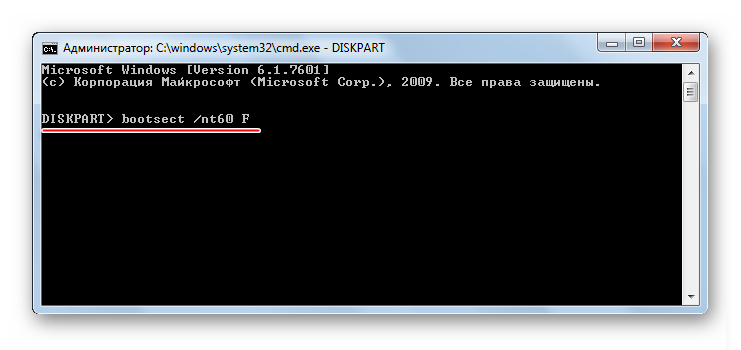
Если команда успешно выполнится, появится сообщение «Bootcode was successfully updated on all targeted volumes».
Скопируйте содержимое образа ERD Commander на флешку. Готово!
Как видите, записать ERD Commander на флешку несложно. Главное, не забудьте при использовании такой флешки сделать правильные настройки в BIOS. Хорошей работы!
Опишите, что у вас не получилось.
Наши специалисты постараются ответить максимально быстро.
Загрузочный usb dos. Как сделать загрузочную DOS флешку под Windows
Загрузочная флешка DOS достаточно востребована, судя по статистике поисковых запросов в Гугле и Яндексе. Вместе с тем, практически 99% ответов на запрос «загрузочная флешка MS DOS 6.22» выдаётся на статьи по установке на флешку MS-DOS 7.10 , то есть версии MS DOS, которая является составной частью Windows 98 и не выпускалась Microsoft как самостоятельная операционка, в отличие от MS DOS 6.22. При этом рекомендуется использовать различные версии программ HP USB Storage Tool (файл HPUSBFW.exe), Rufus, либо UltraIso.
Загрузочная флешка MS DOS.
Не преуменьшая достоинства указанных программ, нужно отметить, что все указанные программы имеют ряд существенных недостатков:
- HP USB Storage Tool (файл HPUSBFW.exe) — создаётся загрузочная флешка MS DOS 7.10 (версия MS-DOS, являющаяся частью Windows 98). Сделать загрузочную флешку MS DOS 6.22 , MS DOS 5 не возможно.
- Rufus — — создаётся загрузочная флешка freeDOS. Старые версии (1.6, 1.7) позволяют создавать загрузочную флешку MS DOS 7.10, однако несколько «грязным» способом — для загрузки используются возможности linux (grab), а это не всегда уместно.
- UltraIso — требуется ISO образ установленной системы, что не совсем комфортно.
Таким образом, быстро и легко найти во всемирной паутине простой и надежный алгоритм манипуляций, в результате которых получится загрузочная флешка MS DOS 6.22 , не так просто, как хотелось бы. Нашей статьёй мы исправим этот пробел.
Системные программы
- ASTRA «Программа определения конфигурации и диагностики компьютера. Позволяет получить подробную информацию (в том числе недокументированную) об аппаратном обеспечении компьютера и режимах его работы. Содержит уникальную функцию быстрой проверки надежности винчестеров. Позволяет получить сведения о процессоре, материнской плате, жестких дисках, S.M.A.R.T., CD/DVD, SCSI устройствах, модулях памяти, чипсете, BIOS, PCI/AGP, ISA/PnP и PnP устройствах, мониторе, видеокарте, звуковой и сетевой карте, принтере и многом другом. Создание файла-отчета в текстовом, INI, HTML, XML и CSV форматах, возможность экспорта данных в программы учета вычислительной техники. Возможность работы в режиме командной строки. DOS версия специально разработана для использования при восстановлении системы.»
- HWiNFO
- System Analyser
CuteMouse Мышиный драйвер.
Jemm Менеджер памяти, основанный на исходниках FreeDOS EMM386.
HDEdit Дисковый редактор.
- ERASER Затирание данных.
- KillDisk Уничтожение всех данных на дисках без возможности восстановления.
- Partition Recovery for DOS Восстановление разделов на жёстком диске.
- UNERASER Восстановление удалённых файлов в файловых системах FAT12, FAT16, FAT32 и NTFS.
NTFS Reader DOS Boot Disk
Как сделать загрузочную флешку с помощью командной строки
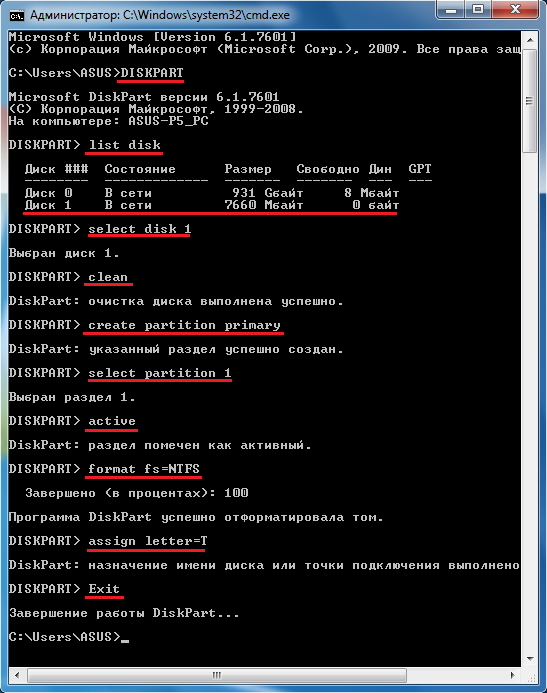
Следующий способ для тех, кто не хочет использовать дополнительные программы и утилиты. Здесь используются только ресурсы собственного компьютера.
Первым делом вставляем флешку, объёмом не меньше 4-х гигабайт, в «юсби» порт стационарного компьютера, или ноубука, а может и нетбука. Далее нам надо добраться до командной строки. Чтобы открыть доступ к командной строке, необходимо нажать клавишу «выполнить» в меню Пуск.
Если вы хорошо знакомы с сочетанием клавиш, тогда конечно знаете что достаточно нажать «Win+R», Появится окно «Выполнить». Вводим в пустое поле «cmd» и тогда появится «меню» командной строки, которая нам и нужна. Далее мы будем работать исключительно с командной строкой.
В окне командной строки введём значение «diskpart» — командный энтерпрайтер, он позволит управлять дисками, жмём клавишу «enter». Все значения вводим без кавычек.
После прогрузившейся информации введём «list disk», эта команда позволит отобразить список всех устройств и дисковых накопителей, которые подключены к вашему устройству. Далее снова нажмём клавишу «Enter».
Ищем свою флешку, которая может иметь любую цифру. В зависимости от номера этой цифры, будем вводить следующее значение. Если ваша флешка под номером 2, то введём команду «Select disk 2», 1- «Select disk 1», 5 – «Select disk 5», и так далее. Необходимо точно определить номер флешки, если не хотите форматировать том своего жёсткого диска.
Итак, вобьём команду «select disk», и цифру, которой обозначена наша флешка. Далее снова нажмём «Enter».
После того, как флешка будет выбрана, мы сможем продолжить дальше, но сначала необходимо полностью удалить с неё файлы, и подготовить для дальнейшей записи. Для этого введём команду «clean». Нажимаем клавишу «Enter».
После того как очистка диска будет выполнена, введём команду «Сreate partition primary». Это позволит создать первичный раздел. Нажимаем «Enter».
Дальше необходимо выбрать созданный нами раздел, для этого введём значение «select partition 1», далее снова Enter».
Далее необходимо выбранный раздел сделать активным. Для этого вобьём «active» и Enter».
Теперь, нужно отформатировать нашу флешку и перевести её в раздел NTFS, так как изначально флешка имеет формат FAT32. Введём команду «format fs=NTFS» и жмём клавишу «Enter». Дождёмся окончания форматирования. Если слишком спешите, и нет времени ждать, можно выполнить быстрое форматирование, для этого вместо «Format fs=NTFS», надо ввести «Format fs=NTFS QUICK». Но прибегать к этому необязательно, так как форматирование не долгое.
После того как флешка отформатирована, можно ввести команду assign letter= и присвоить нашей флешке букву. Если ввести команду assign, буква флешке назначается автоматически.
После этого появляется наша флешка. Выходим из программы вводом команды Exit.
Загрузочная флешка готова!
Загрузочная флешка сделана, и теперь на неё необходимо перенести все файлы выбранной операционной системы.
После того как всё готово к переустановке «операционки», необходимо в системе BIOS, выбрать первичным устройством съёмный носитель. Чтобы компьютер загружался с созданной вами загрузочной флешки..Для этого нажимаем одну из клавиш. Обычно это , Delet, F2, или Esc. Выставляем приоритет загрузки – съёмный носитель. И всё. Теперь можно установить новую операционную систему и наслаждаться осознанием того, что вы сделали всё сами!
⇡ Universal USB Installer 1.8.3.3
- Разработчик: Pen Drive Linux
- Распространение: бесплатно
- Русский интерфейс: нет
При взгляде на Universal-USB-Installer может показаться, что эта программа полностью повторяет утилиту MultiBoot USB, рассмотренную в начале статьи, однако это не совсем так. Некоторая схожесть объясняется тем, что и у Universal-USB-Installer, и у MultiBoot USB один и тот же разработчик. Тем не менее, предназначение данной утилиты несколько иное — с помощью нее можно записать на флешку только один Live-дистрибутив.
Список доступных для копирования на USB-диск сборок Linux отсортирован по категориям — сборки на основе Ubuntu, Linux Mint, Debian, Puppy Linux и другие
Обращаем внимание на то, что списки поддерживаемых дистрибутивов MultiBoot USB и Universal USB Installer несколько различаются
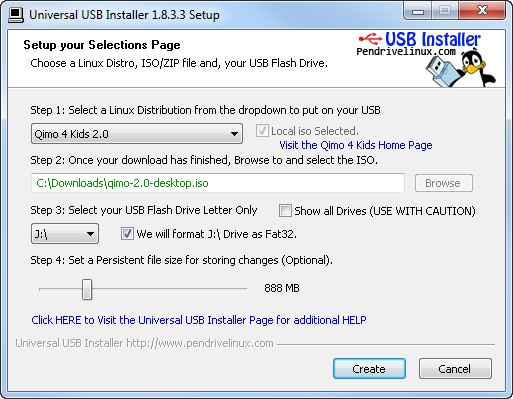
Программа основана на загрузчике syslinux, поэтому изменить оформление меню еще проще, чем при использовании MultiBoot USB и загрузчика Grub — это просто графический файл splash.png.
Если для выбранного дистрибутива можно использовать файл persistent, программа предложит указать его размер и зарезервирует для пользовательских данных место на носителе. В большинстве случаев пользовательские данные хранятся в незашифрованном и несжатом виде, но эти недостатки компенсируются возможностью доступа в любой момент к закладкам, настройкам электронной почты и другим важным файлам.
Перед записью данных на флешку программа несколько раз огласит «последнее китайское предупреждение» о том, что данные будут уничтожены, а операция форматирования необратима. Эти дополнительные нажатия мышью кажутся лишними, но, с другой стороны, это страховка от ошибочных действий, ведь случайное движение может привести к неправильному выбору буквы носителя, и тогда — прощай, архив с документами и фотографиями.
Применения созданного носителя DOS
Free DOS в компьютере используется для запуска необходимых программ, работающих с этой операционкой. В такой ситуации перед выключением ПК лучше сделать резервную копию всех файлов утилиты. Дальше надо установить запуск с флешки в меню BIOS. Когда техника включится на ОС DOS, чтобы запустить программу, достаточно только указать путь к ее файлу exe.
FreeDOS — операционная система, совместимая с MS-DOS. Используется для запуска программ, написанных для DOS
Операционный носитель с DOS подходит только для низкоуровневых утилит, которые в основном работают с изменениями настроек BIOS.
ПОСМОТРЕТЬ ВИДЕО
Когда просто хочется поиграть в старую игру, предназначенную для этой операционки, можно воспользоваться приложением DOSBOX.
Загрузочная флешка DOS готова! Остались вопросы? Задайте их специалистам!
Алгоритм создания загрузочной флешки DOS.
Настройки и последовательность действий указана на рисунке:
Загрузочная флешка ms-dos 6.22 — используем RMPrepUSB.
- Скачиваем MS-DOS USB FLASH.rar (ссылка в конце статьи).
- Распаковываем.
- Вставляем флешку, которую будем делать загрузочной. С учётом того, что файловая система FAT 16 (MS-DOS 6.22) поддерживает максимальный размер жёсткого диска в 2 гигабайта, использовать флешку большего размера не целесообразно.
- В директории RMPrepUSB запускаем RMPREPUSB.exe.
- Настройки — такие, как на картинке. Проверьте, правильно ли программа определила флешку, верно ли установлен загрузочный сектор, в настройках «Файловая система и опции» .
- Жмём кнопку «Обзор» из пятого пункта настроек и выбираем папку с нашей операционкой — ms-dos6.22-vc-1×1.44 или ms-dos6.22-vc-min-1×1.44 (должна стоять или появиться после объявления пути галочка «Скопировать системные файлы из следующей папки»).
- Наблюдаем за процессом создания флешки.

Как установить любой dos на флешку.
Ну, наверное любой dos на флешку нам устанавливать не понадобится по причине зависимости ранних версий от железа, использования в более старых версиях операционки древней файловой системой и т.п. Остановимся на версии MS DOS 5 и выше. В данной статье сосредоточимся на MS-DOS 6.22 . Загрузочная флешка MS DOS 5.00, 7.00, 7.10 и т.п. — создаётся подобным образом. Отдельные необходимые файлы найдёте в архиве.
Создать загрузочную флешку dos любой версии можно с использованием замечательного набора утилит RMPrepUSB and RMPartUSB (http://www.rmprepusb.com). Архив с программой RMPrepUSB можно скачать у нас (ссылка в конце статьи, файл MS-DOS USB FLASH.rar). В архиве: папка RMPrepUSB — непосредственно утилита, папка!!!MS-DOS-ver.!!! содержит папки с файлами операционок. Так как мы устанавливаем MS DOS 6.22, нам понадобятся файлы в папках ms-dos6.22-vc-1×1.44 и ms-dos6.22-vc-min-1×1.44.
Когда может понадобится прошивка:
- Биос не всегда видит USB флэшку. Если с флэшкой все в порядке и вы пробовали вставлять ее в разные порты, то 90% что глючит именно БИОС.
- Через раз заходит в настройки Биос. При нажатии клавиши входа в настройки, загрузка продолжается.
- Длинный список доступных загрузчиков, но в реальности их нет. Многие системы при установке создают запись в биосе, которую можно легко удалить с помощью сторонних программ из Windows, но в других системах, без особых познаний и бубнов не обойтись. Перепрошивка самый простой способ. Кстати, этот факт и влечет за собой следующий пункт…
- При включении компьютера после БИОСА подсвеченный черно-серый экран, операционная система автоматически не загружается. Загружается только при принудительном выборе диска из BOOT MENU.
- Через раз вызывается BOOT MENU. При нажатии горячей клавиши, вход в BOOT MENU не происходит, загрузка идет дальше. Если с клавиатурой все в порядке, то 99% тупит БИОС.
- Простое обновление прошивки на более новую версию.
В каких случаях требуется создать загрузочную флешку DOS самостоятельно
Вопрос может показаться странным для большинства пользователей. Зачем возвращаться к дремучим методам, переносить DOS на флешку при современном уровне развития информационных технологий? Её наличие поможет владельцу:
- безопасно перепрошить БИОС;
- исправить повреждённые файлы конфигурации;
- обновить системные драйверы;
- получить доступ ко всем файлам.
ВАЖНО.
Для диагностики, поиска неисправностей и тестирования оборудования рабочей станции загрузочная флешка DOS крайне полезна. Доказательством служит вшитая, в обязательном порядке, компанией Майкрософт утилита проверки оперативной памяти «MemTest86+» на выявление ошибок
Вдобавок загрузочная флешка MS DOS поможет поднять любую операционную систему, вышедшую из строя по различным причинам. В большинстве ситуаций она остаётся единственной «спасительницей» от внезапно возникших неприятностей. История лишний раз доказывает, что флешка загрузочная и ДОС не утратили своей актуальности.
В каких случаях требуется создать загрузочную флешку DOS самостоятельно
Вопрос может показаться странным для большинства пользователей. Зачем возвращаться к дремучим методам, переносить DOS на флешку при современном уровне развития информационных технологий? Её наличие поможет владельцу:
- безопасно перепрошить БИОС;
- исправить повреждённые файлы конфигурации;
- обновить системные драйверы;
- получить доступ ко всем файлам.
ВАЖНО. Для диагностики, поиска неисправностей и тестирования оборудования рабочей станции загрузочная флешка DOS крайне полезна
Доказательством служит вшитая, в обязательном порядке, компанией Майкрософт утилита проверки оперативной памяти «MemTest86+» на выявление ошибок.
Вдобавок загрузочная флешка MS DOS поможет поднять любую операционную систему, вышедшую из строя по различным причинам. В большинстве ситуаций она остаётся единственной «спасительницей» от внезапно возникших неприятностей. История лишний раз доказывает, что флешка загрузочная и ДОС не утратили своей актуальности.
Прошивка через БИОС с помощью Q — Flash
Для этого способа нам не важна операционная система на компьютере, нам важно что бы BIOS запускался и входил в настройки. Преходим к выполнению
Также, как и в предыдущем способе переходим на сайт производителя, скачиваем прошивку. Распаковываем в Windows, на любом доступном компьютере или ноуте, файл прошивки B75MD3H.F15 в моем случае, в вашем будет соответствовать вашей модели и версии Биоса — переносим на USB флэшку.
При загрузке жмем DEL, для того что бы попасть в настройки. Возможно в зависимости от модели материнской платы клавиши для входа в настройки и вызова Q-Flash будут немного отличаться, но суть от этого не меняется.

Загрузка с флешки с операционной системой DOS
Сначала нужно установить в BIOS загрузку с флешки. Как это делается детально показано в руководствах: , и . Там все подробно описано.
Загружаетесь с флешки. Если вы все сделали правильно, то должен запуститься DOS:
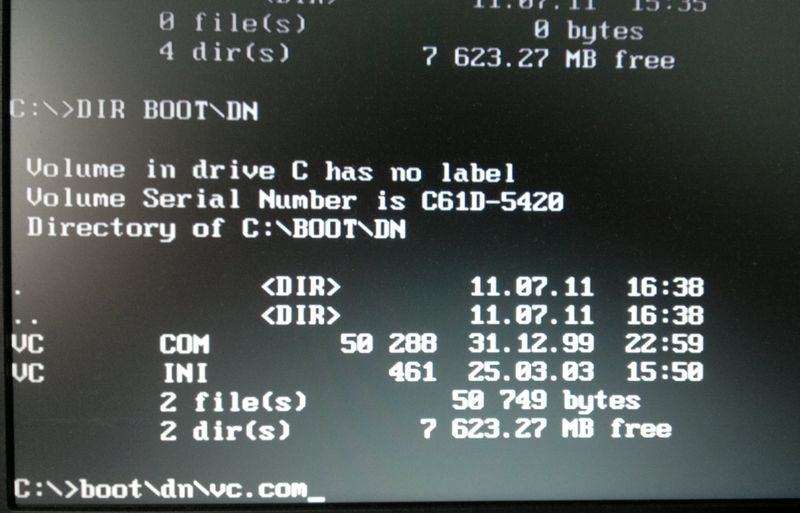
Для запуска файлового менеджера вводите команду boot\dn\vc.com
:
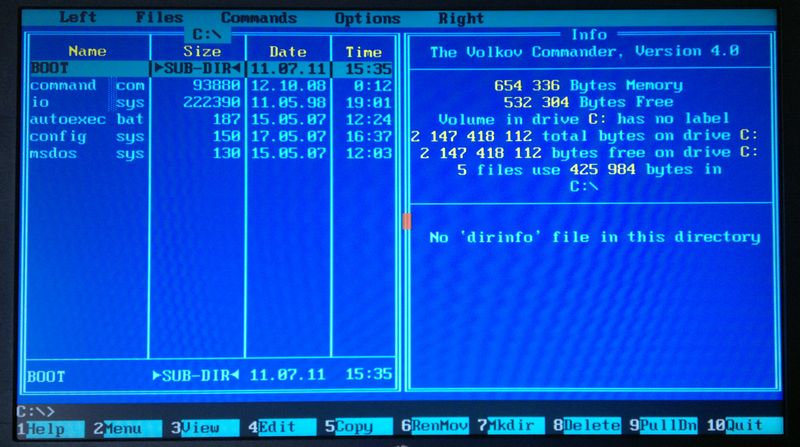
Таким же образом вы можете запустить любое другое приложение с флешки или с жесткого диска. Также вы можете производить там различные манипуляции с файлами.
На этом все
Спасибо за внимание
Все замечания и предложения по самой статье вы можете высказать через данную контактную форму: Прошу заметить, что если у вас что-то не получается, то спрашивать стоит только на . Подобного рода электронные письма будут проигнорированы.
Многие задаются вопросом, как прошить биос, но начитавшись форумов и заумных статей считают, что настолько сложно — даже пытаться не стоит. Так ли это на самом деле? Как ни странно, но обновить или переустановить прошивку БИОС довольно просто, при условии, что он у вас запускается. В противном случае — только в сервис и это без вариантов.
Сначала рассмотрим для чего нам прошивать БИОС? А для того, что прошивка биоса, как и любое программное обеспечение периодически обновляется разработчиками, вносятся исправления и дополнения, улучшения в работе. Например, когда я покупал материнскую плату GIGABYTE GA-B75-D3H на ней была установлена версия биоса F3, а сейчас уже доступна F15.
Сразу замечу, что данные способы доступны для материнских плат и других производителей, будь то Asus или что то еще. Как на ноутбуках так и стационарных компьютерах. Я же приведу пример на популярных GIGABYTE.