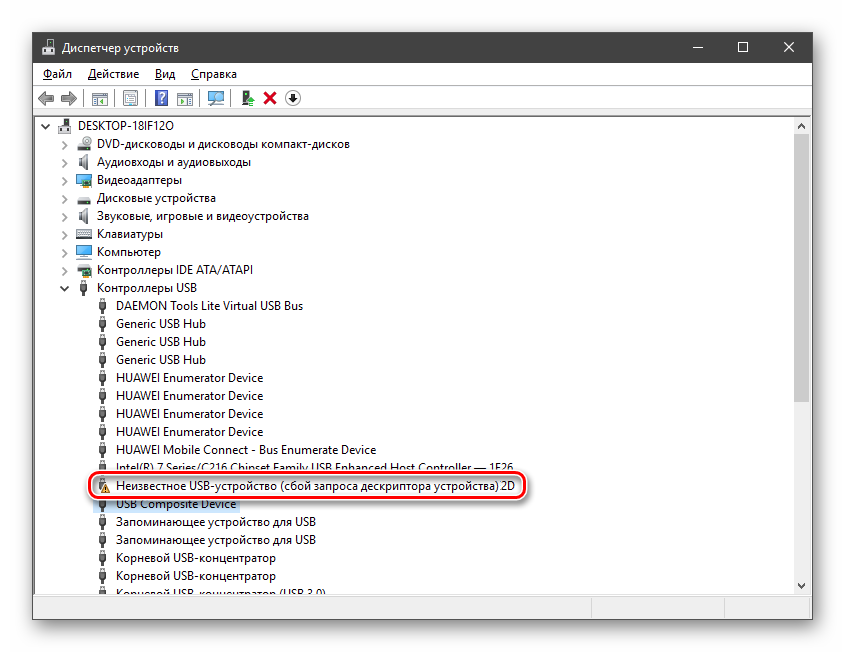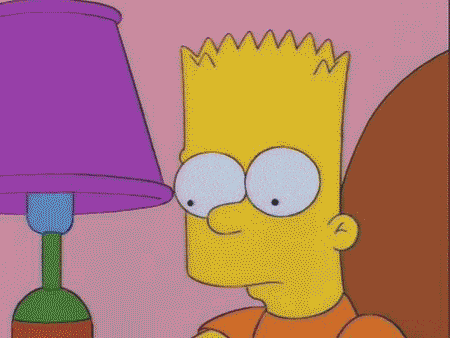Проектирование запроса в access
Содержание:
Определения основных понятий
Без базовых знаний об элементах управления и объектах, использующихся при создании и конфигурации БД, нельзя успешно понять принцип и особенности настройки предметной области. Поэтому сейчас я постараюсь простым языком объяснить суть всех важных элементов. Итак, начнем:
- Предметная область – множество созданных таблиц в базе данных, которые связаны между собой с помощью первичных и вторичных ключей.
- Сущность – отдельная таблица базы данных.
- Атрибут – заголовок отдельного столбца в таблице.
- Кортеж – это строка, принимающая значение всех атрибутов.
- Первичный ключ – это уникальное значение (id), которое присваивается каждому кортежу.
- Вторичный ключ таблицы «Б» – это уникальное значение таблицы «А», использующееся в таблице «Б».
- SQL запрос – это специальное выражение, выполняющее определенное действие с базой данных: добавление, редактирование, удаление полей, создание выборок.
Теперь, когда в общих чертах есть представление о том, с чем мы будем работать, можно приступить к созданию БД.
Логические операции
Логические операции «И», «ИЛИ»
Условия отбора, заданные в одной строке, связываются по умолчанию с помощью логической операции и, заданные в разных строках — с помощью логической операции или. Эти операции могут быть также заданы явно в выражении условия отбора с помощью операторов and и or соответственно.
Вычисляемые поля
В запросе над полями могут производиться вычисления. Результат вычисления образует вычисляемое поле в таблице запроса. При каждом выполнении запроса производится вычисление с использованием текущих значений полей.
Помимо имен полей, в выражениях вычисляемых полей могут использоваться литералы и встроенные функции. В результате обработки выражения может получаться только одно значение.
Выражение вводится в бланк запроса в пустое поле строки Поле. После нажатия клавиши или перемещения курсора в другое поле строки, перед выражением в этом поле строки добавляется имя поля Выражeние N. N — целое число, увеличивающееся на единицу для каждого нового создаваемого вычисляемого поля в запросе. Имя вычисляемого поля, стоящее перед выражением, отделяется от него двоеточием. Например:
Выражение!: * где Цена и Количество — имена полей.
Имя вычисляемого поля — выражение1 становится заголовком столбца в таблице с результатами выполнения запроса. Это имя можно изменить.
Для вычисляемых полей, как и для любых других, допускается сортировка, задание условий отбора и расчет итоговых значений.
Встроенные функции
В Access и VBA определено примерно 150 встроенных функций, которые можно использовать в вычисляемых полях и условиях отбора. Перечислим некоторые сгруппированные по назначению функции.
- Функции даты и времени. Используются при обработке дат и времени в полях и литералах. Возвращают дату и время полностью или частично (год, месяц, день), например, функция Date формирует текущую дату, функция Month выделяет месяц из значения поля, содержащего дату.
- Функции обработки текста. Используются при работе с символьными строками.
- Функции преобразования типа данных. Предоставляют возможность пользователю задавать тип данных для числовых значений, что позволяет избежать подбора наиболее подходящего типа данных системой.
- Математические и тригонометрические функции. Выполняют операции над числовыми значениями, которые невозможно выполнить с помощью стандартных арифметических операторов.
- Финансовые функции. Подобно функциям Excel, служат для расчета процента возврата по инвестициям, амортизационных отчислений, годовой ренты и т. п.
- Статистические функции. Используются при работе над полями подмножества записей для вычисления среднего значения, суммы, минимального, максимального значения.
Для записи выражения может быть использован построитель выражений, который вызывается кнопкой Построить панели инструментов.
Присвоение пользовательских имен вычисляемым полям
Пользователь имеет возможность присвоить новое имя вычисляемому полю, используя один из следующих способов:
- Изменение имени поля в запросе. В режиме конструктора запроса в бланке запроса вместо Выражением введите новое имя.
- Изменение подписи поля в свойствах поля. Установите курсор на вычисляемое поле в бланке запроса и откройте окно Свойства поля, щелкнув правой кнопкой мыши и выбрав в контекстном меню пункт Свойства. В окне Свойства поля на вкладке Общие введите нужный текст подписи в строку Подпись поля.
Шаг 24 — Запрос с условиями отбора
Для ограничения списка записей, получаемых в результате работы запроса, только удовлетворяющими определенным условиям — в бланке запроса предусмотрены поля для условий отбора. Коротко про это было рассказано в «Шаг 22 — Создание запроса на выборку», теперь настало время разобраться более подробно.
Самое главное, что следует запомнить, это то, что для каждого поля запроса можно создать свое условие отбора. Если это числовое поле, то можно указать интересующий диапазон значений. Например, в поле Цена можно задать условие >20, что позволит выбрать все книги, цены которых превышают цифру 20.
Для текстового поля задается строка, содержимое которой будет сравниваться со значениями соответствующего поля таблицы. Совпадение значений приведет к добавлению текущей записи в итоговую таблицу. При составлении строки знак * означает любую последовательность символов, а ? один любой символ. Например, условие «Новикон» в поле Издательство, выдаст список книг, напечатанных только в этом издательстве. Условие «Нов*» соответствует значениям начинающимся с Нов, «*а*» выдаст все издательства с буквой а в названии, «?????» отыщет все комбинации из пяти символов, а «??*» соответствует значениям состоящим не менее чем из двух символов.
Так можно поступать, если условие отбора для запроса заранее известно и не возникнет необходимость его изменения. На практике, во многих случаях пользователю надо предоставить возможность самостоятельного выбора того, что он хочет найти в таблицах базы данных. Для этого параметр условия отбора должен запрашиваться при каждом сеансе работы запроса. Предположим, что покупатель хочет узнать про наличие в магазине книг Айзека Азимова. Все остальные книги его не интересуют, а тратить свое время на просмотр всей базы в поисках нужной информации он, разумеется не намерен. Тогда в запросе просто необходимо предусмотреть возможность получить от покупателя эту информацию и выдать ему только записи, у которых Имя автора Айзек, а Фамилия автора Азимов.
Для этой цели служит специальная команда языка SQL, которая выглядит так:
Like [ Текст сообщения пользователю
В квадратных скобках записывается текст, выводимый в окне ввода параметра, появляющегося на экране, сразу после начала работы соответствующего запроса. Поле ввода принимает набранное на клавиатуре значение и передает его в качестве условия отбора. Далее СУБД просматривает все записи базы данных в поисках совпадения значений и выводит результаты поиска в итоговой таблице.
По умолчанию Access определяет тип вводимых данных как Текстовый. Если же параметр задает условие отбора из столбца с данными типа Числовой или Дата/Время, то необходимо вручную назначить тип данных. Это делается следующим образом:
- В режиме конструктора, скопируйте текст подсказки (без квадратных скобок) из поля Условие обора в буфер обмена. Для этого выделите строку подсказки и нажмите комбинацию клавиш Ctr+C на клавиатуре или воспользуйтесь пунктом Копировать, контекстного меню правой кнопки мыши.
-
Выберите из меню в верхней части окна программы, команду Запрос — Параметры, для открытия окна Параметры запроса.
- Вставьте текст подсказки в поле Параметр. Для этого поместите курсор в поле и нажмите комбинацию Ctrl+V на клавиатуре. Убедитесь в отсутствии квадратных скобок в тексте. Если необходимо, то удалите их.
- Перейдите в столбец Тип данных и выберите из раскрывающегося списка, необходимый формат вводимой информации. Открытие списка производится с помощью мыши или по клавише F4 на клавиатуре.
- Нажмите кнопку ОК для закрытия окна и перехода в режим конструктора.
Можно указать несколько условий отбора для поля запроса. Второе условие помещается в строку Или, третье на строку ниже и так далее, пока не будут указаны все необходимые значения. Невыполнение хотя бы одного из условий отбора, запрещает добавление записи в результирующую таблицу
Поэтому необходимо предельное внимание во время набора значений. Опечатки или неточности могут кардинально повлиять на работу создаваемого запроса.
Совет: Прежде чем преобразовывать запрос любого типа в запрос с параметрами, полностью завершите процесс конструирования и тестирования запроса. Использование в запросе тестового (точно присутствующего в записях таблицы) условия отбора обеспечивает согласованность процесса тестирования. Кроме того, если в запросе не применен ни один параметр, можно более быстро переключаться между режимами конструирования и работы запроса. Закончив тестирование и проверив работоспособность запроса, отредактируйте условия отбора и добавьте необходимые тексты подсказок для окон ввода значений параметра.
Предыдущий Шаг | Следующий Шаг | ОглавлениеАвтор .
Перекрестный запрос
Этот тип выборки более сложный. Чтобы разобраться, как создать перекрестный запрос в Access с помощью «Мастера» в данном режиме, нужно кликнуть по этой функции в первом окне.
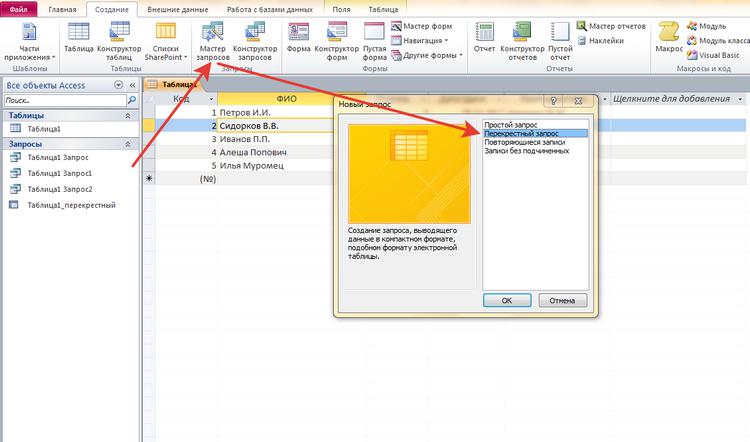
На экране появится таблица, в которой можно выбрать до трех столбцов, расположенных в оригинале.
Одно из оставшихся не выбранных полей может быть использовано в качестве заголовков таблицы запроса. На третьем этапе процедуры (пересечение) выбирается еще одно значение с вариативностью функцию (среднее значение, сумма, первый, последний).
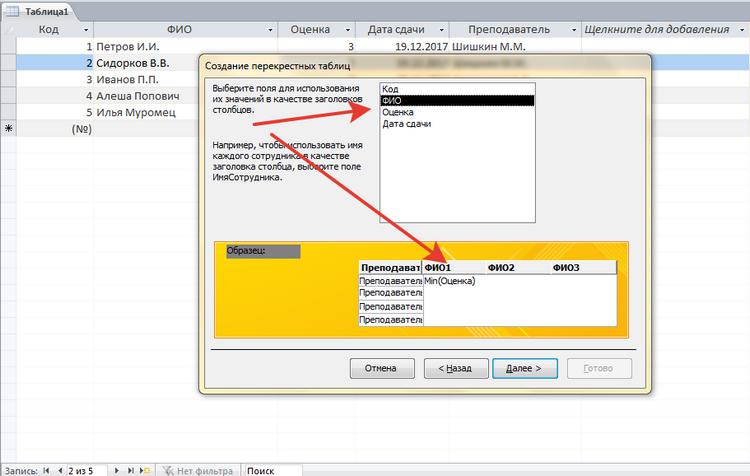
На фото показано, что перекрестный запрос создан, и что по заданным параметрам совершены необходимые действия.
Запрос с параметрами
Это еще одна разновидность сложной процедуры, которая потребует от пользователя определенных навыков работы с базами данных. Одним из главных направлений такого действия является подготовка к созданию отчетов с объемными данными, а также получение сводных результатов. Как создавать запросы в Access 2007 с помощью конструктора, будет рассмотрено ниже.
Начинать данную процедуру по выборке данных нужно с создания простого запроса, чтобы выбрать нужные поля. Далее через режим Конструктора обязательно нужно заполнить поле «Условие отбора» и, уже исходя из внесенного значения, будет осуществляться отбор.
Таким образом, на вопрос о том, как создать запрос с параметром в Access, ответ простой — внести исходные параметры для выборки. Чтобы работать с Конструктором необходимо пользоваться Мастером запросов. Там создается первичные данные для фильтрации, которые служат основой дальнейшей работы.
Краткие рекомендации
Подводя итоги, нужно сказать, что решить, как создавать запросы в Access – с помощью Мастера или Конструктора, должен сам пользователь. Хотя, для большинства людей, которые используют СУБД MS Access, больше подойдет первый вариант. Ведь Мастер сам сделает всю работу, оставив для пользователя только несколько кликов мышью, при выборе условий запроса.
Чтобы использовать расширенные настройки, явно необходим опыт работы с базами данных на уровне профессионала. Если в работе задействованы большие базы, лучше всего обратиться к специалистам, дабы избежать нарушения работы СУБД и возможных потерь данных.
Есть один момент, который доступен лишь программистам. Так как основным языком СУБД является SQL, то нужный запрос можно написать в виде программного кода. Чтобы работать в данном режиме, достаточно нажать на строку уже созданного запроса, и в открывшемся контекстном меню выбрать «Режим SQL».
Нужно получить информацию о пользователях дата рождения которых попадает в определенный интервал, нашел след запрос который выбирает ближайшие дни рождения на 10 дней. Так вроде все работает нормально, но если к примеру в текущий день нет дня рождения а в следящий есть то запрос все равно ничего не вернет т.е он работает нормально если в текущий день (NOW()) в базе есть чел. У которого в этот день выпадает день рождения
Как это можно исправить ?
| Код |
Запросы на изменение
Эти виды запросов представляют собой некую разновидность первого вида, но нужны они для изменения данных, которые были извлечены. Они в Access помечены восклицательным знаком. В Access создание запросов на изменение возможно четырех типов:
- создание новых таблиц;
- добавление записей в исходные таблицы;
- изменение данных в исходных таблицах;
- удаление записей из исходных таблиц.

Поэтому данные действия могут разрушить базу данных, в связи с чем необходимо сначала проверять результат исполнения запроса, перейдя в режим таблицы.
Создание новых таблиц используется при архивировании данных, проведении бэкапов или экспорте данных.
Разновидностью запросов на изменение являются запросы на обновление, при использовании которых обновляются абсолютно все записи, которые удовлетворяют какому-либо заданному условию. Если в комплекс данных необходимо внести изменения, то используют данную разновидность.
Еще одной разновидностью являются запросы на удаление, которые уничтожают все записи, удовлетворяющие каким-либо заданным условиям.
Еще одной разновидностью рассматриваемых запросов являются запросы на добавление, при которых происходит добавление данных из одной таблицы в другую.
Запрос с параметром
Хотите узнать какие 35 инструментов нужно знать, чтобы научиться создавать базы данных в Аксесс?
Бывает, что в неизменной формуле запроса меняется переменная (дата, процент увеличения, надбавка и т. д.). Вместо того, чтобы каждый раз переписывать меняющееся число в одной и той же формуле, предложим программе каждый раз выводить диалоговое окно для введения конкретной цифры, даты или другой переменной.
Для поля, которое предполагается использовать как параметр, введите в ячейку строки «Условие отбора» выражение с текстом приглашения, заключенным в квадратные скобки.
Например, нам часто нужны сведения по сотрудникам, фамилия которых начинается с определённой буквы. Можно сделать около 30 запросов (для почти всех букв русского алфавита), чтобы получать требуемые данные, но это займёт много времени для создания запросов, загромоздит базу данных и вызовет путаницу. Вместо этого создадим один запрос для формирования списка сотрудников, который будет нас спрашивать, с какой буквы начинающиеся фамилии мы хотим видеть. В поле «Условие отбора» введём: Like & «*». На самом деле, если введём букву «С», условие будет читаться Access как Like «С*». Знак амперсанда «&» указывает на необходимость сцепления введённой буквы с остальными символами искомой ячейки, так как «*» обозначает любое количество символов после «С».
Например, выражение Between And запросит ввести начальную и конечную даты и выдаст все записи, содержащиеся в этом диапазоне (программа распознает разные форматы, например: 01.01.2010 или 01,01,2010 или 01/01/2010). Но для этого в режиме конструктора через меню Запрос – Параметры (можно вызвать через контекстное меню) надо вызвать диалоговое окно «Параметры запроса». В столбце «Параметр» указать правильно название, например , а в столбце «Тип данных» указать требуемый тип, в нашем случае «Дата/время». Как правило, указываются параметры для числовых и полей дата/время.
Ещё пример: Like «??.» & & «.????». Программа попросит ввести номер месяца года и выдаст все записи, относящиеся к этому месяцу. Если в параметре ввести знак звёздочки «*», то будут выбраны дни рождений за все месяцы.
Запрос может не работать, если формат даты в условии задан 00.00.0000, а в настройках панели управления установлен 00/00/0000. Тогда надо вместо точек добавить ещё по одному вопросу.
Создание запроса с несколькими таблицами
Теперь, когда мы запланировали наш запрос, мы готовы его спроектировать и запустить. Если вы создали письменные планы для своего запроса, обязательно обращайтесь к ним часто в процессе разработки запроса.
Чтобы создать запрос с несколькими таблицами:
- Выберите команду « Конструктор запросов» на вкладке « Создать » на ленте.
В появившемся диалоговом окне « Показать таблицу » выберите каждую таблицу, которую вы хотите включить в свой запрос, затем нажмите « Добавить» . После того, как вы добавили все нужные таблицы, нажмите « Закрыть» . Когда мы планировали наш запрос, мы решили, что нам нужна информация из таблицы Customers и Orders , поэтому мы добавим их.
Таблицы появятся в панели «Связывание объектов» , которая связана линией соединения . Дважды щелкните тонкий раздел линии соединения между двумя таблицами, чтобы изменить направление соединения.
Регистрация Свойства диалоговое окно. Выберите вариант, чтобы выбрать направление вашего соединения.
- Выберите вариант 2: для объединения слева направо . В нашем запросе левая таблица — таблица Customers , поэтому выбор этого означает, что все наши клиенты, которые соответствовали нашим критериям местоположения, независимо от того, разместили ли они заказ, будут включены в наши результаты. Мы не хотим выбирать этот вариант для нашего запроса.
- Выберите вариант 3: для запроса справа налево . Поскольку наш правильный стол является нашей таблицей Orders , выбор этого параметра позволит нам работать с записями для всех заказов и только для клиентов, разместивших заказы. Мы выберем этот вариант для нашего запроса, потому что это именно те данные, которые мы хотим видеть.
В окнах таблицы дважды щелкните имена полей, которые вы хотите включить в свой запрос. Они будут добавлены в дизайнерскую сетку в нижней части экрана.
В нашем примере мы будем включать большинство полей из таблицы Customers : имя , фамилия , адрес , город , штат , почтовый индекс и номер телефона . Мы также будем включать идентификационный номер из таблицы Orders .
Установите критерии поля , введя требуемые критерии в строке критериев каждого поля. Мы хотим установить два критерия:
- Во-первых, чтобы найти клиентов, которые не живут в Роли, мы будем вводить Not In («Raleigh») в поле City.
- Во-вторых, чтобы найти клиентов , которые имеют телефонный номер , начинающийся с кодом 919 , мы вводим Like ( «919 *») в номер телефона поле.
После того, как вы установили критерии, запустите запрос, нажав команду « Выполнить» на вкладке « Дизайн запросов ».
Результаты запроса будут отображаться в представлении Datasheet запроса , которое выглядит как таблица. Если вы хотите, сохраните запрос, нажав команду « Сохранить» на панели быстрого доступа. Когда появится запрос на его имя, введите нужное имя и нажмите «ОК» .
Новые статьи
- Проектирование собственной базы данных в Access — 21/08/2018 15:16
- Форматирование форм в Access — 21/08/2018 15:11
- Создание форм в Access — 21/08/2018 15:05
- Изменение таблиц в Access — 21/08/2018 14:58
- Дополнительные параметры отчета в Access — 21/08/2018 14:48
- Создание отчетов в Access — 21/08/2018 14:42
- Дополнительные параметры дизайна запроса в Access — 21/08/2018 14:36
Предыдущие статьи
- Сортировка и фильтрация записей в Access — 21/08/2018 04:37
- Работа с формами в Access — 21/08/2018 04:25
- MS Access — Работа с таблицами, создание, удаление, настройка внешнего вида — 20/04/2018 17:18
- MS Access — Управление базами данных и объектами — 30/03/2018 16:18
- Начало работы в Access. Знакомство с Access 2010 — 10/02/2018 18:24
- MS Access: Введение в объекты — Таблицы, формы, запросы и отчеты — 07/02/2018 08:32
- MS Access: Что такое база данных? Отличие Access от Excel. — 03/02/2018 18:18
О Microsoft Access
Microsoft Access – программный продукт компании Microsoft, являющейся реляционной СУБД. Имеет огромные возможности при организации базы данных, создания отдельного приложения, которое может взаимодействовать с множеством других СУБД. Наиболее часто встречающееся решение клиент-сервер, где в качестве клиента выступает приложение, написанное в Access (язык VBA, формы и многое другое), а сервером является СУБД Microsoft SQL Server. Однако Access поддерживает и взаимодействие с другими СУБД, например, такими как: MySql или PostgreSQL. О Access можно разговаривать долго, но цель сегодняшней статьи именно создание запросов (объектов) из Access.
Переходим к практике и начнем с простой базы mdb, т.е. как там создать эти самые запросы.
Условия отбора записей
Литералы — конкретные значения, воспринимаемые Access так, как они записаны. В качестве литералов могут быть использованы числа, текстовые строки, даты. Текстовые строки заключаются в двойные кавычки, даты — в знаки (#). Например, 567, «Информатика», #1-Января-99#.
Константы — не изменяющиеся значения, которые определены в Access, например, True, False, Да, Нет, Null.
Идентификатор — ссылка на значение поля, элемента управления или свойства. Идентификаторами могут быть имена полей таблиц, форм, отчетов и т. д., которые должны заключаться в квадратные скобки. Как правило, Access производит автоматическую подстановку скобок.
Во многих случаях ссылка на конкретное значение должна указывать точное его местоположение в иерархии объектов базы данных, начиная с объекта верхнего уровня. Если необходимо указать ссылку на поле в конкретной таблице, форме, отчете, то перед именем поля ставится имя таблицы, формы, отчета, также заключенное в квадратные скобки и отделенное от имени поля восклицательным знаком. Например, ссылка на поле в таблице примет вид: ! , а ссылка на свойство DefaultValue элемента управления Дата рождения в форме СТУДЕНТ: Forms! ! .DefaultValue
Операторами сравнения и логическими операторами, использование которых допускается в выражении условия отбора, являются:

Эти операторы определяют операцию над одним или несколькими операндами.
Если выражение в условии отбора не содержит оператора, то по умолчанию используется оператор =.
Текстовые значения, если они содержат пробелы или знаки препинания, вводятся в двойных кавычках. В противном случае кавычки можно не вводить, они будут добавлены автоматически.
Допускается использование операторов шаблона — звездочка (*) и вопросительный знак (?).
Оператор Between позволяет задать интервал для числового значения и даты. Например:
Between 10 And 100
задает интервал от 10 до 100; можно задать интервал дат:
Between #01.01.1997* And #31.12.1997*
Оператор in позволяет выполнить проверку на равенство любому значению из списка, который задается в круглых скобках. Например:
In («Математики»;»Информатики»; » Истории»)
Оператор Like позволяет использовать образцы, использующие символы шаблона, при поиске в текстовых полях. Например: Like «Иванов* «
Сформировать условие отбора можно с помощью построителя выражений. Перейти в окно Построитель выражений можно, нажав кнопку Построить на панели инструментов конструктора запросов или выбрав команду Построить в контекстно-зависимом меню. Курсор мыши должен быть установлен предварительно в поле строки ввода условия отбора.
После ввода выражения в бланк и нажатия клавиши Access выполняет синтаксический анализ выражения и отображает его в соответствии с результатами этого анализа.
Шаги
-
Кликните Пуск—> Программы—> Microsoft Office—> Microsoft Office Access 2007. Приложение запуститься и откроется главное окно приложения.
-
Нажмите на кнопку Создать. Появится следующая страница. Нажмите на кнопку «Создать» выделенную зеленым цветом.
-
Пользователю предоставляются соответствующие варианты, после нажатия нажмите на кнопку «Создать» на странице выше. Теперь нажмите на выделенный пункт «Конструктор запросов»
-
Кликните «Закрыть» во всплывающем окне «Показать таблицы».
-
Перейдите к Инструментам запросов-> вкладка Конструктор и нажмите кнопку «Сквозная», как показано на рисунке ниже.
-
Нажмите на «Свойства», это одна из опций в «Инструментах запросов».
-
Свойство «Окно» появится на правой стороне экрана. Нажмите на текстовое поле «Строка подключения ODBC» и затем нажмите кнопку рядом с ODBC
- Выберите вкладку «Машинный источник данных» в окне, которое появляется.
Следующие страницы должны отображать базу данных доступную для пользователей в вашей организации. Теперь пользователь может выбрать базу данных и начать написание SQL-запросов.
- Напишите ваш SQL-запрос в выделенной области и нажмите кнопку «Выполнить».
Результаты должны выглядеть следующим образом.