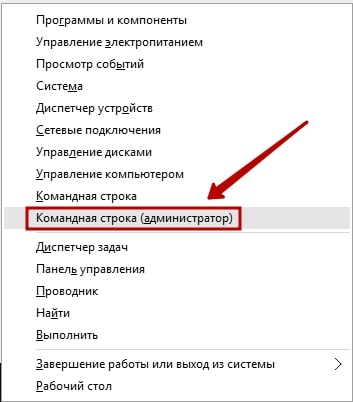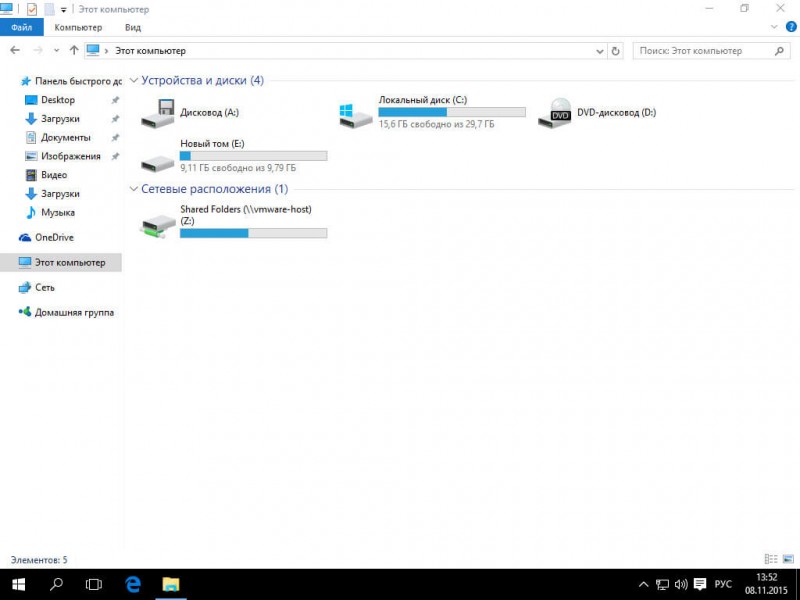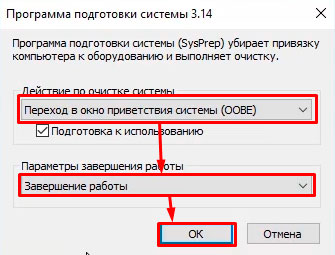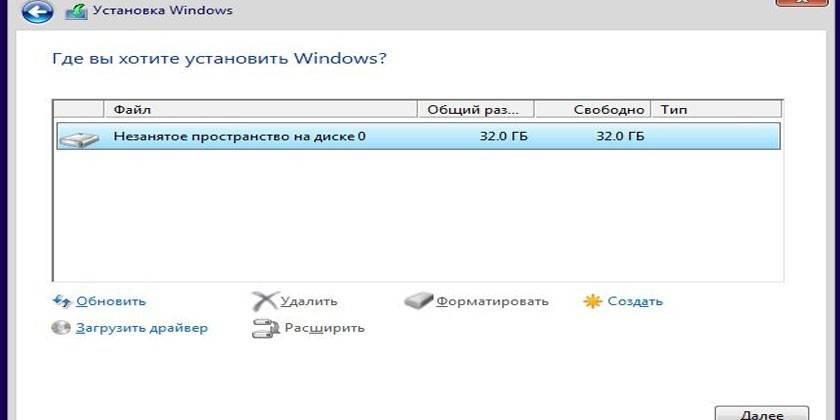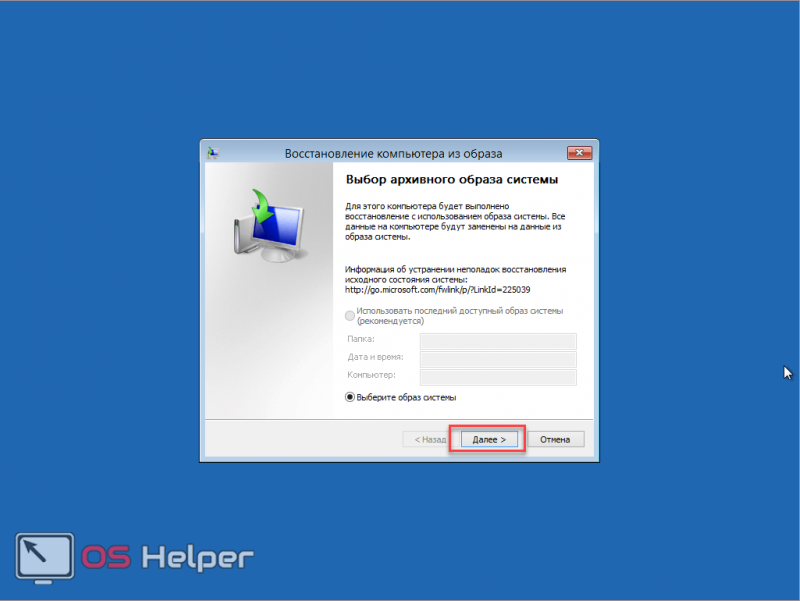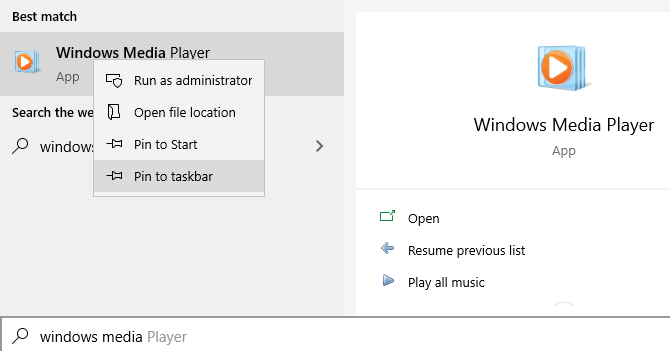Как сделать резервную копию диска (вместе с windows, со всеми настройками и программами)
Содержание:
- Восстановление раздела из резервной копии
- 2 Как сделать новую резервную копию Windows 7
- Архивирование (резервирование) информации в Windows 7
- Для чего нужно резервное копирование данных
- Выбор подходящего носителя
- Резервное копирование операционной системы Windows
- Как правильно сделать резервную копию ОС Windows 7
- Как записать образ
- Создаем образ с помощью ultraISO
- Как создать загрузочный ISO образ
- ISO с помощью ImgBurn
- Как сделать образ системы Windows — возможные варианты
- Платные решения
- Установка обновлений
- Почему не откат?
- Программы для создания образа диска
Восстановление раздела из резервной копии
Когда возникнет необходимость воспользоваться сделанной резервной копией раздела, например, чтобы не переустанавливать ОС, выполняем следующий алгоритм действий.
Перезагружаем компьютер и выбираем созданную загрузочную флешку в качестве устройства загрузки.
рис.1. Если все сделали правильно, появится следующего вида окно
Выбираем первый пункт «Acronis True Image 2015».
рис.2. Дожидаемся загрузки приложениярис.4. Жмем «Поиск резервной копии», если в списке отсутствует нужный образ и указываем путь к файлу-образу системного раздела, созданному ранеерис.5. Выбираем том для восстановления и жмем «Далее»рис.6. Проверяем заданные параметры и кликаем «Приступить»
По завершении процесса получите рабочую операционную систему, которой она была на момент резервирования, с предустановленными программами и драйверами.
2 Как сделать новую резервную копию Windows 7
Если вы уже выполняли архивацию системы ранее, но решили сделать другую копию прямо сейчас, то это займет намного меньше времени, так как все настройки уже заданы.
Зайдите по тому же пути, что и в первом шаге статьи:
Панель управления – система и безопасность – архивация и восстановление.
Выберите пункт “Создание нового полного архива” в правой части экрана.

- Процедура начнется мгновенно, а ее процесс вы сможете отслеживать в верхней части окна. Как и всегда, вам потребуется носитель информации для записи архива.
- Теперь вы легко сможете настраивать резервные копии Windows 7 и записывать их на носитель. Не забывайте хранить эти носители в безопасном месте.

Архивирование (резервирование) информации в Windows 7
В семерке и в десятке на выбор пользователя предлагается несколько инструментов для архивации файлов. В первую очередь, здесь присутствует функция создания бэкапа (резервной копии) файловых объектов, расположенных в доступных по умолчанию папках Виндовс; на рабочем столе и в библиотеках (документы, изображения и т.д.). Можно предоставить выбор объектов для архивации самой операционной системе, либо задать их самому.
Где же сохранить архив с файлами? Резервную копию можно хранить как на выбранном логическом устройстве, так и на внешнем жестком диске. Но конечно же я настоятельно рекомендуя вам пользоваться именно внешним жестким диском, так как если ваш обычный диск «полетит», то все старания напрасны.
Для запуска процедуры архивации зайдите в панель управления и выберите «Архивация и восстановление» (в windows 10 — «Резервное копирование и восстановление windows 7»), при условии, что у вас стоят «Крупные значки» как способ отображения элементов. Если в панеле всё отображается по категориям, то выберете «Система и безопасность», а уж там «Архивация и восстановление». Мастер архивации доступен при нажатии кнопки «Настроить резервное копирование». Следуя пошаговым инструкциям вы с легкостью сможете создать резервный архив, сохранив его на выбранном диске. Но я вам всё равно помогу. После того, как вы нажали на «Настроить…», у вас появится окно с выбором диска, на который будет осуществлено резервное копирование. Вставьте ваш внешний жесткий диск или флешку перед этим, тогда вы их увидите в данном окне. Но за неимением таковых можно и на обычный логический диск фигачить, правда это рискованнее. И есть еще одно НО. Если вы решите выбрать ваш же жесткий диск в качестве носителя копии, то вы не сможете делать резервные копии файлов, которые в данный момент находятся на нём. Точнее вы не сможете делать резервные копии файлов того раздела жесткого диска, куда вы собираетесь сохранять архив. Например я выбрал в качестве хранилища диск F, значит я не смогу включить в резервную копию файлы с диска F. Ну ладно. Допустим выбрали. Вам нужно выбрать, что архивировать. Если вы выберете «Предоставить выбор windows», то будет создаваться копия системных файлов, рабочего стола, стандартных библиотек (документы и т.д.) и некоторые другие файлы, которые смогут пригодиться в случае сбоя системы. Если же вы хотите архивировать определенные файлы и папки, то вам нужно выбрать второй пункт, а именно «Предоставить мне выбор». Тогда вам откроется некое древо ваших папок, где вы должны будете отметить, что конкретно архивировать
Обратите также внимание на галочку внизу. Советую оставить ее включенной. Ну в общем нажимайте «Далее» и вам откроется новое окошечко, где покажут то, что вы там навыбирали, а также покажут расписание
То есть суть расписания состоит в том, что 1 раз в определенное время (например каждое воскресение в 19.00) начинается процесс резервного копирования. Но если вам не нравится данное время, то вы можете нажать на «Изменить расписание» и сделать его либо чаще, либо реже, либо вовсе убрать, чтобы сделать копию только 1 раз. Я поставил по умолчанию, но это необязательно. Я его потом отключу. В общем нажимайте снова «Далее». Вот теперь и пошел процесс создания резервной копии системы. Остается только ждать окончания, этого процесса, который зависит от объема информации. Ну как? Легче, чем вы думали?) После того как резервное копирование будет выполнено, то на своём внешнем жестком диске (или там, где вы выбрали) появится файл с вашим архивом, нажав на который вы сможете восстановить все ваши подготовленные файлы. Кроме того восстановить ваши файлы вы можете из того же окна «Архивация и восстановление». Там будет специальный пункт, вы не промахнетесь.
Еще одна удобная фишка – это архивирование полного образа системы. В этом случае вы сможете создать точную копию дисков, которые необходимы для работы Виндовс. Сохранить такую копию также можно на любом носителе: от логического устройства винчестера до DVD-диска или сетевого хранилища. Но об этом я расскажу в другой статье.
Для чего нужно резервное копирование данных
Если перед вами возникла задача переустановки Windows, либо вы беспокоитесь за ваши важные файлы (и во многих других случаях), стоит заранее побеспокоиться о том, чтобы ваша информация не была безвозвратно утеряна в результате новой инсталляции системы. Иначе слёз вам не избежать, если что-то случится с важными данными. 
Для создания резервной копии ваших файлов можно прибегнуть к стандартной функции резервирования или архивирования. Резервировать можно не только пользовательские папки типа «Документы» или «Изображения», но и заданные диски целиком целиком или определенные папки. Вы только не волнуйтесь. На самом деле всё намного проще, чем вам кажется. Я вам серьезно говорю.
Выбор подходящего носителя
Возможны и другие варианты, но не советую сохранять на диск, который является системным, более того, винда в некоторых случаях может и не предоставить такой возможности вообще.
Объем DVD-диска для таких нужд маловат, а разделять полный образ на десяток кусков, каждый из которых записан на отдельный DVD-диск, – явно не лучшее решение.
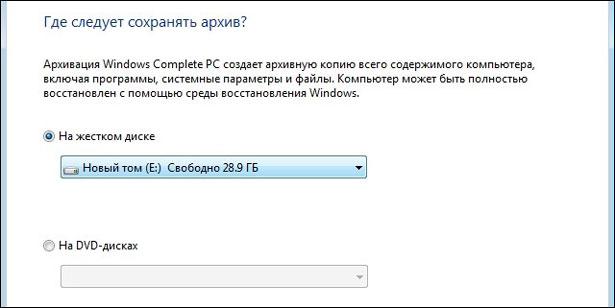
В общем, выбираете то, что больше подходит для вашего случая, подключаете все необходимые устройства и нажимаете «Далее».
В следующем окне проверяете, действительно ли все правильно назначено – диски для архивирования и расположение резервной копии (окно так и называется: «Подтверждение параметров архивации») – и нажимаете кнопку «Архивировать».
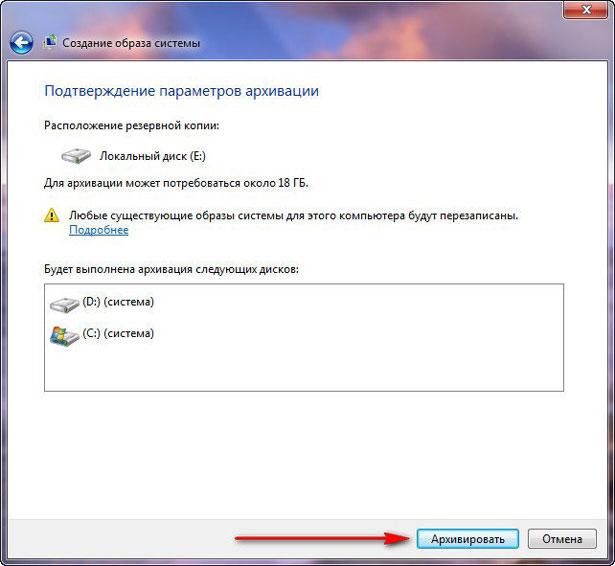
В дополнение к сохраненному образу можно сделать загрузочный диск, выбрав пункт «Создать диск восстановления системы». Он может понадобиться, если у вас нет установочного диска, в котором содержится дистрибутив винды и все необходимые утилиты. Обращаться туда же – к «Панели управления», затем в «Архивацию и восстановление».
Резервное копирование операционной системы Windows
Для начала мы покажем вам, как сделать копию Windows с помощью системных инструментов. Для этого переходим по следующему меню: «Пуск» — «Панель управления» — «Архивация и восстановление». В левой части панели у нас есть вариант «Создание образа системы».
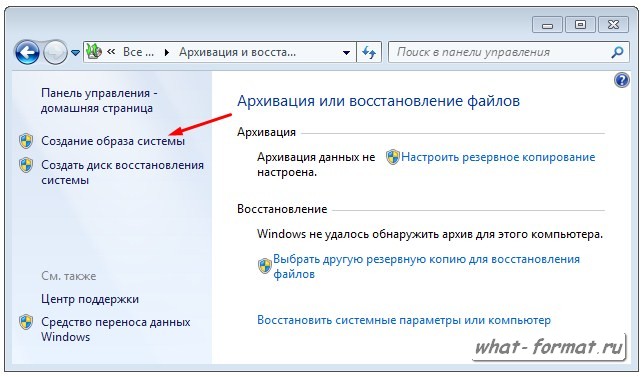
При выборе этого параметра появиться окно с выбором места, где будет сохранена резервная копия. Мы можем выбрать один из разделов нашего диска, или использовать для этой цели внешний диска или флешку соответствующего объема
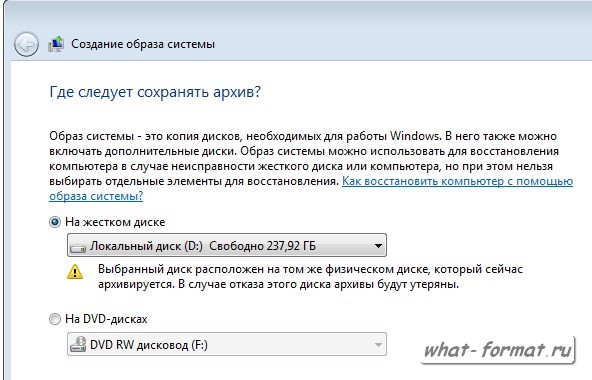
После выбора места хранения, жмем «Далее». Затем нажимаем кнопку «Начать резервное копирование». Начнется процесс копирования, который может занять до нескольких десятков минут, в зависимости от объема операционной системы вместе с программами и скорости вашего компьютера.
Следующий шаг, который мы можем сделать – создать диск восстановления. После завершения процесса создания резервной копии вы увидите окно с вопросом о создании диска восстановления. Нажимаем кнопку подтверждения и вставте чистый DVD-диск в дисковод. После записи диска восстановления у нас получился готовый набор, который пригодиться нам в случае сбоя в работе компьютера.
Как правильно сделать резервную копию ОС Windows 7
Не все пользователи знают, что возможно резервное полное копирование операционной системы Windows 7, которое в значительной степени может помочь при возникновении сбоев работы компьютера, заражения вирусами и т. п. Пока «Семерка» работает нормально, то желательно воспользоваться этой удобной функцией бэкапа Windows и обеспечить себя резервной копией Windows 7.
Конечно, в Виндовс существует и функция восстановления системы, однако этот инструмент иногда не позволяет исправить последствия серьезных сбоев или повреждений вредоносными приложениями, так как в ОС нередко бывают просто удалены некоторые файлы, а при восстановлении Виндовс эти файлы могут не восстанавливаться.
Одним из основных преимуществ реанимации ОС из резервной копии Windows 7 является простота процедуры по сравнению с переустановкой системы и к тому же не придется вновь настраивать операционку под пользователя, ведь все настройки и установленные приложения сохранятся в восстановленной «Семерке». Ниже представлены подробные руководства о том, как создать резервную копию Windows 7.
Как записать образ
Оригиналом для ИСО образа может послужить флешка, оптический реальный диск, раздел или набор файлов, находящиеся на жестком ПК. Для каждого из этих вариантов создания копии информации есть свои особенности. Но первым делом, перед тем как выбирать, на что конкретно будет сохранен дубликат, следует подготовить с помощью вышеописанных программ сам image с нужной информацией.
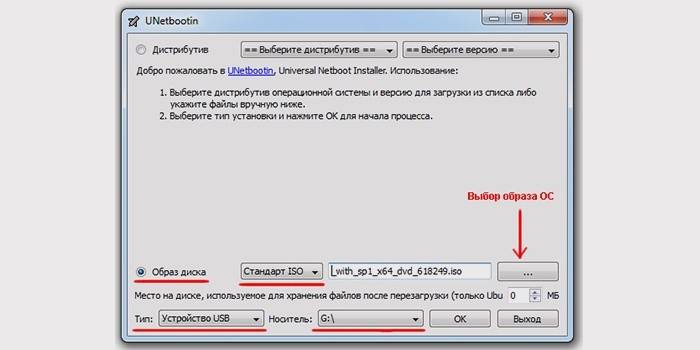
На флешку
Для записи копии данных виндовс на флешку скачиваете бесплатную портативную программу unetbootin, которая не потребует установки. Ваши действия:
- Запускаете ПО, во всплывшем окне выбираете пункт образ диска – искомую флешку.
- Указываете, что это флешка, а не винчестер, и какая конкретно.
- Нажимаете на ОК, и через несколько минут запись успешно будет завершена.
- После завершения не обязательно перезагружать компьютер.
- Нажимаете «Выход».
- Программа в процессе записи иногда предлагает перезаписать файл.
- Нажимаете «Да».
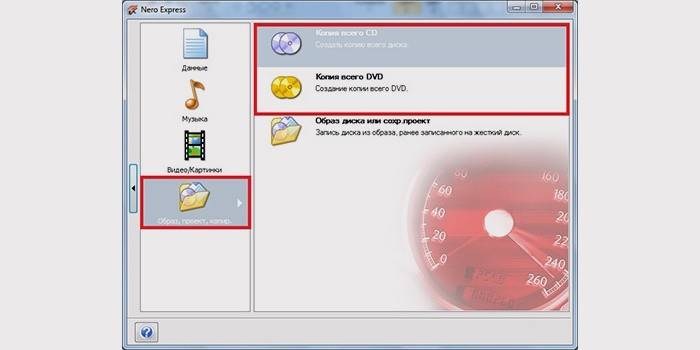
На диск
Создать загрузочный диск с копией можно с помощью надёжной программы Nero:
- Если нет программы на ПК, бесплатно загрузите ее с сайта Nero.
- Запустите программу после установки.
- На экране всплывет окошко «записать образ iso на диск».
- Выбираете DVD или CD.
- Нажимаете «Файл – Открыть»
- Выбираете нужный файл.
- Жмите на «Открыть».
- Вставляете в дисковод чистый диск.
- Нажимаете «Прожиг» и записываем полную копию данных.
- После окончания процесса накопитель должен выйти из дисковода.
- Вы можете сразу же проверить чтение всех файлов. Запустите носитель.
Создаем образ с помощью ultraISO
Одним из наиболее доступных методов создания ИСО является использование утилиты UltraISO. Программа платная, но можно воспользоваться пробной триальной версией, которую скачиваем с официального сайта.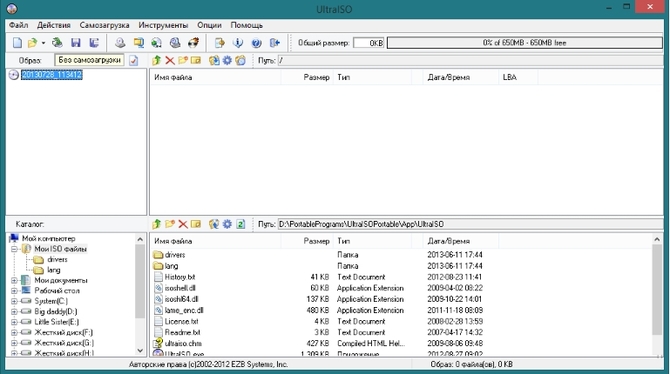
Суть использования следующая: есть два основных поля
– дерево каталогов монтируемого образа слева и данные в них хранящиеся справа. Ниже каталоги и файлы, хранящиеся на компьютере.
Задаем имя
будущей копии, для чего жмем по нему левой кнопкой, свойство
– Переименовать
. Вносим новое имя
.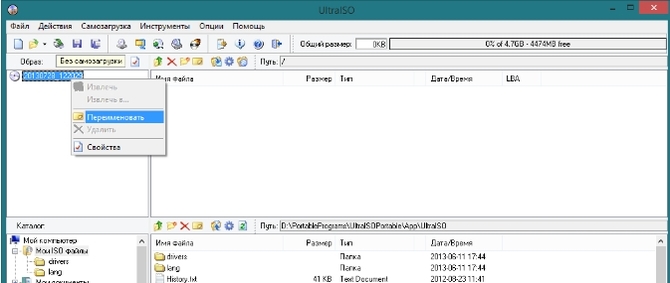
Затем перетягиваем папки и файлы с области хранения на компьютере в область файлов образа. Чтоб найти нужные, пользуемся представленным ниже проводником каталогов.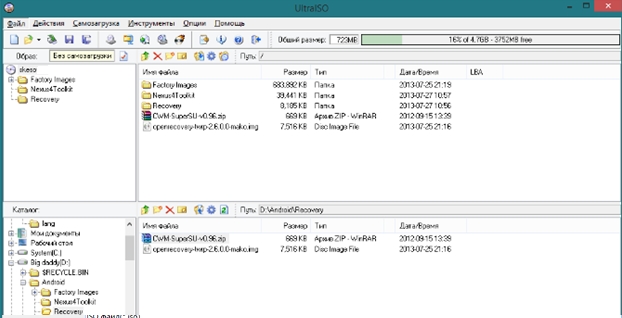
Заметьте, вверху отображается общий размер
документов.
Собственно, для завершения операции остается только сохранить: Файл
– Сохранить как
.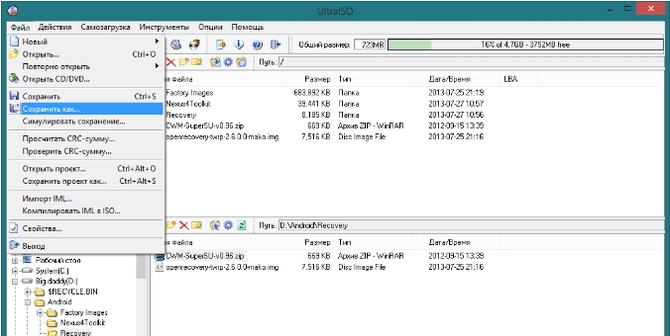
Из предложенных форматов берем.ISO и сохраняемся
.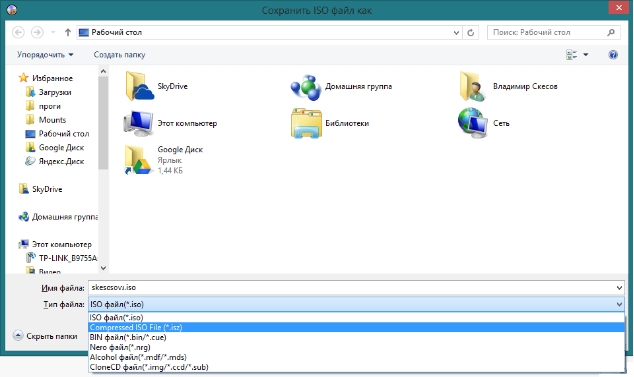
Покажется процесс сохранения, после чего найдете копию в указанном Вами месте.
Как создать загрузочный ISO образ
Вот эта та часть, ради которой писалась эта статья. Например нам нужно отредактировать ISO-образ Windows 7 или Windows 8. В прошлой статье мы скачали оригинальный образ Windows 7 Ultimate. Следовательно, с него можно установить Windows 7 Ultimate. Чтобы иметь возможность выбирать при установке другие версии Windows 7 (например Начальная, Домашняя базовая, Домашняя расширенная, Профессиональная и Максимальная) нужно в образе удалить файл ei.cfg
. Сделать это можно следующим образом
Теперь из распакованной папки создадим загрузочный ISO образ Windows 7
Добавляем файлы в проект таким же образом как описано во втором пункте.
В разделе Тип эмуляции
выбираем Без эмуляции
В разделе Секторы
ставим 8
(Значение зависит от размера etfsboot.com
. Если размер 4 КБ -ставим 8, так как размер одного сектора — 512 Байт или 0,5 КБ (4/0,5=8). Если размер файла etfsboot.com
2 КБ -ставим 4)(Спасибо за эту ценную информацию oszone.net). В образах Windows 7 и Windows 8.1 файл etfsboot.com имеет размер 4 КБ — ставим 8.
В разделе Платформа
выбрал x86-32
так как у меня образ 32-х разрядной Windows 7
Образом диска называют файл, содержащий полную копию
структуры и содержания данных, которые находятся на диске. На нём хранится вся информация, с помощью которой дублируется расположение и содержание определенного устройства хранения данных. На образе повторяется очередность секторов данных, однако игнорируется структура, построенная на ней.
Целью создания изначально было резервное копирование
данных диска, где сохранялась точная исходная структура. В настоящее время, ввиду распространения оптических носителей, больше встречаются образы в виде ISO-файлов
, которые можно использовать вместо компакт-дисков. ИСО имеет меньше данных – нет служебной информации.
С помощью программ-архиваторов, поддерживающих открытие такого типа данных, можно извлечь и посмотреть содержимое этого файла. О том же, как и с помощью каких инструментов можно воспроизвести образ диска будет идти речь дальше.
ISO с помощью ImgBurn
ImgBurn удобный инструмент для записи ИСО-образов. Все делается очень быстро и достаточно просто.
Скачав и установив программу увидите следующее окно.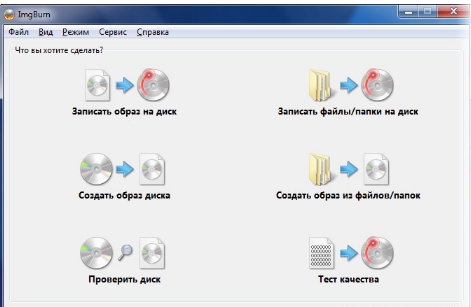
Как видим, здесь можно как записать
образ на диск, так и сделать его из имеющихся файлов
.
В данном случае нас интересует последнее.
Особых дополнительных настроек указывать не нужно (единственное, при желании можно изменить скорость записи и число копий), указать привод с которого хотим считать данные и жмем Чтение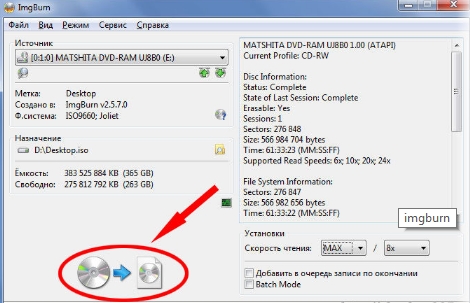
Пойдет процесс копирования, по окончании которого сообщение будет сигнализировать нам об успешном его завершении.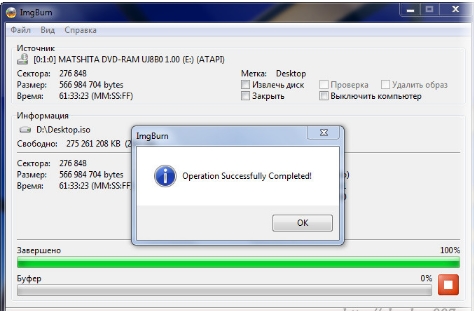
Как сделать образ системы Windows — возможные варианты
Стоит отдать должное компании Microsoft: создать резервную копию (образ) операционной системы windows 10 можно стандартными средствами, осуществляется это элементарно и занимает не так много времени, как может показаться на первый взгляд.
Как создать резервную копию Windows — способ 1
Необходимо отметить, что для сохранения и последующего использования созданной резервной копии требуется наличие внешнего носителя с достаточным свободным объёмом памяти (не менее 10 ГБ) или же наличие сетевых папок.
Итак, для создания образа системы Windows:
- Нажмите на соответствующую иконку «Поиск» в меню быстрого доступа рядом с кнопкой «Пуск».
- В строке поиска введите «Параметры резервного копирования» и откройте найденный результат.
В открывшемся окне «Параметры» в разделе «Служба архивации» кликните по строке «Перейти в раздел «Архивация и восстановление» (Windows 7)».
Далее откройте раздел «Создание образа системы».
В следующем окне выберите один из предлагаемых вариантов: «На жестком диске», «На DVD дисках» или «В сетевой папке».
Обратите внимание, что для сохранения создаваемого образа носитель должен отвечать нескольким требованиям:
- Если выбирается раздел жёсткого диска, то он не должен находится на одном физическом носителе с активным системным диском.
- При выборе внешнего носителя — он должен быть отформатирован в файловой системы «NTFS».
На следующем этапе — когда выбор места сохранения резервной копии осуществлен — потребуется выбрать, какой раздел диска подлежит сохранению (по умолчанию выбирается два раздела «Зарезервировано системой» и «Системный») и кликнуть по кнопке «Архивировать».
Завершающим этапом создания бэкапа системы является предложение о создании диска восстановления, который потребуется при отсутствии установочного диска операционной системы Windows.
На этом всё — дождитесь завершения процесса резервирования (это может занять длительное время — всё зависит от «захламлённости» ОС) и можно использовать созданный образ в работе.
Как создать образ системы — cпособ 2
Второй способ подразумевает использование утилиты/средства «DISM» — это программа командной строки, применяемая для работы с образами ОС Windows.
Для этого вам потребуется предварительно загрузиться в среде восстановления Windows:
1 Вариант:
Нажмите «Пуск» — «Параметры» и перейдите на вкладку «Восстановление».
Обратите внимание на блок «Особые варианты загрузки» и нажмите на кнопку «Перезагрузить сейчас».
После перезагрузки автоматически будет загружена восстановленная Windows.
2 Вариант:
- Используйте установочный носитель (например, загрузочную флешку) с образом операционной системы и загрузите систему с него.
- На первом этапе установки — перед началом инсталляции — выберите раздел «Восстановление системы».
- В открывшемся окне выберите «Поиск и исправление неисправностей».
- Далее будет предоставлена возможность выбора 1 из 6 вариантов работы со средой восстановления, где необходимо выбрать «Командная строка».
Далее работа будет осуществляться непосредственно с утилитой «DISM» и консолью командной строки.
Для начала необходимо выбрать (точнее найти) системный диск, с которого будет осуществляться архивирование/создание резервной копии образа системы (так как его обозначение в среде восстановления может разниться с отображаемым в самой системе):
Выполните команду «diskpart», вписав его в консоль и нажав кнопку «Enter».
Для получения списка логических томов (разделов) выполните команду «list volume».
- Появится таблица, в которой будут указаны все имеющиеся разделы носителей, подключенные в настоящий момент к компьютеру. Среди них необходимо выделить и запомнить буквенное и цифровое обозначение у двух разделов: 1-ый — это системный, и 2 -ой — это носитель, куда и будет осуществляться сохранение бэкапа.
- После определения нужных томов, завершите работу утилиты управления дисками, томами и разделами «diskpart», выполнив команду «exit».
Далее выполните команду «dism /Capture-Image /ImageFile:F:Windows10Copy.wim /CaptureDir:E:\ /Name:”Windows 10” », где «F: — это место сохранения образа операционной системы», «Windows10Copy.wim» и «Name:”Windows 10”» — название/имя сохраняемого образа/резервной копии, «E» — системный диск;
После чего необходимо дождаться завершения процедуры копирования и переноса резервной копии на указанный в команде носитель.
Платные решения
Наибольшую популярность завоевали две программы — Acronis True Image и Paragon Hard Disk Manager. Мы решили протестировать последнюю.

Что можно сказать — программа отлично справляется с задачей резервного копирования данных. Есть версия для Windows XP,7 и 8.
Удобный пользовательский интерфейс — выполнить любую задачу стало намного проще. Кстати, резервное копирование — далеко не единственная функция, которую может выполнять Paragon Hard Disk Manager. Программный комплекс теперь умеет работать со средствами виртуализации. С его помощью вы сможете разбить или восстановить жесткий диск.
Установка обновлений
Во время установки обновлений, в журнале и в центре обновления может «зависнуть» не устанавливающееся обновление KB915597. Чтобы избежать этого, нужно отключить службу «Защитник Windows».
Установка важных обновлений
Казалось бы, достаточно просто открыть Центр обновлений, и выкачать все обновления Windows, но скорее всего вы получите кучу самых разных ошибок — от устаревшего агента центра обновлений, до отсутствия поддержки современного алгоритма шифрования SHA-2
По этому, куда проще будет воспользоваться данным списком обновлений для первичной установки (важно соблюдать порядок установки!):
- Service Pack 1 (если для установки Windows использовался образ без SP1)
- Internet Explorer 11
- KB3020369
- KB3125574
- KB3172605
- KB3179573
- KB947821
- KB2813347
- KB4474419
- KB4490628
Затем, включаем установку обновлений из центра обновления Windows, и устанавливаем их до тех пор, пока они не «закончатся».
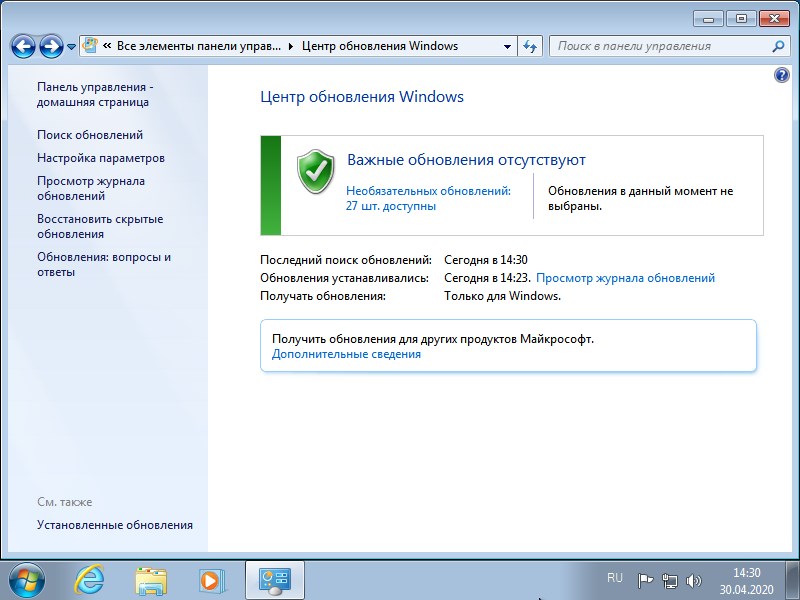
Установка рекомендуемых и необязательных обновлений
Кроме «важных» обновлений, можно включить в образ и «не обязательные» обновления. В конце концов система выдаст сообщение, что обновления Windows не требуются.
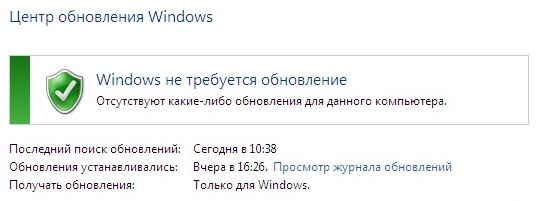
Установка программного обеспечения
В систему можно так же установить и необходимые программы, которые Вы хотите видеть в составе системы.
Хочется сразу заметить, что включить этим способом драйвера в дистрибутив системы не получится — в дальнейшем, они все будут автоматически удалены из системы, на этапе подготовки образа системы. По этой же причине, нет смысла включать в образ системы программные продукты, использующие свои драйвера — так как драйвера будут удалены, то и работоспособность этих программ будет нарушена.
Почему не откат?
В отличие от отката (функция восстановления — по-другому), который попросту возвращает систему в ранее сохраненное состояние, резервное копирование именно сохраняет пользовательские настройки и образ Windows 7 в целом. Польза от этого огромная. Например, переустановив Windows 7, вы получаете возможность восстановить все пользовательские данные, которые были стерты в процессе переустановки.
А в случае, если операционка выйдет из строя, её можно будет всегда вернуть в нормальное состояние с помощью резервной копии, кроме того, восстановятся также драйверы, программы и личные данные (сохранения и профили в играх и т. д.)
Программы для создания образа диска
Монтирование образов в программе Deamon Tools
Deamon Tools – это лидер на рынке программного обеспечения для создания образа диска. Первая версия Deamon Tools появилась в 2000 году, и, несмотря на то, что ее аналоги были выпущены на рынок софта ранее, она сразу же стремительно набрала популярность из-за дружелюбного пользовательского интерфейса и бесплатной редакции Lite, которой с лихвой хватало для домашнего непрофессионального применения. Daemon Tools работает практически со всеми форматами образов дисков. Работа программы незаметна даже для маломощных устройств, поскольку она использует минимум системных ресурсов. Бесплатная версия Lite содержит ограничения — в частности, это возможность одновременно смонтировать только 4 виртуальных привода. Тогда как в платной версии Pro Advanced на компьютере может быть смонтировано 32 привода.
Относительно недавно Daemon Tools кардинально изменился, и на смену классическому интерфейсу пришла серость и убогость, зато с предельно понятным описанием функций и четкой внутренней организацией разделов. Функционал программы пополнился, но не все доступно в версии Lite. Голая демонстрация отдельных функций без возможности их использования – это маркетинговый ход, чтобы побудить пользователей приобрести платную версию.
Daemon Tools Lite 10 доступен для бесплатного скачивания .
Важный момент при установке – выбор опции бесплатной лицензии.
В числе новшеств версии Daemon Tools – опция сканирования компьютера на предмет обнаружения образов дисков и отображение их во внутренней библиотеке. Что же, воспользуемся этой возможностью.
После сканирования в окне программы будут виднеться все возможные виртуальные CD/DVD- и жесткие диски. Выберите нужный тип, откройте контекстное меню и выполните команду «Монтировать».
Готово.
Как и прежде, образы дисков в интерфейс Daemon Tools можно добавлять по одному кнопкой быстрого монтирования.
Чтобы размонтировать виртуальный привод, на значке его подключения внизу окна программы вызовите контекстное меню и выберите соответствующую команду.
Как смонтировать образ в программе UltraISO
UltraISO – это мега-программа, рассчитанная на профессиональное применение. В числе ее возможностей такие как: создание образов CD/DVD-дисков, их запись на болванку и редактирование без распаковки, оптимизация структуры с целью экономии занимаемого места, конвертирование из одного формата в другой и т.п. Эта программа также надежный и проверенный инструмент для создания загрузочных флешек.
После запуска UltraISO вы увидите небольшое окошко, рассказывающее нам об ограничениях триал-версии и стимулирующее к покупке платной версии. Жмем кнопку «Пробный период».
В окне программы раскрываем меню «Файл» и жмем кнопку «Открыть».
Добавляем файл образа.
Раскрываем меню «Инструменты» и в числе присутствующих команд выбираем «Монтировать в виртуальный привод».
Появится небольшое окошко, где необходимо выбрать кнопку монтирования. Кнопку рядом — «Размонтировать» — нужно использовать, соответственно, для извлечения образа CD/DVD-диска из виртуального привода.
Как записать образ на диск в Alcohol 52%
Alcohol 52% Free Edition – это бесплатная урезанная версия известной программы для эмуляции CD/DVD Alcohol 120%. В отличие от последней платный Alcohol 52% позволяет монтировать одновременно ограниченное количество виртуальных приводов – до 6 штук. В бесплатной версии Alcohol 52% Free Edition это число и вовсе сведено к минимуму – только 2 параллельно работающих виртуальных привода. Также бесплатная версия не предусматривает запись дисков на болванки.
Во время написания данной статьи скачать инсталлятор программы загрузчиком браузера не удалось, но проблема успешно была решена с помощью менеджера закачек Download Master.
Хитростям разработчиков, желающих, чтобы у них приобрели платные версии программных продуктов, нет границ. В случае с триал-версией Alcohol 52% будем не просто смотреть на демонстрационное окошко с предложением купить полную версию программы, но придется даже подождать несколько секунд, пока станет активной кнопка запуска программы «Ок».
В окне программы Alcohol 52% раскройте меню «Файл» и выберите «Открыть».
Добавьте необходимый файл в окно программы, вызовите на нем контекстное меню и выберите команду «Смонтировать на устройство».
Для извлечения образа из виртуального привода снова откройте контекстное меню и выберите, соответственно, команду «Демонтировать…».