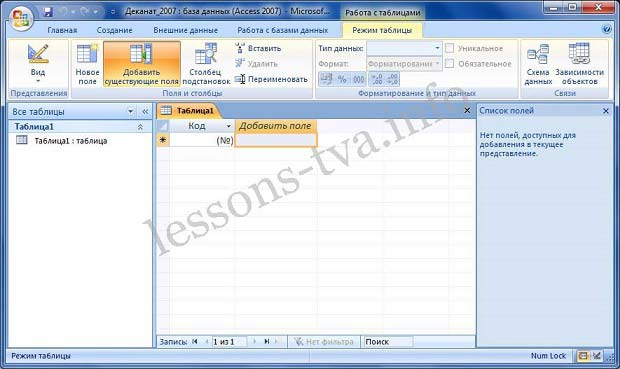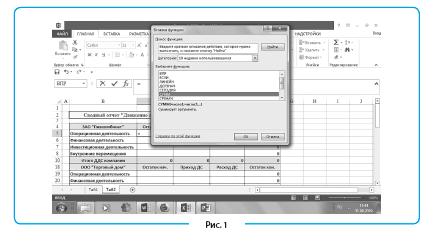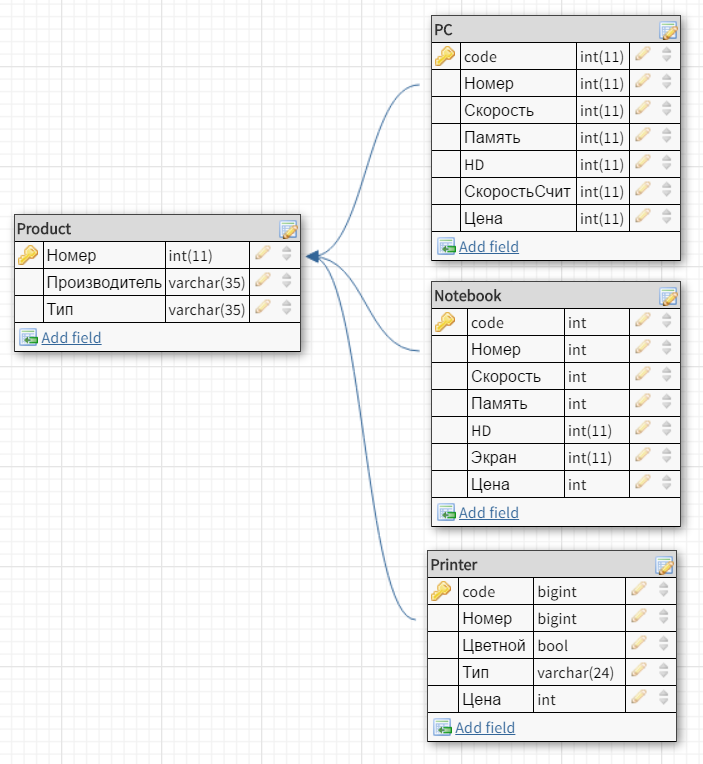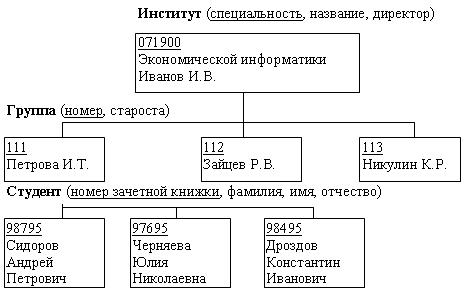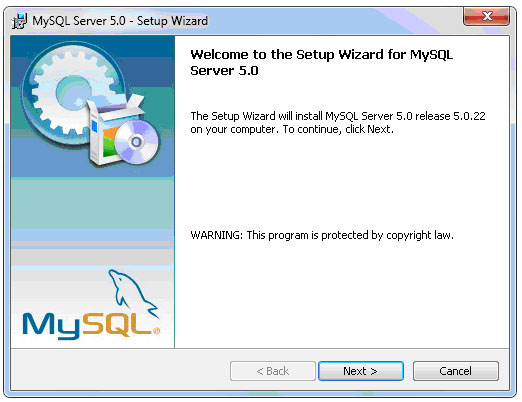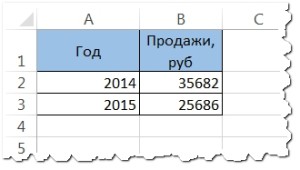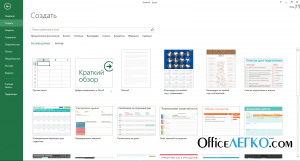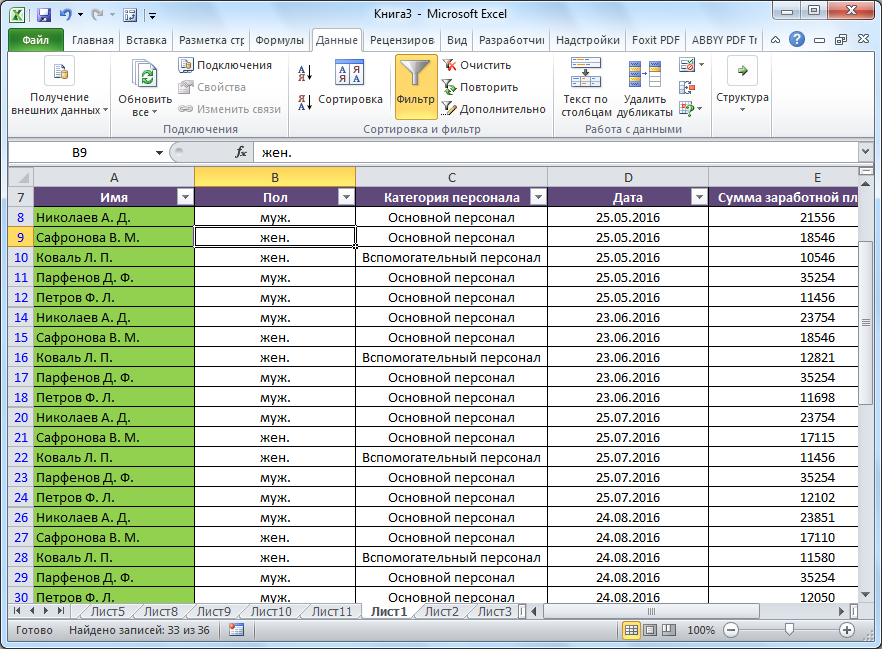Создание базы данных в excel по клиентам с примерами и шаблонами
Содержание:
База клиентов в Excel (простой вариант)
Специально для фрилансеров мы сделали бесплатную программу для ведения базы клиентов в Excel. В принципе, она универсальна и при небольшой адаптации может использоваться в торговых или сервисных компаниях с небольшим числом клиентов. Ниже будут комментарии, как с ней работать.

Скачать файл для ведения базы клиентов (.xls)
Лист «Мои услуги» – представляет список, в который можно включить до 10 услуг. Услуги из этого списка Вы сможете выбрать при добавлении информации о клиенте в базу данных.
Лист «Клиенты» – база клиентов, с которыми Вы работаете или работали. База включает следующую информацию:
- Порядковый номер клиента. Позволяет понять, насколько велико число Ваших клиентов.
- Имя клиента – можно вводить имя или ФИО, а также название компании
- Телефон
- Что заказывает – поле заполняется путем выбора услуги из выпадающего списка. Если клиент заказывает несколько услуг, можно выбрать из списка основную, а другие указать в комментариях.
- Комментарий – описание клиента в свободной форме, особенности работы с заказчиком.
- Дата первого заказа – дата получения первого заказа. Позволяет понять, насколько долго Вы уже работаете с клиентом.
- Дата последнего заказа – важный параметр, позволяет отследить последнюю продажу клиенту. Например, Вы можете отсортировать клиентов по дате последнего заказа и посмотреть, кто из клиентов давно ничего не заказывал – написать им, напомнить о себе и, возможно, получить новый заказ.
По каждому полю список клиентов можно сортировать. Например, сделать сортировку по типам заказываемых услуг, чтобы понять, кто из клиентов покупает «копирайтинг» и сделать им специальное предложение на написание текстов (если Вы решили сделать таковое).
При желании количество полей в базе клиентов в Excel можно дополнять, но на мой взгляд, слишком перегружать таблицу не стоит.
Как работать с простой базой клиентов в Excel?
- Добавляйте в базу всех новых клиентов, которые оформили реальный заказ (т.е. тех, кто просто позвонил или один раз что-то написал, но не купил – добавлять не нужно);
- Раз в полгода отслеживайте клиентов, которые давно не делали заказы. Напишите им, напомните о себе. Чаще, чем раз в полгода, писать не стоит – иначе Вы рискуете слишком надоесть клиенту. Но это верно только для фрилансеров, в каких-то сферах стоит чаще напоминать о себе 🙂
- Если Вы чувствуете спад в количестве заказов, сделайте клиентам специальное предложение. Например, сделайте скидку на копирайтинг и напишите постоянным клиентам, кто заказывает тексты, о снижении цен.
- Используйте столбец с комментариями, чтобы указать особенности каждого клиента, которые помогут Вам эффективно работать с заказчиком. Например, каким-то заказчикам нужно помочь с составлением технического задания – отметьте это в комментариях, чтобы не забыть помочь с ТЗ.
1.2. Как выполнить поиск, изменение и удаление записей.
Доступ к данным обеспечивает система управления данными. В ее функции входят поиск, исправление, добавление и удаление данных. Причем операция поиска является главной.
Форма данных служит не только для создания БД, но и для поиска нужной записи, для ее редактирования или для дальнейшего удаления ненужной записи.
Если в БД сравнительно немного записей, поиск
нужной записи можно выполнить следующим образом:
— установить табличный курсор где-либо в БД;
— выполнить последовательность команд Данные – Форма
;
— нажимать кнопку Далее
в появившейся форме или клавишу Enter, пока не появится нужная запись, или воспользоваться полосой прокрутки справа от списка имен полей, щелкая на кнопке со стрелкой вниз в нижней ее части ;
— для перемещения к предыдущей записи нажать <Shift
+
Enter
> или щелкнуть на стрелке вверху полосы прокрутки;
— для перемещения к первой записи нажать <Ctrl
+
PgUp
> или передвинуть бегунок прокрутки в самый верх полосы прокрутки;
— для перехода на последнюю запись нажать <Ctrl
+
PgDn
> или передвинуть бегунок полосы прокрутки в самый низ;
— для перехода по БД на 10 записей вперед нажать <PgDn
> , на 10 записей назад – <PgUp
> .
Для поиска нужной записи в большой БД следует использовать форму данных и специальные критерии поиска
. Excel, используя заданные критерии для нахождения требуемых записей в списке, найдет и отберет только те записи, для которых выполнены условия, заданные критериями.
Для задания критериев и выполнения поиска удовлетворяющих им записей небходимо выполнить такие действия:
— Щелкнуть на первой записи .
— Выбрать Данные – Форма
.
— Щелкнуть на кнопке Критерии
в появившейся форме, после чего очистятся все поля формы.
— Ввести требуемые критерии поиска в соответствующие поля формы.
— Нажать кнопку Далее
или клавишу Enter
, чтобы начать поиск.
— Excel отобразит форму данных с первой найденной записью, а чтобы просмотреть все следующие , следует нажимать кнопку Далее
; при необходимости пройтись по найденным записям в обратном порядке следует щелкать по кнопке Назад.
Чтобы изменить критерий поиска, если необходимо, нужно сначала очистить форму данных, щелкнув снова на кнопке Критерии
. Затем – выбрать нужные текстовые окна и очистить старый критерий перед вводом нового или просто заменить критерий при условии использования тех же полей.
Чтобы вернуться к текущей записи, проигнорировав результаты поиска по критерию, следует щелкнуть на кнопке Правка
, которая появляется на месте кнопки Критерии
после перехода в режим создания критерия.
Для редактирования
значения поля в текущей записи необходимо перейти в него, нажимая клавиши <Tab
> или <Shift
+
Tab
> (или с помощью мыши) , и ввести новое значение. Для очистки поля целиком выделить его и нажать клавишу <Del
>.
Для удаления
записи из БД щелкнуть на кнопке Удалить
в окне формы данных. При этом, однако, следует помнить, что невозможно восстановить удаленную таким образом запись с помощью команды Отменить
. Поэтому Excel выдаст окно предупреждения с таким сообщением:« Запись, выведенная на экран, будет удалена »
. Можно подтвердить свое решение об удалении записи, щелкнув на кнопке ОК
, или отменить, щелкнув на кнопке Отмена
.
Редактирование полей осуществляется обычными средствами Excel, предназначенными для работы со столбцами электронной таблицы с последующей корректировкой формы данных и всех записей.
Для добавления
новых записей в уже сформированную БД при наличии строк с итоговыми результатами ( например, среднее значение по полю или сумма элементов столбца ) нужно предварительно вставить обычными средствами Excel ( с помощью меню Вставка
) необходимое количество новых строк . В противном случае Excel сообщит, что «расширение БД невозможно». После дополнения БД необходимо в обязательном порядке откорректировать формулы в итоговых строках , распространив их на вновь введенные данные, так как иначе эти данные не будут учтены и результаты останутся прежними, т.е. неправильными.