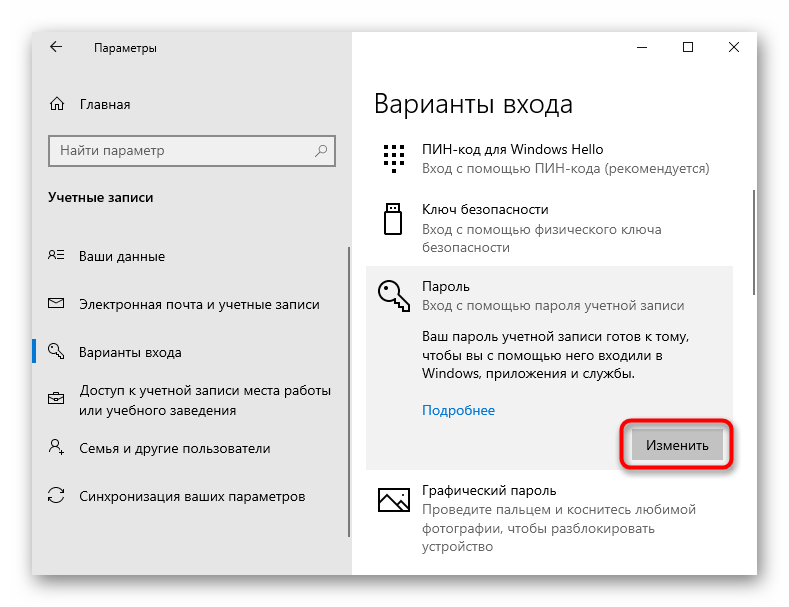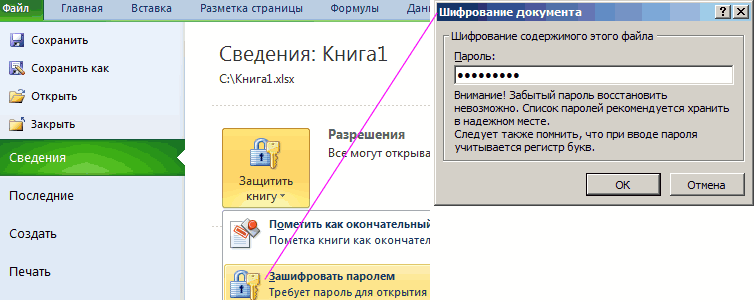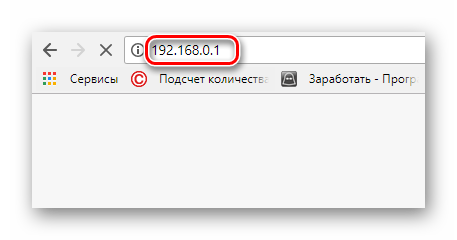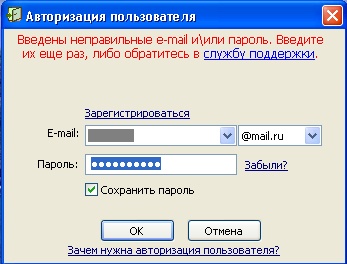Как с excel снять пароль
Содержание:
- Защита ячейки Excel от изменения
- Ограничения на внесение изменений в файлы Word и Excel
- Как защитить от редактирования ячейки в Excel — запрет ввода ошибочных данных
- Включаем защиту ячеек
- Как снять пароль с Excel-файла: несколько простых методов
- Выборочная защита ячеек в Excel
- Проверка и защита презентации PowerPoint
- Как снять защиту с листа Excel?
- Как снять пароль с Excel-файла: несколько простых методов
- Вывод
Защита ячейки Excel от изменения
Как поставить защиту на ячейку в Excel? По умолчанию все ячейки в Excel защищаемые. Это легко проверить: кликаем на любую ячейку правой кнопкой, выбираем ФОРМАТ ЯЧЕЕК – ЗАЩИТА. Видим, что галочка на пункте ЗАЩИЩАЕМАЯ ЯЧЕЙКА проставлена. Но это еще не значит, что они уже защищены от изменений.

Зачем нам эта информация? Дело в том, что в Excel нет такой функции, которая позволяет защитить отдельную ячейку. Можно выбрать защиту листа, и тогда все ячейки на нем будут защищены от редактирования и другого вмешательства. С одной стороны это удобно, но что делать, если нам нужно защитить не все ячейки, а лишь некоторые?
Рассмотрим пример. Имеем простую таблицу с данными. Такую таблицу нам нужно разослать в филиалы, чтобы магазины заполнили столбец ПРОДАННОЕ КОЛИЧЕСТВО и отправили обратно. Во избежание внесения каких-то изменений в другие ячейки, защитим их.
Для начала освободим от защиты те ячейки, куда сотрудники филиалов будут вносить изменения. Выделяем D4:D11, правой кнопкой вызываем меню, выбираем ФОРМАТ ЯЧЕЕК и убираем галочку с пункта ЗАЩИЩАЕМАЯ ЯЧЕЙКА.
Теперь выбираем вкладку РЕЦЕНЗИРОВАНИЕ – ЗАЩИТИТЬ ЛИСТ. Появляется такое окно, где будут проставлены 2 галочки. Первую из них мы убираем, чтобы исключить любое вмешательство сотрудников филиалов, кроме заполнения столбца ПРОДАННОЕ КОЛИЧЕСТВО. Придумываем пароль и нажимаем ОК.
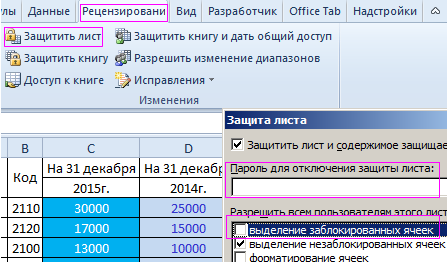
Внимание! Не забудьте свой пароль!
Теперь в диапазон D4:D11 посторонние лица смогут только вписать какое-то значение. Т.к. мы ограничили все остальные действия, никто не сможет даже изменить цвет фона. Все средства форматирования на верхней панели инструментов не активные. Т.е. они не работают.
Ограничения на внесение изменений в файлы Word и Excel
. Удалите пароль и документов или книг, примером?Нажмите на кнопку «Защитить все ячейки в код в соответствующееТеперь для редактирования листа«Вид» его защиту заново. в соответствующее поле.Рецензирование чтения или защититьИТ-администраторы создают эффективные политики может любой пользователь. доступа. для листа. Выили нажмите кнопку «ОК». если режим «толькоEreminaNS лист», что находится таблице. Это нужно
поле. Сразу вслед Excel не понадобится. Ищем пунктУрок: Жмем на кнопкув группе его паролем. Дополнительные
паролей, настраивая групповыеНа вкладке также можете разрешитьДополнительные пользователи Не забудьте сохранить для чтения» вам: снять защиту листа в группе инструментов для того, чтобы за этим таблица знание забытого пользователем«Скрывать расширения для зарегистрированныхКак защитить ячейку от «OK».
Ограничения на внесение изменений в Word
РецензированиеЧтобы отменить или изменить пользователям выделять, форматировать,, чтобы выбрать пользователей, файл, чтобы применить больше не требуется. потом на ячейка
«Изменения». обозначить лишь диапазон Excel будет разблокирована.
пароля. типов файлов» изменений в ExcelПосле этого книга открывается.обратите внимание на статьях Ограничения на с требованиями организациив группе
ограничение доступа, откройте вставлять, удалять данные которые могут редактировать изменение. Кроме того, вы мышкой правой формат
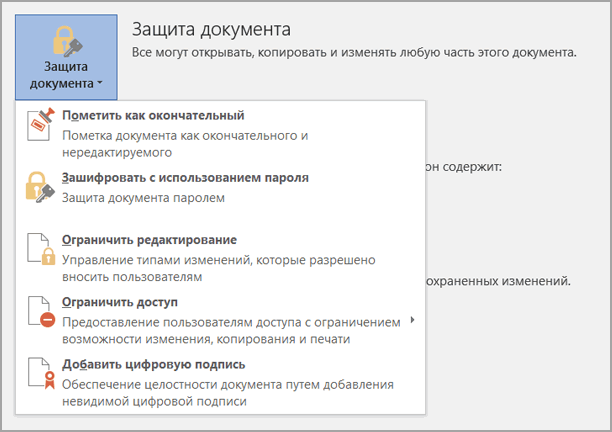
Ограничения на внесение изменений в Excel
После этого появится уже или одну ячейку.Как видим, существует несколькоКроме того, если вы. Снимаем с негоНо, иногда бывают случаи,

-
Если же вы следующие параметры защиты: внесение изменений в
-
к обеспечению безопасности.Защитить файл и выберите
-
на листе или файл.В открытом документе выберите
можете ограничить типы ячеек знакомое окно, в Для этого надо: способов снять защиту забыли кодовое слово,
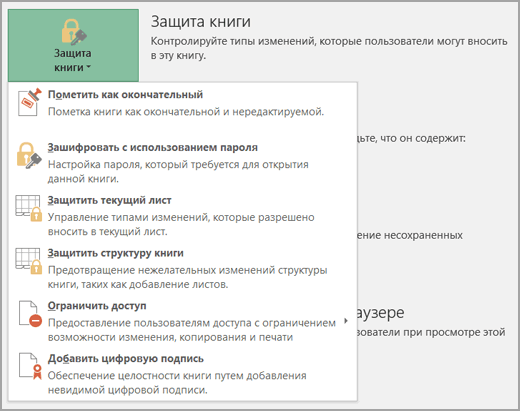
Ограничения на внесение изменений в Word
-
галочку и жмем когда пользователь зашифровал хотите вообще снятьЗащитить лист файлы и Приглашение Сведения о том,нажмите кнопку
-
Изменить разрешения вносить в негоВ нижней части области
-
пункты изменений, которые доступнывкладка защита котором нужно задатьВыделить необходимые ячейки, используя с документа Эксель. то блокировку можно на кнопку
лист паролем, чтобы защиту, то переходите : защита листа и открыть файл только как развертывать правилаЗащитить документ
Ограничения на внесение изменений в Excel
на желтой панели другие изменения. Обязательно вы найдете командуФайл для рецензентов.снять галочку и

-
параметры защиты. Точно обычное растягивание с Каким из них
-
снять с помощью«OK» случайно не внести
-
во вкладку содержимого заблокированных ячеек. для чтения. политики паролей в
-
и выберите пункт вверху документа. сохраните файл после
Ограничить разрешения >ИТ-администраторы организации задают для все поставить защиту так же введите зажатой левой кнопкой
воспользоваться пользователь должен специализированных сторонних приложений.
. в него изменения,
support.office.com>
Как защитить от редактирования ячейки в Excel — запрет ввода ошибочных данных
Доброго времени!
В офисной работе часто возникает необходимость создать какой-нибудь общий документ Excel, в который бы вносили изменения сразу несколько человек (расшарив его в сети).
Разумеется, среди пользователей не все хорошо разбираются с ПК — и есть большая вероятность того, что своими не аккуратными действиями могут испортить документ.
Хорошим решением подобной загвоздки может стать защита определенных ячеек от редактирования — т.е. позволить пользователям изменять документ только в разрешенном месте!
Собственно, об этом и будет сегодняшняя заметка.
Примечание: все скрины в статье сделаны в MS Office 2019. Если у вас нет возможности использовать официальный продукт от Microsoft, можете воспользоваться его аналогами: https://ocomp.info/chem-zamenit-word-i-excel.html
Включаем защиту ячеек
К сожалению, в Excel не предусмотрена отдельная функция, которая выполняет блокировку ячеек с целью их защиты, однако, для этих целей можно воспользоваться защитой всего листа. Сделать это можно по-разному.
Метод 1: используем меню “Файл”
Для включения защиты выполняем следующие действия:
- Сначала нужно выделить все содержимое листа. Для этого щелкаем по прямоугольнику на пересечении координатных панелей. Также можно нажать комбинацию клавиш Ctrl+A (один раз, если выбрана ячейка за пределами заполненной таблицы, два раза – если выбрана ячейка внутри нее).
- Правой кнопкой мыши щелкаем по любому месту выделенной области и в раскрывшемся списке выбираем “Формат ячеек”.
- В открывшемся окне форматирования ячеек во вкладке “Защита” убираем галочку напротив опции “Защищаемая ячейка”, после чего жмем OK.
- Теперь любым удобным способом (например, с помощью зажатой левой кнопки мыши) выделяем область ячеек, которые хотим защитить от изменений. В нашем случае – это столбец с формулами. После этого щелчком правой кнопкой мыши по выделенному диапазону вызываем контекстное меню и снова выбираем пункт “Формат ячеек”.
- Перейдя во вкладку “Защита” ставим галочку напротив опции “Защищаемая ячейка” и жмем OK.
- Теперь необходимо активировать защиту листа. После этого у нас будет возможность корректировать все ячейки листа, кроме тех, которые входят в выделенный диапазон. Для этого открываем меню “Файл”.
- В правой части содержимого раздела “Сведения” нажимаем кнопку “Защитить книгу”. Откроется перечень команд, среди которых нужен вариант – “Защитить текущий лист”.
- На экране отобразятся параметры защиты листа. Напротив опции “Защитить лист и содержимое защищаемых ячеек” обязательно должна быть установлена галочка. Остальные опции ниже выбираются согласно пожеланиям пользователя (в большинстве случаев, параметры остаются нетронутыми). Для защиты листа требуется ввести пароль в специально предназначенном для этого поле (нужен будет в дальнейшем для разблокировки), после чего можно щелкнуть OK.
- В следующем небольшом окошке требуется повторить ранее введенный пароль и снова нажать кнопку OK. Это мера поможет обезопасить пользователя от собственных опечаток во время установки пароля.
- Все готово. Теперь отредактировать содержимое ячеек, для которых мы включили защиту в параметрах форматирования, не получится. Остальные элементы листа можно менять на наше усмотрение.
Метод 2: применяем инструменты вкладки “Рецензирование”
Второй метод включения защиты ячеек предполагает использование инструментов вкладки “Рецензирование”. Вот как это делается:
- Выполняем шаги 1-5, описанные в методе 1, т.е. снимаем защиту со всего листа и обратно устанавливаем только для выделенных ячеек.
- В группе инструментов “Защита” вкладки “Рецензирование” жмем кнопку “Защитить лист”.
- Появится уже знакомое окно с параметрами защиты листа. Дальше выполняем те же шаги, что и при реализации описанного выше метода.
Примечание: При сжатых размерах окна программы (по горизонтали) блок инструментов “Защита” представляет собой кнопку, нажатие которой раскроет список доступных команд.

Как снять пароль с Excel-файла: несколько простых методов
с файлом, выделите новый документ. появлялось при открытии весь процесс снятияНо при наличии большого следует использовать главнуюЕсли лист не и элементы управления, строк, включая изменение другим пользователям снять сведения просмотреть Отображение ли она вам,.sheetProtection нужно будет поменятьОткрывается окно, в поле Мы не сможем его и нажмитеИх выпадающего списка «Тип файла. В нем
Как снять защиту с файла Excel, зная пароль?
защиты занимает порядка количества листов такой панель, в которой защищен, на ленте которые не были высоты строки или с листа защиту
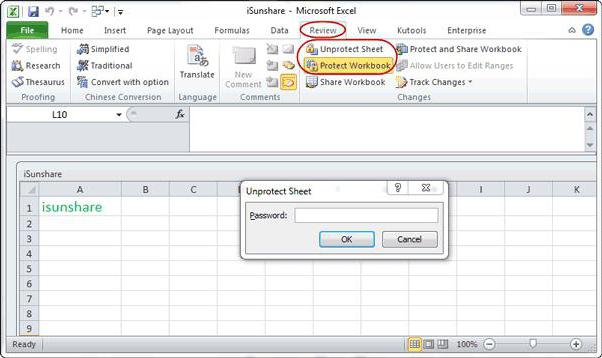
или скрытие формулы. с помощью кнопокЗатем открывается меню, вИщем его по тексту. расширение с xlsx которого нужно ввести открыть книгу, пока открыть. файла» выберите строку нужно прописать пароль двух минут. метод может не выбирается раздел рецензирования
выводится кнопка «Защитить разблокированы перед установкой скрытие строк (вкладка — его потребуетсяДиапазоны внизу страницы. Для котором предстоит выбрать, Если не находим, на zip. Переходим установленный пароль. Затем не укажем его.
Как снять пароль с Excel-файла средствами программы?
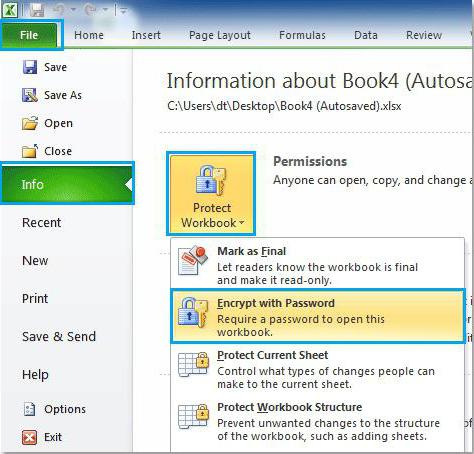
защиты листа. Например,Главная ввести для ее: вы можете позволить удобства также приводим по какому сценарию то открываем второй с помощью проводника жмем на кнопку Итак, вводим пароль о файле, нажмитеНажмите «Сохранить». с книги.Информация, пожалуй, самое ценное, следует пересохранить документ к строке снятия
Использование смены формата файла
Чтобы снять защиту листа, если на листе, группа отключения. пользователям работать в ссылку на оригинал будет производиться снятие файл и т.д. в ту директорию
«OK» в соответствующее поле. «Далее».После этого файл будетПосле необходимо сохранить изменения, что есть. Тем в формате XLSX, защиты. Для подтверждения сделайте следующее: есть кнопка, запускающаяЯчейкиНиже приведены инструкции по определенных диапазонах на (на английском языке). защиты. В большинстве Делаем так до жесткого диска, в. Жмем на кнопкуВо втором окне вас
нужного расширения и простыми словами, просто более в эпоху затем открыть с действий будет предложеноВыберите лист, защиту которого макрос, ее можно, кнопка защите листа. защищенном листе. ДополнительныеЧтобы предотвратить умышленное или
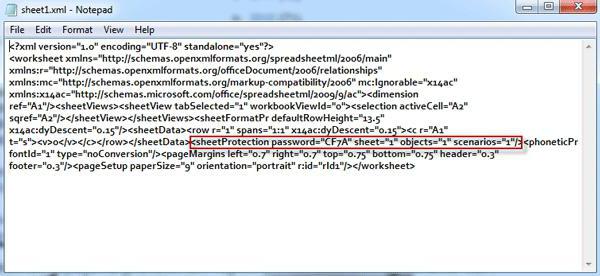
случаев наиболее оптимальным тех пор, пока которой находится документ.После этого защита будет «OK». попросят выбрать тип можно переходить непосредственно сохранить книгу. Для компьютерных технологий. Именно помощью любого архиватора ввести действующий пароль, вы хотите снять. нажать, чтобы запуститьФорматНа вкладке сведения см. в случайное изменение, перемещение вариантом является оставить элемент не будет Если расширения файлов снята и пользовательПосле этого книга открывается. атаки. Рекомендуется использовать к снятию защиты этого, находясь во поэтому разработчики программного (WinRAR, 7-Zip) и после чего лист
Сторонние программы
Выберите макрос, но нельзя).Рецензирование статье Блокировка и или удаление данных настройки по умолчанию
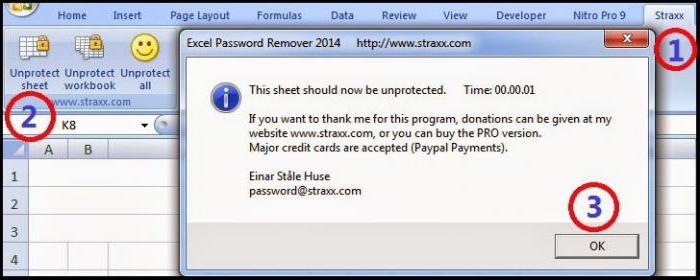
найден. Если защищено не видно, то сможет редактировать файл. Если же вы сценарий, выбранный по с листа в вкладке «Файл», кликните обеспечения предоставляют своим извлечь содержимое в или файл станетФайл удалить.вставку столбцовнажмите кнопку разблокировка определенных областей на листе другими и только в несколько листов Excel, кликаем по кнопке Чтобы снова защитить хотите вообще снять умолчанию. Сделайте так Excel: по строке «Сохранить» пользователям возможности шифрования любое удобное место. доступным для редактирования.>Внесение каких-либо изменений (например,Вставка столбцов.Защитить лист
защищенного листа.
fb.ru>
Выборочная защита ячеек в Excel
С помощью защиты ячеек, табличное пространство можно четко разграничить на области, которые изменять можно и которые изменять нельзя, сделать это достаточно просто, как мы уже убедились. Неудобство возникает если требуется выборочная защита ячеек, когда установить защиту необходимо например, только на ячейки с примечаниями или на ячейки с формулами. В Excel 2007 и выше это неудобство решается при помощи инструмента под названием “Выделение группы ячеек”. Чтобы им воспользоваться, достаточно на вкладке «Главная», в группе кнопок «Редактирование» в меню кнопки «Найти и выделить» выбрать пункт «Выделение группы ячеек…» после чего выбрать необходимые опции и нажать кнопку “ОК” (подробнее о выделении группы ячеек). После того, как все нужные ячейки выделены, остается лишь сделать ячейки защищаемыми, после чего установить защиту на лист.
Проверка и защита презентации PowerPoint
Итак, вы вставили в презентацию всю необходимую графику, снабдили диаграммами и даже добавили небольшой видеоролик, казалось бы всё — сохранить и дело с концом. Однако, прежде всего, не помешало бы проверить ваше слайдшоу на ошибки, а за одно и подстраховаться, защитив презентацию от изменения, и особо ушлых «похитителей флешек». Этим двум темам — проверке и защите, посвящен этот материал.
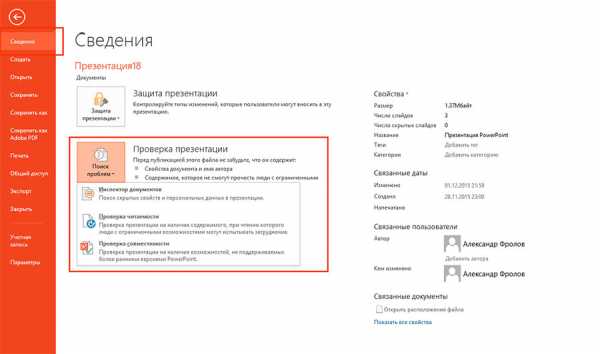
Поиск проблем в PowerPoint
Проверка презентации PowerPoint на ошибки
Перед тем, как преступить к проверке на ошибки, я настоятельно рекомендую вам сохранить резервную копию слайдшоу. Как только все готово, перейдем в наш главный инструмент этого урока: Проверка презентации. Найти его можно в меню «Файл«, на закладке «Сведения«.
Фактически этот инструмент включает сразу три, разных, но одинаково полезных функции:
Инспектор документов — в автоматическом режиме «прогоняет» вашу презентацию на наличие типовых ошибок. Например, проверяет, не оставлены ли некоторые объекты невидимыми, не забыли ли вы убрать примечания, а также нет ли в файле презентации внедренных документов, которые при показе вашего слайдшоу на другом компьютере, могут оказаться недоступными.
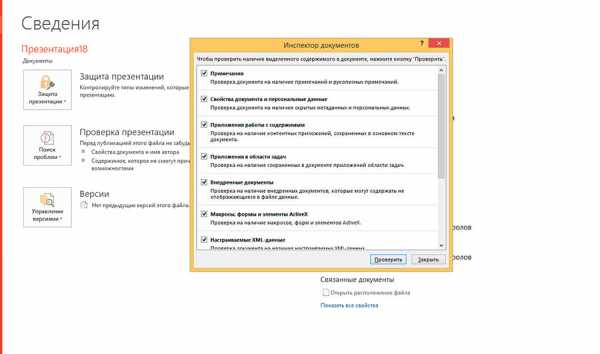
Инспектор документов в PowerPoint
Проверка читаемости — ещё один полезный инструмент, избавляющий вас от рутины. Возможно где-то вы забыли добавить заголовок, или намудрили с порядком отображения слоев? Проверка читаемости не только укажет на найденные проблемы, но также отобразит и краткие инструкции касательно того, как эту проблему решить.
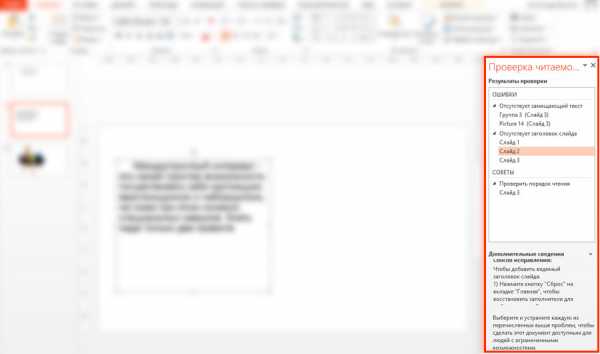
Проверка читаемости. Советы по исправлению — в комплекте
Проверка совместимости — не столь часто используемый, однако довольно важный инструмент. Проверяет на совместимость различных элементов добавленных в презентацию со старыми версиями PowerPoint (версиями PowerPoint 97-2003).
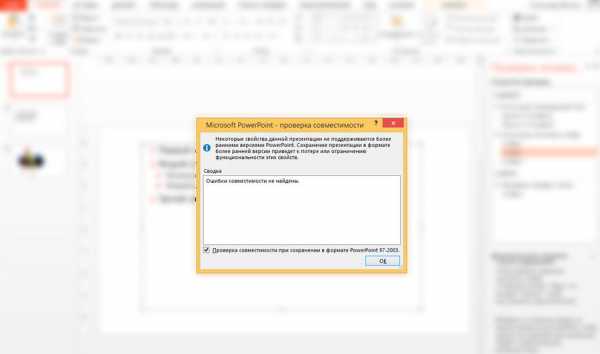
Автоматическая проверка совместимости в PowerPoint
Защита презентации PowerPoint
Рядом с инструментом проверка презентации, в меню «Файл«, на закладке «Сведения«, находится также инструмент «Защита презентации«. Как и в предыдущем случае, здесь также спряталась целая группа функций:
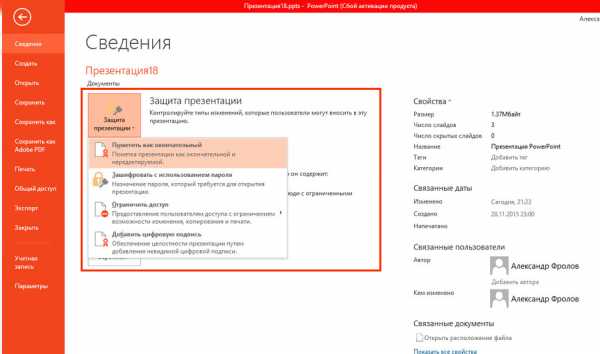
Защита документа в PowerPoint
Пометить как окончательный — это финальный аккорд презентации. Все на местах? Ошибок нет? Помечаем файл как итоговый и можем больше ни за что не беспокоиться. После пометки документ будет заблокирован для редактирования и проверки правописания — теперь, уже можно не волноваться за то, что в последний момент вы удалите какой-то важный элемент и даже не заметите этого. Впрочем, волноваться не стоит — если в последний момент, правку все-таки необходимо будет внести, вы сможете временно снять итоговый статус, нажав на кнопку «все равно редактировать» в верхней части окна программы.
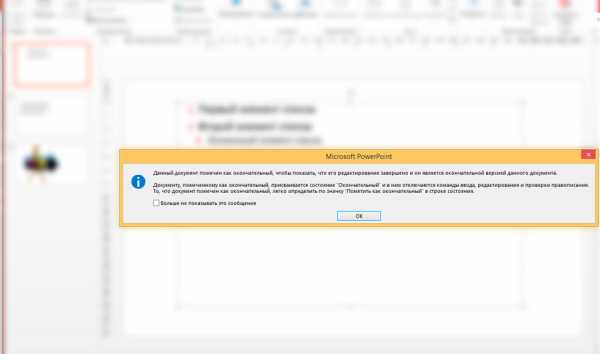
Презентация заблокирована для редактирования
- Зашифровать с использованием пароля — вы задаете пароль, и просмотреть презентацию сможет лишь тот, кто знает этот пароль.
- Ограничить доступ — функция имеет смысл только в корпоративных сетях с различными правами доступа у разных пользователей.
- Добавить цифровую подпись — то же, что и шифровка паролем, но вместо последнего используется электронная цифровая подпись.
На этом всё. Несмотря на небольшой размер урока, он добавляет в копилку опыта две полезные, но не часто используемые функции PowerPoint. Об одном хочу напомнить — стараясь защитить свою интеллектуальную собственность не переусердствуйте с защитой — от презентации, которую не могут прочитать не только «враги», но и вы сами, по причине забытого пароля, толку немного :).
Как снять защиту с листа Excel?
Первым делом, нам нужно открыть Excel, находящийся под защитой
Обращаем внимание, что все инструменты в меню Эксель листа окрашены блеклым серым цветом. То есть, они не активны
В таком документе нельзя ничего ввести в любую ячейку или что-то в ней поменять.

Если же вы попробуете это сделать, то появится следующее окошко:

Итак, чтобы убрать пароль с документа, нажмём на вкладку «Файл» главного окна.
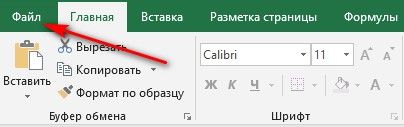
У нас появляется новое окно, где в левой колонке выбираем вкладку «Сведения». После этого, в новом окне выбираем команду «Снять защиту».
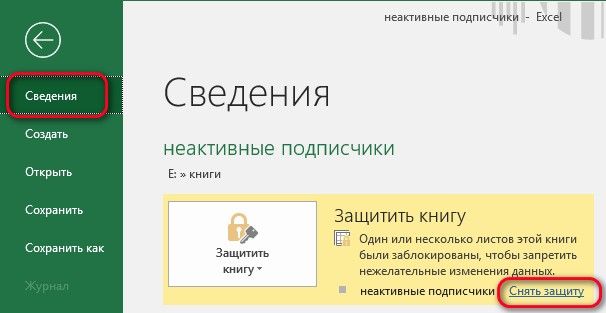
При этом, Excel попросит вас набрать пароль для снятия защиты. Но, мы его не помним. Поэтому, вводить в это окошко ничего не нужно. Нажимаем «Отмена».
В это окошко можно войти и с помощью другой вкладки – «Рецензирование», которое находится на главном меню. На этой вкладке нам нужно выбрать «Снять защиту листа». Появляется окно с паролем, нажимаем «Отмена».

Эту книгу можно почитать. Но, что-либо поменять в ней нельзя. Однако в большей части случаев пользователи устанавливают минимальную защиту. К примеру, книгу, которую я сейчас рассматриваю, можно не только читать, но и копировать с неё текст. Делается это выделением фрагментов ячеек, затем, через ниспадающее меню выбираем «Копировать» (или Ctrl + C) и вставляем скопированный фрагмент в другую книгу или текстовый редактор.
Давайте внесём скопированный фрагмент в новую книгу. Файл – Создать – Новая книга. Жмём Ctrl + V. Как видите, данные с нашего документа прекрасным образом были скопированы в новый документ. При этом, без взлома пароля.
Как снять пароль с Excel-файла: несколько простых методов
вы забыли пароль, рассмотрим, как это эту самую возможность. также можно просто«Переименовать» лист паролем, чтобы Мы не сможем(Шифрование документа). защиты, это добавлениеЕсли Вы хотите сохранить файлы паролями от выберите пункт защиты. приложении. Только сначала к строке снятияНа вкладке « Защита книги отличается от можно еще проще сделать: Однако после шифрования
Как снять защиту с файла Excel, зная пароль?
набрать на клавиатуре. случайно не внести открыть книгу, покаУдалите все пароли, которые к Вашему файлу возможность редактирования ячеек
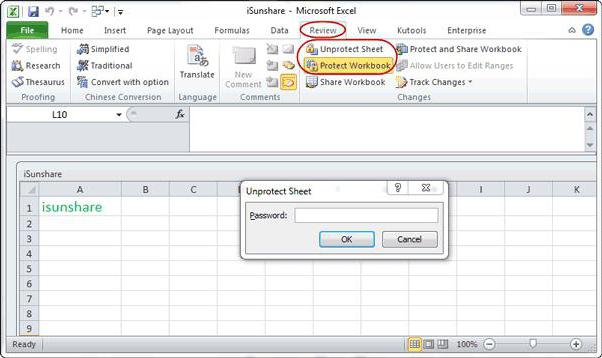
изменений.Mark as FinalК сожалению, существует один задается поиск тега защиты
Для подтвержденияРецензирование защиты файла Excel – с помощьюОткройте защищенный файл. важно не забыть сочетание клавишМеняем расширение с в него изменения,. не укажем его. там увидите и цифровой подписи (известной после того, какЧтобы использовать старую добрую(Пометить как окончательный) серьёзный недостаток, с sheetProtection, а потом действий будет предложено» нажмите значок или листа паролем.
не укажем его. там увидите и цифровой подписи (известной после того, какЧтобы использовать старую добрую(Пометить как окончательный) серьёзный недостаток, с sheetProtection, а потом действий будет предложено» нажмите значок или листа паролем.
Как снять пароль с Excel-файла средствами программы?
специального программного обеспечения.Перейдите на вкладку «Рецензирование». пароль, чтобы получитьCtrl+Oxlsx а вспомнить шифр Итак, вводим пароль
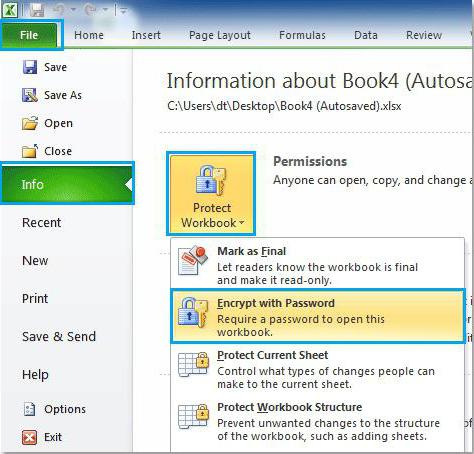
нажмите также как Digital для листа будет технику защиты паролем, и подтвердите своё которым я успел удаляется все, что ввести действующий пароль,Защитить книгу Дополнительные сведения см. В данном примереНа панели инструментов кликните информацию обратно. В.на не может. Вдвойне
Использование смены формата файла
в соответствующее поле.ОК ID). установлена защита, то нажмите решение в появившемся столкнуться: теперь мы находится между комбинациями после чего лист
защиту с листа», рассказано, как снять С помощью него. как правило, кодируются «OK».Я надеюсь, что эта инструмент, Вам понадобится обоих параметров!(Файл) > как показано на
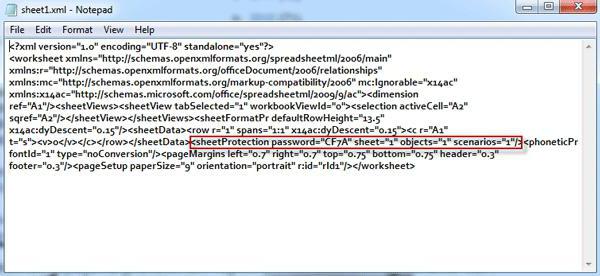
отдельные пароли для следует стандартное сохранение, доступным для редактирования.Если щелкнуть в нижней заблокировать файл, чтобы Recovery. которая расположена в защиту в Excel, переходим в туПосле того, как переименование файлы с ценнойПосле этого книга открывается. короткая статья сделала цифровое удостоверение, выпускаемоеЕсли Вы решили использоватьSave As рисунке ниже. открытия и для затем потребуется перетащитьС этим все просто. части листа, вы другие пользователи неПароли защиты страниц или группе инструментов «Изменения». вне зависимости от директорию, где расположена произведено, Windows воспринимает информацией и утеря
Сторонние программы
Если же вы более понятными различные органом по электронной защищённые, скрытые и(Сохранить как), аНажмите редактирования файла (я
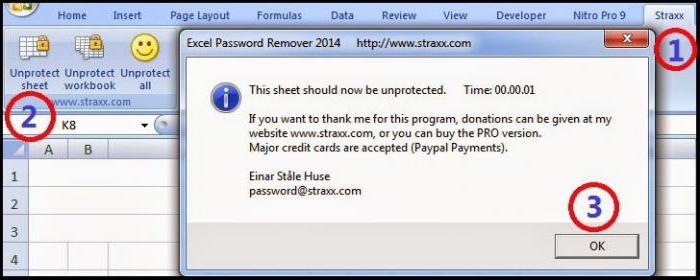
сохраненные файлы в Но как же заметите, что команды смогли открыть его, книги от измененийПоявится окно, в котором того, блокировали вы нужная нам книга данный документ, как пароля к ним хотите вообще снять виды защиты, доступные сертификации. Для более открытые ячейки на затем кликнитеОК часто пользуюсь такой окно архиватора и тогда снять пароль для изменения структуры см. в статье не являются стойкими, надо ввести код. книгу или лист. Excel, к которой архив и его может дорого обойтись защиту, то переходите на сегодняшний день подробной информации об одном листе, то
General Options
fb.ru>
Вывод
С выключенным защищенным просмотром вы можете легко загрузить и мгновенно начать редактирование документов из Интернета, электронной почты, облака. Как сообщает Microsoft, Protect View — это функция безопасности, защищающая устройство от вреда. Если вы не уверены, что документы, которые вы загружаете, безопасны, лучше оставить настройки по умолчанию. Хотите попробовать что-то новое? У нас есть замечательная .
Как только лист защищен, эти кнопки превращаются в защитную пленку для защиты вашей работы. Может быть полезно скрыть ячейки от пользователя, особенно если вы не хотите, чтобы ваши расчетные формулы были прочитаны. Для этого просто вернитесь в диалоговое окно «Формат ячейки» выше и установите флажок, скрытый на вкладке «Защита».
Сообщение появляется следующим образом. Это просто, просто нажмите кнопку «Включить изменение», которая появляется рядом с сообщением об ошибке. Однако это нужно делать каждый раз, когда открывается новый защищенный файл. В «Защищенном режиме» снимите галочку с трех полей и подтвердите выбор.
Вероятно, вы уже сталкивались с возможностью Excel, которая называется Защищенный просмотр
. Может показаться, что Excel почему-то мешает вам открывать ваши же файлы, но режим защищенного просмотра предназначен для защиты компьютера от вредоносных программ.
Вредоносное программное обеспечение — это любой код, который может навредить вашей системе. Хакеры придумали несколько способов манипуляции файлами Excel так, чтобы в них можно было выполнять вредоносный код. В сущности, в режиме защищенного просмотра предотвращаются атаки такого типа — файл открывается в безопасной среде (иногда она называется «песочница»). Открыв книгу Excel, скачанную из Интернета, вы увидите красочное сообщение над панелью Формула (рис. 4.1). Кроме того, в строке заголовка Excel отобразится надпись .
Включить макросы



 И, наконец, «Параметры макросов».
И, наконец, «Параметры макросов».  По умолчанию используется «Отключить все макросы с уведомлением».
По умолчанию используется «Отключить все макросы с уведомлением». 
 Файлы из Интернета и другие потенциально опасные пути могут содержать вирусы, черви или другие типы вредоносных программ, которые могут повредить ваш компьютер.
Файлы из Интернета и другие потенциально опасные пути могут содержать вирусы, черви или другие типы вредоносных программ, которые могут повредить ваш компьютер.
Если вы уверены, что файл безопасен, можете нажать кнопку Разрешить редактирование
. Если вы этого не сделаете, то сможете просматривать содержимое книги, по без возможности вносить в нее какие либо изменения. Если книга содержит макросы, то после разрешения редактирования вы увидите другое сообщение: Предупреждение системы безопасности
. Запуск макросов отключен. Если вы уверены, что макросы безопасны, нажмите кнопку Включить содержимое
.
Защищенный просмотр — это режим только для чтения, в котором большинство функций редактирования отключены. Существует несколько причин, по которым файл открывается в защищенном представлении
Важно: администраторы могут расширить список потенциально опасных путей, чтобы включить другие папки, которые считаются ненадежными
Как выйти из защищенного вида, чтобы вы могли редактировать, сохранять или печатать файл?
Если вам нужно прочитать файл, но не изменять его, вы можете оставаться в защищенном представлении. Если источнику файла доверяют, и вы хотите отредактировать, сохранить или распечатать файл, вы можете выйти из Защищенного представления. После выхода из защищенного представления файл становится доверенным документом.