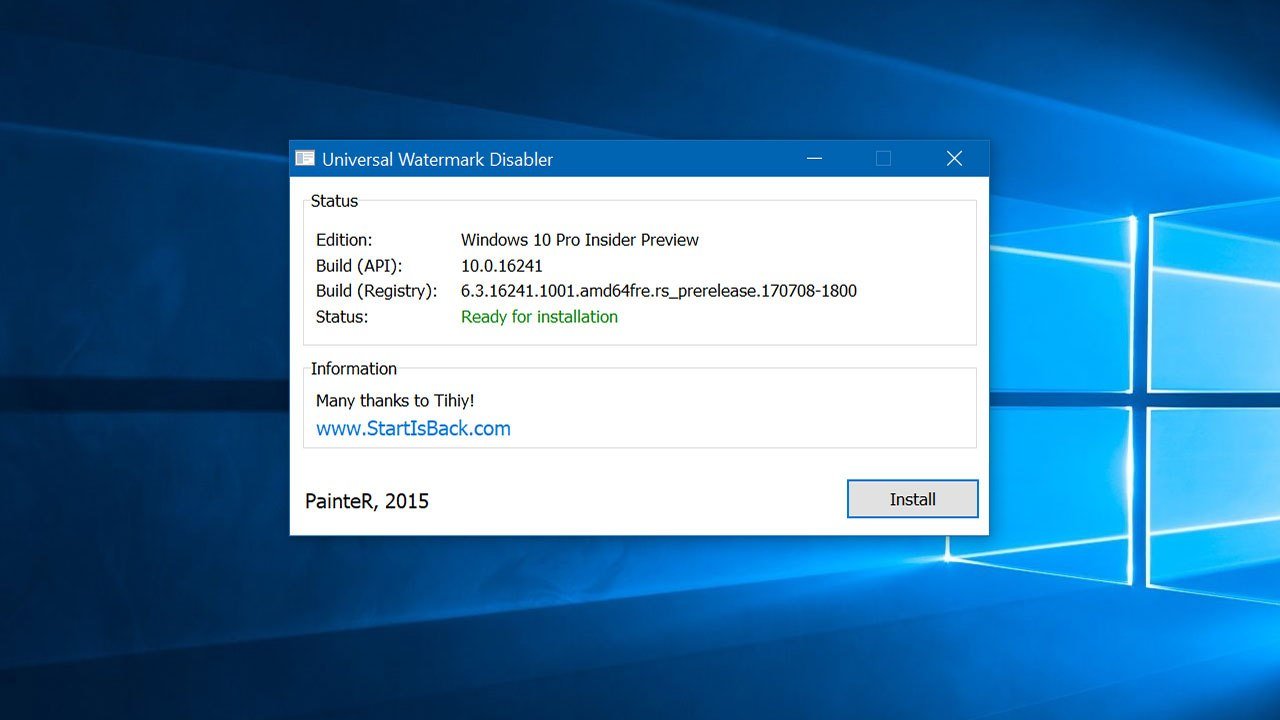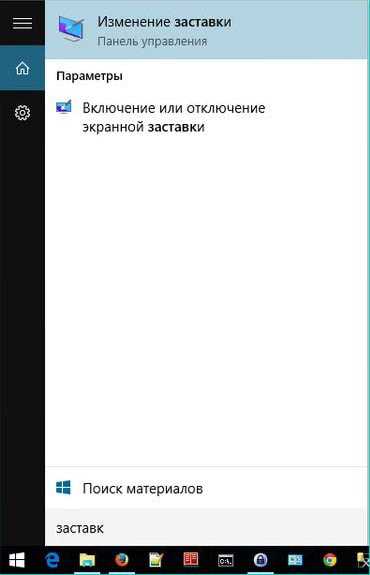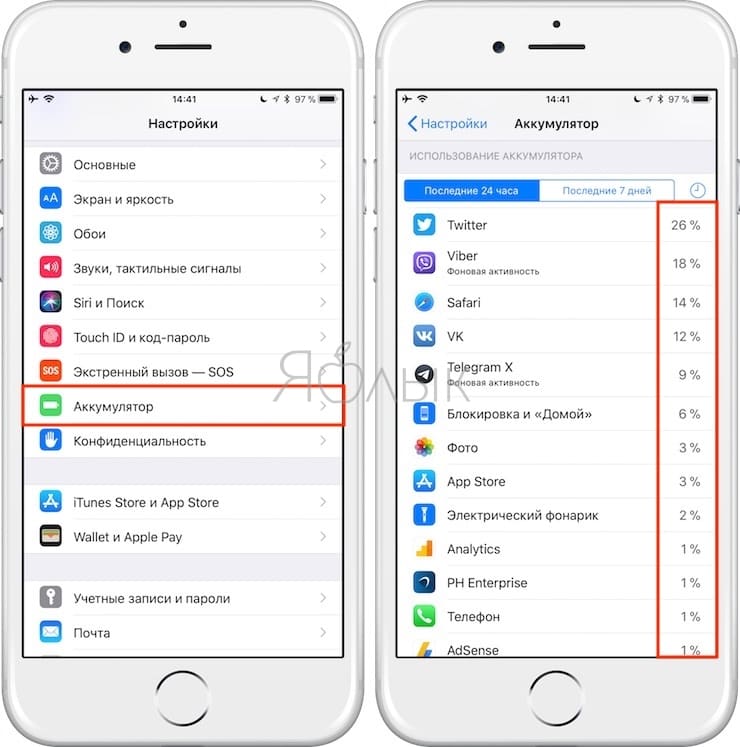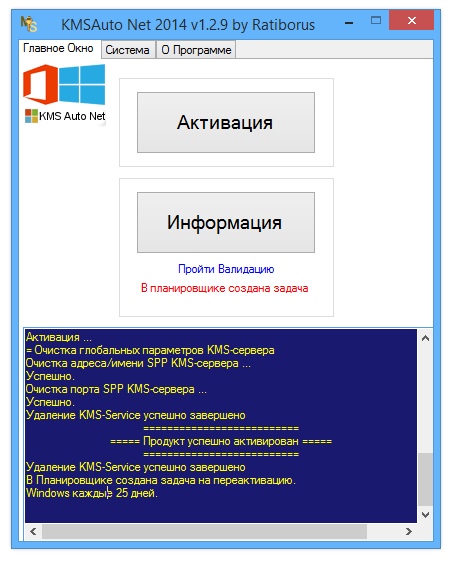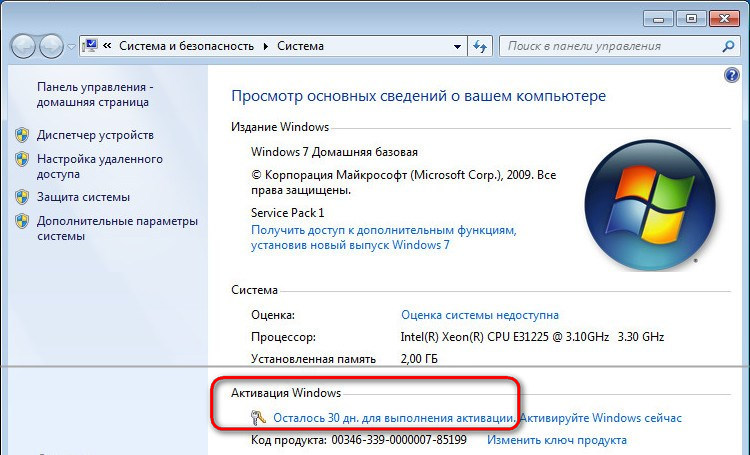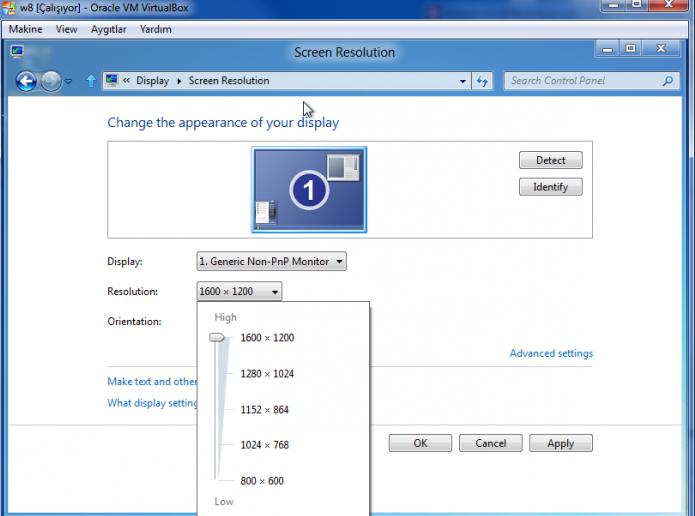Как убрать надпись активация виндовс 10 в правом нижнем углу экрана навсегда?
Содержание:
- Значение Slmgr.vbs?
- Как продлить активацию
- Как удалить ключ продукта
- Предотвращение попадания ключа в чужие руки
- Как активировать Windows 7 с помощью активатора
- Как правильно выполнять команды
- Активация Windows
- Причины возникновения
- Выполнение активации из командной строки с правами администратора
- Как удалить Windows с компьютера или ноутбука?
- Как исправить ошибки slmgr.vbs всего за несколько шагов?
- Использование сторонних программ
- Проверка канала активации
- Пакетная лицензия: параметры службы управления ключами (KMS):
- Активация по телефону (без Интернета)
- Пакетная лицензия: Клиентские параметры службы управления ключами (KMS):
- Как удалить в командной строке любой раздел жёсткого диска (включая системные и служебные)
- Программы для просмотра ключа Windows 10:
Значение Slmgr.vbs?
Slmgr.vbs — это имя ошибки, содержащее сведения об ошибке, включая причины ее возникновения, неисправность системного компонента или приложения для возникновения этой ошибки вместе с другой информацией. Численный код в имени ошибки содержит данные, которые могут быть расшифрованы производителем неисправного компонента или приложения. Ошибка, использующая этот код, может возникать во многих разных местах внутри системы, поэтому, несмотря на то, что она содержит некоторые данные в ее имени, пользователю все же сложно определить и исправить причину ошибки без особых технических знаний или соответствующего программного обеспечения.
Как продлить активацию
Возьмем к примеру Windows 7, в которой есть 30-дневный пробный период до того, как она начнет требовать с вас ключ продукта. Вы можете продлить пробный период, т.е. сбросить этот испытательный срок обратно на 30 дней, выполнив команду ниже.
Однако вы не сможете снова и снова и бесконечно продливать испытательный период — команда может быть использована всего несколько раз. Хотите узнать сколько раз — введите команду slmgr.vbs /dlv. Точно не помню, но для каждой версии, кажется, свое «количество раз». В Windows 7, если не ошибаюсь 3 раза, и 5 раз на Windows Server 2008 R2. За исключением Windows 10 опция работает во всех ранних версиях.

Как удалить ключ продукта
С помощью Slmgr.vbs вы также можете удалить ключ продукта текущей системы Windows. После выполнения команды ниже, перезагрузите компьютер и ваша операционная система не будет иметь ключа продукта, что означает, Windows станет неактивным — без лицензии.
Это позволяет вам перенести лицензию на другой компьютер, если это необходимо. К примеру, если вы хотите подарить старый компьютер другу, а лицензию хотите оставить себе. Однако, как известно, активация Windows будет «привязана» к оборудованию компьютера, на котором она установлена, поэтому просто так сделать перенос не получится, но все же это возможно, но сейчас не об этом (это будет в следующих статьях).
Чтобы удалить лицензионный ключ, введите в командную строку следующую команду:
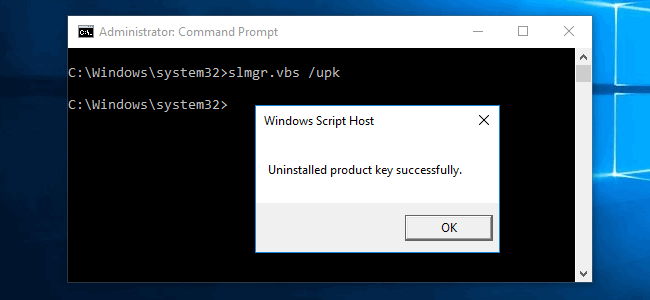
Однако команда не удаляет активацию полностью. Windows также хранит ключ продукта в реестре, потому как это иногда необходимо при настройках компьютера, а также для предотвращения кражи ключа вредоносными программами, которое могут получить доступ к реестру. Кроме этого будущий владелец компьютера (если он более менее разбирается в компьютерах) может легко вытащить ключ из реестра, так что вы также должны обязательно удалить его из реестра следующей командой:
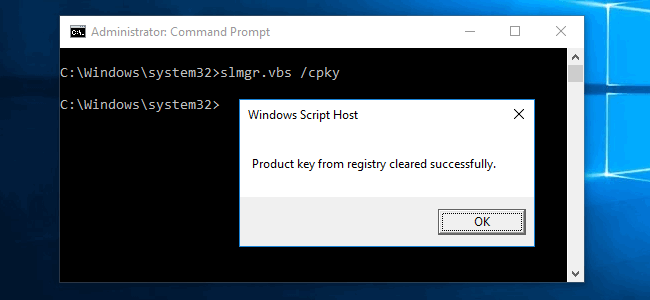
Предотвращение попадания ключа в чужие руки
Существуют программы, которые считывают ключ продукта из реестра. При MAK и KMS активации ключ удаляется из реестра автоматически. Если у вас другая версия, и вы не хотите, чтобы пользователи компьютера (или даже вредоносные программы) могли узнать ключ, удалите его из реестра командой:
cscript %windir%system32slmgr.vbs -cpky
Активация
Вы успешно активировали Windows по телефону, но теперь вас мучает такой вопрос. Вы вбивали диктуемые цифры сразу в текстовые поля, но не записали этот код на бумажку. Но этот код может понадобиться, например, при переустановке системы, чтобы опять не звонить в службу поддержки Microsoft. Можно вытянуть из системы этот код, не прибегая к сторонним программам. Открываем последовательно Панель управленияВсе элементы панели управленияСистема и прокручиваем окно до конца. В самом низу написан код активации. При желании вы можете даже сменить его.
Как активировать Windows 7 с помощью активатора
Это самый простой способ получить лицензию, который может применить даже начинающий пользователь. А главное — бесплатный. Рассмотрим 3 самых популярных активатора и узнаем как ими пользоваться. Ссылки на скачивание давать будем только на основной, остальные легко ищутся в поисковиках.
KMS Auto
Самый простой и надёжный способ. Все действия делаются абсолютно аналогично активации Windows 8.1. Пароль для распаковки — 123.
Не забудьте добавить файл в исключения антивируса!
Windows Loader
Одним из наиболее известных активаторов является программа Windows Loader, который внедряет в систему специальный код, сообщающий ей при каждом запуске, что активация проведена успешно. Посмотрим, как это работает:
Скачайте Windows Loader и запустите его с правами администратора.
Обратите внимание на кружок возле названия программы – он должен быть зеленого цвета. Если он красный или желтый, то вам нужно навести на него курсор и посмотреть, что нужно сделать (обычно требуется закрыть браузер или, например, Total Commander).
Если всё нормально, нажмите кнопку «Install», а затем перезагрузите компьютер.. На этом активация окончена
Если вы вдруг захотите отказаться от использования лицензионного ключа, запустите снова Windows Loader и нажмите кнопку «Uninstall»
На этом активация окончена. Если вы вдруг захотите отказаться от использования лицензионного ключа, запустите снова Windows Loader и нажмите кнопку «Uninstall».
Такой способ активации является незаконным, поэтому его применение не рекомендуется специалистами Microsoft. Но если посмотреть правде в глаза, то программа Windows Loader помогла сотням тысяч пользователей решить проблему с лицензией, так что бояться вам нечего.
Windows 7 Loader from Matrix
После запуска появится такое окошко:
- Скачайте и запустите активатор.
- В главном окне утилиты нажмите кнопку «Activate» на кнопке, которая подсвечена.
- После появления сообщения о том, что операция проведена успешно, перезагрузите компьютер.
Если этот активатор отработал нормально, можете спокойно устанавливать обновления, не боясь что она слетит.
После перезагрузки компьютера появится окно выбора операционной системы. Появится два варианта загрузки – Windows 7 (неактивированная версия) и Windows 7 Loader XE (активированная версия). Выбирайте вторую строку и загружайтесь – система будет активирована.
Чтобы каждый раз не выбирать нужную операционную систему
RemoveWAT
Программа RemoveWAT действует во всех версиях Windows, однако после её применения нужно обязательно отключить автоматическое обновление (что весьма нежелательно). Используйте её только если предыдущие активаторы не помогли вам:
- Запустите программу.
- Нажмите «Remove WAT» в окне утилиты.
- Дождитесь завершения процесса активации и перезагрузите компьютер.
Как это сделать
В принципе, можно установить параметры так, что система будет искать обновления, но решения об их установке будете принимать лично вы. Только придется разбираться, какое обновление несет очередной файл проверки подлинности.
Как правильно выполнять команды
Выполните в командной строке Slmgr. vbs без параметров путь к скрипту необязателен, потому что он находится в папке System32. Вы увидите серию справочных окон, причем в любом из них можно нажать CTRL+C, чтобы скопировать содержимое в буфер обмена.
Для удаленного выполнения команд необходимо указывать имя компьютера и учетные данные пользователя.
Slmgr. vbs TargetComputerName <параметры>
Вместо отображения окон можно направить вывод команд в командную строку, указав сервер сценариев рекомендуется cscript и полный путь к скрипту:
Cscript %windir%system32slmgr. vbs <параметры>
Я рекомендую именно такой способ. Дело в том, что если по какой-либо причине команда не срабатывает, ошибка выводится окне командной строки. Если же скрипт запускается напрямую, без участия сервера сценариев, в случае ошибки окно командной строки сразу же закроется, оставив вас в неведении.
Например, если вы хотите получить сразу всю справку на русском языке, выполните команду:
Cscript %windir%system32slmgr. vbs
Если вы видите нечитаемый текст, выполните Chcp 866 и повторите команду. Скопировав результат команды в текстовый редактор, вы получите справочный файл.
Активация Windows
Активация Windows онлайн
Следующей командой можно попытаться активировать Windows через интернет.
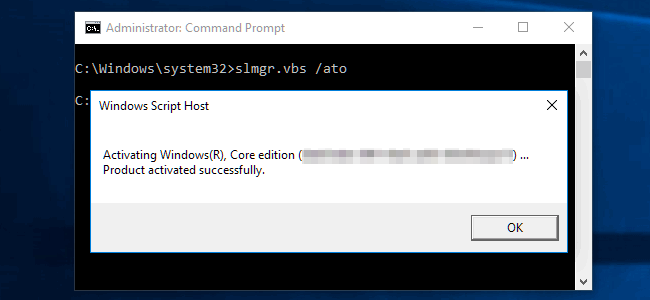
Активация Windows оффлайн
Чтобы получить идентификатор установки (ID) для оффлайн активации, выполните следующую команду:
Теперь вам необходимо получить код подтверждения активации системы по телефону. Перейдите на официальную страничку Справка по активации Microsoft Windows . По приведенным инструкциям позвоните в центр активации продуктов Microsoft (ничего страшного в этом нет, вы будете следовать инструкциям робота) и предоставьте ID установки, полученный выше и вы получите активационный код (в случае, если все успешно подтвердится). Это может вам помочь активировать систему Windows без подключения к интернету.
Вместо ACTIVATIONID введите ID активации. который вы получили:
slmgr.vbs /atp ACTIVATIONID
После этого, чтобы убедиться что ваша ОС активирована, можете использовать следующие команды:
slmgr.vbs /dli или slmgr.vbs /dlv
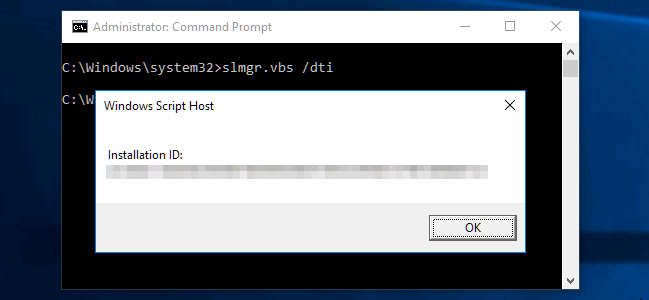
Причины возникновения
Те, кто успели перейти на бесплатную версию десятки до 29.06.2016 года, получили возможность год бесплатно пользоваться новинкой. Но спустя время появляется сообщение, что срок истекает, и его невозможно убрать, просто кликнув «Отмена».
В Windows 10 срок действия лицензии истек у тех, кто пользовался активатором в старой версии, а потом бесплатно обновился до новой.
В некоторых случаях активация просто не была проведена, если скачивалось и устанавливалось нелицензионное ПО.
Итак, вы увидели на экране «Срок действия вашей лицензии Windows 10 истекает» — что делать в этом случае и как можно убрать назойливую надпись читайте далее.
Убрать «Срок истекает» с помощью командной строки
- В главном меню запустите строку от имени администратора. Находится инструмент в разделе «Служебные» .

2. Введите строчку slmgr –rearm . Она помогает сбросить на месяц активацию системы. Всего ее можно использовать три раза. То есть фактически вы можете убрать сообщение, что время истекает, только на три месяца.
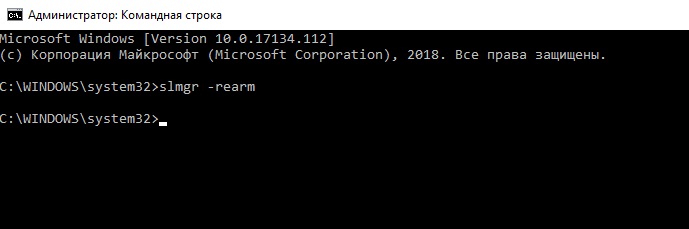
- После выполнения появится сообщение о перезагрузке.
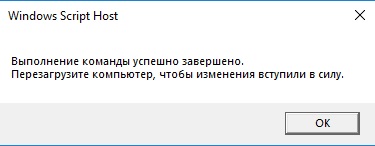
Сначала нужно отключить центр лицензирования. Зажмите WIN+R и вбейте Services.msc .
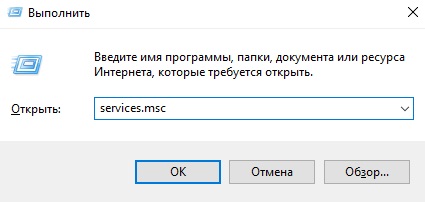 2. В открывшейся службе нужно отключить две строки: Windows License Manager и центр обновления. Дважды кликните на нужной команде и в списке вариантов кликните «Отключено» .
2. В открывшейся службе нужно отключить две строки: Windows License Manager и центр обновления. Дважды кликните на нужной команде и в списке вариантов кликните «Отключено» .

Потом перезагрузитесь. Это поможет убрать сообщение Виндовс 10 «Срок действия лицензии истекает, необходимо активировать».
О том, как изменить мелодию звонка в Windows 10 Mobile вы можете прочитать в другой статье на нашем сайте
Активатор
Это нелегальный ответ на вопрос, как продлить срок действия лицензии Windows 10, оставим моральную сторону аспекта на совести читателя. В данном случае используется программа-активатор. Расскажем на примере KMS-auto.
Скачать его можно здесь.
Программа не только поможет убрать нежелательную надпись путем активации ОС, но и даст ключ к офисному пакету.
Скачав архив, откройте его и разверните файлы. Устанавливать ничего не надо.
Далее запустите программу .
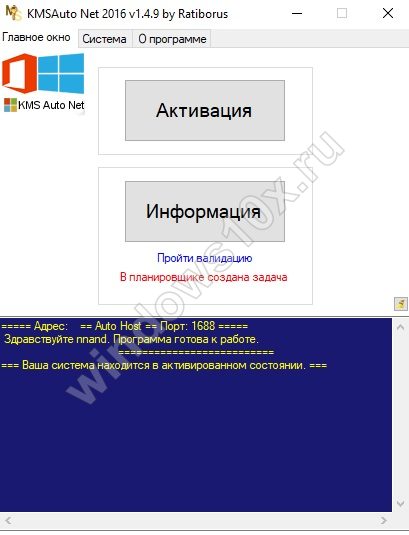
Нажмите кнопку «Активировать» .
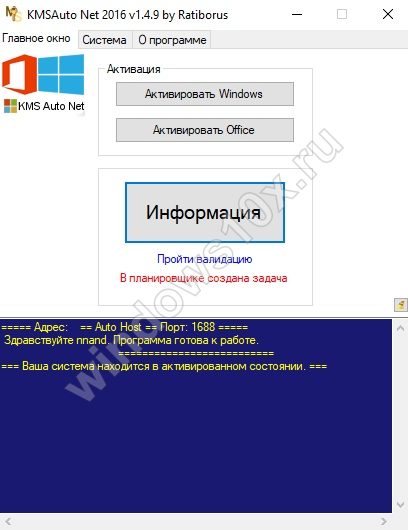
Затем кликните «Активировать Windows» .
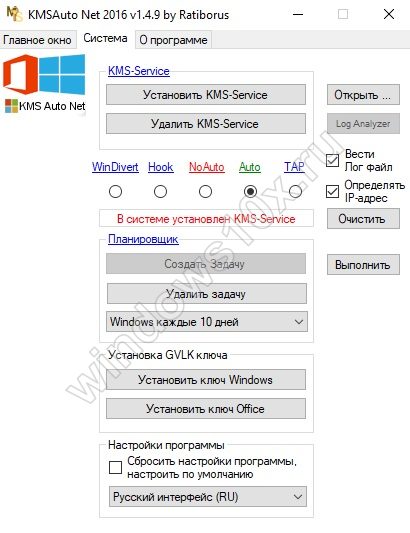
Процесс будет выполнен автоматически.
В планировщике настройте задачу обновления каждые 10 дней и о проблеме, как отключить неприятное сообщение, можно забыть.
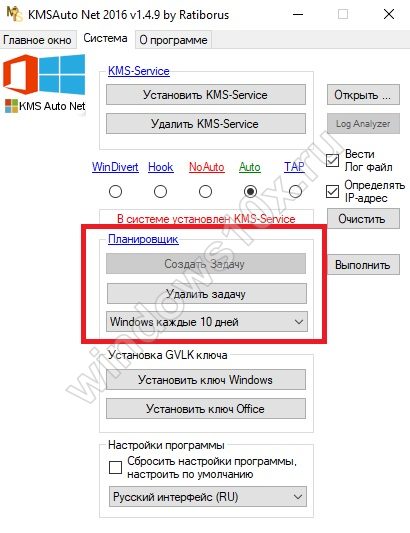
Выполнение активации из командной строки с правами администратора
Во многих случаях не удается активировать ОС из-за отсутствия повышенных разрешений. Активация и запуск SLMGR требуют доступа администратора для успешного завершения. Поэтому проверьте, что для консоли командной строки, в которой пытаетесь активировать лицензионный ключ Windows, он предоставлен.
Командную строку от имени администратора можно запустить из поисковой панели Windows.

Также для входа в консоль с повышенными правами наберите в диалоговом окне «Выполнить» (Win + R) команду cmd, затем нажмите сочетание клавиш Ctrl + Shift + Enter. При отображении запроса от контроля учетных записей пользователей нажмите на кнопку «Да».
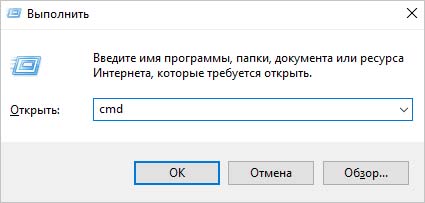
В консоли снова выполните команду для активации Windows, которая прерывалась ошибкой 0xc004f025 «отказано в доступе».
Как удалить Windows с компьютера или ноутбука?
Пошаговая инструкция по удалению Windows
Если вы решили, но не знаете, как удалить Windows с компьютера или ноутбука, для начала точно определитесь, какой цели вы хотите достичь:
Для перехода к конкретным действиям решите, хотите ли вы перейти с одной ОС на другую (например, с Виндовс на Линукс) или же вам просто нужно отформатировать раздел с системой, чтобы в дальнейшем использовать данный диск как дополнительный или вовсе передать кому-то ещё.
Прежде, чем приступать к действиям, в любом случае убедитесь, что сохранили всю важную информацию в безопасном месте на другом локальном или внешнем диске, на флэшке или же на DVD .
Теперь рассмотрим способы удалить Windows в зависимости от необходимого результата.
Замена одной Windows на другую
Переместите важные для вас данные с рабочего стола, из папки «Документы» и других папок на диске «С», установите носитель с Windows и запускайте обычную установку. На стадии, когда нужно будет выбрать раздел, в который устанавливается новая ОС, выберите диск «С» и кликните по кнопке «Форматировать». Это очистит раздел от всех хранящихся на нём данных, в том числе и от старой версии Windows.
Такой же схемы следует придерживаться, если вы хотите удалить Windows и установить другую ОС, например, Linux.
Если после произведенного удаления ОС у вас возникли сложности с установкой Windows, вы можете обратиться к специалистам UService за профессиональной помощью.
На компьютере установлены две операционные системы и нужно удалить одну из них
Допустим, у вас одновременно установлены Windows 7 и Windows 8 и вы хотите удалить Windows 7 с компьютера или ноутбука, чтобы использовать более позднюю версию.
В таком случае мало просто отформатировать диск с нежелательной Windows. Сначала нужно удалить эту систему из списка загрузчика , чтобы при запуске вам не предлагали выбор из двух разных версий.
Для этого на рабочем столе нажмите клавиши Win + R, и в открывшемся меню «Выполнить» введите команду msconfig, после чего щёлкните «ОК» или нажмите Enter. Появится окно с настройками. Откройте вкладку «Загрузка» и увидите список из двух (или более, если на компьютере установлены другие ОС) систем. Сначала выделите ту, которую хотите использовать, и щёлкните «Использовать по умолчанию». Затем выберите систему, которую хотите удалить, и кликните «Удалить». После этого компьютер запросит перезагрузку. Выполните её.
Видео с наглядной демонстрацией удаления ненужной Windows
Теперь выбранная вами Windows должна запускаться сразу, без меню выбора загрузки.
форматирование диска через Компьютер
Остаётся только отформатировать диск, на котором установлена старая система. Зайдите в «Компьютер», щёлкните по нужному разделу правой кнопкой мыши и выберите опцию «Форматировать».
Будьте внимательны!
Проверьте, чтобы на этом диске не оставалось никаких важных файлов, ведь все они будут удалены в ходе данной процедуры.
Форматирование можно провести и через командную строку.
Снова откройте окно «Выполнить», удалите предыдущую команду, если она сохранилась, и введите cmd. Откроется чёрное окно, в котором латинскими буквами набирайте команду format, затем ставьте пробел и вводите букву – метку тома, который нужно отформатировать (в данном случае, это диск «D»), поставьте после неё двоеточие, а затем жмите Enter.
После форматирования все файлы старой системы будут удалены, и на вашем компьютере останется только одна ОС. Порядок действий одинаковый вне зависимости от того, какую именно – старую или новую – Windows вы хотите удалить. Этой же схемы следует придерживаться, если удаляемая виндовс расположена не на другом локальном диске, а на дополнительном жёстком диске.
Как исправить ошибки slmgr.vbs всего за несколько шагов?
Помните, прежде чем предпринимать какие-либо действия, связанные с системными файлами, сделайте резервную копию ваших данных!
Ошибки файла slmgr.vbs могут быть вызваны различными причинами, поэтому полезно попытаться исправить их различными способами.
Шаг 1.. Сканирование компьютера на наличие вредоносных программ.

Файлы Windows обычно подвергаются атаке со стороны вредоносного программного обеспечения, которое не позволяет им работать должным образом. Первым шагом в решении проблем с файлом slmgr.vbs или любыми другими системными файлами Windows должно быть сканирование системы на наличие вредоносных программ с использованием антивирусного инструмента.
Если по какой-либо причине в вашей системе еще не установлено антивирусное программное обеспечение, вы должны сделать это немедленно
Незащищенная система не только является источником ошибок в файлах, но, что более важно, делает вашу систему уязвимой для многих опасностей. Если вы не знаете, какой антивирусный инструмент выбрать, обратитесь к этой статье Википедии — сравнение антивирусного программного обеспечения
Шаг 2.. Обновите систему и драйверы.

Установка соответствующих исправлений и обновлений Microsoft Windows может решить ваши проблемы, связанные с файлом slmgr.vbs. Используйте специальный инструмент Windows для выполнения обновления.
- Откройте меню «Пуск» в Windows.
- Введите «Центр обновления Windows» в поле поиска.
- Выберите подходящую программу (название может отличаться в зависимости от версии вашей системы)
- Проверьте, обновлена ли ваша система. Если в списке есть непримененные обновления, немедленно установите их.
- После завершения обновления перезагрузите компьютер, чтобы завершить процесс.
Помимо обновления системы рекомендуется установить последние версии драйверов устройств, так как драйверы могут влиять на правильную работу slmgr.vbs или других системных файлов. Для этого перейдите на веб-сайт производителя вашего компьютера или устройства, где вы найдете информацию о последних обновлениях драйверов.
Шаг 3.. Используйте средство проверки системных файлов (SFC).

Проверка системных файлов — это инструмент Microsoft Windows. Как следует из названия, инструмент используется для идентификации и адресации ошибок, связанных с системным файлом, в том числе связанных с файлом slmgr.vbs. После обнаружения ошибки, связанной с файлом %fileextension%, программа пытается автоматически заменить файл slmgr.vbs на исправно работающую версию. Чтобы использовать инструмент:
- Откройте меню «Пуск» в Windows.
- Введите «cmd» в поле поиска
- Найдите результат «Командная строка» — пока не запускайте его:
- Нажмите правую кнопку мыши и выберите «Запуск от имени администратора»
- Введите «sfc / scannow» в командной строке, чтобы запустить программу, и следуйте инструкциям.
Шаг 4. Восстановление системы Windows.

Другой подход заключается в восстановлении системы до предыдущего состояния до того, как произошла ошибка файла slmgr.vbs. Чтобы восстановить вашу систему, следуйте инструкциям ниже
- Откройте меню «Пуск» в Windows.
- Введите «Восстановление системы» в поле поиска.
- Запустите средство восстановления системы — его имя может отличаться в зависимости от версии системы.
- Приложение проведет вас через весь процесс — внимательно прочитайте сообщения
- После завершения процесса перезагрузите компьютер.
Если все вышеупомянутые методы завершились неудачно и проблема с файлом slmgr.vbs не была решена, перейдите к следующему шагу. Помните, что следующие шаги предназначены только для опытных пользователей
Использование сторонних программ
Существует несколько распространенных утилит, позволяющих решить проблему с водяным знаком активации Windows. Большинство из них определяются антивирусом и/или встроенным «Защитником Windows» как вирусное ПО. Оно и понятно — такие программы вносят изменения в систему и позволяют обойти защиту от нелегальной активации. Но, если ничего другое не помогает, остается только этот вариант.
Re-Loader Activator
Эта небольшая утилита позволит навсегда (или на время — зависит от сборки Windows) избавиться от надписи с активацией в операционных системах Windows XP и выше. Скачать ее можно на сайте свободно распространяемого программного обеспечения — Github по этой (https://github.com/baggerest/Re-Loader_2.6) ссылке (у большинства подобных утилит отсутствуют официальные сайты, т.к. они любительские и распространяются в основном через форумы и софт-порталы).
Утилита предельно проста в использовании:
- Запустите программу (желательно от имени администратора).
- В первой вкладке «Активация» установите галочку напротив пункта «Win».
- Кликните по кнопке «Активация».
- Готово.
Universal Watermark Disabler
Данная программа поможет удалить водяной знак активации в системах Windows 8, 8.1 и 10 (предыдущие версии ОС не поддерживаются). Скачать можно отсюда (https://pcportal.org/forum/60-6543-1).
Алгоритм работы с программой идентичен:
- Запустите утилиту.
- Кликните по кнопке «Install», затем «ОК» в открывшемся диалоговом окне.
- Система будет перезапущена, после чего надпись должна будет исчезнуть.
KMSAuto — универсальный помощник в удалении водяного знака активации Windows и не только. Существует множество версий этой программы, разработанных для разных дистрибутивов Windows, начиная с 7 и до последней сборки 10. Официальная ветка разработчика программы находится на форуме «Ru-Board» по этой (https://forum.ru-board.com/topic.cgi?amp&forum=2&topic=5328) ссылке.
Действия следующие:
- Также утилита предлагает установку на компьютер службы «KMS-Service». Если сделать это, то она самостоятельно время от времени будет задействовать свою основную функцию — «активировать» операционную систему.
- Для установки службы перейдите во вкладку «Система», затем кликните по кнопке «Установить KMS-Service».
Инструкция и скриншоты выше были приведены на примере KMSAuto версии Net 2014 v1.2.8 — она подходит для удаления водяного знака активации в системах Windows 10 (возможно, и в других сработает). Скачанная вами версия утилиты может иметь немногим отличный интерфейс, но используется она примерно так же.
Все пользователи с отсутствием лицензии на десятку сталкиваются с появлением вотемарка «Активация Windows 10», как убрать надпись расскажем в этой статье.
При обновлении старой лицензионной версии до новой сообщение не появляется, так как ключ «подхватывается» автоматически: лицензия привязана к устройству и его аппаратной части и все это имеет идентификатор, зарегистрированный в Майкрософт.
При получении новой версии нелегитимным образом или, когда ключ слетает (при смене материнки, например), через 30 дней после обновления появляется такой вотемарк. Он не мешает, но ограничивает некоторые действия, в частности персонализацию. Поэтому многие пользователи и интересуются, как навсегда убрать надпись «Активация Windows 10».
Хотим напомнить, что все способы, приведенные в этой статье, могут не сработать при получении следующего обновления. Майкрософт не только улучшает операционную систему, но и «латает дыры» в ней, закрывая такие вот лазейки для нечестных пользователей (ниже мы приводим инструкцию как заодно отключить центр обновлений).
Поэтому самый надежный способ избавиться от надписи «Активация Windows 10» — это купить лицензионную версию. Напоминаем, что домашняя версия имеет бессрочную лицензию. Если вы не готовы потратить около 7000 рублей, воспользуйтесь специальной программой, чтобы убрать нежелательное сообщение.
Проверка канала активации
В статье про управление активацией давно есть все необходимое для анализа. Когда для потребительского издания не указан ключ продукта, подставляется стандартный ключ RTM, а ОС находится в канале активации Retail. В этом можно убедиться командой:
cscript %windir%\system32\slmgr.vbs -dlv
В результатах выделен канал, часть стандартного ключа продукта и статус активации.
Name: Windows(R), ProfessionalN edition Description: Windows(R) Operating System, RETAIL channel Activation ID: 4df7cb64-cdf1-1dr9-8ae8-e3cce23b9f2c Application ID: 55c92714-d652-4d72-983c-d6ec3d16059f Extended PID: 05614-03308-000-000000-00-1049-19041.0000-1162020 Product Key Channel: Retail Installation ID: 140926675323115675812250227427907747636504609869607571119829525 Use License URL: https://activation-v2.sls.microsoft.com/SLActivateProduct/SLActivateProduct.asmx?configextension=Retail Validation URL: https://validation-v2.sls.microsoft.com/SLWGA/slwga.asmx Partial Product Key: 3V66T License Status: Notification Notification Reason: 0xC004F034. Remaining Windows rearm count: 1001 Remaining SKU rearm count: 1001 Trusted time: 11/16/2020 10:56:33 PM
Вероятно, смену канала активации должен был обеспечить Intune, но этого не произошло.
Пакетная лицензия: параметры службы управления ключами (KMS):
/sprt — Установка порта TCP, который KMS будет использовать для связи с клиентами
/sai — Установка для неактивированных клиентов интервала попыток подключения к KMS (в минутах). Интервал активации может находиться в пределах от 15 минут (минимум) до 30 дней (максимум), но рекомендуется использовать значение по умолчанию (2 часа).
/sri — Установка для активированных клиентов интервала обновления подключения к KMS (в минутах). Интервал обновления может находиться в пределах от 15 минут (минимум) до 30 дней (максимум), но рекомендуется использовать значение по умолчанию (2 часа).
/sdns — Включение публикации DNS со стороны KMS (по умолчанию)
/cdns — Отключение публикации DNS со стороны KMS
/spri — Установка для KMS обычного приоритета (по умолчанию)
/cpri — Установка для KMS низкого приоритета
/act-type — Установка типа активации 1 (Active Directory), 2 (сервер управления ключами), 3 (маркеры) или 0 (все).
Активация по телефону (без Интернета)
Windows
При наличии MAK ключа вы можете активировать систему из командной строки даже при отсутствии подключения к Интернету. Пожалуй, такая ситуация может возникнуть лишь в том случае, если филиал компании не имеет выхода в Интернет, а KMS-серверы не используются.
Активация Retail ключей этим способом официально не документирована, но может и сработать ввиду их схожести с MAK. Что же касается OEM-ключей, то проверяйте экспериментально (по крайней мере у одного человека в форуме это получилось).
Для активации без подключения к Интернету понадобятся:
- идентификатор установки
- номер телефона для получения кода подтверждения активации
54-значный идентификатор установки можно увидеть не только в рамках общей информации о лицензии (см. выше). Его можно получить и отдельной командой:
cscript %windir%\system32\slmgr.vbs -dti
slui.exe 4
В открывшемся окне выберите страну.
Для России указан бесплатный федеральный номер и прямой московский (в том же окне, кстати, отображается идентификатор установки). Следуя подсказкам автоответчика, вы узнаете 48-значный код подтверждения активации. Теперь можно с ним активировать систему из командной строки.
cscript %windir%\system32\slmgr.vbs -atp <48-значный код>
Office
Для Office все очень похоже. Сначала отображение идентификатора установки:
cscript OSPP.VBS /dinstid
Затем звонок в центр активации и получение идентификатора активации. После чего активация командой:
cscript OSPP.VBS /actcid:ActivationID
Пакетная лицензия: Клиентские параметры службы управления ключами (KMS):
/skms — Установка имени или порта, которые будет использовать компьютер KMS. IPv6 адрес следует указать в формате :порт
/ckms — Удаление имени используемого компьютера KMS (установка порта в значение по умолчанию)
/skms-domain — Задать определенный DNS-домен, в котором можно найти все записи SRV сервера управления ключами. Этот параметр не имеет значения, если с помощью параметра /skms задан отдельный конкретный узел сервера управления ключами.
/ckms-domain — Очистить определенный DNS-домен, в котором можно найти все записи SRV сервера управления ключами. Будет использоваться конкретный узел сервера управления ключами, если он задан с помощью параметра /skms. В противном случае будет использоваться автоматическое обнаружение сервера управления ключами.
/skhc — Разрешить кэширование узла KMS
/ckhc — Запретить кэширование узла KMS.
Как удалить в командной строке любой раздел жёсткого диска (включая системные и служебные)
Привет друзья! Если вы не можете форматировать или удалить какой-либо раздел жёсткого диска, то это может быть по нескольким причинам:
- Файловая система на вашем жёстком диске повреждена! Для исправления запустите утилиту командной строки Chkdsk и проверьте с помощью неё разделы вашего жёсткого диска на ошибки файловой системы, после исправления ошибок попробуйте снова форматировать проблемный раздел в окне «Этот компьютер» или с помощью бесплатной программы AOMEI Partition Assistant.
- На вашем жёстком диске находятся сбойные сектора (бэд-блоки), произведите диагностику вашего жёсткого диска, возможно он неисправен и его нужно заменить.
- Вы хотите удалить какой-либо системный или служебный раздел? Самый просто способ сделать это в среде предустановки Windows (подробности далее в статье) или с помощью изменения атрибутов раздела жёсткого диска.
Если Chkdsk не найдёт ошибок, а программа Виктория покажет, что винчестер исправен, то попробуйте удалить неудаляемый раздел жёсткого диска в командной строке, это очень просто.
Зайдём в Управление дисками моего ноутбука.
Для примера, удалим сначала несистемный раздел (M:) размер 293 ГБ и создадим его заново.
Открываем командную строку от имени администратора
и вводим команды:
diskpart
lis dis (данной командой мы выводим в список все подключенные к компьютеру или ноутбуку диски и накопители)
sel dis 0 (выбираем единственный жёсткий диск)
lis par (выводим в список все разделы жёсткого диска)
sel par 5 (данной командой мы выбираем пятый том (M:) размер 293 ГБ
del par (удаляем данный раздел)
creat par prim (создаём новый раздел)
format fs=NTFS quick (применяем быстрое форматирование в файловую систему NTFS)
assign letter M (присваиваем созданному разделу букву диска M:)
exit
В работающей операционной системе, данным способом вы сможете удалить практически все разделы на жёстком диске кроме системных или служебных (среду восстановления, скрытый раздел размером 100 Мб шифрованный (EFI) системный раздел, а также скрытый раздел с заводскими настройками), но данные разделы тоже можно удалить в среде предустановки Windows или с помощью изменения атрибутов раздела жёсткого диска.
Как удалить в командной строке системный или служебный раздел жёсткого диска
Для примера удалим скрытый раздел 100 Мб шифрованный (EFI) системный раздел.
Хочу сказать, что «ради прикола» удалять данные разделы не стоит, так как это сулит различными проблемами в последующей работе операционной системы, так как каждый скрытый раздел жёсткого диска несёт свои функции.
Загружаем наш ноутбук с установочной флешки Windows 10.
В начальном окне установки операционной системы жмём Shift + F10 и открывается командная строка.
Вводим команды:
diskpart
lis dis (данной командой мы выводим в список все подключенные к компьютеру или ноутбуку диски и накопители)
sel dis 0 (выбираем единственный жёсткий диск)
lis par (выводим в список все разделы жёсткого диска)
sel par 2 (данной командой мы выбираем скрытый раздел 100 Мб шифрованный (EFI) системный раздел).
del par override(удаляем данный раздел с помощью параметра override, данный параметр позволяет diskpart удалить любой том на жёстком диске независимо от его атрибутов)
При использовании обычной команды del par, у вас выйдет ошибка службы виртуальных дисков:
Не удаётся удалить защищённый раздел без принудительной установки защищённых параметров.
Статьи по этой теме
1. Как форматировать или удалить диск C:
2. Как удалить в командной строке любой раздел жёсткого диска (включая системные и служебные)3. Как удалить все разделы на жёстком диске в командной строке
4. Что делать, если вы случайно удалили все разделы на жёстком диске ноутбука вместе с установленной Windows 8.1? Ни в коем случае не падать духом! Восстанавливаем все разделы на жёстком диске и заодно восстанавливаем загрузку Windows 8.1!
Программы для просмотра ключа Windows 10:
Существуют разные методы, позволяющие узнать ключ от Windows 10 Pro 64 бит или любой другой версии, но самыми простыми из них являются способы с использованием дополнительных программ.
ShowKeyPlus
Утилита точно знает, где находится цифровая лицензия Windows 10 и быстро отображает ключ в своем главном окне. Плюс приложения в том, что оно не требует установки, дополнительной настройки или скачивания вспомогательных модулей. Еще одно достоинство – ShowKeyPlus показывает, как ОЕМ ключи для Windows 10, так и коды, занесенные в систему. Оба ключа отображаются одновременно и могут отличаться, это абсолютно нормально. Программа также позволяет узнать ключ с другой Windows, к примеру, установленной на внешнем накопителе или со старой версии системы, расположенной в Windows.old. Следующий важный момент – опция Check Product Key проверяет код на валидность.
Как достать ключ Win10 из BIOS через ShowKeyPlus:
Кстати, данные из программы можем быстро сохранить кнопкой «Save».
Небольшая утилита Win Product Key Viewer позволяет легко определить установленный ключ продукта. Программа извлекает его из операционной системы и отображает, к какой версии Windows относится код. Функционал не предусматривает отображение OEM-ключа. В приложение встроен только базовый функционал, но его достаточно для распознавания зашифрованного лицензионного кода.
Особенности программы:
- ключ отображается в удобочитаемом формате;
- быстрое копирование в буфер обмена;
- бесплатное распространение;
- нет необходимости настраивать или устанавливать программу;
- работает в Windows 7 и выше.
Magical Jelly Bean Keyfinder
Приложение обладает подобным функционалом наравне с ShowKeyPlus. Помимо системы поиска ключа в установленной ОС, утилита может извлекать лицензионный коды из iso-образов и установочных дисков. Обнаруженные данные можем быстро переместить в новый файл кнопкой «Save».
Приложение доступно в двух разновидностях:
- Бесплатная. Позволяет только узнать ключ от установленной ОС.
- Коммерческая. Среди дополнительных функций: сканирование ключа на удаленных ПК, извлечение кода с BIOS, обнаружение серийных номеров от программного обеспечения Adobe. Стоимость составляет $29.
Приложение от разработчика NirSoft способно отобразить ключ от системы, а также от других приложений Microsoft: набора Office, веб-обозревателя Internet Explorer или Edge. Утилита умеет извлекать даже ключи от Windows с удаленных ПК, в том числе всех устройств на домене. Даже загрузка системы не обязательна, программа извлекает ключ прямо с реестра.
Как пользоваться ProduKey
- Открываем архив и запускаем файл ProduKey.exe.
- В новом окне видим ключи от установленных продуктов Microsoft.