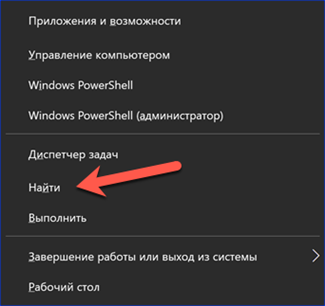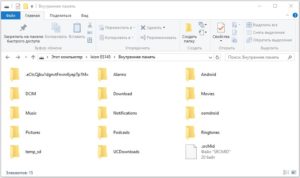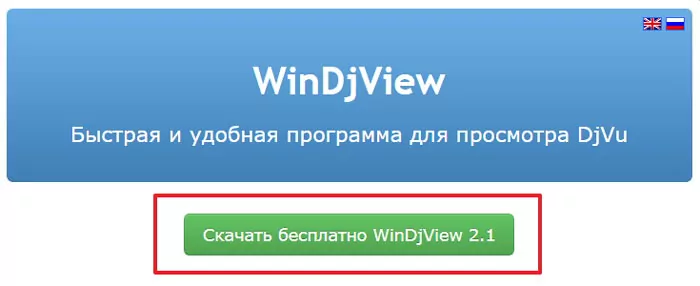Как можно открыть скрытые папки в windows 7
Содержание:
- Удаляем скрытые файлы в Виндовс 7
- Способ №3 невидимая папка
- Как провести поиск с помощью стороннего программного обеспечения?
- Как настроить видимость скрытых файлов и папок в Windows
- Редактор реестра
- Способы просмотреть скрытые файлы и папки
- Как сделать видимыми скрытые папки с помощью Total Commander?
- Поиск файлов на компьютере
- Программы для скрытия файлов
- Используем командную строку
- Как скрыть скрытые файлы и папки в Windows
- Как скрыть элементы на рабочем столе
Удаляем скрытые файлы в Виндовс 7
Технически скрытые элементы ничем не отличаются от иных документов, поэтому основную сложность в их удалении составляет только их статус.
- Воспользуйтесь «Проводником», чтобы перейти к разделу накопителя, где находятся предназначенные для удаления документы. Теперь следует сделать нужные файлы видимыми – найдите на панели управления кнопку «Упорядочить». Откроется меню, в котором выберите вариант «Параметры папок и поиска».

Откроется окно параметров, в котором надо перейти ко вкладке «Вид». Первым делом включите пункт «Показывать скрытые файлы, папки и диски», далее по необходимости можете снять отметку с опции «Скрывать защищенные системные файлы». Не забудьте воспользоваться кнопками «Применить» и «ОК».
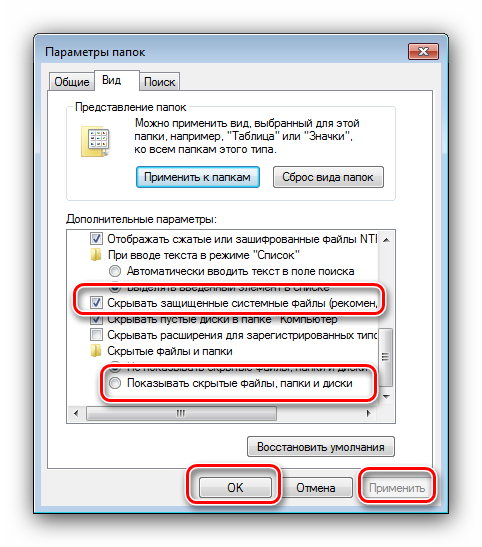
Далее перейдите к ранее скрытому каталогу. Если требуется удалить его полностью, выделите запись, затем нажмите правую кнопку мыши и выберите пункт «Удалить», при этом выбранное будет перемещено в «Корзину».
Если хотите удалить каталог полностью, вместо ПКМ нажмите сочетание клавиш Shift+Del, затем подтвердите желание бесповоротно удалить выбранное.

Стирание отдельных файлов происходит по тому же алгоритму, что и в случае с папками. Дополнительно можно пользоваться мышью и клавиатурой для выделения отдельных документов – клик ЛКМ с зажатой Shift отметит последовательную группу файлов, тогда как если зажать клавишу Ctrl, можно отметить отдельные файлы, находящиеся в разных местах.

По окончании процедуры отображение системных и скрытых файлов можно отключить – верните опции из шага 2 в положение по умолчанию.
Как видим, процедура элементарная, и справится с ней даже начинающий пользователь.
Решение возможных проблем
Иногда вышеописанные действия не получается выполнить, так как возникают разного рода ошибки. Рассмотрим наиболее распространённые и подскажем методы их устранения.
«Отказано в доступе»
Самой частой проблемой является появление окна с ошибкой, в котором говорится, что пользователю отказано в доступе к данным.
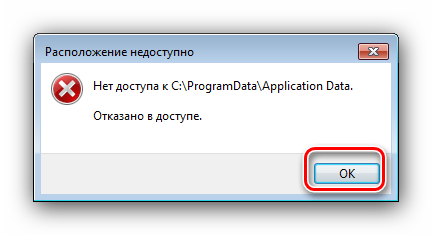
Как правило, эта ошибка возникает вследствие проблем с разрешениями на чтение и запись у текущей учётной записи. Проблему можно легко устранить, соответствующим образом настроив необходимые параметры.
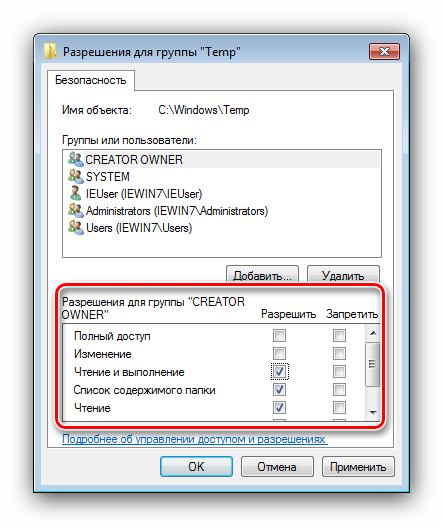
Урок:
«Папка уже используется»
Более неприятный вариант, когда попытка удалить каталог приводит к появлению сообщения «Папка уже используется»
Причин у такого поведения может быть много – начиная от попытки удаления важной для работы системы директории и заканчивая работой вирусов. Методы устранения этой неполадки описаны в отдельных руководствах по ссылкам далее
Подробнее:Удаление неудаляемой папки в Windows 7Удаляем неудаляемые файлы с жесткого диска
Папка появляется после удаления
Если скрытые файлы или каталоги самопроизвольно восстанавливаются даже после окончательного удаления, наверняка ваш компьютер оказался заражен вирусным ПО. К счастью, восстанавливают свои данные обычно не самые опасные представители этого класса, поэтому устранить угрозу будет несложно.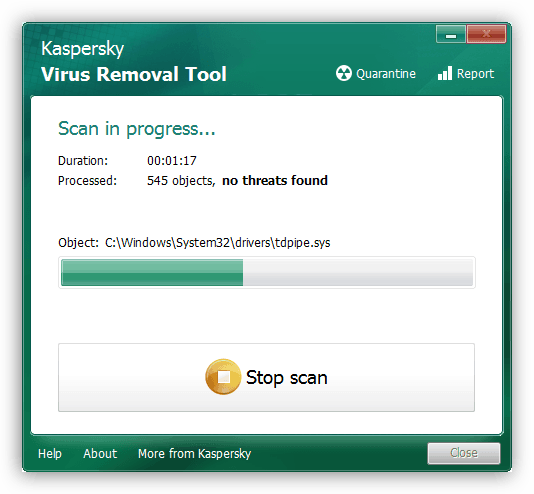
Урок: Борьба с компьютерными вирусами
Заключение
Итак, мы описали алгоритм действий при удалении скрытых файлов и папок на Windows 7, а также рассмотрели часто возникающие проблемы и методы их решения. Как видим, процедура принципиально ничем не отличается от таковой для обычных документов и директорий.
Опишите, что у вас не получилось.
Наши специалисты постараются ответить максимально быстро.
Способ №3 невидимая папка
Третий способ самый эффективный. Этот способ делает папку невидимой, а не скрытой. С помощью данного способа Вы сможете спрятать свою папку так что никто не сможет её найти, если только он не знает где сохранена Ваша папка и как она называется. И так давайте рассмотрим поэтапное создание скрытой папке с помощью командной строки:
- Создаём папку которую нам необходимо будет скрыть. Я её создал в локальном диске «С» и назвал «скрытая папка».
- Далее нажимаем на комбинацию клавиш «Win+R» — это комбинация вызовет строку «Выполнить».
- В строке «Выполнить» необходимо ввести команду «cmd» — эта команда запустить командную строку, с помощью которой Вы будите прятать свою папку.
- Затем Вам необходимо в командной строке ввести следующую команду «attrib +s +h «C:\скрытая папка»«С:\скрытая папка» это путь где сохранена папка которую нужно сделать невидимой. У Вас возможно будет другой адрес и название папки. Но команду «attrib +s +h» изменять не стоит, данная команда скрывает вашу папку.
- После ввода команды Ваша папка станет скрытой и даже если воспользоваться свойством папок и сделаете все папки видимыми данная папка останется скрытой.
Как провести поиск с помощью стороннего программного обеспечения?
Существует множество утилит, предлагающий рассматриваемый функционал, но особо выгодно себя продемонстрировала небольшая программа под названием «Everything», распространяемая не только на бесплатной основе с портативной версией, но и имеющая интерфейс на русском языке.
Функционал программы ограничен поиском, что можно назвать плюсом, так как интерфейс максимально прост и внешне напоминает «Проводник».
Для проведения поиска скрытого элемента с помощью программы «Everything» потребуется сделать лишь следующее:
- Запустите утилиту с правами администратора, предварительно установив её на компьютер, или используя портативную версию;
- Кликните по вкладке «Поиск» и выберите «Расширенный поиск»;
-
Откроется большой список параметров, которые позволяют провести тонкую настройку поискового запроса, заполните все известные вам данные искомого элемента и нажмите на кнопку «ОК»;
- После закрытия окна будет автоматически применён фильтр с результатами поиска, останется только найти нужный элемент из представленного списка.
Всё максимально просто и быстро.
Как настроить видимость скрытых файлов и папок в Windows
В операционной системе Windows есть скрытые объекты. Они существуют по факту, но их не видно в проводнике. Соответственно, пользователь не сможет их случайно удалить, переместить или изменить. Обычно в таких каталогах хранятся системные данные. Но если вам нужно будет просмотреть их содержимое, вы не сможете это сделать обычным способом. Давайте разберемся, как открыть скрытые папки, настроить их видимость и «замаскировать» отдельную директорию.
Так выглядит скрытая папка
Если вдруг с вашего устройства «исчезают» обычные объекты, которые создали вы сами, — возможно, виновато вредоносное программное обеспечение. В таком случае нужно проверить систему антивирусом, а не разбираться с атрибутами.
Если вы знаете путь к невидимой директории, вот как можно открыть скрытые файлы:
Перейдите в «Пуск» — «Выполнить». Или нажмите клавиши Win+R.
Выполнить в Windows 10
- В поле для ввода напишите полный путь к каталогу. Имя конкретного объекта нужно указывать с расширением.
- Нажмите «ОК».
Или другой способ:
- Откройте любой локальный диск. А также можно запустить меню «Мой компьютер».
- В адресной строке наверху окна введите путь к файлу или папке.
Вот как отобразить скрытые папки:
- Зайдите в «Панель управления». Она должна быть в меню «Пуск». Если её там нет, придётся её перенастроить. Кликните правой кнопкой мыши на панели задач, выберите «Свойства», вкладка «Пуск» и далее — «Настройки». В открывшемся списке найдите «Панель управления» и выставите ей опцию «Отображать».
- Перейдите в «Параметры папок». Окно в категории «Оформление и персонализация».
- Вкладка «Вид».
- Прокрутите список до отдела «Скрытые».
- Поставьте маркер рядом с «Показывать».
- Сохраните изменения.
- Если объект всё ещё невидим, снимите галочку со «Скрывать системные файлы».
Настройка вида папок
Теперь вы сможете увидеть спрятанные объекты: они будут прозрачными и тусклыми. Так вы отличите их от обычных каталогов.
Есть ещё несколько способов зайти в это меню. Эти варианты актуальны для Windows версии 7 и выше.
- Откройте любую директорию.
- Нажмите на «Упорядочить» в левом верхнем углу.
- «Параметры папок и поиска».
- В любой директории есть строка меню. Если её не видно, зажмите клавишу Alt.
- В этой строке кликните на «Сервис».
- Пункт «Параметры папок».
Не рекомендуется включать отображение, если вам просто хочется посмотреть, что находится внутри каталога. Активируйте эту опцию, только если вам нужно что-то конкретное. Файлы прячут не просто так, а чтобы защитить систему.
Вы узнали, как показать скрытые папки. Теперь можно разобраться, как спрятать видимый объект:
- Щёлкните по нему правой кнопкой мыши.
- «Свойства».
- Поставьте галочку в чекбокс «Скрытый». Если его нет — значит, он просто не уместился. Нажмите «Другие». Там будет нужный атрибут.
- «Применить».
- Чтобы убрать параметр, — наоборот, снимите галочку.
Скрыть папку в Windows
Если файлы стали невидимыми из-за вируса, снять с них атрибуты можно при помощи команд.
Чтобы изменить видимость замаскированных каталогов в файловом менеджере Total Commander, необходимо выполнить следующие действия:
- Откройте «Конфигурация».
- «Настройки».
- Раздел «Содержание панелей».
- Параметр «Показывать скрытые файлы».
https://youtube.com/watch?v=nPJicGWRjHc
Ещё один популярный менеджер — Unreal Commander:
- Меню «Конфигурации» — «Настройки».
- Зайдите в раздел «Вид» и подраздел «Файлы».
- Отметьте галочками все пункты в области «Отображение».
- Примените.
- «Инструменты».
- «Параметры».
- Вкладка «Безопасность».
- Там будет нужная опция.
Чтобы показать скрытые файлы, надо лишь поставить одну галочку в параметрах папок. Не стоит что-то удалять в директориях, которые изначально были спрятаны. Обычно в них находятся данные, зарезервированные для нужд системы или важных утилит.
Редактор реестра
Для того чтобы «Проводник» показывал скрытые файлы, можно воспользоваться Редактором реестра.
- Нажимаем сочетание кнопок Win и R, в появившемся окне «Выполнить» набираем в строке ввода команду regedit, кликаем «ОК».
- В открывшемся Редакторе реестра переходим, последовательно открывая вкладки, в раздел HKEY_CURRENT_USER\Software\Microsoft\Windows\CurrentVersion\Explorer\Advanced.
- Дважды кликаем на параметр «Hidden». Вводим в поле «Значение» цифру 1 и нажимаем «OK». Теперь скрытые файлы будут показываться «Проводником».
- Чтобы добиться обратного результата, вводим «0».
Способы просмотреть скрытые файлы и папки
Способ 1: с помощью настроек проводника
Как уже сказал выше, по умолчанию проводник Windows не отображает файлы (папки), в атрибутах которых задано, что он скрытый или системный. Сделано это с целью безопасности — чтобы случайно пользователь не удалил файл, нужный системе.
Как включить отображение скрытых файлов в проводнике:
- нажать сочетание кнопок Win+R (появиться окно «Выполнить»);
- ввести команду control folders и нажать OK (откроются настройки проводника);
Параметры проводника — Win+R / В качестве примера
Альтернативный вариант: зайти в любую из папок на жестком диске, затем открыть вкладку «Вид» и кликнуть по вкладке «Параметры». Актуально для Windows 10.
Вид — параметры (проводник, Windows 10)
- далее перейдите в раздел «Вид» и снимите галочки с пунктов «Скрывать защищенные системные файлы…», «Скрывать расширения для зарегистрированных типов…», а также передвиньте ползунок в режим «Показывать скрытые файлы и папки» (пример на скрине ниже).
Параметры проводника — теперь будет видно все!
в качестве примера привожу открытый диск «C:\»: обратите внимание, что некоторые папки смотрятся «бледнее» чем другие — это и есть скрытые папки. Теперь на системном диске с ОС Windows отображаются скрытые папки
Теперь на системном диске с ОС Windows отображаются скрытые папки
Способ 2: с помощью спец. софта
Гораздо удобнее управляться с большим количеством файлов с помощью файловых менеджеров (или как их еще называют коммандеры). Одни из самых известных это Total Commander и Far Manager.
Total Commander
В этой программе достаточно нажать всего одну кнопку на панели инструментов — «Скрытые элементы» (см. на пример ниже).
Скрытые элементы / Total Commander
Если у вас более старая версия программы — откройте настройки и в разделе «Содержание панелей» установите две галочки: «Показывать скрытые файлы» и «Показывать системные файлы». Пример на скрине ниже.
Показывать скрытые и системные файлы
Обратите внимание, что скрытые папки в Total Commander помечаются восклицательными знаками. все файлы отображаются
все файлы отображаются
Far Manager
Этот коммандер выглядит несколько старомодно (с синим окном), но по функциональности не уступит многим «разрисованным» новинкам. Отмечу, что после запуска программы Far Manager автоматически и сразу показывает абсолютно все файлы и папки (и скрытые, и обычные).
Окно Far Manager
Способ 3: скрытый файл (папку) можно сделать обычным
Почему один файл относится к скрытым, а другой нет? Все дело в атрибутах (метаданные, описывающие файл. Они могут быть либо установлены, либо нет). Т.е. у скрытых файлов заданы определенные атрибуты, которые у остальных отсутствуют. Таким образом, изменив атрибуты у файла — его можно из скрытого сделать обычным.
Рассмотрю ниже пару способов, как это можно осуществить.
Самый простой вариант: прямо в проводнике открыть свойства файла (клик правой кнопкой мышки по нему).
Свойства файла
Далее во вкладке «Общие» снимите галочку с атрибута «Скрытый» и нажмите OK. Вообще, для работы с атрибутами обычный проводник не очень подходит (я рекомендую использовать все же Far Manager).
Снимаем скрытый атрибут
Второй способ: запускаем Far Manager и открываем нужный диск/каталог (используйте для выбора диска сочетание кнопок Alt+F1).
ALT+F1 — вызов меню с выбором диска (FAR)
Далее установите курсор на выбранный файл (если вам нужно выделить все файлы в папке — нажмите сочетание Shift+End и Shift+Home) и нажмите сочетание Ctrl+A. Должно появиться окно свойств, в котором можно либо установить/либо снять атрибут (см
скрин ниже — обратите внимание на крестик напротив «Hidden»)
Если вы хотите снять все атрибуты — нажмите последовательно кнопки R, A, H, S, C, E (вы увидите, что крестики напротив всех пунктов будут сняты). Далее нажмите на «Set» (установить/задать).
Как снять атрибут «Скрытый» в Far Manager / Кликабельно
После проделанной операции — файлы/папки будут видны в любой из программ (в том же проводнике).
Как сделать видимыми скрытые папки с помощью Total Commander?
Файловый менеджер Total Commander, как и проводник Windows 7, тоже может отображать или не отображать скрытые папки. В случае отображения такие объекты помечаются красным восклицательным знаком.
Если в дереве каталогов вы не видите ни одной такой папки, значит, их показ выключен.
Чтобы Total Commander смог показать невидимые объекты, нужно открыть меню “Конфигурация” и щелкнуть пункт “Настройка”.

В настройках нужно развернуть категорию “Содержимое панелей” и отметить флажком “Показывать скрытые/системные файлы”. После этого – щелкнуть по кнопкам “Применить” и ОК.
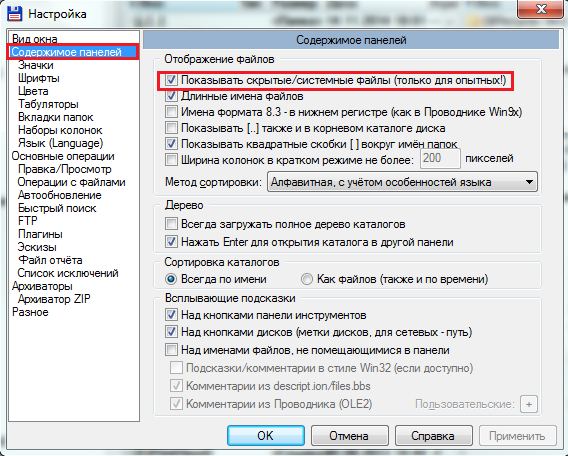
Теперь любую невидимую папку можно открыть и просмотреть ее содержимое.
Поиск файлов на компьютере
Для того чтобы обнаружить скрытые файлы и папки, необходимо вначале убедиться, что они отображаются в «Проводнике», и лишь после этого запустить «Поиск». Теперь ни один документ от вас не ускользнёт.
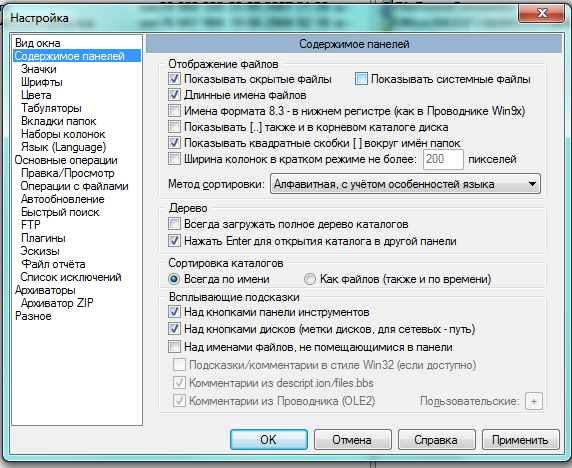 В специализированных приложениях всё делается быстрее
В специализированных приложениях всё делается быстрее
Посмотреть все скрытые материалы можно и с помощью других приложений, например, Total Commander, в котором также следует вначале настроить показ файлов.
Открывая доступ к скрытым файлам, следует отдавать себе отчёт, что этим шагом снимается один из уровней защиты важной для системы информации. Поэтому следует позаботиться и о других методах: шифровании данных, использовании программных и аппаратных средств, а также внешних носителей
Программы для скрытия файлов
Для работы с файлами используются специальные утилиты. Они помогают защитить файлы от вмешательства посторонних. Программы действуют после скачивания и установки на ПК или ноутбук и предлагают другие полезные функции: блокировка доступа, установка паролей, поддержка нескольких учетных записей.
Hide Folders
Программа Hide Folders — максимально простой инструмент для защиты персональных данных. Утилита имеет русскую версию. Пользователям предлагается пробная бесплатная версия сроком 30 дней. Стоимость лицензии составляет 8,99 долларов для одного компьютера.
После установки Hide Folders предлагает несколько уровней защиты: скрытие, блокировка, только для чтения. Приложение работает на жестких дисках с различными файловыми системами: NFTS, FAT32, FAT. Если нужно защитить файлы на внешних носителях, то устанавливают дополнительную утилиту Hide Folders Ext.
В программе можно установить комбинации горячих клавиш для открытия программы или управления защитой. Hide Folders успешно скрывает следы при работе со скрытыми файлами: удаляет ярлыки, не отображается в списке часто используемых программ, удаляет сведения о папках из истории «Проводника».
Преимущества программы Hide Folders — надежная защита и широкие возможности для защиты информации. К недостаткам относят необходимость вносить плату за пользование утилитой.
Wise Folder Hider
Wise Folder Hider — бесплатный инструмент, скрывающий нежелательные файлы за пару кликов. Утилита имеет русскую версию. После скачивания программа предлагает ввести пароль пользователя.
Чтобы скрыть файлы, их переносят в поле программы. Дополнительно можно установить пароль на открытие папки, расположенной внутри программы. Для этого в перечне операций выбирают пункт «Установить пароль».
Утилита предлагает отправить предложений разработчику или связаться со службой поддержки. Текст сообщения пишется на английском языке. Программа не имеет русскоязычной техподдержки.
Lim BlockFolder
Lim BlockFolder — простая утилита для шифрования и защиты информации. Программа имеет рисифицированную версию и доступна для скачивания в сети. При установке пользователю предлагается выбрать язык.
Приложение закрывает доступ к папкам, расположенным в компьютере или на съемных носителях. Файлы для скрытия выбираются с помощью кнопки «Добавить». Для входа в программу устанавливается пароль. Если пользователь опасается, что может забыть пароль, то можно установить подсказку. Ее размер не более 1000 символов.
Чтобы заблокировать доступ к папке, по ней щелкают правой кнопкой мыши и выбирают пункт «Заблокировать». Далее вводится пароль. В настройках можно закрыть доступ ко всем указанным папкам после завершения работы программы.
Lim BlockFolder имеет простой и понятный интерфейс. Дополнительный плюс — это возможность ввести подсказку, которая поможет пользователю вспомнить пароль.
My LockBox
My LockBox — еще один инструмент для скрытия файлов на компьютере. Приложение бесплатное и имеет русскоязычную версию. После установки программа предлагает установить пароль. Этот этап можно пропустить, тогда при запуске утилиты не потребуется вводить пароль.
Особенность My LockBox — это необходимость указать адрес электронной почты. Если пользователь забудет пароль, то сможет восстановить его через бесплатный онлайн-сервис. Далее выбирается папка, которую необходимо скрыть. Ее выбирают из списка или перетаскивают из Проводника.
Выбранная папка исчезает из открытого доступа. Чтобы просматривать скрытые файлы, открывают приложение My LockBox. В бесплатной версии защита действует только для одной папки. Добавление новых папок действует только после приобретения подписки. Ее стоимость от 5,99 долларов.
WinMend Folder Hidden
WinMend Folder Hidden — простая утилита для работы со скрытыми файлами. Программа бесплатная и доступна для скачивания в Интернете. Процесс установки выполняется на английском языке. Изменить язык можно в самой утилите при нажатии на кнопку Language в правом нижнем углу.
При первом открытии программы предлагается ввести пароль. Чтобы закрыть доступ к информации, в утилите WinMend Folder Hidden наживают на кнопку «Скрыть файл» или «Скрыть папку». Через утилиту удобно управлять отображением файла или папки. Достаточно нажать на кнопку «Отобразить» или «Скрыть».
Утилита работает с данными, находящимися на USB-носителях. Недостаток WinMend Folder Hidden — невозможность установить пароль на отдельные папки и файлы.
Используем командную строку
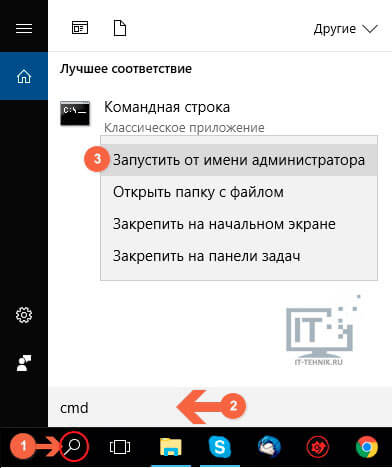
или просто делаем щелчок ПКМ по кнопке «Старт» и выбираем нужный элемент из меню:
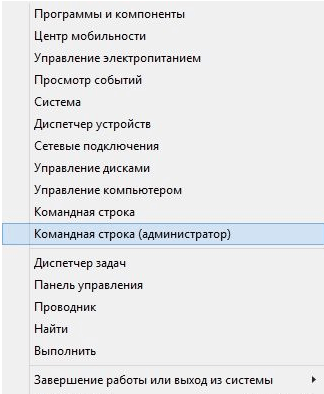
Далее вводим команду в консоли (черное окно):
Вместо адреса следует указать полный путь БЕЗ КАВЫЧЕК, который можно скопировать из строки в окне проводника, используя комбинацию «CTRL + C» или вызвав контекстное меню щелчком ПКМ:
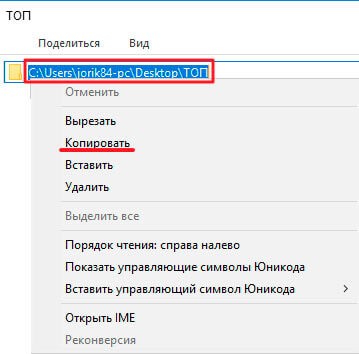
Возвращаемся к консоли и прописываем команду полностью или просто вставляем скопированный путь с помощью комбинации «CTRL + V» или щелчка ПКМ:
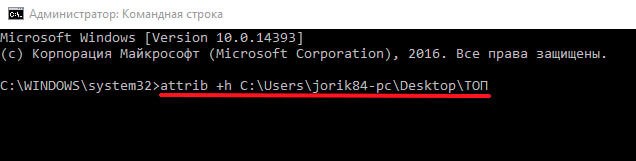
- Чтобы запустить команду, нужно нажать клавишу «Enter»;
- Вот и все! А если хотите вернуть видимость элементу, то следует прописать немножко другую команду:
Как скрыть скрытые файлы и папки в Windows
Процедура скрытия папки чуть отличается от скрытия файла и имеет некоторые нюансы, которые стоит знать. Также, в Windows есть настройки, которые позволяют отображать скрытые файлы и папки. Чтобы на самом деле скрыть скрытые файлы нужно правильно установить некоторые опции в параметрах папок. Обо всем этом подробнее и по порядку остановимся ниже.
Скрытие файлов и папок на Windows 10
Скрытие файлов и папок на разных версиях Windows не имеет ни какой разницы. Но я в качестве примера использую Windows 10? поэтому указал в подзаголовке.И так… Чтобы скрыть файл нужно сделать следующее:
- Нажмите на нужном файле правой кнопкой мыши.
- Выберите пункт Свойства.
- На вкладке Общие внизу окна установите галочку в атрибут Скрытый.
- Нажмите Применить, потом ОК и файл будет скрыт.
Теперь посмотрим как скрыть папку.Проделываем все тоже самое как при скрытии файла вплоть до 4 пункта.Здесь, при нажатии кнопки Применить откроется окно, где нужно подтвердить изменение атрибутов и выбрать способ скрытия файлов (такое окно появляется при скрытии папки, только если она содержит вложенные файлы либо папки).Имеется на выбор 2 способа скрытия:
- Скрытие применяется только к папке
- Скрытие применяется к данной папке и ко всем папкам и файлам вложенным в скрываемую папку.
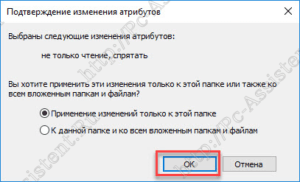 На примере объясню вам разницу. Применим скрытие к папке под названием Новая папка, внутри которой находится аудио файл и еще одна папка. Сама папка расположена на рабочем столе. Выберем способ Применение изменений только к этой папке.Папка скрыта, но есть один нюанс. Зная название папки можно перейти в нее через адресную строку (вместо username нужно набрать имя активного пользователя).Для этого набираем там такой путь:
На примере объясню вам разницу. Применим скрытие к папке под названием Новая папка, внутри которой находится аудио файл и еще одна папка. Сама папка расположена на рабочем столе. Выберем способ Применение изменений только к этой папке.Папка скрыта, но есть один нюанс. Зная название папки можно перейти в нее через адресную строку (вместо username нужно набрать имя активного пользователя).Для этого набираем там такой путь: 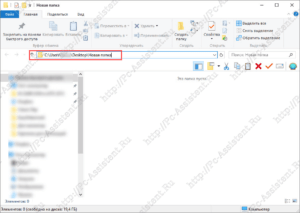 Остается нажать Enter и мы в скрытой папке Новая папка.И, так как скрытие применялось только к папке, все содержимое папки будет у нас на виду. Если бы при скрытии папки мы выбрали вариант К данной папке и ко всем вложенным папкам и файлам, то вложенные папки и файлы мы бы не увидели. Конечно, если вы знаете имя и последней вложенной папки, то есть знаете весь путь до конечной папки, то и в нее можно также перейти через адресную строку.
Остается нажать Enter и мы в скрытой папке Новая папка.И, так как скрытие применялось только к папке, все содержимое папки будет у нас на виду. Если бы при скрытии папки мы выбрали вариант К данной папке и ко всем вложенным папкам и файлам, то вложенные папки и файлы мы бы не увидели. Конечно, если вы знаете имя и последней вложенной папки, то есть знаете весь путь до конечной папки, то и в нее можно также перейти через адресную строку.
Отображение скрытых папок и файлов
Как найти скрытые файлы? Один из способов я привел выше. Это когда вы знаете весь путь до конечной папки. Второй способ касается настроек самой Windows. И так… Что делать чтобы отображались все скрытые папки и файлы?
- Откройте любую папку, выберите вкладку Вид и нажмите на кнопку Параметры.
- Из раскрывшегося меню выберите пункт Изменить параметры папок и поиска.
- Откроется окно, в котором перейдите на вкладку Вид.
- Прокрутите справа ползунок вниз и установите галочку в пункт Показывать скрытые файлы, папки и диски.
- Нажмите кнопку Применить и ОК.
Теперь даже скрытые файлы и папки будут отображаться. Как найти скрытые файлы, как их отличить от не скрытых? При включенной опции Показывать скрытые файлы, папки и диски, папки и файлы с атрибутом Скрытый будут отображаться более бледно (по цветовой гамме значка менее контрастно). Наглядно можете увидеть на картинке ниже.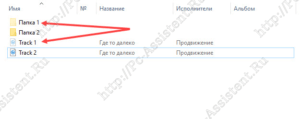 Как видно на картинке Папка 1 и Track 1 — это скрытая папка и скрытый аудио файл. Они имеют более бледную окраску.Теперь, когда мы различаем скрытые файлы и папки, то легко сможем (если необходимо) снять с них атрибут Скрытый.Чтобы обратно скрыть скрытые файлы и папки, нужно в параметрах папки вернуть галочку в пункт Не показывать скрытые файлы, папки и диски .
Как видно на картинке Папка 1 и Track 1 — это скрытая папка и скрытый аудио файл. Они имеют более бледную окраску.Теперь, когда мы различаем скрытые файлы и папки, то легко сможем (если необходимо) снять с них атрибут Скрытый.Чтобы обратно скрыть скрытые файлы и папки, нужно в параметрах папки вернуть галочку в пункт Не показывать скрытые файлы, папки и диски .
Итоги
Такой способ скрытия папок и файлов не надежный. Вы в этом сами могли убедиться в данной публикации. Для надежной защиты своей секретной информации, я рекомендую способ описанный мною в одной из предыдущих статей на проекте pc-assistent.ru — пароль на папку в Windows.На этом все. До новых встреч на страницах проекта Компьютерный помощник!
Как скрыть элементы на рабочем столе
Создать невидимую папку на рабочем столе можно в несколько шагов:
Шаг 1. Поставив курсор на рабочий стол, нажать правую кнопку мышки и выбрать пункт меню «Создать», затем «Новая папка».
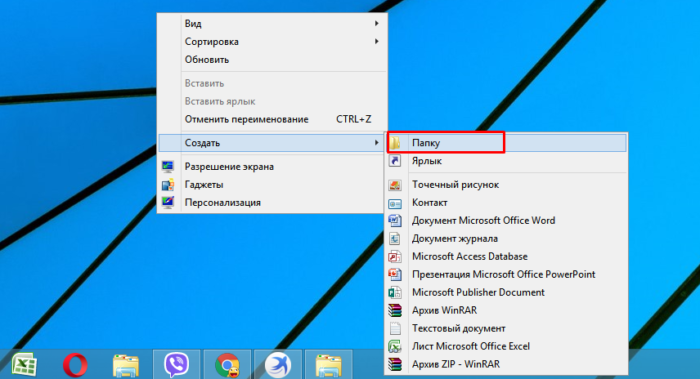 Нажимаем правую кнопку мышки на рабочем столе, выбираем пункт меню «Создать», затем «Новая папка»
Нажимаем правую кнопку мышки на рабочем столе, выбираем пункт меню «Создать», затем «Новая папка»
Шаг 2. Выделить папку правым кликом мышки, затем в меню левой кнопкой мышки кликнуть по пункту «Переименовать».
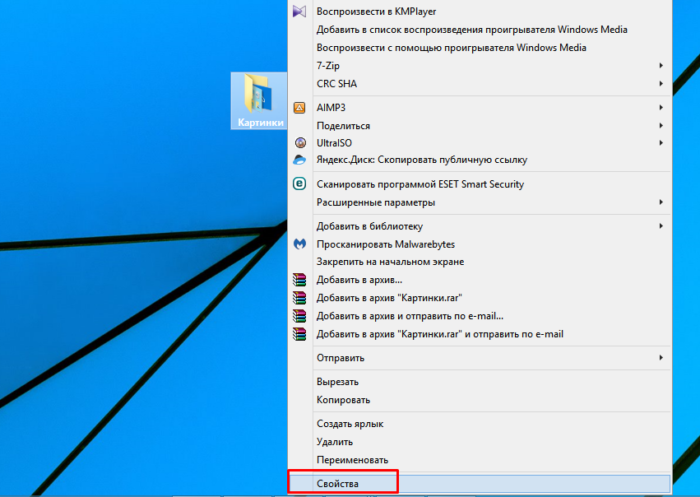 Правой кнопкой мышки нажимаем по папке, которую хотим скрыть
Правой кнопкой мышки нажимаем по папке, которую хотим скрыть
Шаг 3. Нажать клавишу «Alt», другой рукой ввести цифры 2 5 5, кликните «Enter». Это удалит название папки, но оставит значок элемента.
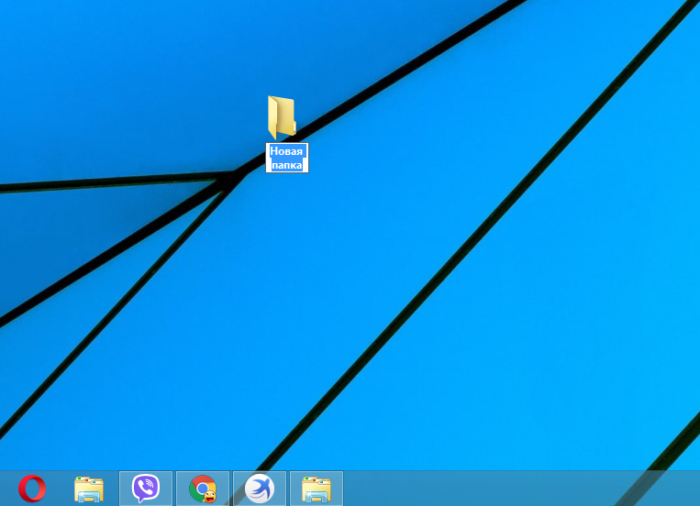 Зажимаем клавишу «Alt», вводим цифры 255, нажимаем «Enter»
Зажимаем клавишу «Alt», вводим цифры 255, нажимаем «Enter»
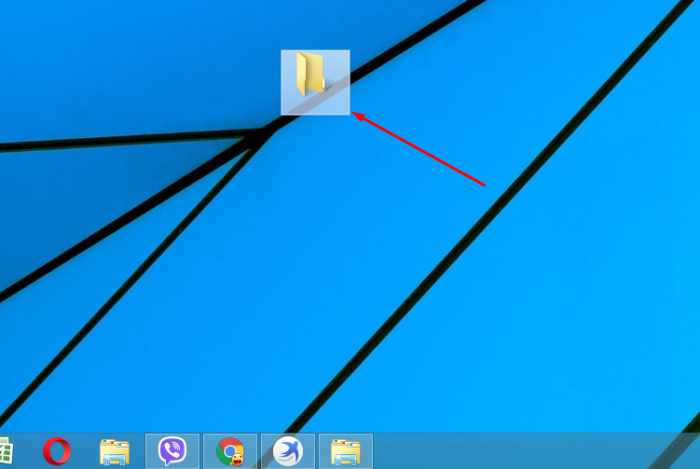 Папка без названия
Папка без названия
Шаг 4. Выделить элемент ещё раз правым кликом мышки. В меню найти пункт «Свойства».
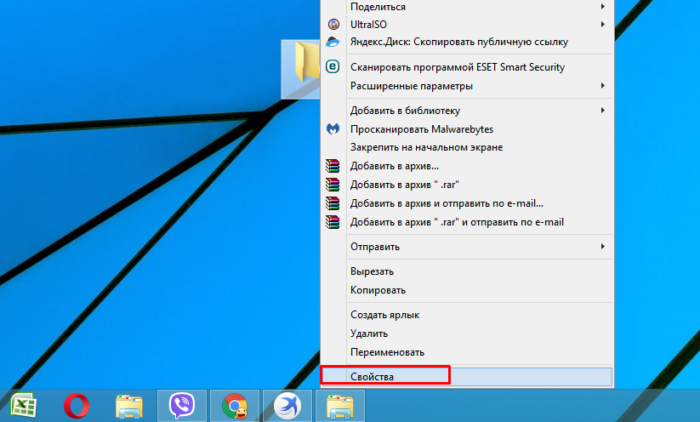 Нажимаем правой кнопкой мышки по папке, левой кнопкой по строке «Свойства»
Нажимаем правой кнопкой мышки по папке, левой кнопкой по строке «Свойства»
Шаг 5. Найдите раздел «Атрибуты». Поставьте птичку возле фразы «Скрытый». Подтвердите действие, кнопками «Применить», затем «ОК».
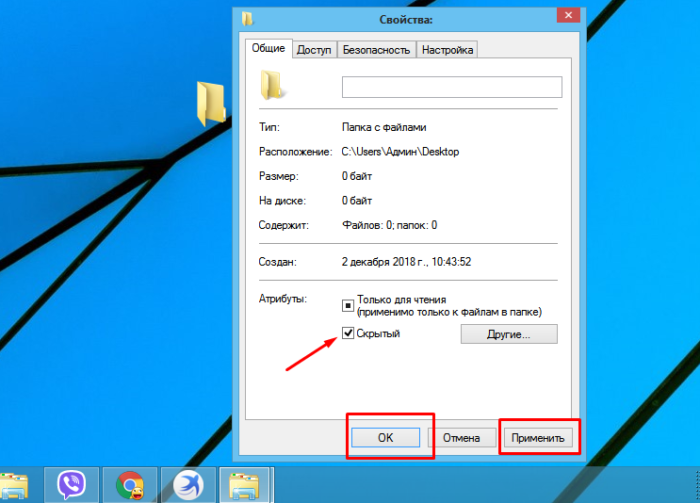 Находим раздел «Атрибуты», ставим птичку возле фразы «Скрытый», нажимаем «Применить», затем «ОК»
Находим раздел «Атрибуты», ставим птичку возле фразы «Скрытый», нажимаем «Применить», затем «ОК»
Документ тут же словно исчезнет. Таким образом, вы сделали невидимую папку без названия.
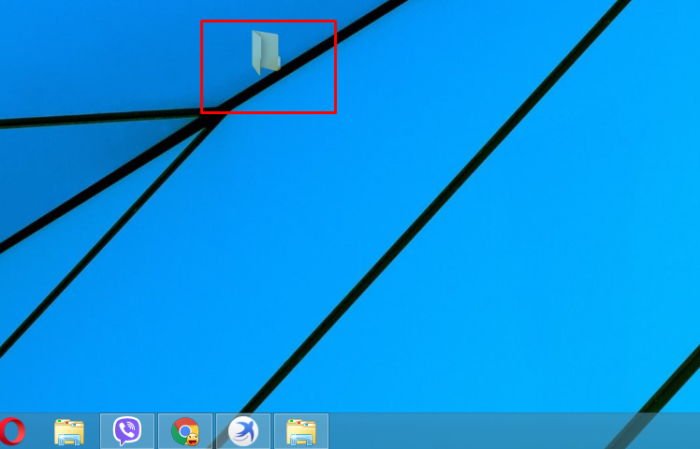 Скрытая папка без названия
Скрытая папка без названия