Скринкастинг
Содержание:
- Flash Media Live Encoder
- Начнем с основ
- Распространенные ошибки
- Захват экрана Tipard
- Ну и напоследок займемся ликвидацией ошибок!
- Screencast Video Recorder
- Что нужно учесть
- Как заработать на создании скринкастов
- Screenr| Instant screencasts: Just click record
- Список использованных источников
- Запись видео
- Best Free Screencast Software
- Зачем нужен скринкастинг и кому он подходит
- Обзор Screencast-O-Matic
- The Best Screencast Software Checklist
- What is a Screencast?
- Создание видео в Screencast-O-Matic
- Какой программой записывать видео с экрана и делать скринкасты для YouTube?
Flash Media Live Encoder
Flash Media Live Encoder разработан компанией Adobe. Но в отличие от Photoshop, FMLE — бесплатная программа. С помощью Flash Media Live Encoder пользователи могут захватывать и транслировать видео в реальном времени и аудио в Flash Video Streaming Services. Таким образом, вы можете использовать эту альтернативу Screencast-O-Matic для трансляции любых живых событий, таких как концерты, спортивные состязания, игры и т. Д.
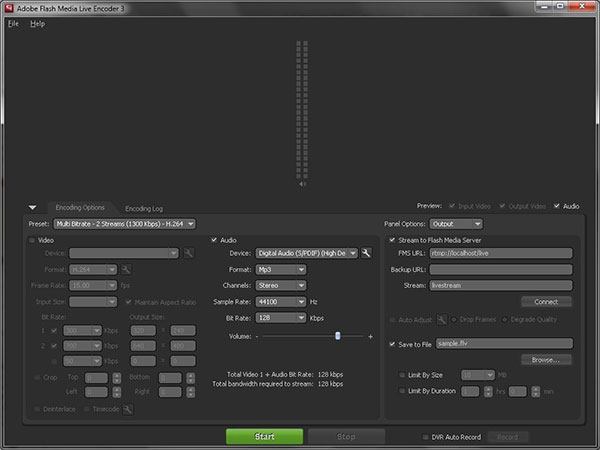
Основные возможности Flash Media Live Encoder включают:
- 1. Это кросс-платформенная программа, доступная как для Windows, так и для Mac OS.
- 2. FMLE поддерживает широкий диапазон устройств ввода, таких как веб-камера, FireWire, экран и USB-устройства.
- 3. Он имеет сжатый интерфейс, поэтому каждый может легко перемещаться внутри FMLE.
- 4. По сравнению с другими приложениями для скриншотов FMLE предлагает больше настроек, связанных с видео и аудио, такими как формат, канал, частота дискретизации и другие параметры.
- 5. После съемки вы можете кодировать вывод и загружать его непосредственно в эту альтернативу Screencast-O-Matic.
Начнем с основ
Итак, чтобы сразу расставить все точки над ё, я начну с определения.
Сам же тип такого вида вещания информации в массы называется скринкастингом.
«В чем же преимущество такого вида информационных видеороликов?» — спросите вы. Как всем известно, человек лучше всего усваивает информацию, когда она воспринимается им сразу и на слух, и визуально.
Поэтому презентация способа работы с каким-либо сервисом, программой, оборудованием, плагинами и т.д. с добавлением понятных комментариев значительно упростит обучение и поможет юзеру разобраться в интересующем его вопросе. Именно поэтому на сегодняшний день такой вид подкастов наиболее популярен в онлайн-курсах или отдельных обучающих видео.
В добавок к этому такой подход стали практиковать и компании. Подобные информационные ролики они создают для своих новых сотрудников и клиентов. Такой способ значительно экономит время как обучающихся, так и обучающих, ведь одно грамотно снятое видео может пошагово рассказать, как пользоваться новым сервисом неограниченному количеству людей и в любое время.
Распространенные ошибки
Скринкасты собирают тысячи или даже миллионы просмотров. Но это при условии, что они сделаны грамотно. Если вы хотите, чтобы и ваши скринкасты нравились аудитории, избегайте распространенных ошибок.
Затягивание
Люди смотрят скринкасты для решения конкретных задач. Длинные вступления, «раскачивания», неуместные отступления мотивируют закрыть ролик и найти другой, более полезный. Продумайте заранее, что вы будете говорить, если нужно, напишите тезисы или даже полноценный сценарий. Так вам будет проще говорить без «воды».
Мало пояснений
Сопровождайте каждый шаг комментариями. Причем объясняйте не только, что вы делаете, но и зачем это нужно. Детализация пояснений зависит от подготовленности аудитории. Если вы рассказываете, как пользоваться программой новичкам, то нужно «разжевывать» буквально каждое действие («заходим в верхнее меню, пункт такой-то, перемещаем ползунок туда-то»). Для подготовленной аудитории аспекты работы с интерфейсом не интересны — ей нужно решение задач и полезные «фишки».
Спешка
Не стоит думать, что если вы понимаете, что делаете, то и окружающие должны успевать за ходом вашим мыслей и действиями. Из-за спешки зрители вынуждены возвращаться назад, что неудобно.
Громкая фоновая музыка
Если вы решили, что для фона нужна музыка, то отрегулируете ее громкость, чтобы не получилось, что музыка заглушает голос и мешает просмотру.
Шумы
При записи звука возникают разного рода шумы — от работы компьютера, из-за кабелей и соединений, с помощью которых подключается микрофон, и т. п. Если вы используете профессиональную программу вроде Camtasia, то устранить шумы можно с ее помощью. Если не получается, используйте продвинутый аудиоредактор вроде Adobe Audition или обратитесь за помощью к специалисту по звуку.
Нет заставки
Брендированная заставка повышает узнаваемость бренда. Пользователи, когда видят вашу заставку, сразу понимают, чье это видео. Не делайте ее слишком длинной — 3-7 секунд более чем достаточно.
Пример скринкаста с заставкой:
Еще один пример:
Заказать заставку можно на любой бирже фриланса (обойдется она в 10-20$) или купить готовый вариант на видеостоке (Videohive, iStockphoto и др.) за те же 10-20$.
Захламленный рабочий стол
Рабочий стол — это отражение того, что происходит у вас в голове. И если пользователи видят обилие разбросанных ярлыков, файлов и папок, то это не добавляет вам баллов в их глазах.

Перед записью экрана приберитесь на рабочем столе — уберите все лишние значки, особенно те, которые не относятся к работе. Выберите в качестве обоев для рабочего стола что-то нейтральное (оптимальный вариант — логотип вашего бренда). Также закройте все программы и окна, которые не относятся к скринкастингу.
Обратите внимание на то, какие закладки выведены на всеобщее обозрение в браузере. Все личное должно уйти, чтобы пользователям не предстала подобная картина:

Слова-паразиты
«Итак», «вот так вот», «так», «ну», «вот», «в общем», «короче», «это самое», «как бы», «как сказать», «типа» — это далеко не полный перечень слов, которые делают скринкасты непрофессиональными и режут слух. Аналогичная история с паузами: «ээээ», «нууу», «таааак». Избавиться от слов-паразитов и сделать речь чистой можно только путем тренировок и самоконтроля.
Зачитывание текста
Хорошо, когда текст идет «от души», а не читается с листа. Это показывает, что вы разбираетесь в теме. Даже если перед вами текст, написанный «живым» языком, все равно слышно, что вы его читаете.
Без задора
Покажите зрителям, что тема вас реально интересует, что вы получаете кайф от того, что делитесь опытом. Оживите рассказ — добавьте уместный юмор, примеры из жизни, сравнения.
Ошибки при склейке
Если посмотреть готовый скринкаст, то может показаться, что он снят одним дублем, без склейки. Если такое и бывает, то очень редко. Во время записи мозг работает интенсивно, и выдержать такую нагрузку на протяжении 15-20 минут очень сложно. Возможны оговорки, неправильный ход мыслей, неудачные действия, те же слова-паразиты, снижается «запал». Если вы что-то сделали или сказали не так, не повторяйте часть предложения. Остановите запись, передохните и скажите заново то, что хотели. Склеивать отдельные предложения намного проще, чем его части. В этом случае склейка будет практически незаметной.
Захват экрана Tipard
Tipard Захват экрана является лучшей настольной альтернативой Screencast-O-Matic. Его самая мощная функция — записывать скриншоты с самым высоким качеством. Большинство программ скриншотов имеют проблемы с качеством, такие как отсутствие кадров или размытие изображений. Но пользователи Screen Capture не имеют таких проблем, потому что Screen Capture обладает отличным алгоритмом.
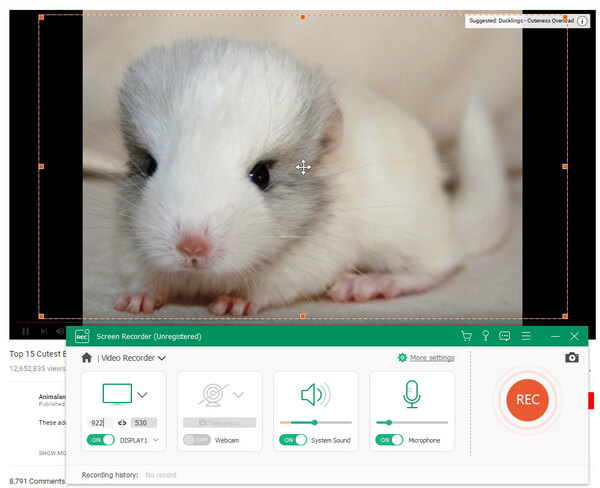
Другие полезные функции Screen Capture включают:
- 1. Эта программа screencast не только обеспечивает полноэкранный режим записи, но также позволяет пользователям настраивать размер записи на экране.
- 2. Пользователи могут записывать аудиофайлы с видео одновременно и наслаждаться оригинальным качеством 100%.
- 3. Опция «Длительность» полезна, когда вам нужна Screen Capture для работы в одиночку. После установки он автоматически прекратит запись.
- 4. Перед сохранением вывода пользователи могут просматривать записанные видео в Screen Capture.
- 5. Он поддерживает большинство систем Windows, включая Windows 10.
- 6. Эта альтернатива Screencast-O-Matic позволяет пользователям сохранять записанные видео в виде высококачественных форматов, таких как видео 4K и видео высокой четкости.
Ну и напоследок займемся ликвидацией ошибок!
В начале своего пути по созданию чего-либо мы часто допускаем ошибки в связи со своей неопытностью, недостаточной информированностью. Поэтому я решил посвятить данную главу искоренению начальных ошибок на пути к профессиональному скринкастингу.
- Помните, что я вам говорил о речи? Так вот ее нужно подготовить, даже если вы знаете предметную область, как свои 5 пальцев. Известно, что все великие умы во время презентаций своих новых продуктов или исследований тщательно готовились к выступлению, заказывая сенсационные тексты выступлений у мастеров слова, подготавливая слайды презентаций и т.д. Вот и вам необходимо подготовить материал, который вы будете снимать, заранее написать речь и после провести генеральную репетицию, несколько раз отснять материал и проверить, как все выглядит и звучит. Некоторые влогеры советуют использовать два монитора, некоторые же предлагают распечатать речь или использовать для этого смартфоны (Сегодня вордовские документы можно читать не только на ОС Windows, а и на Андроид и iOS).
- Обязательно при записи искореняйте все существующие и возможные источники звука: отключите звук и вибрацию в телефоне, закройте окна, чтобы не было слышно звука улицы, подготовьте бесшумное оборудование. Все хотят получать качественный контент, поэтому если вы запишете ролик с посторонними звуками, шумом, помехами и т.д. никто не захочет его слушать.
- Обязательно проверяйте видеоматериал, его качество. Если нужно, то не ленитесь корректировать его и переснимать.
- Позаботьтесь о качественном звучании вашего голоса. Согласитесь, приятно слушать профессиональную запись чисто звучащего голоса с четко различимыми словами.
На этом у меня все. Надеюсь, публикация была интересной и вы разобрались в основах скринкастинга. Не забывайте подписываться на мой блог и делать репосты на статьи. До новых встреч! Пока-пока!
Прочитано: 452 раз
Screencast Video Recorder
Данная программа предназначена для захвата видео с экранов устройств под управлением Android. Простое в использовании приложение позволяет создать скринкаст в несколько нажатий.
Прежде всего, его нужно установить на устройство, с которого планируется записывать видео и убедиться, что достаточно места на карте и памяти внутренней.
Важно. Устройство для записи видео должно обладать root-правами
После установки приложения нужно следующие:
- В меню «Настройки» — «Настройки разработчика» необходимо поставить два чекбокса: «Отключить аппаратное наложение» и «Принудительная обработка GPU» (1 на изображении).
- Затем следует открыть приложение и в настройках поставить качество видео на High.
- В верхней левой вкладке меню будет кнопка, начинающая запись (2 на изображении).
- Запись начата, теперь можно проделывать необходимые действия.
- Остановка записи происходит нажатием той же кнопки.
- Сохранение займет некоторое время, по его завершении появится соответствующее сообщение (3 на изображении).
Оперативная память устройства во время записи испытывает значительную нагрузку, поэтому действовать лучше плавно. Иначе качество видео может несколько пострадать.
Готовые видео находятся на SD-карте, в папке screencast. Просмотреть их можно при помощи любого проигрывателя. Готовые файлы не имеют отличия от остальных видео, их можно загружать в интернет, редактировать и пересылать.
Что нужно учесть
Поскольку
есть вариант снимать только экран и не демонстрировать себя, тогда сценарий можно
будет зачитать с листка. Но делать это надо так, как будто вы говорите от себя,
а не читаете. Так информация будет легче восприниматься.
При
этом рекомендуем проверить текст через Главред, чтобы убрать лишние штампы
и стоп-слова. Это сделает содержание еще лучше.
При
записи видео делайте разрешение 1280х720 (720р). Это убережет от появления
черных полос по бокам.
Лучше
будет записывать видео и звук по отдельности. Так, если вы произнесете слово не
правильно, то его можно будет легко заменить при монтаже.
Не
бойтесь ошибаться, записать всё с первого раза получается у немногих.
Если
вы хотите узнать, как записать скринкаст с windows, то скачивайте программу
именно под него и смотрите описание работы с ней.
Как заработать на создании скринкастов
Сначала создаем скринкаст, тренируемся некоторое время, чтобы набраться немного опыта в этом деле. Далее переходим к способам заработка на скринкастах:
- Делать скринкасты на заказ. Такую услугу вы можете продвигать на биржах фриланса, например, Kwork.ru. Опытные скринкастеры рассказывали, что там можно разместить услугу по этой работе и со временем будут заказчики, и деньги. Главное, хорошо оформите свое портфолио.
- Заработок на YouTube. Вы можете стать блогером и зарабатывать с помощью своих видео на просмотрах рекламы. Сначала нужно раскрутить канал на Ютубе, далее, подключите монетизацию канала – например, через Google Adsense.
Как заработать на сринкастах? Первое что вы делаете, создаете первые три небольших видео-скринкаста. Далее выбираете площадку для заработка – например, биржу фриланса. Добавляете на биржу фриланса свои работы и находите заказчиков. Затем выполняете им работы то есть, делаете скринкасты и зарабатываете деньги.
Screenr| Instant screencasts: Just click record
Еще один сервис для быстрой записи скринкастов из браузера. Служба использует Java, поэтому необходимо убедиться, что на компьютере установлена последняя версия этого ПО. Ресурс полностью на английском, однако проблемой это не станет, так как интерфейс предельно прост.
На главной странице необходимо нажать одну из двух кнопок. Чтобы записывать и сохранять видео необходимо создать учетную запись в сервисе или войти при помощи аккаунта в социальной сети.
В выпавшем окне необходимо подтвердить запуск приложения. После этого начнется загрузка плагина.
По завершении загрузки поверх все открытых окон появится рамка для определения зоны, в которой будет происходить захват видео. Рамка снабжена небольшим количеством органов управления.
После загрузки рамки страницу не следует закрывать, впоследствии там будет превью видео.
- Небольшая справка о том, как пользоваться сервисом.
- Кнопка запуска записи.
- Детекторы работы микрофона, с устройством для записи звука.
- Определение размера рамки.
- Кнопка отмены записи.
- Ползунок коррекции размера рамки.
Запись начинается по нажатию красной кнопки, а заканчивается нажатием кнопки Done. По ее завершении необходимо вернуться на страницу, с которой загружался инструмент. Там будет превью готового видео, а также возможность публикации или удаления записи.
К видео необходимо добавить описание.
По нажатию кнопки Publish! видео будет загружено на сервер сервиса.
Загруженное видео отобразится на соответствующей странице сайта. На ней же можно решить его дальнейшую судьбу.
- В этом блоке предоставлена возможность публикации видео в Facebook или Tweeter. Здесь же имеется прямая ссылка на ролик в Screenr.
- Дополнительные действия позволяют загрузить ролик в формате MP4 файла, опубликовать его на YouTube или полностью удалить.
Список использованных источников
- Арбузов С. С. Проектирование педагогической технологии формирования сетевых компетенций у будущих бакалавров информатиков // Педагогическое образование в России. 2016. № 6.
- Арбузов С. С. Реализация информационно-технологической модели подготовки будущих ИТ-специалистов в области инфокоммуникационных систем и сетей // Педагогическое образование в России. 2014. № 8.
- Арбузов С. С. Технологии подкастинга как средство активизации учебной деятельности студентов при обучении компьютерным сетям // Педагогическое образование в России. 2015. № 7.
- Баданов А. Сервисы и технологии Интернет WEB 2.0. http://badanovag.blogspot.ru/p/web-20.html
- Стариченко Б. Е. Информационно-технологическая модель обучения // Образование и наука. Изв. УрО РАО. 2013. № 4 (103).
- Стариченко Б. Е., Арбузов С. С. Организация учебного процесса в вузе на основе информационно-технологической модели обучения // Fundamental and applied sciences today IV: Proceedings of the Conference. North Charleston, 20–21.10.2014, Vol. 1. North Charleston, SC, USA: CreateSpace, 2014.
- Тестируем софт для записи скринкастов в Windows и Linux. https://xakep.ru/2013/11/26/screencast-softwindows-linux/
- Хомутинин С. С., Сардак Л. В. Особенности разработки подкаст-терминала учебного назначения // Акту- альные вопросы преподавания математики, информатики и информационных технологий: межвузовский сборник научных работ. Екатеринбург: Урал. гос. пед. ун-т, 2016.
- Что такое скринкастинг? http://animatika.ru/info/ gloss/screencasting.html 10. Hay A. Screencasting: How To Start, Tools and Guidelines. https://www.smashingmagazine.com/2008/08/ screencasting-how-to-start/
Запись видео
Для записи нажимаем Start Recording

Здесь у вас может появится следующее сообщение, что необходимо установить плагин Java. Жмем Установить плагин

Открывается сайт Java.com с предложением Загрузить. Жмем

Жмем Согласиться и начать бесплатную загрузку

Запускаем скачанный файл кликнув по нему левой кнопкой мышки

Выходит предупреждение системы безопасности. Нажимаем Запустить
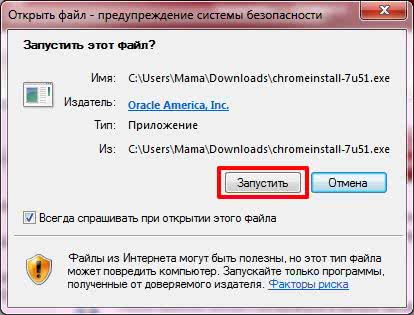
Запускается установка Java. Жмем Install >
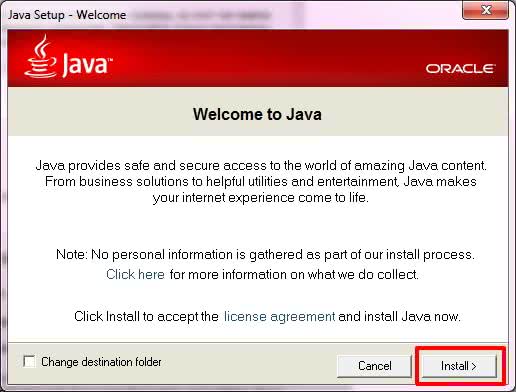
Ждем завершения установки и жмем Close
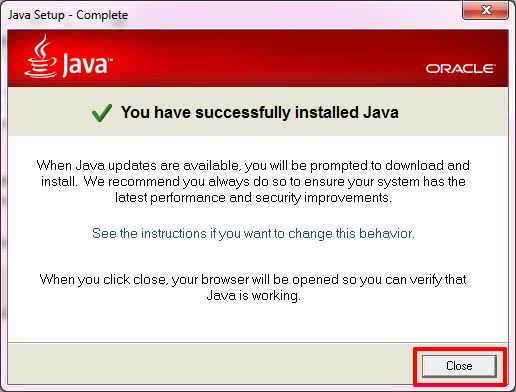
Открывается еще одно окошко браузера в котором предлагается проверить установленную Java. Нажимаем Agree and Continue

На нижеприведенном окошке видно, что Java не работает. Необходимо перезагрузить браузер и снова открыть screencast-o-matic.com

После нажатия на кнопку Start Recording все работает
Откроется окошко, где жмем Run чтобы запустилось приложение
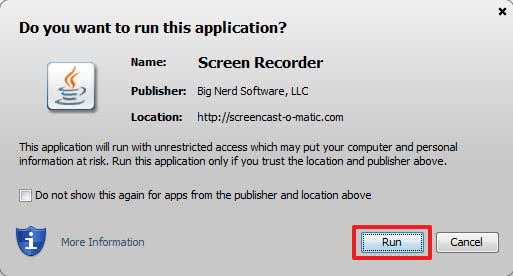
Открывается окошко в котором будет записываться видео
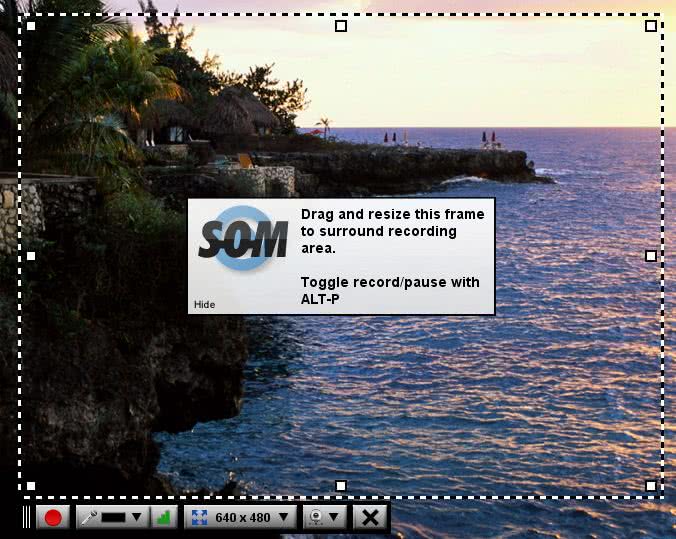
Используя квадратики по углам и серединам сторон можно изменить область съемки. Выбираем размер области для видео из выпадающего меню. Мне удобно записывать весь экран — Fullscreen
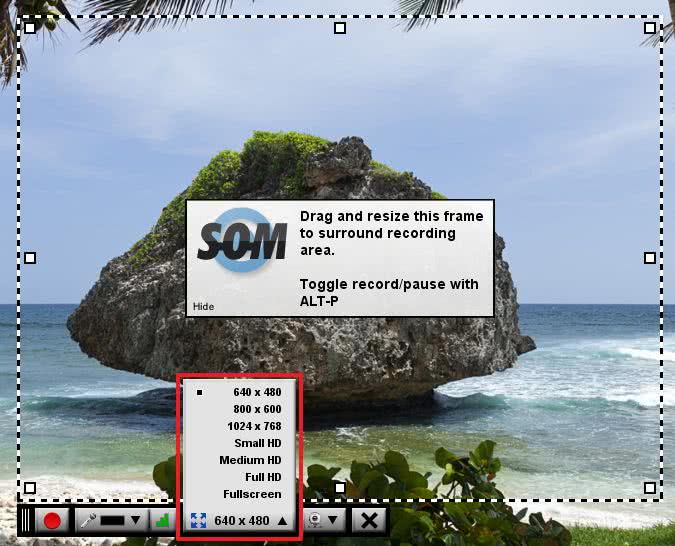
Если вы хотите записать видео со звуком, необходимо настроить микрофон. Раскрываем выпадающее окошко с микрофоном и выбираем подключенный.
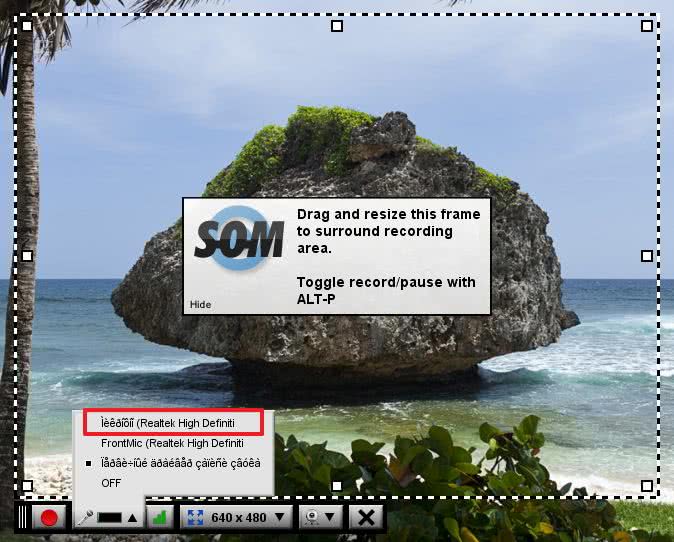
Настроим микрофон. Нажимаем Для автоматической настройки громкости нажимаем Auto Adjust Volume
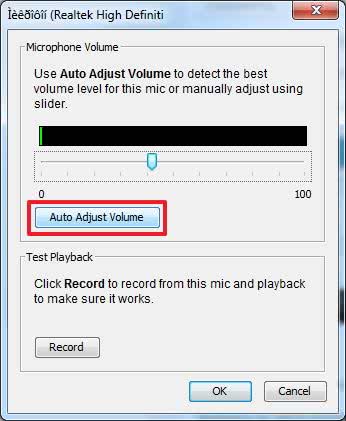
Говорим и программа автоматически настроит громкость. Если появилась зеленая надпись — микрофон настроен. Жмем ОК и закрываем окошко
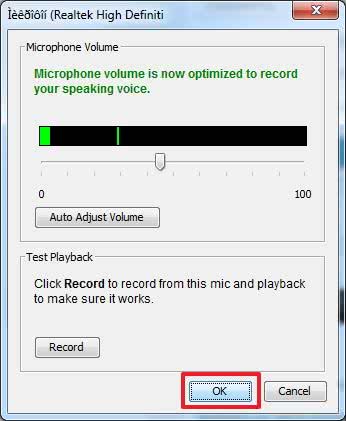
Все настройки готовы. Жмем или ALT+P для начала записи
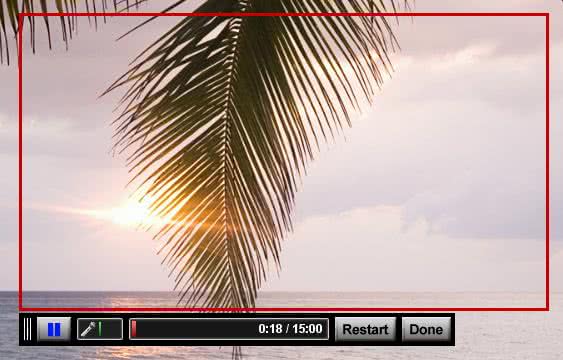
Максимальная длительность ролика в бесплатном аккаунте — 15 минут. В платном — без ограничений. Если хотите приостановить запись — жмем Здесь есть возможность просмотреть записанное видео нажав на
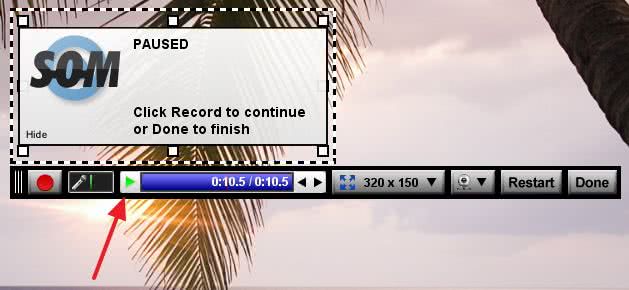
Если вы записывали видео и произошло что-то не штатное (например ударил гром или нецензурная речь просочилась в кадр) это можно вырезать. С помощью мышки или стрелочек выбираем участок до нештатной ситуации и жмем ALT+P или для продолжения записи
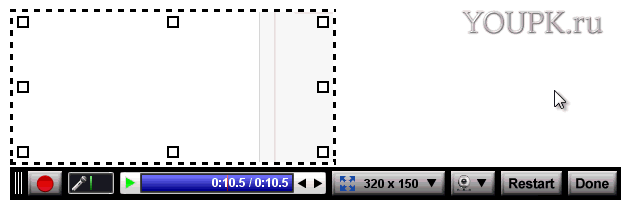
Выйдет окошко с выбором двух вариантов:
- Truncate to position — вырезать до выбранного времени и продолжить снимать
- Continue at end — продолжить снимать без вырезания
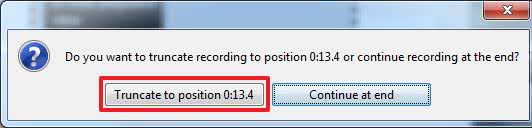
Нам необходимо вырезать до определенного времени. Выбираем Truncate to position и начнется запись с указанной позиции. Пока запись видео стоит на паузе мы можем поменять размер области съемки выбрав нужные проценты из доступных значений
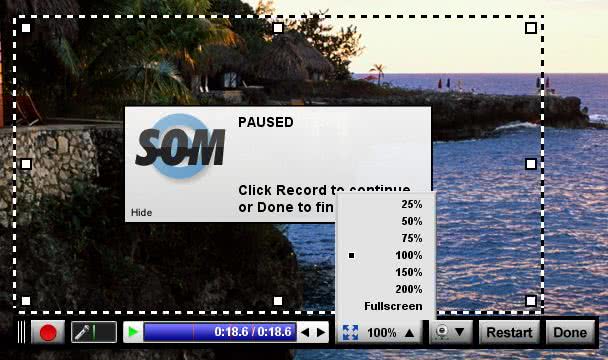
или переместить само место съемки
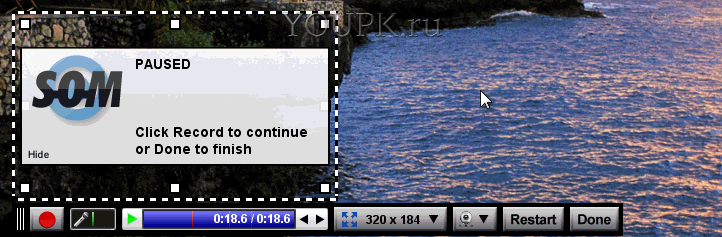
Когда все установки сделаны жмем и снимаем видео до конца. Останавливаем видео и нажимаем DONE для перехода к следующему шагу.
Best Free Screencast Software
1. ScreenRec
ScreenRec is reliable and super-easy screencast software (free for Windows + upcoming versions for Mac and Linux). Offering the simplest way to download and begin recording, this program ensures there is no learning curve to climb or tutorial to watch. Just download ScreenRec and you can get right to creating a screencast.
ScreenRec can record your screen and audio simultaneously and, even better, it automatically uploads your screencasts online, to your private cloud account. This means that you can share your tutorials and e-learning videos safely and privately with your students or colleagues while protecting your copyrights.
Feature Highlights
- User-friendly interface
- Automatic upload to private account
- Automatic shareable link copied to clipboard
- Free screencast software for Windows 10
- High-quality video and audio
- No time limit
- No watermark
- Saves in MP4 for universal viewing
Available for: Windows (Mac & Linux versions coming soon)
2. OBS Studio
One of the most popular open-source screencasting solutions, OBS Studio is not for the everyday software user. With powerful video screen capture capabilities, OBS ensures that your screencasts will be of the highest quality.
However, you’ll need to climb a steep learning curve before you can venture in the vastness that is the Open Broadcaster Studio. Besides creating videos, with OBS studio, you can also broadcast live screencasts. There is also a powerful API that allows developers to create various plugins and scripts.
Feature Highlights
- Powerful customization and configuration options
- High Def recording
- Live screencast software
- Built-in equalizer and mixer
- Plugins available
Available for: Windows, Mac, Linux
3. CamStudio
CamStudio is yet another open-source screencasting software for Windows. This free program allows you to create AVI videos and convert them to SWF Adobe Flash files. However, there is no way to share, so you’ll need to upload your videos manually.
On the plus side, there is a basic editor that allows you to add annotations and save your videos in any format. What’s more, there are no file size limitations. However, be careful when setting up CamStudio because the setup tries to install a few other programs onto your computer.
Feature Highlights:
- Open-source
- Free program
- Automatic AVI to FLV converter
Available for: Windows
4. QuickTime
Unbeknownst to some, the QuickTime Player is a program on macOS that does more than playing videos. You can also use it to make recordings of your computer screen and even do simple edits on these recordings (like clipping and trimming).
It is by no means a highly sophisticated application, but it gets the job done. With the added bonus of narration options, QuickTime serves its purpose nicely. It may be one of the simplest screencast software for Mac available for free.
In MacOS Mojave, screen recording is done by pressing Command-Shift-5. It’s no longer part of QuickTime but, rather, a separate app.
Feature Highlights
- Simple editing options
- Built-in application
- Recordings saved with H.264 encoding with AAC audio track (high video and audio quality)
Available for: Mac
Зачем нужен скринкастинг и кому он подходит
Скринкасты отличаются исключительной полезностью для целевой аудитории. Зрители максимально вовлечены в их просмотр и сосредоточены. Они могут останавливать видео, по нескольку раз возвращаться назад. В итоге поведенческие показатели таких роликов могут в разы превосходить показатели по другим видео, что позитивно сказывается на ранжировании.
Кому подходит скринкастинг
- Компаниям-разработчикам ПО во всех его проявлениях: прикладные программы, мобильные приложения, модули, CMS, скрипты и т. п.
- Компаниям, работающим по модели SaaS – облачным сервисам.
- Блогерам, фрилансерам, экспертам, которые тем или иным образом связаны с ПО и могут поделиться опытом его использования (программисты, SEO-специалисты, фотографы, системные администраторы, веб-дизайнеры, монтажеры, «криптовалютчики», форекс-брокеры и т. п.).
- Летсплейщикам, которые используют скринкастинг для демонстрации своих достижений.
- Всем, кто хочет продемонстрировать какие-либо действия с экрана своего ПК или смартфона.
Какие задачи решает скринкастинг
- Обучение клиентов и сотрудников. Достаточно один раз отснять ролик, чтобы клиенты смогли легко и просто обучиться использованию программного продукта. То же самое касается и сотрудников, которые намного быстрее обучаются с помощью видеоконтента. Также с помощью скринкастов удобно демонстрировать новшества и изменения в продуктах.
- Привлечение целевой аудитории. Оптимизация скринкастов позволяет привлекать аудиторию из поисковых систем и YouTube. В итоге вы повысите узнаваемость и доверие к бренду, увеличите базу подписчиков и найдете новых клиентов.
- Интеграция в воронку продаж. Скринкаст — это формат видео, который хорошо подходит для нижнего уровня воронки продаж, когда пользователь уже заинтересовался продуктом и, возможно, оставил контактные данные. Скринкасты помогают пользователю понять, как работает продукт, и стоит ли тратить на него деньги.
- Техподдержка клиентов. Если в вашу службу поддержки поступает масса одних и тех же вопросов, то самый простой способ ответить на них — снять видео. Так вы разгрузите работников техподдержки и не будете вынуждать клиентов тратить время на обращение.
Обзор Screencast-O-Matic
Когда вы хотите узнать больше о программе, вы также можете проверить «за» и «против» Screencast-O-Matic со следующей информацией.
Плюсы
- 1. Он предоставляет как онлайн-сервис, так и настольную программу, поэтому пользователи могут выбирать любой способ в зависимости от ситуаций.
- 2. Процесс скриншота с этим прост.
- 3. Он поддерживает горячие клавиши для управления процессом скринкаста.
- 4. Пользователи могут напрямую делиться результатами онлайн.
- 5. Он может сохранять записанный видеофайл в виде различных форматов, таких как MP4, AVI, FLV и даже GIF.
- 6. Он также предлагает облачное обслуживание для каждого пользователя; поэтому вы можете сохранить выходы в облаке Screencast-O-Matic.
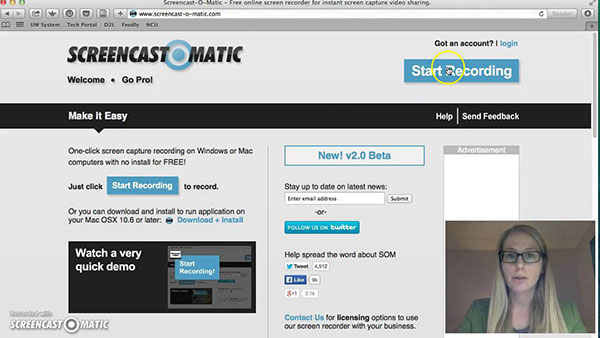
Минусы
- 1. Если скорость вашего интернет-соединения не очень хорошо, использование веб-сайта для записи экрана будет катастрофой.
- 2. При съемке снимка он будет отображать желтый круг вокруг курсора. Хотя круг может помочь пользователям отслеживать свои курсоры, программа не предлагает возможность отключить его.
- 3. В отличие от других программ скриншотов, у него нет возможности полноэкранной записи. Поэтому, если вы хотите захватить весь экран, вам нужно использовать панель управления, чтобы установить ее вручную. Это неудобно вообще.
- 4. Он предоставляет бесплатную версию с некоторыми ограничениями; однако, если вы хотите пользоваться функциями редактирования, вам нужно заплатить за про-версию.
The Best Screencast Software Checklist
Here’s what to consider when looking for screencast software:
- Easy to use – You probably don’t want to and don’t have the time to fiddle around with complex applications. Screencasting should be easy and worry-free.
- Free – This isn’t a ‘must-have’, but, in reality, you don’t have to invest much (or anything) to produce a screencast. Typically, a free screen recorder will do a great job as we’ll see in a moment.
- Easy Sharing – Screencasting software can become a pain to use when you decide to publish your video tutorials. You should be able to share your recorded videos with just a few clicks in a matter of seconds.
- Security – Most people who are screencasting are typically recording information that they may deem sensitive, e.g. university lectures, internal training videos. Security is a must.
What is a Screencast?
Screencasting is the video recording of a computer screen that is often accompanied by voice-over narration and serves for educational purposes. Live screencasting is, respectively, the live broadcasting of your screen.
For example, teachers may use screencasting to create e-learning tutorials and courses. Employers may screencast how-to videos and tutorials for new employees.
So, what is the best software for this purpose?
We’ve put together a list of the best screencast software available for free and premium. But, before we get into the specifics of each app, let’s define what ‘best’ means.
Создание видео в Screencast-O-Matic
Это невероятно, но для создания видео даже не потребуется аккаунт. Он понадобится в том случае, если вы заинтересованы в сохранении созданных видео на облаке сервиса.
При первом использовании потребуется установить плагин для запуска скринкаста. Нажмите «Lunch Recorder» и сохраните файл. Затем откройте файл и запустите загрузку плагина. При повторном использовании сервиса плагин будет запускаться автоматически.
Когда плагин запустится, вы увидите черно-белую рамку, которую можно свободно перемещать по экрану и менять ее размеры, чтобы выбрать, какая часть экрана будет записана.
Рамку захвата видео с экрана можно редактировать до требуемого размера.
Во время записи видео можно сделать паузу и поменять местоположение рамки на экране.

Осуществлять видеозапись можно тремя разными способами: через запись экрана (все происходящее на экране будет записываться в видео), через веб-камеру (запись видео в формате «говорящая голова») и используя оба формата, когда идет запись с экрана, и при этом видно в кадре вас.
Максимальное количество времени для видео, которое можно записать в бесплатной версии — 15 минут. Больше я и не рекомендую. Если вы работаете в перевернутом классе, то старайтесь создавать видео на 3-5-7 минут.

Какой программой записывать видео с экрана и делать скринкасты для YouTube?
Идем дальше, и переходим к более интересным вещам, а именно, к программам.
Конечно же, на начальном этапе я четко понимал, что мне нужна некая программа для записи видео с экрана с возможностью редактирования видео, чтобы сделать хоть какой-то монтаж этого видео, для создания качественного скринкаста. Но главный вопрос — какую программу для этого использовать?
При этом у меня стояли следующие требования, предъявляемые к программе:
- Поддержка русского языка;
- Интуитивно понятный интерфейс, т.е. она должна быть удобной (если в ней приходится разбираться более чем 5 минут, у нее не интуитивно понятный интерфейс);
- Записывать видео с экрана в хорошем качестве;
- Уметь редактировать снятое видео, обрезать, накладывать различные эффекты, фильтры, текст, ускорять, замедлять видео и так далее.
Как всегда, первое, что приходит на ум – это найти бесплатную программу. Но, как оказалось, бесплатных вариантов, подходящих под мои требования, нет, точнее, мне найти такой не удалось, я перепробовал несколько различных вариантов, но было все не то. Я пробовал даже платные программы, так сказать в «бесплатном» варианте, но даже такие меня не устраивали.
В результате, так как инструмент то мне нужен был, я решился на покупку программы, в итоге начался поиск подходящего варианта.
Как оказалось, программ для видеомонтажа с функцией записи видео с экрана много, но все они настолько профессиональные, что для того чтобы начать ими пользоваться, нужно сначала этому обучиться, т.е. они не совсем простые.
В конечном итоге мне на глаза попались программные продукты компании Movavi, в числе которых и программы для редактирования видео, и программы для записи видео с экрана, и программы для работы с фото, в общем, много различных приложений. Но всех их объединяет один очень важный для меня момент, который мне очень понравился, все они достаточно просты, удобны и ориентированы не на профессиональных видеомонтажеров, фотошоперов и так далее, а на обычных людей, которые хотят что-то там сделать с видео или фото. При всем при этом, все инструменты обладают достаточно хорошим функционалом.
Как я уже сказал, Movavi предлагает нам много различных программ. Для нашей задачи, т.е. для создания скринкастов, подходят следующие:
- Movavi Screen Recorder Studio;
- Movavi Video Suite.
Или связка программ
Movavi Screen Recorder + Movavi Видеоредактор (или Видеоредактор Плюс).
Сравнение возможностей всех этих программ можете посмотреть в специальной сводной таблице на сайте Movavi — https://www.movavi.ru/support/help-me-to-choose.html
Если коротко, то
Movavi Screen Recorder Studio – это как раз тот инструмент, который можно использовать для создания скринкастов, иными словами, в него входит программа для записи видео с экрана и программа для постобработки этого видео, т.е. монтажа.
Movavi Video Suite – это пакет программ, в который входят вышеупомянутые программы для записи видео с экрана и монтажа, дополнительно в него входит еще и конвертер видео и функционал для записи CD, DVD и Blu-ray дисков.
Movavi Screen Recorder – это программа для записи видео с экрана, редактировать она ничего не умеет.
Movavi Видеоредактор – это программа для редактирования видео, но она не умеет записывать видео с экрана компьютера.
Movavi Видеоредактор Плюс — это расширенная версия видеоредактора, дополнительно в ней есть, например, функционал для анимации объектов.
Очевидным выбором здесь, конечно же, является программа Movavi Screen Recorder Studio, которая как раз и создана для подобных задач (создания скринкастов), но я решил приобрести пакет программ Movavi Video Suite и сейчас объясню почему.
Во-первых, Video Suite включает программу для конвертации видео, а так как на тот момент у меня уже возникала необходимость конвертации видео из одного формата в другой (я об этом рассказывал в материале про конвертацию WMV в MP4) мне нужен был полноценный многофункциональный конвертер, а конвертер от Movavi отлично подходит на эту роль, он может работать со многими форматами, конвертируя из одного в другой.
Во-вторых, доплатив всего 500 рублей, я сэкономил почти 800, так как если покупать отдельно видео-конвертер, то он как раз и стоил бы почти 1300 рублей.
В-третьих, дополнительный функционал для записи CD, DVD и Blu-ray дисков мне не помешает.
В результате, для того чтобы создавать скринкасты для своего YouTube канала, я купил программу Movavi Video Suite 18 (на момент покупки — это актуальная версия).





















