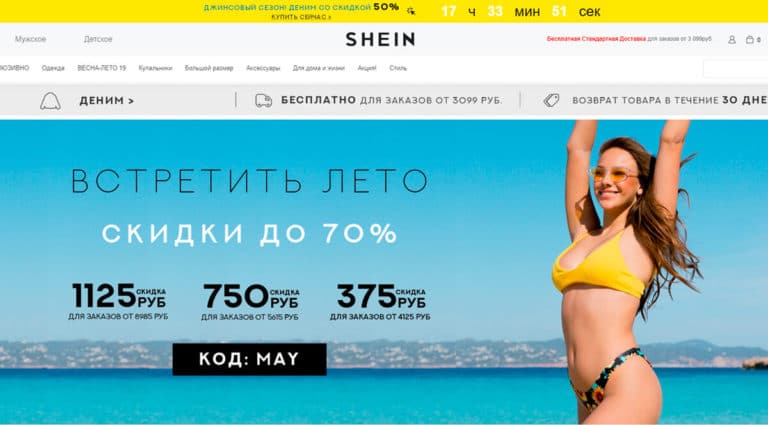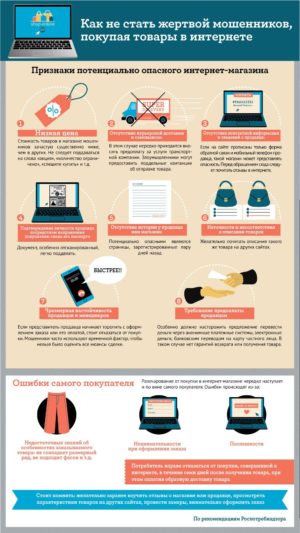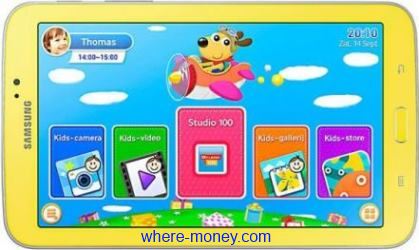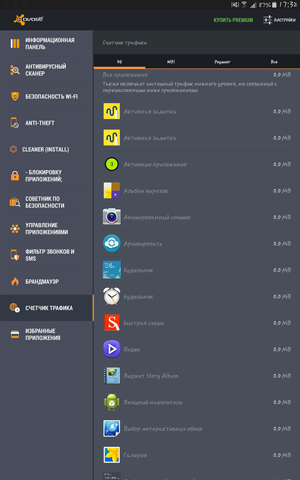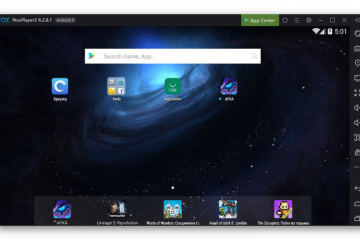Хакинтош на обычном ноутбуке в 2018 году. установил, вот впечатления
Содержание:
- ⇡#Введение
- Шаг 2. Делаем загрузочную флешку и развертываем на нее установщик
- Установка macOS
- ⇡#Подготовка «Хакинтоша»
- Хакинтош или CustoMac
- Процессор для Хакинтош
- Hackintosh Kext
- ⇡#Настройка загрузчика
- Основные проблемы в работе «Хакинтоша»:
- ⇡#Установка и удаление кекстов
- Что изменилось сегодня
- Системные требования
- Сколько места понадобится для установки
- Шаг 4. Базовая настройка системы и установка кекстов
- Что будет работать
- Несколько советов по ускорению работы операционной системы MacOS X на обычном компьютере
⇡#Введение
«Хакинтош» — ироническое название для Mac OS X, установленной не на компьютере Apple, а на обычном PC. Это явление стало возможным, когда компания из Купертино в 2005 году начала миграцию своих машин с платформы PowerPC на x86 и «Маки» стали оснащаться теми же процессорами и чипсетами Intel, которые используются в персоналках. Со времен первых скромных побед так называемый проект OSx86 из развлечения горстки энтузиастов превратился в массовое движение с растущей пользовательской базой. Сегодня, когда Apple официально выпустила новую версию своей операционки, Lion, самое время рассказать о «Хакинтоше» всем, у кого нет «Мака», но есть интерес к Mac OS X и желание экспериментировать.
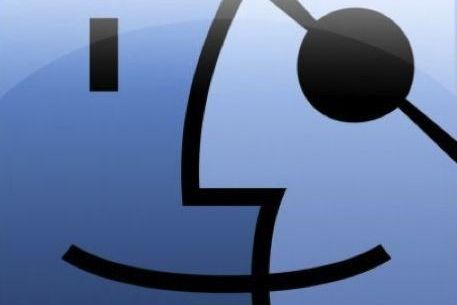
Первые вопросы, которые задает человек, увидев маковскую операционку на PC: «Трудно ли установить?» и «Все ли нормально работает?». Ответ на оба отрицательный. Установка сейчас упростилась до крайности, поэтому поиграться с Mac OS X можно практически на любом современном компьютере, но полная функциональность доступна далеко не всем — у изрядной доли пользователей либо не заработает аппаратное ускорение графики, либо отвалится сеть, звук или что-нибудь еще. У «Хакинтошей» также большие проблемы со спящим режимом. Все эти трудности можно преодолеть, но наверняка придется провести несколько бессонных ночей. В общем, ситуация полностью копирует то, что творилось с десктопными дистрибутивами Linux еще несколько лет назад. Однако это весьма лестное сравнение как для хакерского сообщества, так и для самой Apple: при том, что Mac OS X никто и никогда не готовил для работы с неродным оборудованием, все могло быть гораздо хуже. Да, некоторые железки никогда не запустятся под Mac OS, другие для этого потребуют танцев с бубном и заячьей лапкой. Но при этом огромный парк комплектующих либо работает «из коробки», либо заводится после нетрудных манипуляций. А софт для Mac OS во всех случаях устанавливается и работает точно так же, как и на настоящем «Маке». Выходит, не так уж он и страшен, этот Хакинтош.
Для тех, кому небезразлична правовая сторона явления: конечно же, Mac OS X можно легально установить лишь на компьютер под брендом Apple, и любые другие варианты нарушают лицензионное соглашение. Модифицировать компоненты ОС также запрещается, не говоря уже об использовании пиратских дистрибутивов с «торрентов». Однако Apple не устраивает никаких гонений на сообщество OSx86 (хотя судится с компаниями, которые делают на «Хакинтошах» деньги), да и средства защиты от неавторизованного использования находятся в зачаточном состоянии, и давно найдены способы их преодолеть. Mac OS X даже не требует ввода лицензионного ключа или онлайн-активации. В конце концов, хакинтошники бесплатно рекламируют эту ОС и втайне мечтают приобрести настоящий «Мак». А самые преданные красноокие экспериментаторы, принципиально предпочитающие Хакинтош, все равно потеряны в качестве потенциальных покупателей.

Если нет разницы, то зачем платить больше? Или есть?
Итак, если маленькое правонарушение вас не смущает, а технические трудности лишь вызывают здоровый азарт, попробуем вместе установить Mac OS X на PC. В статье мы опишем два простых способа установки предыдущей, но все еще популярной версии ОС, Snow Leopard (10.6), и один способ для новинки, Lion (10.7). Ставить Leopard (10.5), а тем более Tiger (10.4) смысла уже нет. Если результат вам понравится, то эти инструкции станут отправной точкой для самостоятельного освоения «Хакинтоша». В последнем разделе даны ссылки на популярные ресурсы сообщества OSx86, где можно перенять опыт других пользователей и найти решения для специфических проблем.
Шаг 2. Делаем загрузочную флешку и развертываем на нее установщик
Итак, вот мы и подошли к практике. Напомню, что делаем мы все это из-под Windows. Сразу говорю, что мы не будем использовать образы с рутрекера, которые так яро советуют люди, у которых все работает хакинтошники «до 18». Для начала нам потребуется утилита BDU (BootDiskUtiliy).
Потребуется флешка >8 ГБ. Любая.
Качаем: тык
1. Запускаем утилиту
2. Destination disk → выбираем нашу флешку
3. Format disk
Теперь ждем. Флешка отформатируется в Apple HFS и разобьется на два раздела, на один из которых будет установлен загрузчик (CLOVER), а второй останется чистым для того, чтобы туда можно было развернуть установщик.
После выполненных манипуляций получаем примерно следующую картину:
Далее необходимо развернуть установщик на второй раздел. Делаем мы это также через утилиту BDU. Однако, тут стоит вопрос, откуда взять образ. Варианта два: взять готовый, уже распакованный, либо же самолично достать его из Install Mac OS Sierra.app из AppStore. Так как второй способ требует достаточно много времени, да и искать сам этот .app очень долго, воспользуемся первым. Народные умельцы уже приготовили для этой утилиты готовые HFS файлы, извлекли их из .app за нас. Все, что нам нужно, так это скачать его (образ весит почти 5 гигов, так что можно просто поставить на закачку). Собственно, качаем macOS 10.12 Sierra .
Скачали.
1. Достаем из архива HFS Partition File (HFS+), файл с расширением .hfs.
2. В окне утилиты BDU «Destination disk» выбираем Part 2 нашей разбитой флешки.
3. Открываем «Restore partiton».
4. Ищем и выбираем наш *.hfs-файл
Обратите внимание, что он должен быть не больше PART 2 раздела.
5. Ждем его распаковки.
Все, установщик на флешке распакован и готов к работе
Теперь нам потребуются некоторые файлы для вашей системы. Все необходимое я собрал в этом архиве. Позже объясню, что и для чего.
→
Также потребуется еще этот кекст, его тоже скачиваем: тык. Распаковываем папку из архива в корень раздела с Clover’ом, а кекст в папку, которую мы распаковали. Все, готово. Флешка сделана. Идем дальше.
Шаг 3. Установка macOS Sierra на Intel-PC
Проверяем, что флешка вставлена в 2.0 порт. Перезагружаемся, заходим в BIOS. Напомню, что BIOS у нас — UEFI. Отключаем виртуализацию (Intel Virtualization). В приоритет загрузки (BOOT) указываем нашу флешку. Убедитесь, что она будет грузится именно в режиме UEFI. Сохраняем и применяем настройки, перезагружаемся. Попадаем в меню Clover’а.
Clover («Клевер») — загрузчик хакинтоша, а также его установщика.
Нажимаем стрелочку вниз до того момента, пока не попадем на меню Options. Нажимаем Enter. Все, что нам нужно здесь — это вот эта строка:

Прописываем в нее следующее:
Объясню, что делает каждый из этих аргументов:
Применяем аргументы, нажимая Enter. Выбираем Boot Mac OS Sierra from OS X Base System. И вот, пошла родимая загрузка. Сразу разберем некоторые ошибки: still waiting for root device — не успевает подключиться IDE-контроллер.
Missing Bluetooth controller transport — не включилась видеокарта, либо не подрубился FakeSMC.kext. Проверьте, что в папке kexts/other есть FakeSMC.kext. Синезуб тут не при чем.
Если такие ошибки все же остались, то пробуем грузится так:
В иных случаях помогут только гуглы, хотя эти фиксы должны решать эти проблемы.
Ждем. На некоторых моментах может подвисать. Если зависает больше чем на минуту — ребут. Должно помочь в некоторых случаях.
И вот мы, собственно, в установщике. Выбираем язык и кликаем на стрелочку. Пойдет подгрузка языкового пакета (может подвиснуть на минуту). Теперь открываем Утилиты>Дисковая утилита, нам нужно форматировать диск под macOS. Выбираем нужный диск, нажимаем «Стереть». Для удобства называем новый диск «Macintosh HD». Форматируем, закрываем дисковую утилиту. Далее выбираем диск, на который будем устанавливать систему (в нашем случае, Macintosh HD), устанавливаем.
Установка занимает от 15 до 30 минут, все зависит от скорости записи на диск. После установки система предложит нам настроить интернет подключение — пропускаем, это сделаем позже. Делаем пользователя. Готово, мы в системе. Вернее, в ее обрубке. Пока у нас еще ничего не работает. Если вы перезагрузите машину, то попасть в систему будет невозможно (ввиду отсутствия загрузчика).
Идем дальше…
Установка macOS
Процедура инсталляции операционной системы происходит следующим образом:
- Приготовленную заранее загрузочную флешку вставляют в разъём USB. Затем выполняется перезагрузка. После этого произойдёт запуск операционной системы на флешке. Появится окно программы Clover, которая была установлена на флешке.
- Переходят в раздел «Options».
- В открывшемся окне нужно отыскать «Boot Args». После нажатия на «Ввод» в открывшемся окне находят «kext-dev-mode=1». К имеющимся параметрам дописывают строку «-v». Затем требуется возвратиться на предыдущий экран.
- Теперь необходимо произвести распаковку образа, который был загружен. Для этого кликают по «Boot macOS X from OS X Base System». Необходимо указать язык, на котором будет происходить установка.
- В верхней части экрана находится главное меню. Нужно выбрать раздел «Утилиты», затем «Дисковая утилита…». Необходимо выбрать диск, на который будет произведена установка операционной системы. Для того, чтобы его подготовить, кликают по «Стереть».
- Кликнув по строке «Установка OS X», переходят непосредственно к процедуре инсталляции. Выбирают диск и кликают по «Установить».
- Происходит процедура установки. Она может занять длительное время. Необходимо дождаться её окончания.
Обычно длительность процедуры установки составляет не более 20 минут.
В этом видеоролике приведены подробные инструкции по установке. Если имеются какие-либо неясности, посмотрев его можно найти ответы на вопросы:
⇡#Подготовка «Хакинтоша»
Собственно, почему Mac OS X не может просто так работать на PC и как преодолеть эти препятствия? Причина номер один заключается в том, что в «Маках» в качестве прослойки между ОС и firmware оборудования используется не старый добрый BIOS, а EFI, и для того, чтобы Mac OS запустилась, EFI эмулируется на уровне специального «хакерского» загрузчика (между прочим, этим достижением мы обязаны российскому хакеру под ником Netkas). Наиболее популярный и бурно развивающийся сегодня загрузчик — это Chameleon и его производные, например Chimera.
Вторая причина: в Mac OS X есть кекст (от kernel extension — расширение ядра, запомните этот термин) под названием Dont Steal Mac OS X. Он требуется для расшифровки приложений, которые и составляют то, что для пользователя выглядит как операционная система (Dock, Finder, loginwindow, SystemUIServer и других), на основе ключей от чипа SMC, который есть только на настоящих «Маках». Ну а если «нет ножек, то нет и мультиков». На помощь приходит кекст FakeSMC, который с успехом эмулирует SMC Device, за что опять-таки спасибо Netkas. Специальный загрузчик и FakeSMC.kext — это все, что нужно для загрузки Mac OS X, если по железу компьютер не сильно отличается от настоящих «Маков».
А это как раз и есть третья причина. Для неподдерживаемого оборудования нет драйверов под Mac OS X, либо есть встроенные драйверы, но система не может их использовать потому, что не признает железки с незнакомыми идентификаторами.
Для установки лучше всего использовать отдельный накопитель с интерфейсом SATA, а диск с Windows, от греха подальше, выключить. Eсли же не страшно проводить эксперименты на одном HDD с рабочей операционкой, то придется создать на нем новый раздел с помощью какой-нибудь дисковой утилиты (для чистой Mac OS X хватит 10 Гбайт). Только имейте в виду, что в процессе установки на HDD будет записан загрузчик «Хакинтоша», и затем попасть в Windows вы сможете только через него. Имеющимся данным ничего не угрожает, но бэкап также не повредит. Диск нужно подключить к порту южного моста материнской платы, SATA-контроллер в BIOS обязательно перевести в режим AHCI. Рекомендуется убрать разгон, вынуть все карты расширения, кроме графического адаптера в верхнем слоте PCI-E, отключить периферию, помимо клавиатуры и мыши, объем RAM уменьшить до 4 Гбайт (если установлено больше). Если инсталляция с минимальной функциональностью пройдет успешно, то все это можно будет шаг за шагом вернуть. Слишком много условий? Тогда можете потренироваться на кошках, то есть, в виртуальной машине. В Сети даже есть готовые образы для различных гипервизоров, хотя опыта в создании «Хакинтоша» их использование не принесет.
Предупреждаем читателей: хотя «Хакинтош» — вполне безобидное развлечение, которое не сломает компьютер и вряд ли испортит какие-либо данные, все манипуляции, описанные в статье, делаются на ваш страх и риск. Кроме того, нужно быть с компьютером на ты и знать, что такое загрузчик, ядро ОС и схема разметки жесткого диска. Ну а когда освоите «Хакинтош» в совершенстве, ни в коем случае не соглашайтесь, если знакомые попросят установить его на свой PC, а то вам придется, как честному человеку, жениться, чтобы поддерживать работоспособность этого чуда.
Хакинтош или CustoMac
Еще несколько лет назад пользователи операционной системы Виндовс и не могли себе позволить установку Мак ОС. На сегодняшний день каждый пользователь может не только протестировать, но и полноценно использовать ОС от Эпл на своем устройстве. Подобные PC принято называть Хакинтош. Вы устанавливаете программное обеспечение от Apple на компьютер от другого производителя. Многих, конечно, будет волновать правовой аспект в данной ситуации. Установить Mac OS на компьютер – насколько это законно? Компания Apple постоянно судится с создателями подобных кастомных компьютеров, однако не предпринимает никаких серьезных мер против них.
 Далее в статье пойдет речь именно о полной установке. То есть вы сможете пользоваться заветной ОС на PC без использования Виндовс. Также на нашем сайте вы можете найти инструкцию по установке mac OS с помощью виртуальной машины. Давайте начнем подготовку с аппаратных требований для Хакинтоша, без соблюдения которых у вас не получится установить Mac OS на ноутбук или персональный компьютер.
Далее в статье пойдет речь именно о полной установке. То есть вы сможете пользоваться заветной ОС на PC без использования Виндовс. Также на нашем сайте вы можете найти инструкцию по установке mac OS с помощью виртуальной машины. Давайте начнем подготовку с аппаратных требований для Хакинтоша, без соблюдения которых у вас не получится установить Mac OS на ноутбук или персональный компьютер.
Процессор для Хакинтош
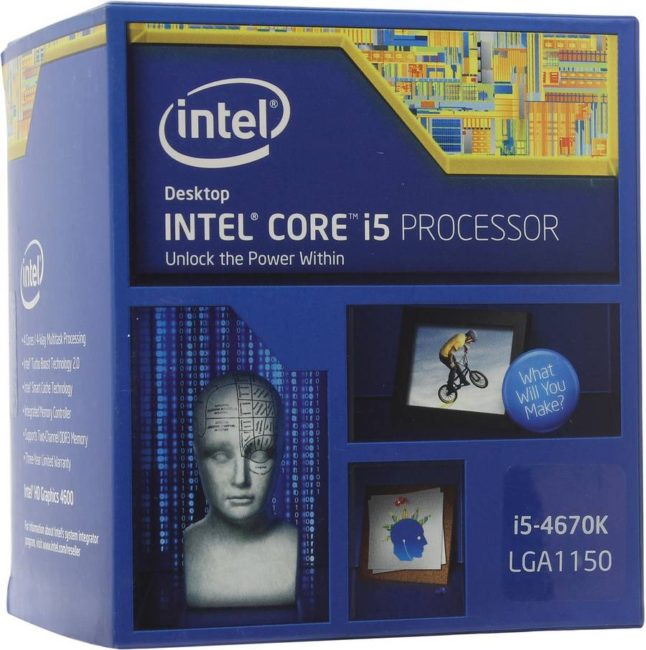 Центральный процессор – это мозг компьютера. Все задачи из операционной системы и запущенных приложений обрабатываются ЦП. Чем быстрее процессор, тем быстрее он может выполнять задачи, тем быстрее и мощнее компьютер.
Центральный процессор – это мозг компьютера. Все задачи из операционной системы и запущенных приложений обрабатываются ЦП. Чем быстрее процессор, тем быстрее он может выполнять задачи, тем быстрее и мощнее компьютер.
Скорость или тактовая частота CPU измеряется в Гигагерцах, сокращенно GHz. При прочих равных условиях процессор 3,3 ГГц будет быстрее, чем 2,8 ГГц.
Многие современные процессоры имеют многоядерную систему. Многоядерные процессоры по существу представляют собой несколько процессоров на одном чипе. Некоторые задачи, выполняемые компьютером, могут выполняться параллельно, например обработка видео и звука, тогда мы получаем заметное увеличение скорости от многоядерного процессора. Другие задачи должны выполняться последовательно, поэтому множество процессов не сильно ускоряются с множеством ядер, в эту категорию попадает редактирование фотографий.
Если вы не знаете, нужен ли вам компьютер для быстрой параллельной обработки, нет необходимости смотреть дальше четырехъядерных процессоров.
С середины 2000-х годов OS X работает на процессорах Intel
Хотя некоторые продолжаются попытки заставить OS X на PC работать на других процессорах, это не стоит брать во внимание для вашего первого Хакинтош. Несмотря на это, с выбором CPU у вас есть больше свободы, чем с материнской платой
Любой процессор из современного поколения чипов Intel Core должен работать без проблем. Если у вас сильно ограничен бюджет, возьмите i3 или нижний предел i5. Если вам нужно что-то помощнее, посмотрите на топовый уровень i5 или i7. Я для железа хакинтош выбрал четырехъядерный процессор Intel Core i5-4670K с тактовой частотой 3,4 ГГц.
В качестве бонуса процессоры Intel поставляются со встроенной графикой. Это означает, что вам в принципе не нужна видеокарта. Хотя, если планируете играть или заниматься графикой, всё равно придётся покупать.
И не забудьте о кулере, вентиляторе, который цепляется на процессор и не даёт ему сгореть и расплавиться. Выбирайте целиком на свой вкус.
Hackintosh Kext
FakeSMC — самый главный kext для хакинтош, без которого не обойдется ни один Хакинтош (обязательный). В оригинальных компьютерах и ноутбуках MAC есть специальный чип, SMC, который следит за состоянием комплектующих. В обычных компьютерах его нет, поэтому чтобы macOS ничего не заподозрила и нужен FakeSMC.Скачать FakeSMC
VirtualSMC — аналог FakeSMC, только от другого автора. Устанавливают или FakeSMC, либо VirtualSMC. Использовать оба НЕЛЬЗЯ!Скачать VirtualSMC
Lilu — патчер системных процессов системы, на базе которого работают другие kext заводящие видео, звук, сеть.Скачать Lilu
FakePCIID — подменяет идентификатор драйвера, заставляя работать с текущими комплектующими операционную систему macOS. В состав FakePCIID входит множество kext которые работают только при наличии FakePCIID (Intel Audio HDMI, Intel HD Graphics, Broadcom Wi-Fi, сеть Broadcom BCM57XX).Скачать FakePCIID
Null-Ethernet —обязателен тем компьютерам и ноутбукам, у которых отсутствует Ethernet порт.Скачать Null-Ethernet
NullCPUPowerManagement — для Хакинтошников которые ставят macOS на Intel Pentium.Скачать NullCPUPowerManagement
Сеть
RealtekRTL8111 — Kext для сетевых адаптеров Realtek.Скачать RealtekRTL8111 или тут (для OS X 10.10 и ниже)
IntelMausiEthernet — Для сетевых адаптеров от компании Intel.Скачать IntelMausiEthernet (альтернативный драйвер от других разработчиков)
AtherosE2200 — кекст для всех моделей адаптеров Atheros.Скачать Atheros
Broadcom NetXtreme 57xx — Для сетевых адаптеров Broadcom. Входит в комплекте с kext FakePCIID и работает только с ним.
Видео
Intel HD Graphics — входит в комплект FakePCIID и работает только с ним.
WhateverGreen.kext — kext для видеокарт Radeon, Nvidia, Intel. С версии 1.2.0 объединил в себя три кекста IntelGraphicsFixup, NvidiaGraphicsFixup, Shiki.Скачать WhateverGreen
IntelGraphicsFixup — исправления для HD 4000/4400/4600, Sky Lake и Kaby Lake Graphics. Работает только c Lilu.Скачать IntelGraphicsFixup
NvidiaGraphicsFixup — исправления для графики Nvidia. Работает только с Lilu.Скачать NvidiaGraphicsFixup
Shiki — Необходим если возникают проблемы при воспроизведении DRM видео, улучшает работу аппаратного декодирования, устанавливается опционально. Работает только с Lilu.Скачать Shiki
Звук
AppleALC — драйвер звука, работает только c Lilu.Скачать AppleALC
VoodooHDA — универсальный драйвер звука, если есть проблемы со звуком, точней если его вообще нет, то вам необходим VooDooHDA.Скачать VooDooHDA
HDMIAudio — Данный kext может помочь вам активировать вывод звука через HDMI порт видеокарты.Скачать HDMIAudio
USB
USBInjectAll — заводит USB на macOS, работает с версий ОС 10.11 и новее. В 99,9% случаях необходим для установки.Скачать USBInjectAll
XHCI-unsupported.kext (XHCI-200-series-injector, XHCI-300-series-injector) — рекомендуется добавить данный kext в момент установки системы, для систем с процессором SkyLake, Kaby Lake и новее. Необходим для активации USB 3.0 портов.Скачать XHCI-series-injector
XHCIMux — для включения EHCI. Для процессоров Intel Haswell и новее. Входит в комплект FakePCIID и работает только с ним.
SATA
SATA-200-series-unsupported.kext и SATA-100-series-unsupported.kext — для материнских плат, у которых возникают проблемы с SATA.Скачать SATA
Для Тачпадов и Клавиатуры
ApplePS2SmartTouchpad — для тачпадов Synaptics, ELAN, FocalTech.Скачать ApplePS2SmartTouchpad
VoodooPS2Controller — для всех тачпадов и включения PS/2 интерфейсов.Скачать VoodooPS2Controller
Батарея
ACPIBatteryManager.kext — для того чтобы macOS отображала батарейку. Скачать ACPIBatteryManager.kext
Надеюсь вам хватит тех kext-ов что мы привели здесь, а других вам не понадобиться.
⇡#Настройка загрузчика
Опция 32bit Compatibility Mode заставит ядро загружаться в 32-битном режиме, что может быть необходимо для некоторых кекстов. При этом сохраняется поддержка больших объемов RAM, и приложения могут работать в режиме 64 бит независимо от ядра. Аналогичный аргумент командной строки — «-x32».
В списке аргументов также могут присутствовать специальные опции для отдельных кекстов.
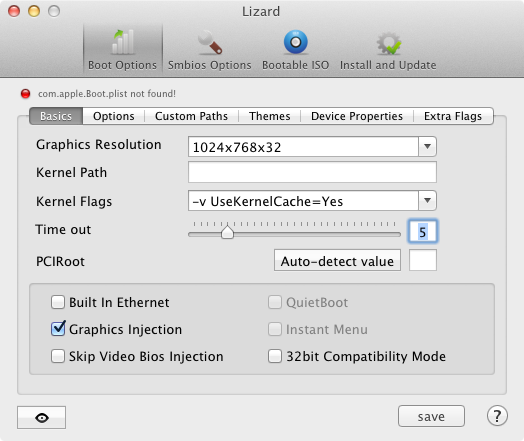
Программа автоматически открывает файл /Extra/com.apple.boot.plist, а в случае отсутствия создаст его при попытке сохранить изменения. Именно это произойдет с iATKOS, т.к. эта сборка по умолчанию хранит конфигурацию загрузчика в одноименном системном файле /Library/Preferences/SystemConfiguration/com.apple.boot.plist. Это не есть правильно, поэтому лучше всего после создания файла в /Extra очистить системный файл, оставив только те строки, которые показаны на скриншоте.
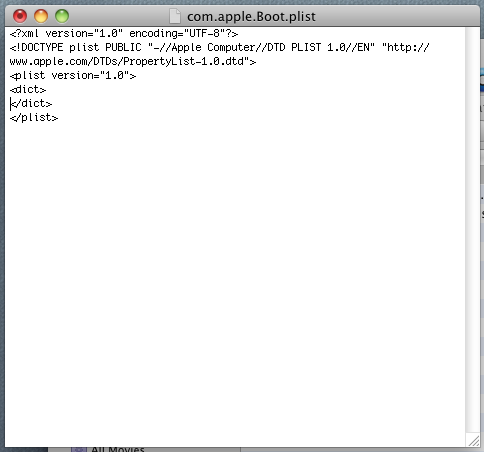
Другая функция Lizard — правка файла /Extra/SMBIOS.plist. Он содержит информацию о модели компьютера и установленном железе и помогает представить компьютер как какой-нибудь «Макинтош» в программе System Information.
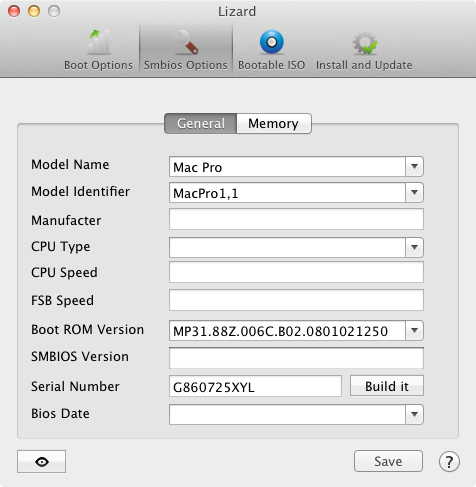
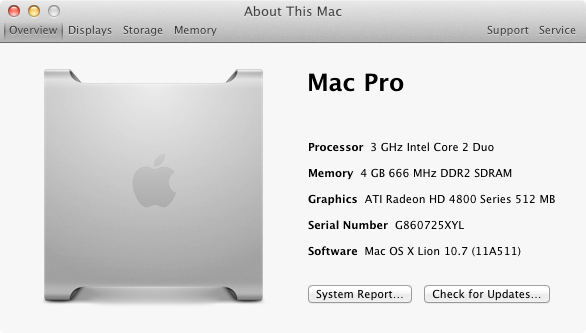
Основные проблемы в работе «Хакинтоша»:
По понятным причинам, «Хакинтош» редко работает идеально, то видеокарта сгорает, то звуковые драйвера не подходят и прочие нюансы. Готовьтесь к тому, что полная функциональность будет вам недоступна, тем более, если у вас самая дешевая версия — у многих пользователей не заработает аппаратное ускорение графики, отваливается сеть.
У моего «Хакинтоша» были проблемы со «спящим» режимом. Некоторые проблемы выявляются и устраняются только методом проб и ошибок. Но лучше сразу обратиться я к специалистами по «Хакинтошам» онлайн или в вашем городе. Мне в этом вопросе помогают друзья, без их поддержки я бы вообще не решилась на создание «Хакинтоша».
Последний совет: не забудьте скопировать данные с вашего внутреннего жесткого диска в случае, если что-то пойдет не так (поверьте моему опыту, вероятность риска потерять важные данные большая). Так что, делайте бэкап перед каждой попыткой, что-то кардинально поменять.
Дополнительно предлагаю посмотреть видео-инструкцию по установке OS X Yosemite на «Хакинтош»:
⇡#Установка и удаление кекстов
Как удалить проблемный драйвер, инжектор или добавить поддержку устройств, которые не запустились после первоначальной установки? Хранилищем кекстов (расширений ядра) в Mac OS X является каталог /System/Library/Extensions, а загружаются они из единого кеша по адресу /System/Library/Caches/com.apple.kext.caches/Startup/Extensions.mkext, куда ОС помещает только необходимые расширения. Но современные загрузчики «Хакинтоша» (уже знакомые нам Chameleon и Chimera) могут загружать дополнительные кексты из каталога /Extra/Extensions, и из них формируется свой маленький кеш /Extra/Extensions.mkext. В MultiBeast и iATKOS используется именно такая схема, только в последнем случае каталог /Extra скрыт. Отображение скрытых файлов включается с помощью команды в терминале.
defaults write com.apple.finder AppleShowAllFiles TRUEkillall Finder
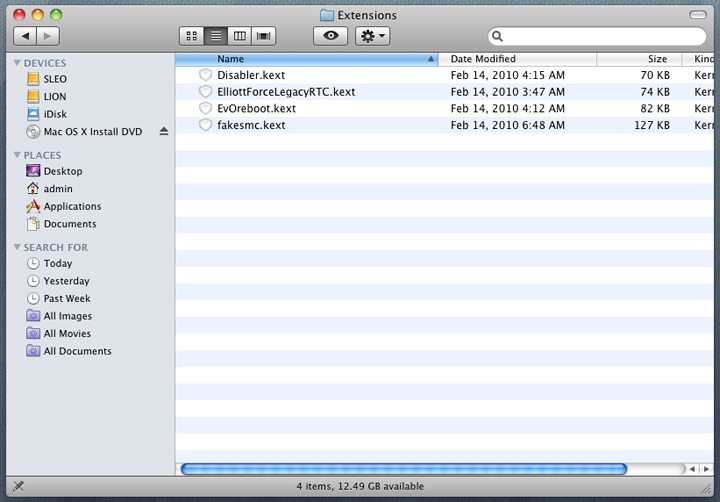
Для установки многих кекстов достаточно скопировать их в /Extra/Extensions. Но некоторые при этом не смогут разрешить зависимости (в кеше /S/L/C/c/S/Extensions.mlext нет необходимых расширений), и придется сформировать в каталоге /Extra единый кеш из всех «родных» и «сторонних» расширений, который ОС не сможет переделать. Производит это следующая команда:
sudo kextcache -m /Extra/Extensions.mkext — /System/Library/Extensions /Extra/Extensions
Перед этим файлам в /Extra/Extensions нужно назначить необходимые разрешения. Команды:
sudo chown -R 0:0 /Extra/Extensionssudo chmod -R 755 /Extra/Extensions
И еще один нюанс: если даже с правильными разрешениями кекст не вошел в кеш и не загружается, нужно открыть его с помощью опции Show Package Contents в контекстном меню файла и просмотреть файл Info.plist в каталоге Contents. Это xml-файл, и в его конце, перед закрывающими тэгами </dict></plist> должна быть следующая запись:
<key>OSBundleRequired</key><string>Root</string>
В противном случае ее нужно добавить или поменять.
В Mac OS X 10.7 все немного по-другому. Lion использует другой формат кеша — prelinked kernel. По умолчанию Chameleon не читает его и сканирует все содержимое каталога /Extra/Extensions, что замедляет загрузку. Единственное, что пока можно сделать — создать общий кеш в системном каталоге /System/Library/Caches/com.apple.kext.caches/Startup. Команда:
sudo kextcache -c /System/Library/Caches/com.apple.kext.caches/Startup/kernelcache -v -t -K /mach_kernel — /System/Library/Extensions /Extra/Extensions
А для того, чтобы загрузчик подцепил kernelcache, нужно использовать при старте аргумент «UseKernelCache=Yes». Но в отличие от содержимого /Extra, этот файл подвластен операционной системе, и время от времени она будет его обновлять, забыв, разумеется, про наши «хакерские» расширения. Вариант решения проблемы — переместить кексты из /Extra в каталог /System/Library/Extensions и задать им необходимые разрешения командами:
sudo chown -R 0:0 /System/Library/Extensionssudo chmod -R 755 /System/Library/Extensions
Что изменилось сегодня

Сейчас, когда у меня на руках неплохой ноутбук с подходящей начинкой, я снова решил вернуться к теме хакинтоша. Перед этим я более пяти лет работал на MacBook Pro и Mac mini, хорошо изучил macOS и уже знаю, как в идеале должна работать система.
Сегодня собрать системный блок для хакинтоша вообще не проблема. Есть десятки подходящих компонентов на каждую позицию, можно даже подобрать идеально подходящие комплектующие, которые использует Apple в Mac mini, iMac и Mac Pro.
Энтузиасты со всего мира давно собирают настольные компьютеры под хакинтош и получают большую производительность за стоимость Mac или аналогичный по показателям компьютер в несколько раз дешевле.
Немного иначе дела обстоят с ноутбуками.
Системные требования

Главное правило при подборе конфигурации: чем больше ваша система будет похожа на конфигурацию оригинального Макбука или iMac, тем меньше проблем вы получите при и после инсталляции. Это правило абсолютно верно, поскольку различия ОС кроются в поддержке разных интерфейсов и так далее. Разберемся, какая конфигурация подойдет, чтобы установить mac os x на ПК:
- 2-ядерный процессор (минимум) от компании Intel;
- отдельный внутренний накопитель с поддержкой AHCI;
- минимум 2Гб оперативной памяти.
Чтобы исключить различные подозрения и опасения о том, что установка данной операционной системы на обычный PC приведет к каким-либо неисправностям железа и так далее, стоит сказать, что процедура вполне безобидная и простая. Чтобы поставить мак ос sierra на windows пк или ноутбук, вам потребуются следующие составляющие:

- сам персональный компьютер, подходящий по характеристикам;
- дистрибутив операционной системы Мак OS;
- загрузочная флешка;
- программа Unibeast.
Поскольку описание подходящего персонального компьютера представлено выше, необходимо переходить к дистрибутиву операционной системы для установки на PC.
Сколько места понадобится для установки

Меньше всего места понадобится при обновлении с предыдущих бета-версий macOS Big Sur. Инсталляционные файлы в этом случае будут весить примерно 3.2 ГБ, а для нормальной установки потребуется еще минимум 10 ГБ свободного пространства на диске.
Если же обновляться с предыдущей версии системы, установочный пакет будет занимать 12 ГБ и еще около 20 система запросит под обновление. Если на Вашем Mac нет минимум 30 ГБ перед обновлением, лучше займитесь чисткой или произведите чистую установку системы, предварительно сделав бекапы нужных данных.
Посмотреть текущее свободное пространство на диске можно по пути Apple – Об этом Mac – Хранилище.
Перед любым способом установки или обновления macOS обязательно делайте резервную копию данных. Это сбережет все документы и файлы в случае поломки либо системного сбоя, а еще поможет максимально быстро восстановить все необходимое, если что-то пойдет не так.
Для создания бекапов можете воспользоваться системной утилитой Time Machine или сторонними способами резервного позирования.
Шаг 4. Базовая настройка системы и установка кекстов
Итак, вот мы в системе. Пока она умеет мало, в интернет мы не выйдем, графика не работает, да и вообще все выглядит как-то ну очень плохо. Это нужно исправлять.
Разберемся, что такое кексты.
Kext (Kernel Extension) — расширения ядра, запускающие то или иное несовместимое с оригинальным маком оборудование (Например, откуда в аймаке мы найдем сетевую карту от Realtek или звуковую карту?). Вот они нам сейчас и понадобятся.
Для начала нам потребуется папка PostInstall, которую вы распаковали в раздел CLOVER на загрузочную флешку. Оттуда нам нужна, в первую очередь, утилита Kext Utility, которая позволяет устанавливать кексты в систему. Запускаем ее, вводим пароль от пользователя, ждем, пока увидем надпись «All done».
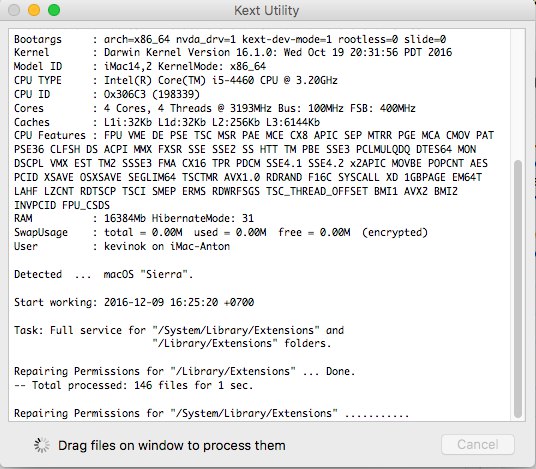
Устанавливаем кекст на сетевую карту (Папка Network, там по папкам рассортировал под каждую сетевую карту), просто перетаскиваем его в окно программы. Ждем, пока появится надпись «All done». Далее, заходим в раздел CLOVER нашей флешки, далее в kexts, далее в Other. Копируем оттуда FakeSMC.kext в любое место (Лучше в ту же PostInstall), далее тем же путем, что и кекст на сетевую карту, устанавливаем его. Также потребуется кекст на USB 3.0. Он был в архиве Legacy_13.2_EHC1.kext.zip, который вы распаковали в PostInstall. Устанавливаем его.
Готово, мы завели интернет, USB и позволили системе вообще загружаться (FakeSMC.kext имитирует чип System Management Control, который присутствует только на материнских платах Apple. Без этого кекста система просто не стартанет).
Теперь установим загрузчик. Заходим в папку PostInstall → Clover_v2.3k_r3949. Там есть *.pkg файл, открываем его.
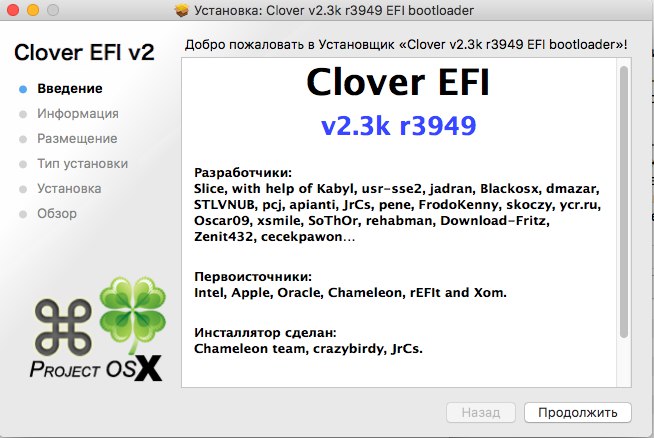
Кликаем продолжить, читаем инфу о загрузчике (вру, тоже нажимайте продолжить). Далее, в левом нижнем углу нажимаем «Настроить».
Для UEFI-загрузки выставляем следующие настройки:
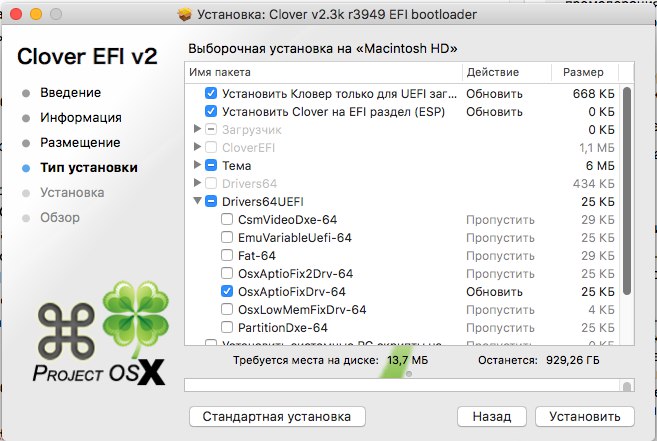
О легаси-загрузке поговорим позже, так как там все немного сложнее и придется патчить DSDT.
Нажимаем «Установить». Пойдем процесс установки загрузчика.
Готово, загрузчик установлен.
Что будет работать

Все остальное будет работать без проблем.
Запускается клавиатура (даже с цифровым блоком), кнопки четко отрабатывают регулировку яркости и громкости. Можно даже запустить подсветку и её плавную регулировку функциональными кнопками.
На моем ASUS в Windows с фирменными драйверами есть всего 4 градации подсветки клавиш, а в хакинтоше свечение можно изменить в пределах 10 позиций.
Система умеет корректно засыпать и просыпаться, достоверно отображать заряд батареи (на некоторых моделях с этим бывают проблемы).
Дисплей, процессор и накопитель работают великолекпно. На последнем требуется включить TRIM.
Из программных фишек заводится iCloud, iMessage, FaceTime, Handoff. C небольшими перебоями работает AirDrop (но кто реально им пользуется?). Разумеется, нет проблем загрузкой приложений из Mac App Store и обменом данных программ через облако.
Даже системные апдейты можно устанавливать без проблем. Рекомендуется не спешить лишь с обновлениями безопасности. Лучше пару дней после выхода подождать реакции на тематических форумах.
Главное, чего я боялся по своему прошлому опыту – низкая производительность системы. Оказывается, все это далеко в прошлом.
Сейчас мой ASUS отлично выдает себя за MacBook, в повседневных задачах разницы с оригинальным ноутбуком Apple не видно вообще. Единственным серьезным недостатком можно считать отсутсвие великолепного яблочного тачпада.
Несколько советов по ускорению работы операционной системы MacOS X на обычном компьютере
Ярые поклонники «яблочной» продукции знают, что разработчики из Apple уделяют большое вниманием не только функциональности своего программного обеспечения, но также и его визуальному оформлению.
Несмотря на то, что с выходом очередной новой операционной системы для Mac ее стараются максимально качественно оптимизировать под устаревшее «железо», на старых моделях макинтошей и макбуков зачастую наблюдаются глюки и «тормоза». Что уж говорить об обычных ПК, на которых установлена ОС от Apple.
К счастью, существует несколько способов оптимизации и ускорения работы операционной системы MacOS X Yosemite, которые подойдут как для владельцев макинтошей, так и для пользователей обычных ПК.
Отключение визуальных эффектов и прозрачности
Как уже говорилось ранее, разработчики ПО из Apple уделяют большее внимание визуальному оформлению операционных систем. Если у Вас в приоритете находится быстродействие, а не внешний вид, то имеет смысл отключить прозрачность окон, Dock-панели и другие графические эффекты
Их отключение не только снизит нагрузку на центральный процессор, но также сэкономит заряд аккумулятора и обеспечит более быстрый отклик системы.
Вам необходимо зайти в раздел меню «Универсальный доступ» и на вкладке «Монитор» отметить маркером строчку «Уменьшить прозрачность».

Изображение 16. Отключение визуальных эффектов.
Кроме того, щелкнув на кнопку «Открыть настройки монитора…» Вы можете выключить анимацию при сворачивании окон, установив в графе «Убирать в Dock с эффектом» параметр «Простое уменьшение».
Отключение неиспользуемых виджетов и расширений
- Если Вы заметили, что Ваша операционная система стала заметно «тормозить», одним из способов ускорения ее работы будет отключение неиспользуемых виджетов и расширений, которые постоянно работают в фоновом режиме и потребляют приличный объем системных ресурсов.
- Для их отключения перейдите в раздел «Расширения» и на вкладке «Сегодня» уберите маркеры с неиспользуемых виджетов. Больше всего ресурсов потребляют те расширения, которые напрямую связаны с Интернетом. Например, «Акции» и «Соцсети».

Изображение 17. Отключение ненужных виджетов.
Отключение автозагрузки ненужных программ
- Многие приложения, устанавливаемые на компьютер, автоматически прописывают себя в автозагрузку и запускаются при каждом включении компьютера. Для некоторых программ, например, антивирусников, такая функция может быть крайне полезна, но, неиспользуемые Вами приложения, находящиеся в автозагрузке, будут работать в фоновом режиме и потреблять системные ресурс.
- Для их отключения зайдите в раздел «Пользователи группы» и на вкладке «Объекты входа» уберите из списка все лишние программы.
- Также настоятельно рекомендуем не засорять рабочий стол и Dock-панель. Удаляйте с них все неиспользуемые ярлыки и программы для повышения производительности операционной системы и компьютера в целом.