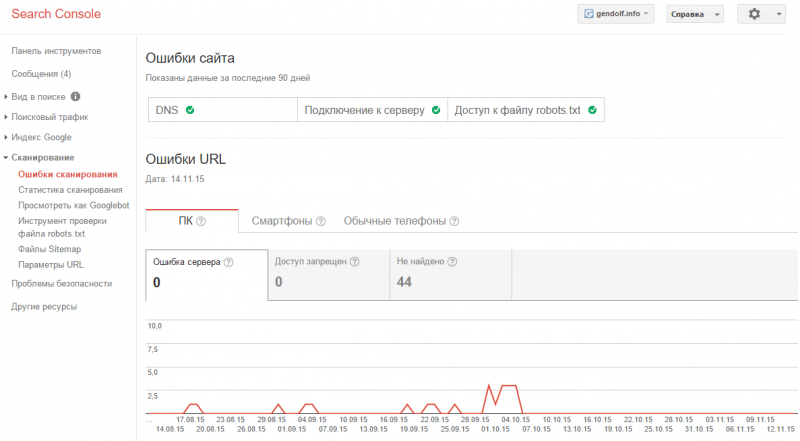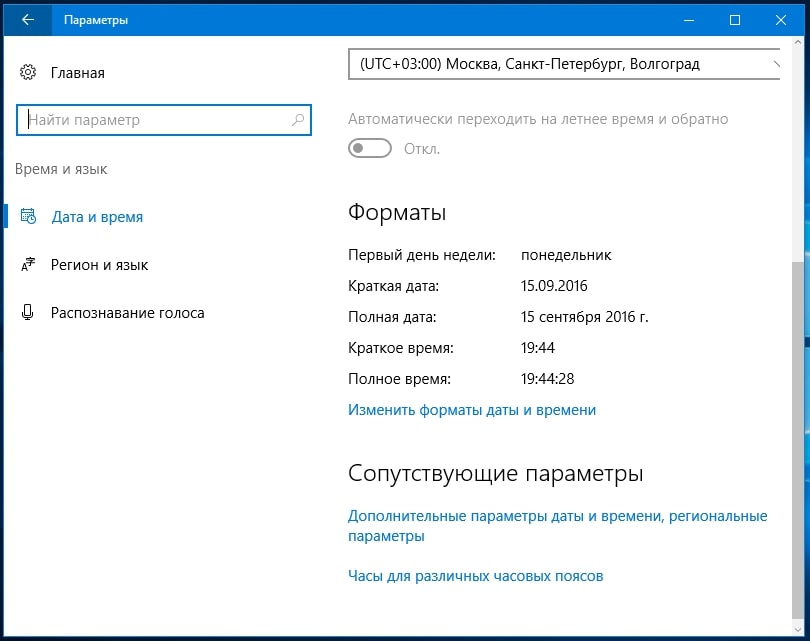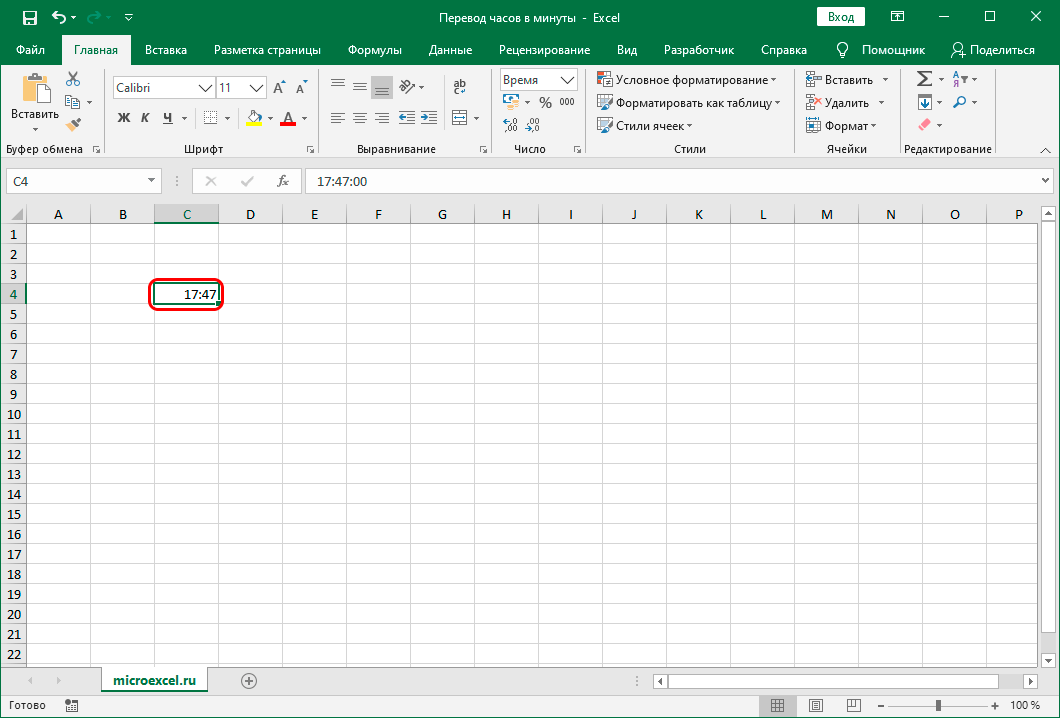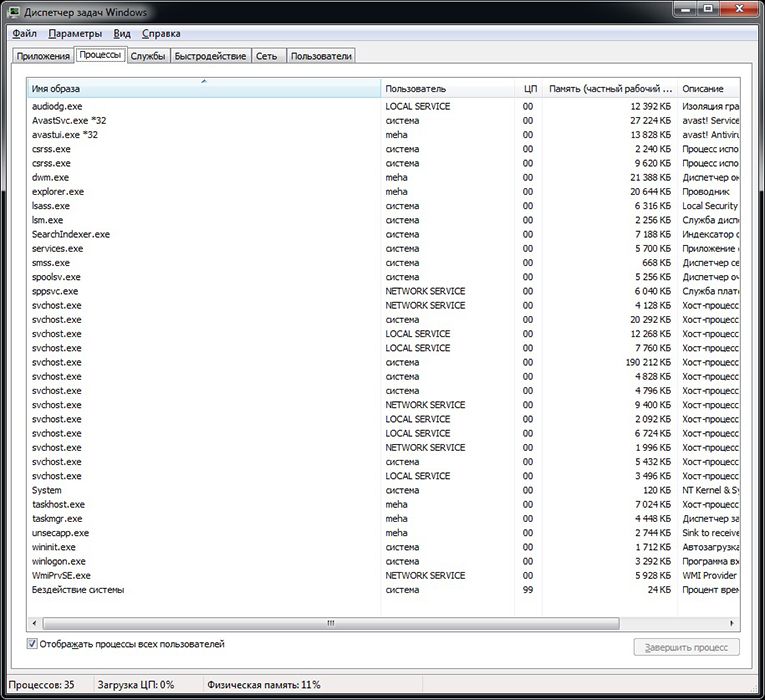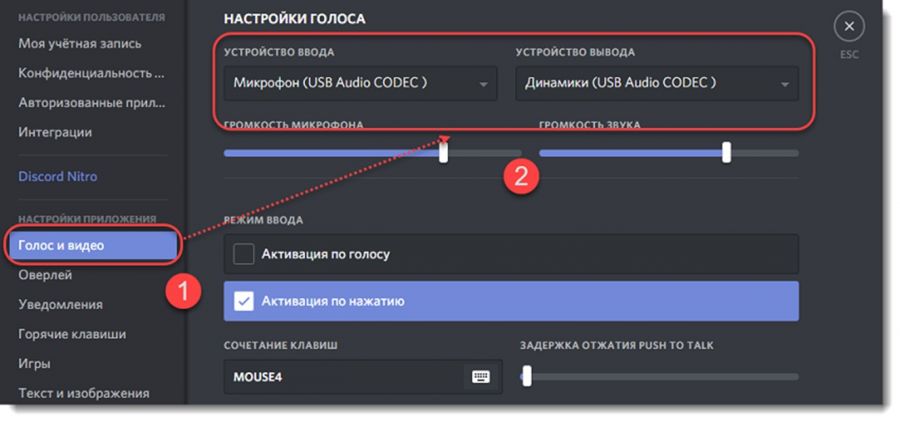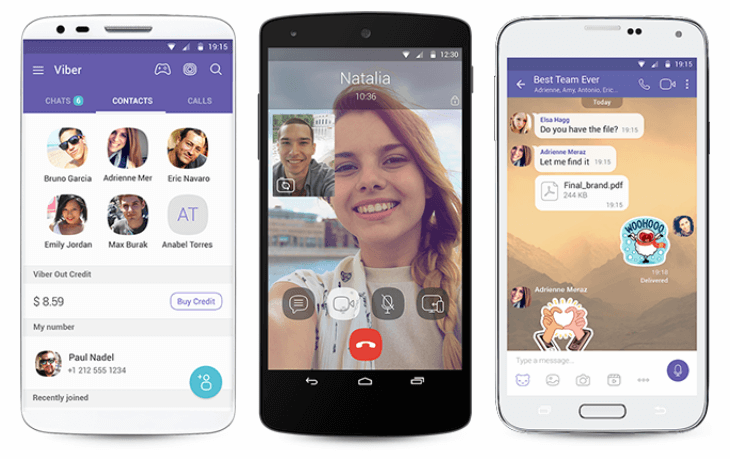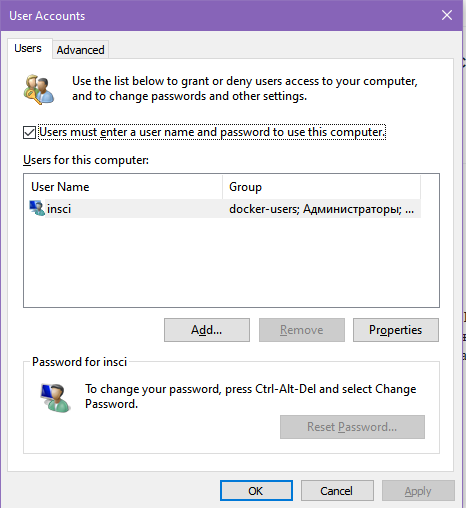Служба времени windowswindows time service
Содержание:
- Предотвращение проблем
- Добавление новых серверов времени через реестр
- Добавление новых серверов времени через реестр
- Средства командной строки
- С каким сервером синхронизировать время
- Синхронизация настроек в Windows 10
- Локальная сеть
- Что такое Синхронизация времени Windows 10
- Средства командной строки
- Как исправить проблемы с отображением времени в системе Windows 10
- Как: Автоматически синхронизировать часы компьютера при запуске Windows
- Сервер точного времени: синхронизация с временем ПК
- Средства командной строки
- Обновить:
- Немного теории
- Настройки автоматической синхронизации
- Как запустить ежедневную автоматическую синхронизацию времени Windows 7 с помощью планировщика задач
- Настройка синхронизации времени windows 7
- Как уменьшить интервал обновления времени
- Запуск NTP сервера
Предотвращение проблем
Перед тем, как синхронизировать время на компьютере с интернетом на Windows 7, нужно учесть самые распространенные проблемы, с которыми можно столкнуться:
- Часы через какой-то промежуток начинают отставать. Проблема может быть в батарее CMOS. Если она ослабела, то ее нужно заменить на новую.
- Время меняется после перезагрузки компьютера. В таком случае приоритетным источником данных является BIOS, именно там и нужно изменить настройки времени и даты.
- Синхронизация не помогает изменить время. Тогда необходимо поменять интервал обновления.
- Часы сбрасывают изменения во времени. Скорее всего проблема в неправильно выставленном часовом поясе или дате.
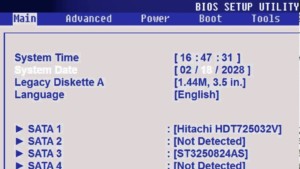
Не каждому пользователю требуется поддерживать на своем ПК максимально точное время. Но синхронизация позволяет избавиться от необходимости проверки корректности установленного времени. Ее можно проводить не только в ручном режиме, но и настроить автоматическое отправление запроса на специальный сервер.
Добавление новых серверов времени через реестр
С помощью панели управления вы можете изменить настройки Интернет-времени на что угодно, но в списке можно сохранить только одну дополнительную запись. Если вы хотите добавить несколько адресов в список, вам нужно использовать реестр.
Предупреждение: это дружеское напоминание о том, что редактирование реестра рискованно и может привести к необратимому повреждению вашей установки, если вы не сделаете это правильно. Рекомендуется сделать полную резервную копию вашего компьютера, прежде чем продолжить.
- Используйте сочетание клавиш Win + R, чтобы открыть окно «Выполнить».
- Введите regedit и нажмите кнопку ОК, чтобы открыть реестр.
- Найдите следующий путь:
HKEY_LOCAL_MACHINE\SOFTWARE\Microsoft\Windows\CurrentVersion\DateTime\Servers
-
Слева щелкните правой кнопкой мыши по ключу Servers, выберите Новый и нажмите Строковое значение .
- Введите число, соответствующее положению новой записи, в раскрывающемся меню сервера на панели управления.
- Дважды щелкните только что созданное строковое значение.
- Введите адрес сервера протокола сетевого времени (NTP). Например, если вы хотите использовать общедоступный NTP-сервер Google, вы можете ввести time.google.com
- Нажмите ОК.
Выполнив эти шаги, вы можете использовать инструкции для изменения сервера времени, но выберите только что добавленный сервер и не забудьте нажать кнопку Обновить сейчас.
Добавление новых серверов времени через реестр
С помощью панели управления вы можете изменить настройки Интернет-времени на что угодно, но в списке можно сохранить только одну дополнительную запись. Если вы хотите добавить несколько адресов в список, вам нужно использовать реестр.
Предупреждение: это дружеское напоминание о том, что редактирование реестра рискованно и может привести к необратимому повреждению вашей установки, если вы не сделаете это правильно. Рекомендуется сделать полную резервную копию вашего компьютера, прежде чем продолжить.
- Используйте сочетание клавиш Win + R , чтобы открыть окно «Выполнить».
- Введите regedit и нажмите кнопку ОК , чтобы открыть реестр.
- Найдите следующий путь:
Слева щелкните правой кнопкой мыши по ключу Servers, выберите Новый и нажмите Строковое значение .
Введите число, соответствующее положению новой записи, в раскрывающемся меню сервера на панели управления.
Дважды щелкните только что созданное строковое значение.
Средства командной строки
Не всегда удобно использовать графические средства настройки системы. Например, если окно перегружено текстом: глаза пытаются найти нужную кнопку, но все сливается в одно монотонное изображение. Да и ввод пары команд производится быстрее, чем частые перемещения курсора мыши из одного угла окна в другой.
Чтобы синхронизировать время на компьютере с интернетом при помощи командной строки, откройте меню «Пуск» и выберите «Выполнить» либо просто нажмите Win+R на клавиатуре. В строке окна, которое запустится, напишите cmd, а после нажмите Enter. Так вы войдете в командную строку, следующая команда выполнит обновление времени на локальном компьютере с сервером, установленным по умолчанию:
Для настройки сервера, который будет использовать система, чтобы синхронизировать время на локальном компьютере с интернетом, выполните команды:
- w32tm /config /manualpeerlist: /syncfromflags:manual /reliable:yes (эта команда устанавливает сервер, время которого будет использоваться для обновлений);
- w32tm /config /update (сообщение службе времени о том, что настройки изменились);
- net stop w32time && net start w32time (перезапуск службы).
С каким сервером синхронизировать время
Итак, вы перешли на вкладку «Время по Интернету». У большинства пользователей компьютер по умолчанию настроен на автоматическую синхронизацию с сервером time.windows.com .
Вы можете указать другой сервер, для этого нажмите на кнопку «Изменить параметры».
В появившемся окне вы можете в нажать на кнопку «Обновить сейчас», чтобы свериться с майкрософтовским сервером времени.
Или в выпадающем списке выбрать другой сервер времени.
На моем компьютере время не обновлялось автоматически потому что ESET ENDPOINT ANTIVIRUS в комплекте с файерволом работает в режиме обучения. Поэтому я нажал на кнопку и создал правило для разрешения синхронизации времени. Теперь время будет синхронизироваться автоматически.
Gajus / Shutterstock
Синхронизация настроек в Windows 10
По умолчанию в Windows 10 можно включить синхронизацию сразу нескольких параметров. К таковым относятся настройки визуального оформления, браузеров, языков, специальных возможностей и так далее
Обратите внимание, что сделать это можно лишь при условии, что вы вошли в систему под своей учетной записью Майкрософт. В противном случае вы увидите следующее:
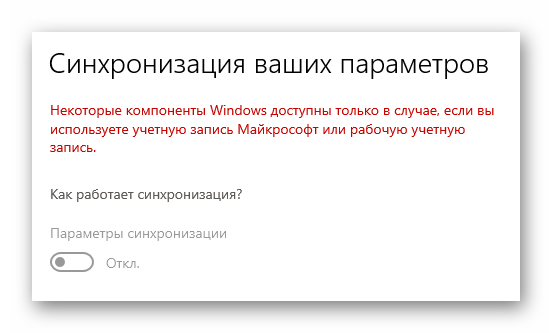
Если у вас еще нет аккаунта Microsoft, рекомендуем его создать. О том, как правильно это сделать, мы рассказывали в отдельном руководстве. После того как вход в систему будет выполнен должным образом, включить нужные параметры синхронизации можно двумя методами.
Подробнее: Регистрируем учетную запись Windows Live
Способ 1: «Параметры» системы
Начнем с самого простого и очевидного метода. Он заключается во включении и отключении нужных настроек в окне общих параметров Windows 10. В данном случае функция синхронизации активируется следующим образом:
- Нажмите на «Пуск» левой кнопкой мышки. В открывшемся окне выберите пункт «Параметры», который изображен в виде шестеренки.
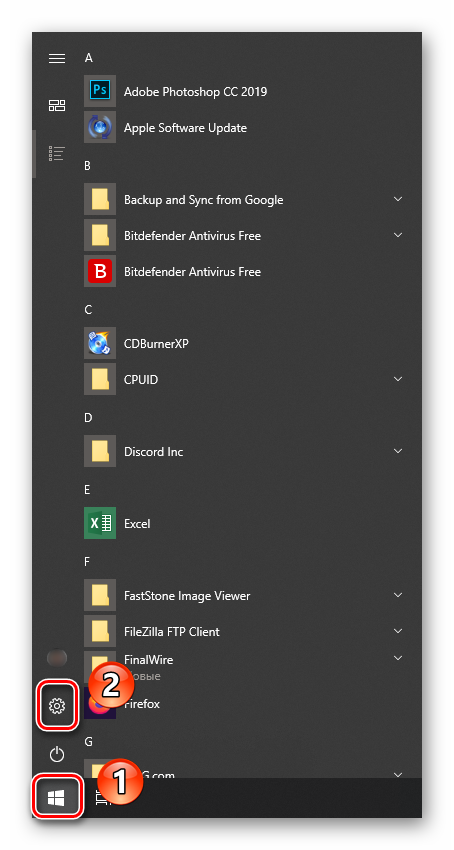
Далее в появившемся окне кликните ЛКМ по разделу под названием «Учетные записи».

В левой половине следующего окна нажмите по строке «Синхронизация ваших параметров», затем в правой области вы увидите перечень параметров, которые можно синхронизировать. Для того чтобы появилась возможность включить или отключать функцию синхронизации для конкретной группы настроек, сперва переведите общий регулятор в положение «Вкл» — он находится в самом верху окна.

Вот и все, теперь можно закрыть все открытые ранее окна. После авторизации на другом компьютере под той же учетной записью все настройки будут загружены из облака Майкрософт автоматически.
Способ 2: «Редактор реестра»
Данный метод практически аналогичен предыдущему, просто выполнять все действия мы будем не в окне с параметрами, а в утилите «Редактор реестра».
Таким образом, вы узнали о методах, которые позволяют без особого труда включить все или некоторые параметры для синхронизации между устройствами, работающими под управлением Windows 10. В качестве заключения мы хотели бы напомнить, что перед всеми важными манипуляциями стоит не полениться и создать точку восстановления — это позволит избежать проблем в случае фатальных ошибок.
Подробнее: Инструкция по созданию точки восстановления Windows 10
Опишите, что у вас не получилось.
Наши специалисты постараются ответить максимально быстро.
Локальная сеть
Если дома или в офисе установлено несколько компьютеров, подключенных по локальной сети, можно использовать один как сервер точного времени. Синхронизация с временем ПК, входящего в локальную сеть, производится так же, как и с серверами в интернете. Но сначала придется запустить сервер NTP на компьютере, время которого будут использовать остальные участники сети.
Для этого откройте реестр и отредактируйте раздел HKLMSystemCurrentControlSetservicesW32TimeTimeProvidersNtpServer. В нем ключу Enabled нужно присвоить значение 1, затем перезапустить службу Windows time из командной строки, напечатав net stop w32time, а после выполнения — net start w32time.
Помните, что теперь ПК эксплуатируется другими пользователями сети в качестве ориентира, не забывайте проверять его работоспособность время от времени. Включен ли сервер, можно проверить командой w32tm /query /configuration. Значение Enabled, равное 1, показывает, что с сервером всё в порядке.
Не забывайте синхронизировать время на компьютере с интернетом, ведь теперь, если часы убегут вперед или слишком отстанут на нем, это отразится на всех пользователях.
На самом деле синхронизировать время в Виндоус 7 очень просто. Сейчас вы сами в этом убедитесь.
Первое, что вам понадобится — это доступ к интернету. Если вы вы уже в онлайне, то дальше просто выполните несколько действий.
Кликните мышкой на часы, расположенные в системной трее.
Появится окно «Дата и время» с тремя вкладками. Вам надо перейти на вкладку «Время по Интернету». (Кстати слово «интернет» пишется с маленькой буквы).
Что такое Синхронизация времени Windows 10
Синхронизация временных конфигураций в операционной системе Виндовс – это специальная система, которая в реальном времени проводит мониторинг показателей времени с серверов в глобальной сети, которые предоставляют эти данные на основе часового пояса человека.

Выбор сервера для обновления
Каждый ПК, на котором запущена Служба времени, использует ее для отображения наиболее точных значений. Обычно данные приходят от серверов Майкрософт, но человек может и самостоятельно выбрать назначенный источник получения параметров.
Архитектурно эта служба в Виндовс 10 состоит из нескольких модулей:
- Диспетчера служб,
- Диспетчера службы времени,
- Правил работы с часами,
- Поставщика времени.
Все перечисленные данные нужны для того, чтобы запускать процессы передачи и синхронизации данных, получаемых от серверов-поставщиков.
Важно! Обычно синхронизация осуществляется через сервер time.windows.com, но также можно выбрать и других поставщиков: time.nist.gov, time-nv.nist.gov, time-a.nist.gov и time-b.nist.gov
Средства командной строки
Не всегда удобно использовать графические средства настройки системы. Например, если окно перегружено текстом: глаза пытаются найти нужную кнопку, но все сливается в одно монотонное изображение. Да и ввод пары команд производится быстрее, чем частые перемещения курсора мыши из одного угла окна в другой.
Чтобы синхронизировать время на компьютере с интернетом при помощи командной строки, откройте меню «Пуск» и выберите «Выполнить» либо просто нажмите Win+R на клавиатуре. В строке окна, которое запустится, напишите cmd, а после нажмите Enter. Так вы войдете в командную строку, следующая команда выполнит обновление времени на локальном компьютере с сервером, установленным по умолчанию:
w32tm /resync.
Для настройки сервера, который будет использовать система, чтобы синхронизировать время на локальном компьютере с интернетом, выполните команды:
- w32tm /config /manualpeerlist: /syncfromflags:manual /reliable:yes (эта команда устанавливает сервер, время которого будет использоваться для обновлений);
- w32tm /config /update (сообщение службе времени о том, что настройки изменились);
- net stop w32time && net start w32time (перезапуск службы).
Как исправить проблемы с отображением времени в системе Windows 10
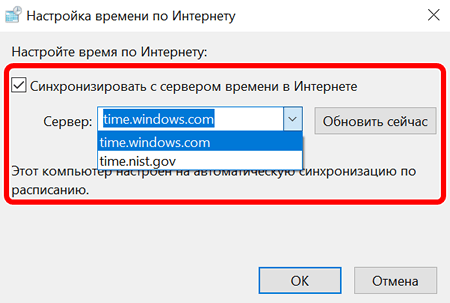
Windows 10 использует сетевой протокол времени (NTP) для соединения с серверами времени в Интернете, чтобы обеспечить точное системное время. В противном случае, если часы не синхронизированы правильно, у вас могут возникнуть проблемы с сетью, документами и другими файлами, которые вы создаете, так как для них будут установлены неправильные метки времени.
Хотя сервер времени по умолчанию является достаточно надежным, в некоторых случаях вам может понадобиться изменить его, например, если ваша текущая конфигурация заставляет ваше устройство отображать неправильное время, вы просто предпочитаете использовать другую службу или ваша компания использует определенную конфигурацию.
Независимо от причины, в Windows 10 можно переключать поставщиков времени, и вы даже можете добавлять собственные серверы времени в список по мере необходимости.
В этом руководстве по Windows 10 мы расскажем вам, как использовать разные серверы времени, чтобы убедиться, что ваш компьютер получает правильное время с помощью панели управления.
Как: Автоматически синхронизировать часы компьютера при запуске Windows
Небольшая батарея встроена в материнскую плату вашего компьютера, что позволяет вам управлять часами ПК, даже когда компьютер выключен. Если аккумулятор разряжен, вы увидите сообщения об ошибках, такие как «Системная контрольная сумма CMOS неверна – используется конфигурация по умолчанию», когда компьютер запускается, а дата и время сбрасываются до даты по умолчанию, установленной производителем BIOS. Вы все равно можете запустить компьютер, нажав кнопку, чтобы продолжить загрузку, и Windows загрузится как обычно.
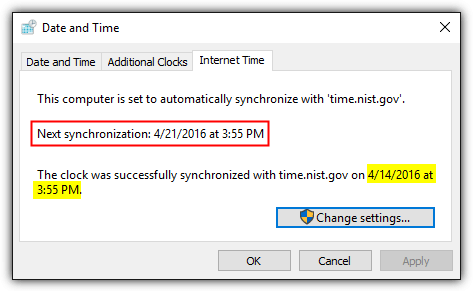
Проблемы начинаются с использования компьютера, когда время, создаваемое, изменяемое и извлекаемое для файлов и папок, сбивает с толку, электронные письма, отправленные и полученные с помощью вашего почтового клиентского программного обеспечения, помечаются гораздо более старой датой, из-за чего электронные письма перемещаются вниз. все защищенные HTTPS-сайты не загружаются в ваш веб-браузер, тестовые периоды могут истечь немедленно и т. д. Проблемы начинаются с компьютера, где время, создаваемое, изменяемое и извлекаемое для файлов и папок, сбивает с толку, отправляемых и получаемых электронных писем с вашим почтовым клиентом программное обеспечение помечено более старым Windows имеет функцию автоматической синхронизации времени, так что время на вашем компьютере остается точным, но, к сожалению, планируется запускать его только один раз в неделю.
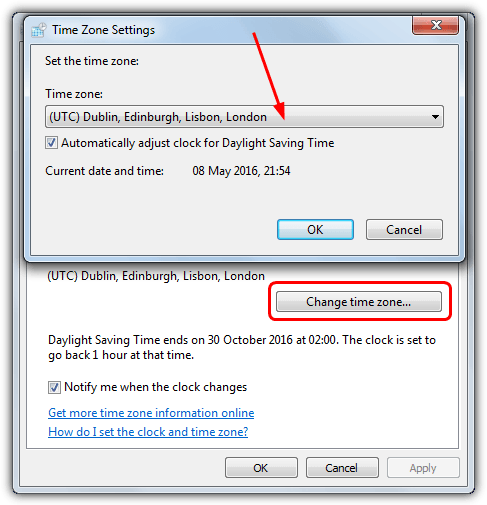
Синхронизировать часы с интернет-сервером времени в настройках интернет-времени.
- Откройте меню «Пуск» и нажмите «Настройки».
- Затем в диалоговом окне «Настройки» нажмите «Время и язык».
- Выделите раздел «Связанные настройки» и нажмите «Дата, время и дополнительные региональные настройки».
- Отображается экран часов и региона на панели управления. Нажмите на дату и время.
- В диалоговом окне «Дата и время» щелкните вкладку «Интернет-время». Затем нажмите на Изменить настройки.
- В диалоговом окне «Настройки времени в Интернете» установите флажок «Синхронизировать с сервером времени в Интернете».
Сервер точного времени: синхронизация с временем ПК
Владельцы локальных корпоративных сетей в конце XX века столкнулись с проблемой синхронизации времени, которое действовало внутри сети, с эталонным временем. Для решения этой задачи производителями было предложено ряд устройств. Называются они часовые сервера (time server) и по сегодняшний день их покупка требует значительных финансовых вложений (до 5 тысяч евро). Используют такие устройства проектировщики зданий (гостиниц, аэровокзалов, банков и т.д.), закладывая их в проекты.
Тем не менее, с течением времени в интернете стали появляться общедоступные ресурсы, называемые серверами точного времени, воспользоваться которыми может каждый желающий.
Определение (получение) точного времени
Получить точное время можно посредством различных способов:
- от цезиевых высокочастотных часов, которые устанавливаются поблизости. Размеры таких часов могут быть самыми различными. Они могут быть не больше спичечного коробка, помещаться на столе, а иногда даже занимать целый шкаф.
- по радиосигналу, который передается службами точного времени сразу на нескольких радиочастотах. А для того, чтобы снизить атмосферные помехи, сигнал передается с определенной частотой, которая устанавливается заранее. Две наиболее знаменитые службы – это USNO и NIST (Америка), которые имеют совместный проект «Официальное время США».
- по телефону, когда звонят на одну из таких служб точного времени (в линию будет выдан звуковой сигнал с заранее установленной частотой).
- по модему, когда звонят при помощи терминальной программы на все ту же службу. В качестве ответа будут выдаваться показания времени, представленные в виде строки.
- от GPS или другого спутника с ним схожего. Опять же сигнал передается с заранее установленной частотой.
- по сети от компьютера, который получил его посредством одного из вышеуказанных способов.
Наиболее востребованными в России являются, пожалуй, последние два способа.
Определение (получение) точного времени посредством сети интернет
Вы можете использовать, к примеру, этот сайт: www.timeserver.ru.
Сайт точного времени www.timeserver.ru
Помимо того, что имеется возможность определения точного времени, пользователи ресурса могут узнать разницу во времени в двух разных городах мира.
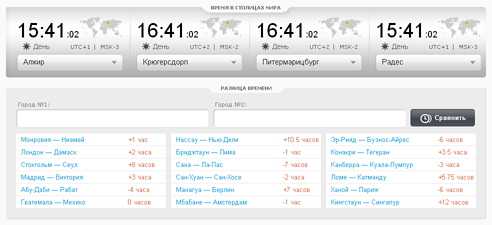
Определение разницы по времени на сайте www.timeserver.ru
Синхронизация времени
Для того, чтобы на вашем ПК всегда отображалось только точное время, вам потребуется произвести синхронизацию. Для этого из имеющихся в интернете серверов точного времени выберете наиболее для вас подходящий.
На панели задач кликните на часах. Откроется окно следующего вида:

Окно Дата и время
Перейдите на вкладку Время Интернета и поставьте галочку напротив пункта с надписью Выполнять синхронизацию с сервером времени в Интернете. Тогда как в строке пропишите адрес сервера (к примеру, тот, который указан чуть выше в статье). Затем нажмите ОК.

Синхронизация времени ПК с сервером точного времени
Для того, чтобы работа синхронизации времени проходила правильно, посмотрите корректно ли указан ваш часовой пояс, потому что в противном случае время будет искажено.
Напоследок
Каждый пользователь ПК может самостоятельно установить точное время — сайт сервер найти не так сложно. Для этого достаточно просто задать в поиск соответствующий запрос. К примеру, «сервер точного времени Россия».
Хотите получать обновления блога? Подписывайтесь на рассылку и внесите свои данные: Имя и е-мейл
Средства командной строки
Не всегда удобно использовать графические средства настройки системы. Например, если окно перегружено текстом: глаза пытаются найти нужную кнопку, но все сливается в одно монотонное изображение. Да и ввод пары команд производится быстрее, чем частые перемещения курсора мыши из одного угла окна в другой.
Чтобы синхронизировать время на компьютере с интернетом при помощи командной строки, откройте меню «Пуск» и выберите «Выполнить» либо просто нажмите Win+R на клавиатуре. В строке окна, которое запустится, напишите cmd, а после нажмите Enter. Так вы войдете в командную строку, следующая команда выполнит обновление времени на локальном компьютере с сервером, установленным по умолчанию:
w32tm /resync.
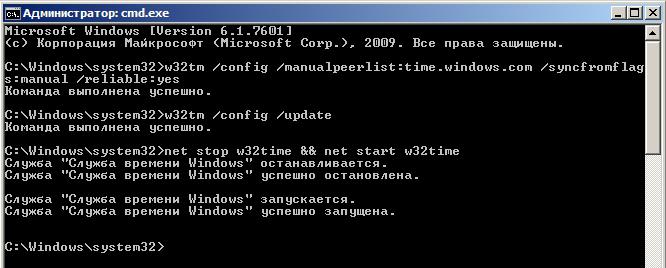
Для настройки сервера, который будет использовать система, чтобы синхронизировать время на локальном компьютере с интернетом, выполните команды:
- w32tm /config /manualpeerlist: /syncfromflags:manual /reliable:yes (эта команда устанавливает сервер, время которого будет использоваться для обновлений);
- w32tm /config /update (сообщение службе времени о том, что настройки изменились);
- net stop w32time && net start w32time (перезапуск службы).
Обновить:
Теперь мы рекомендуем использовать этот инструмент для вашей ошибки. Кроме того, этот инструмент исправляет распространенные компьютерные ошибки, защищает вас от потери файлов, вредоносных программ, сбоев оборудования и оптимизирует ваш компьютер для максимальной производительности. Вы можете быстро исправить проблемы с вашим ПК и предотвратить появление других программ с этим программным обеспечением:
- Шаг 1: Скачать PC Repair & Optimizer Tool (Windows 10, 8, 7, XP, Vista – Microsoft Gold Certified).
- Шаг 2: Нажмите «Начать сканирование”, Чтобы найти проблемы реестра Windows, которые могут вызывать проблемы с ПК.
- Шаг 3: Нажмите «Починить все», Чтобы исправить все проблемы.
Автоматическая синхронизация системных часов
- В поле поиска в меню «Пуск» введите «Дата и время» и нажмите клавишу «Ввод», это должна быть панель управления датой и временем.
- В диалоговом окне «Дата и время» щелкните вкладку «Интернет-время».
- Нажмите кнопку «Изменить настройки». В диалоговом окне «Контроль учетных записей пользователей» нажмите кнопку «Продолжить» (если она отображается).
- В диалоговом окне «Настройки времени в Интернете» щелкните стрелку раскрывающегося списка «Сервер» и выберите другой сервер времени. Значением по умолчанию является time.windows.com, попробуйте time.nist.gov и посмотрите, работает ли он для вас.
- Нажмите кнопку Обновить сейчас, чтобы обновить часы вашего компьютера и проверить время вашего компьютера.
- Нажмите кнопки ОК, чтобы закрыть диалоговые окна.
Настройте систему, чтобы она обновляла время запуска.
Чтобы выполнить принудительное обновление, вы должны выполнить следующие действия как администратор (или система):
SC START w32time task_started
Для принудительного обновления при запуске необходимо выполнить эту команду от имени администратора. Вы можете сделать это с помощью планировщика заданий. Для этого выполните следующие действия от имени администратора:
schtasks / CREATE / TN «Установить время при запуске» / SC ONSTART / RU SYSTEM / TR «SC START w32time task_started».
Программное обеспечение для синхронизации свободного времени
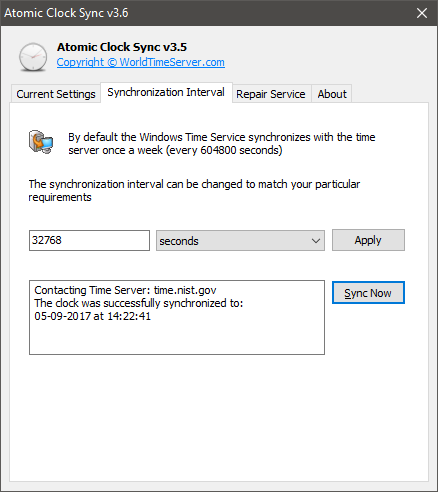
На этот раз у вас могут возникнуть проблемы с синхронизацией с вашим компьютером из-за изменений в настройках или помех от стороннего программного обеспечения, неисправной батареи CMOS или других аппаратных проблем. Если Windows не синхронизирует системное время правильно, дата и время могут быть неправильными при каждом включении компьютера, что может вызвать проблемы с несколькими компьютерами или браузером. Чтобы решить эту проблему, у нас есть большое количество сторонних программ для синхронизации времени, которые могут обновлять время вашей системы из Интернета.
Заключение
Если у вас есть более старая версия Windows, вы можете использовать часы по часам. Существует ряд бесплатных приложений, которые ссылаются на атомные часы Бюро стандартов в Боулдере, штат Колорадо, и настраивают внутренние часы вашего компьютера одним или двумя щелчками мыши.
CCNA, веб-разработчик, ПК для устранения неполадок
Я компьютерный энтузиаст и практикующий ИТ-специалист. У меня за плечами многолетний опыт работы в области компьютерного программирования, устранения неисправностей и ремонта оборудования. Я специализируюсь на веб-разработке и дизайне баз данных. У меня также есть сертификат CCNA для проектирования сетей и устранения неполадок.
Немного теории
Синхронизация времени в домене может (теоретически) работать сама, безо всяких настроек. Выглядит это обычно так:
- Компьютеры домена и серверы синхронизируют свое время с контроллерами домена (с ближайшими к ним).
- Контроллеры домена синхронизируют свое время с контроллером домена, которому назначена FSMO роль PDC (в терминах windows 2000 — «первичный контроллер домена»).
- Контроллер домена (КД) с ролью PDC синхронизирует время с внешним источником.
А дальше — начинаются ньюансы:
- Если контроллер домена виртуальный, в настройках виртуальной машины должна быть выключена синхронизация времени . Иначе (если, к примеру, хост с виртуальными машинами — в домене): виртуальный контроллер домена будет (автоматически) синхронизировать время с хостом, а хост — с ближайшим контроллером домена, т.е. со своей виртуалкой.
- Если синхронизация времени уже настроена (вручную или через групповые политики) то задаваемые Вами новые настройки могуть не примениться (несмотря на сообщение successful во всех командах) и тогда потребуется полный сброс настроек синхронизации времени на проблемных компьютерах или контроллерах домена.
Настройки автоматической синхронизации
В системе Windows 7, 8, 10 есть встроенные часы, которые расположены в правом нижнем углу экрана, на панели уведомлений. Эти часы уже настроены на автоматическое обновление времени, а сервером является “time.windows.com”. Бывают случаи, когда время, все же, не синхронизируется. Если пользователь столкнулся с такой проблемой, перейдем к ее решению.
Стандартные настройки
Для начала стоит воспользоваться стандартным функционалом:
- Перейти по пути “Пуск” – “Панель Управления”, в правом углу открывшегося окна найти пункт “Просмотр”, изменить значение на “Мелкие значки”, затем найти пункт “Дата и время”.
- Откроются настройки времени. Их также можно вызвать по клику левой кнопкой мыши на календаре в строке уведомлений. В открывшемся подменю нужно выбрать “Изменение настроек даты и времени…”.
- Далее, в открывшемся окне, перейти на вкладку “Время по Интернету”. На ней будет предоставлены сведения о существующем способе синхронизации и названии сервера (если она включена). Для изменения конфигурации нажать на “Изменить параметры…”.
- Список серверов времени для синхронизации будет описан далее. Выбрать один из них, либо один из предоставленных по стандарту, кликнуть по кнопке “Обновить сейчас” и убедиться в том, что галочка напротив пункта “Синхронизировать с сервером времени в Интернете” активна. Нажать “ОК”.
Это позволит устанавливать время и дату на компьютере автоматически.
Командная строка
Следующий способ не помогает настроить синхронизацию, это просто команда, которая помогает провести операцию синхронизации вручную с целью ее ускорения:
- Нажать комбинацию клавиш “WIN+R”, в поле открывшегося окна ввести “cmd” (возможно потребуются права администратора).
- Откроется командная строка. Ввести команду “w32tm /resync”.
Команда сработает, если включено автообновление времени.
SP TimeSync
Также можно воспользоваться сторонними приложениями:
После того как программа была загружена и установлена, важно настроить ее на автозапуск при старте системы. Не обязательно в развернутом состоянии
Нужно отметить соответствующие пункты галочками.
Перейти к вкладке “NTP клиент”, в пункте меню “Получать каждые…” указать интервал обновления.
Вернуться к вкладке “Время”, нажать на кнопку “Получить время”, затем “Задать время”. После этого системное значение будет изменено на значение из программы.
Важно: программу нужно не закрывать, а сворачивать в трей, иначе обновления не произойдет. https://www.youtube.com/embed/YoMyBBpQOEc
Как запустить ежедневную автоматическую синхронизацию времени Windows 7 с помощью планировщика задач
Если пользователю требуется создать задачу в планировщике задач, для включения ежедневной синхронизации времени по интернету, то ему нужно:
- Включить как было описано выше еженедельную синхронизацию по интернету.
- Открыть «Планировщик заданий». Для этого нужно нажать «Пуск» → «Все программы» → «Стандартные» → «Служебные», в затем его ярлычок.
- Потом последовательно развернуть в его левой части «Библиотеку планировщика заданий» → «Microsoft» → «Windows» → «Time Synchronization».
- После чего требуется нажать кнопку в правой части планировщика «Создать задачу» и дать ей название. При этом нужно поставить галочку рядом с опцией «Выполнить с наивысшими правами», чтобы повысить ее приоритет.
- Далее в разделе «Действия» нужно нажать «Создать» и выбрать там «Запустить программу», после чего с помощью кнопки «Обзор» выбрать программу по следующему пути C:\Windows\System32\sc.exe с аргументами start w32time task_started. Благодаря этому будет запускаться системная служба времени.
- После чего нужно создать еще одну задачу для запуска программы, расположенной по такому пути C:\Windows\System32\w32tm.exe с аргументом /resync.
- Потом необходимо создать в «Триггерах» график выполнения задачи, так как требуется ежедневно корректировать показания часов, то для этого нужно переставить точку на «Ежедневно».
В конце корректируют остальные настройки, если нужно.

Настройка ежедневной синхронизации с помощью планировщика задач
Настройка синхронизации времени windows 7
Вы наверное могли заметить, что операционная система windows 7 может самостоятельно, без вашего вмешательства, перевести время (часы). Особенно это актуально, когда совершается переход с зимнего времени на летнее, и на оборот. Этот процесс называется синхронизацией времени.Операционная система получается данные от серверов. Те в свою очередь передают данные на ваш компьютер и если они не сходятся, то время автоматически подстраивается. Но бывают ситуации, когда эта синхронизация не происходит, или происходит но время на часах устанавливается не правильно. Эту проблему мы как раз сейчас и научимся исправлять. Для начала нам необходимо узнать какие же бывают эти серверы синхронизации времени. Чтобы вы долго их не искали, я выложу список доступных русских и украинских серверов:
Для России:
Для Украины:



Как уменьшить интервал обновления времени
Стандартный период повторной синхронизации для настройки времени по интернету составляет одну неделю. Чтобы уменьшить это значение, необходимо воспользоваться реестром. Стандартный функционал, созданный для среднестатистического пользователя, не предлагает такой возможности.
Чтобы запустить реестр, необходимо в окне командной строки ввести «regedit» и нажать Enter. Далее нужно открыть ветку HKEYLM и перейти по пути: SYSTEM\CurrentControlSet\Services\W32Time\TimeProviders\NtpClient. Далее нужно найти параметр SpecialPollInterval, который по стандарту будет равен 604800, что равно количеству секунд в одной неделе. Этот параметр нужно изменить на другой, который будет меньше, например, на 3600, что равно одному часу. Это значит, что система сможет автоматически проводить обновление каждый час. Когда нужное значение введено, требуется указать в командную строку следующую комбинацию: net stop w32time && net start w32time.
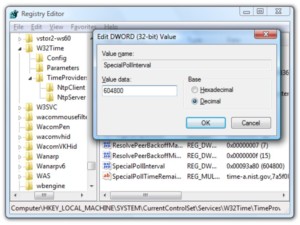
Устанавливать более частое обновление не рекомендуется. Причина в том, что из-за слишком частых отправок запросов защитная система сервера может заблокировать IP-адрес пользователя. Также не следует выставлять период более суток, так как это будет влиять на точность показа времени системных часов.
Запуск NTP сервера
Служба времени в Windows Server не имеет графического интерфейса и настраивается либо из командной строки, либо путем прямой правки системного реестра. Рассмотрим второй способ:
Необходимо запустить сервер NTP. Открываем ветку реестра:
HKLM\System\CurrentControlSet\services\W32Time\TimeProviders\NtpServer.
Для включения сервера NTP параметру Enabled надо установить значение 1. Затем перезапускаем службу времени командой net stop w32time && net start w32time.
После перезапуска службы NTP, сервер уже активен и может обслуживать клиентов. Убедиться в этом можно с помощью команды w32tm /query /configuration. Эта команда выводит полный список параметров службы. Если раздел NtpServer содержит строку Enabled :1 , то все в порядке, сервер времени работает.
Для того, чтобы NTP-сервер мог обслуживать клиентов, в брандмауэре необходимо открыть UDP порт 123 для входящего и исходящего трафика.