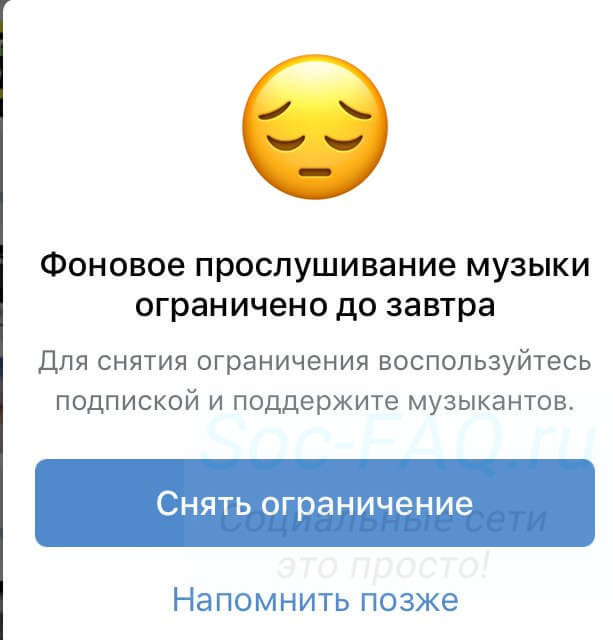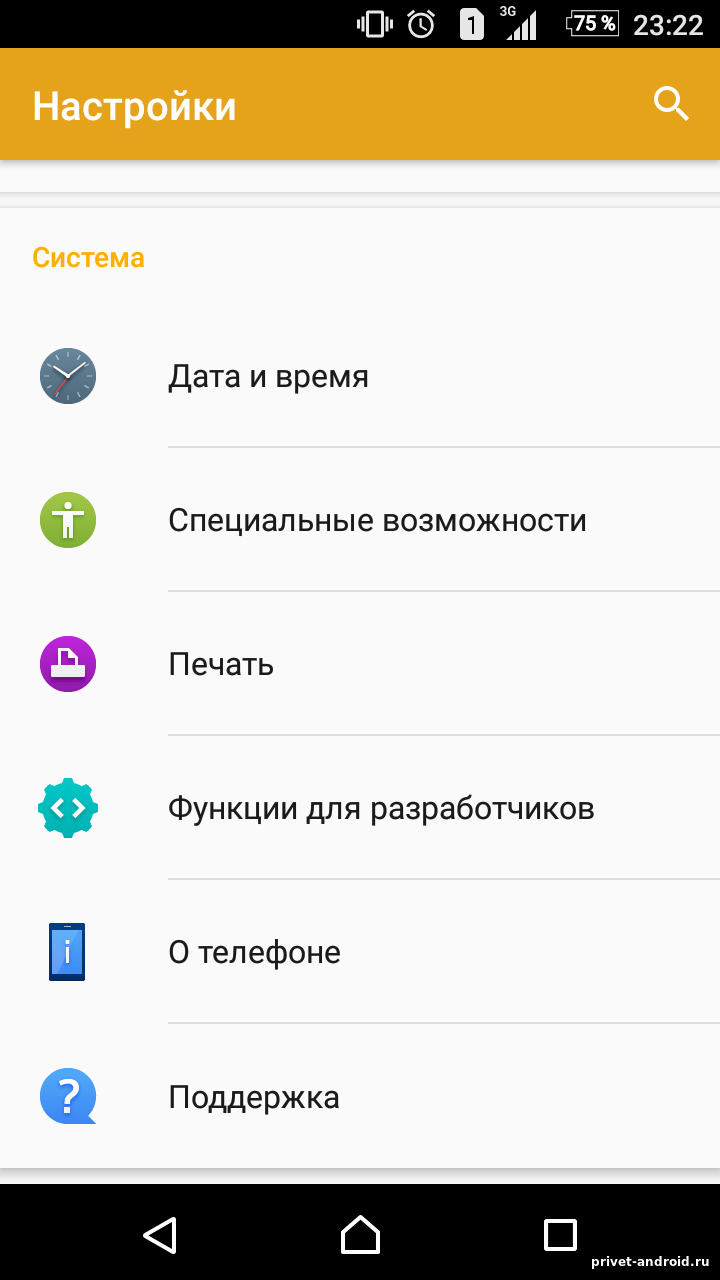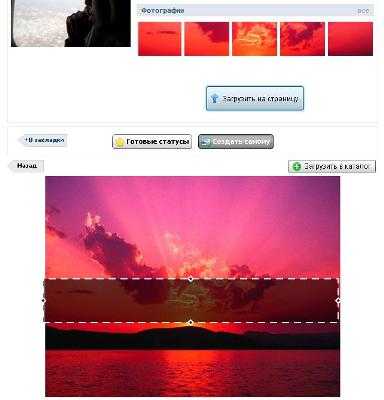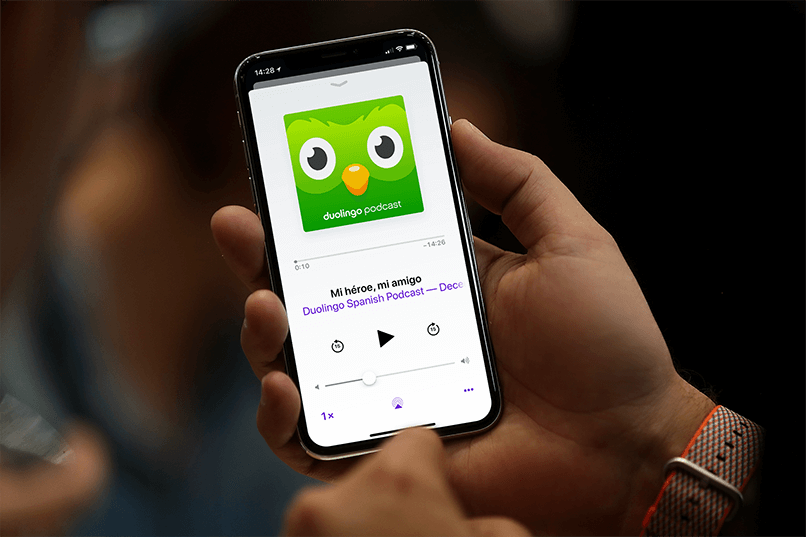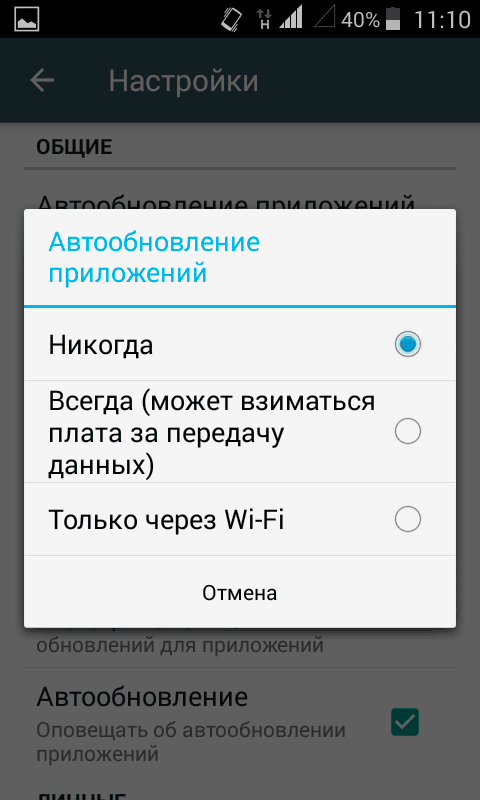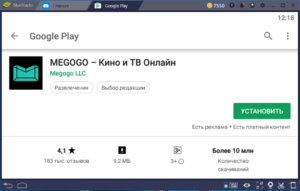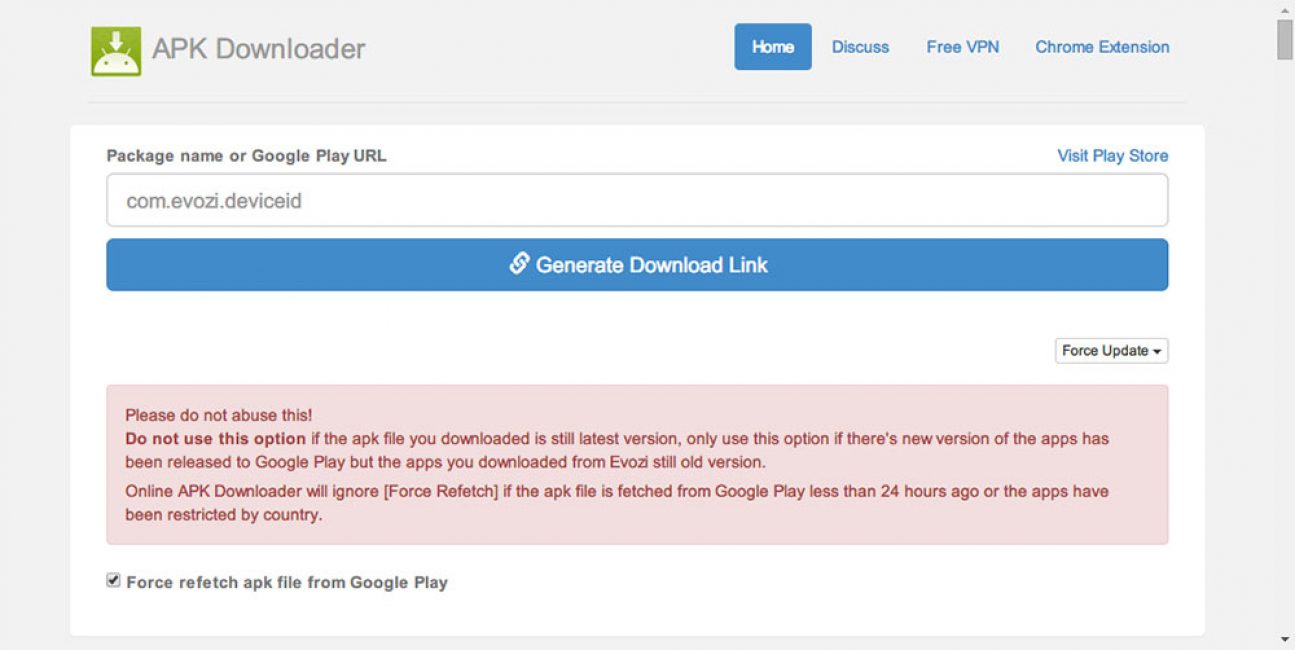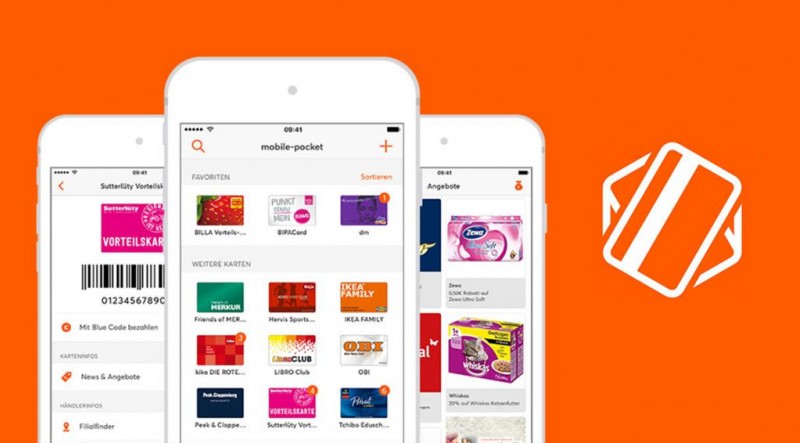Приложения для каждого
Содержание:
- Для прошивки
- Синхронизация через MyPhoneExplorer
- Каким образом пользоваться TeamViewer для синхронизации устройств
- В качестве модема
- Приложения для обмена
- Синхронизация по Wi-Fi
- Создание FTP-сервера
- Windows Phone
- Способ 3: Синхронизация аккаунта Google
- Использование MyPhoneExplorer
- Синхронизация по USB
- Использование WiFi
Для прошивки
Еще один распространенный вариант подключения гаджета – прошивка или отладка. Эти действия требуется для ремонта девайса или перепрошивки. В рамках данной статьи рассмотрим два способа: подключение и прошивку через fastboot, а также из-под рекавери. Полная версия статьи про перепрошивку.
В режиме fastboot
Режим FastBoot нужен для точной отладки Андроид, он сравним с низкоуровневым программированием. Работать в таком режиме стоит только опытным пользователям, которые разбираются в тонкостях работы кода на Android. Доступен только через подключение посредством USB-кабеля.
Для работы придется скачать специальный пакет разработчика SDK с официальной страницы Google. Актуальная версия программы находится в нижней части страницы. Там же можно выбрать разрядность (x86 — для старых машин, x64 — длч более современных процессоров) операционной системы для скачивания.
Через данное программное обеспечение можно прошить телефон. Обычно, это делают путем переустановки файлов-образов img в разные разделы операционной системы девайса. В данном руководстве будет указан алгоритм работы с одним zip-файлом.
Включение Fastboot:
- Распакуйте архив SDK в корневую папку диска «C».
- Запустите командную строку в windows (win+r). Вбейте две команды по очереди: сначала – «cd /»; затем — «cd adb». Ввод по клавише enter.
- Подключите телефон к ПК или ноутбуку. Вбейте в командную строку: «fastboot devices». Так определяют видимость смартфона для программы.
- Загрузите бутлоудер через команду: «adb reboot bootloader».
- Установите файл прошивки в zip-формате: «fastboot update name.zip».
Вместо «name» — имя файла с прошивкой. Архив необходимо заранее скачать в папку с распакованным SDK архивом.
Было полезно3
Через recovery
Рекавери – это набор системных подпрограмм, открывающие пользователю доступ к настройкам и диагностике аппарата на железном уровне. В этом режиме можно сделать бэкап, сбросить настройки до базовых параметров, и прошить телефон.
В рамках данной статьи будет рассмотрен кастомный рекавери «TWRP». В нем наиболее понятный интерфейс, а управление, в отличие от других версий, идет через сенсорный экран. Подтверждение действия в TWRP осуществляется через свайп в правую сторону.
Руководство по прошивке через TWRP:
- Подключите гаджет к ПК или ноутбуку через USB-кабель. На дисплее выберите «Передача данных» (MTP).
- Скиньте заранее скачанную прошивку в корневой раздел памяти телефона, либо на SD-карту.
- Войдите в режим Recovery на смартфоне. Для этого зажмите две клавиши: громкость вниз и блокировка на 5-7 секунд. Это нужно делать на отключенном аппарате. Если все сделано правильно, то на дисплее появится темное меню в виде плитки.
- Выбрать пункт «Wipe», после чего перейти в «Advanced Wipe». Здесь нужно установить галочки напротив пунктов: «Cache», «Internal Storage», «Data», «System», «Dalvik Cache». Подтвердить действие через свайп. Произойдет очистка памяти.
- Перейти на уровень назад и тапнуть по пункту «Reboot recovery».
- Вернуться к основному меню рекавери и выбрать «Install». Выбрать нужный zip-файл и подтвердить свое действие через свайп. Начнется процесс загрузки и инсталляции прошивки.
- По окончанию процедуры нажать на «Wipe cache/delvik», в самом конце «Reboot system».
Процесс установки никак не отображается
Поэтому важно следовать каждому шагу, в противном случае, можно получить «кирпич» на выходе. Либо система покажет ошибку и придется повторять всю процедуру по новой
Было полезно3
Синхронизация через MyPhoneExplorer
Программа синхронизации Андроид с ПК через USB называется MyPhoneExplorer. Это оффлайн-приложение, состоящее из двух частей – серверная часть ставится на ПК, а клиентская – на смартфон. Соединение осуществляется с помощью USB-кабеля, Wi-Fi или Bluetooth.
Для соединения по кабелю нужно активировать в настройках Android-устройства «Отладку USB» и установить ADB-драйверы (найдите их в интернете, для модели своего телефона). Режим «Отладка USB» включается в меню «Параметры разработчика» — просто поставьте галочку и подключите кабель. Если у вас нет этого меню (по умолчанию оно скрыто), откройте «Настройки – Об устройстве – Номер сборки» и 10 раз тапните по этому номеру сборки.
После этого в настройках появится соответствующее меню. Далее соединяем телефон с компьютером, дожидаемся установления соединения, после чего наблюдаем за первоначальной синхронизацией – в память ПК загрузятся SMS, контакты, данные из органайзера и списки вызовов
.
В отдельном меню мы найдем доступ к файловой системе. Также присутствует мониторинг состояния Android-устройств, отображающий некоторые технические данные. Программа позволяет:
- Работать с входящими и исходящими сообщениями;
- Редактировать контакты;
- Работать со списками вызовов и совершать звонки;
- Править заметки и записи в календаре;
- Создавать скриншоты;
- Управлять смартфоном с помощью мыши (только при соединении через кабель).
Также реализованы полноценные функции снятия резервной копии и восстановления Android-устройств. Синхронизации подлежат контакты, заметки и записи в календаре, SMS-сообщения, события и задачи, журналы вызовов, приложения, а также файлы во внутреннем хранилище или на карте памяти (просто выберите галочками то, что нужно сохранить). В любой момент вы сможете восстановить данные из резервной копии
.
Каким образом пользоваться TeamViewer для синхронизации устройств
Скачайте программу по ссылкам для своего устройства и установите, если загрузка производилась на ПК.

Установка программы TeamViewer на ПК
На экране появится окно для первой настройки программы. Сразу же в нём вы сможете найти идентификатор данного устройства в системе TeamViewer, а также пароль. Можно заметить и другие полезные функции и настройки для нас. Например, режим передачи файлов. Что является подходящей функцией для синхронизации между компьютером и смартфоном.
Данные, которые вы видите в окне программы TeamViewer — ID и пароль необходимы для того, чтобы управлять этим устройством удалённо. В правой части окна есть строка для ввода идентификатора другого устройства, которым мы можем управлять посредством нашего компьютера.

Окно для ввода логина и пароля удалённого устройства
После ввода идентификатора и пароля ваш компьютер автоматически подключается к удалённому устройству. В настройках можно выбрать режимы экрана, передачи данных и прочие.

Ввод пароля от удалённого устройства в TeamViewer
TeamViewer не единственная программа для синхронизации устройств. Есть также и другие, например, WiFi File Transfer, SambaDroid, AirDroid. Но одни требуют Root-права, других по каким-то причинам нет среди приложений Google Play. А ведь мы знаем, что программы, не прошедшие модерацию в маркет Google, могут быть небезопасными. Поэтому их рекомендовать мы не можем.
В качестве модема
Еще один вариант подключения телефона к ПК – это использование его в качестве 3G или LTE модема. Речь идет не о мобильной точке доступа, а именно о проводном подсоединении гаджета. Такой способ выхода в сеть был популярен в начале 2000-х годов, когда обычные аппраты использовали как модем. Но и сегодня метод работает на Android устройствах.
Алгоритм подключения:
- Подсоедините смартфон к ПК или ноутбуку. Активируйте режим «Передача данных».
- Перейдите в «настройки». Затем найдите вкладку «Еще». Тапните по ней.
- Здесь нужно выбрать «Режим модема». В точных настройках выставить галочку напротив пункта «USB-модем».
Таким образом девайс, станет проводным модемом для ПК. В момент подключения, компьютер может вывести предупреждение на разрешение доступа других устройств к сети. Отклоните настройку через кнопку «нет».
Было полезно3
Приложения для обмена
Кроме указанных способов существует несколько специальных программ для синхронизации телефона с компьютером, которые позволяют удобно перемещать файлы с ПК на смартфон и обратно. После установки таких приложений пользователь получает несколько возможностей:
- просматривать с компьютера все файлы, имеющиеся на телефоне;
- видеть историю звонков и список контактов, а также иметь доступ к информации о количестве свободной памяти;
- отображать экран телефона на мониторе компьютера;
- устанавливать или удалять приложения на Андроид-устройстве при использовании ПК.
MyPhoneExplorer
Утилита является одной из наиболее популярных среди пользователей, так как позволяет легко синхронизировать телефон с ПК. Для его использования сначала нужно скачать файл на официальном сайте и установить его на ПК. Также необходимо загрузить утилиту на Андроид, используя Play Market.
После этого достаточно подключить смартфон к компьютеру. Чтобы запустить синхронизацию при помощи USB-кабеля, нужно включить в телефоне USB-отладку. На некоторых телефонах эта функция по умолчанию отключена и ее необходимо активировать.
Затем нужно включить программу на компьютере и после нажатия кнопки «файл», найти строку «Установки». Нажать на «соединение через» и выбрать USB-кабель.
Возможности Google Play, которые будут полезны каждому пользователю Android
В окне приложения необходимо нажать кнопку «подключение». После чего понадобиться ввести PIN код на телефоне.
А затем этот же PIN и при подключении на компьютере.
Airdroid
Скачать программу можно на официальном сайте. В комплекте с программой не идет дополнительного софта, который обычно предлагается пользователям во время установки бесплатных приложений. Для использования программы придется зарегистрироваться и оставить адрес электронной почты.
На смартфон достаточно скачать приложение с Google Play. После входа в аккаунты на обоих устройствах синхронизация произойдет автоматически.
После открытия представленного адреса в строке браузера можно начать управлять телефоном с ПК.
Moborobo
Скачав приложение Moborobo на официальном сайте достаточно установить его на компьютере, а затем загрузить приложение на смартфон. Благодаря Moborobo пользователь получает возможность устанавливать любые приложения на смартфон, заходя в Google Play с компьютера.
Pushbullet
Программа Pushbullet предназначена для показа уведомлений на экране монитора ПК, чтобы не отвлекаться от работы на смартфон. Скачивается она на официальном сайте. После скачивания и запуска программа запросит доступ к аккаунту Google или Facebook.
После авторизации появится форма с просьбой о подтверждении возможности просмотра уведомлений на компьютере. Затем программа потребует доступ к другим данным, чтобы можно было управлять не только уведомлениями, но и файлами, которые имеются на смартфоне.
Синхронизация по Wi-Fi
В этом методе требуется специальный софт, который свяжет два устройства, но без проводного соединения. Пользователи могут быть уверены в безопасности подобной синхронизации, так как приложение File Sync позволяет создать защищенное подключение и установить пароль. Выполняется синхронизация в несколько шагов.
Приложение File Sync
Сначала софт следует установить на компьютер, чтобы связаться с планшетом или компьютером. Выполняем такие шаги:
- Переходим на официальный ресурс утилиты http://www.jrtstudio.com/cheetah-sync-android-wireless-sync и скачиваем ее.
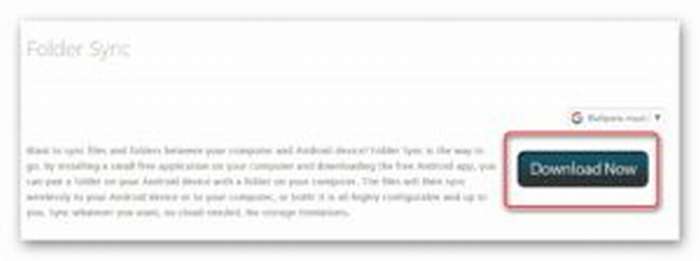 Увеличить
Увеличить
Следуем инструкциям установщика, после чего запускаем софт и переходим к подобной процедуре на гаджете Андроид. Сейчас сразу можно установить новый пароль, чтобы соединение было безопасным.
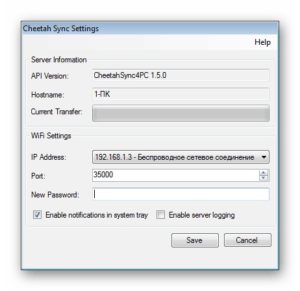 Увеличить
Увеличить
Если в случае с компьютерной версией требовалось только скачать программу, то на мобильном устройстве нужно выполнить еще определенные действия, чтобы все корректно работало.
Инструкция:
- Запускаем Плей Маркет и в поиске вводим File Sync.
Увеличить
Устанавливаем и запускаем приложение. Создаем новое подключение. Выбираем компьютер для синхронизации.
Увеличить
Даем название подключению, указываем его тип.
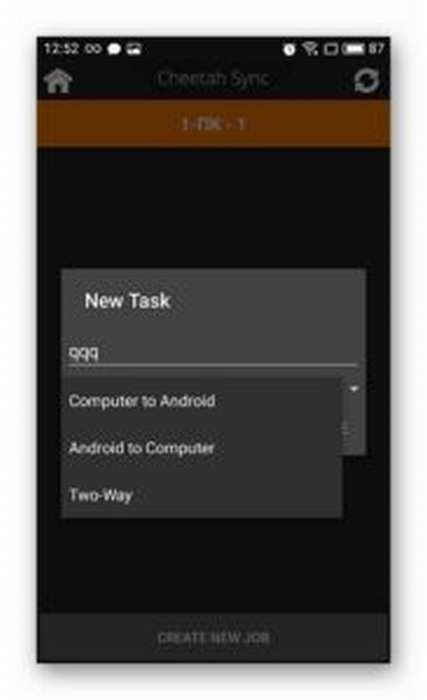 Увеличить
Увеличить
Теперь можно увидеть все файлы, находящиеся на компьютере или на Андроид гаджете, в зависимости от выбранного типа подключения. Информацию можно скачивать и редактировать.
Использование Airdroid
Если с компьютера требуется получить доступ к планшету или телефону Андроид, можно обойтись без дополнительных утилит. Необходимо на гаджет установить Airdroid с Плей Маркета, тогда как на компьютере будет достаточно использовать любой интернет браузер.
Выполняем инструкцию:
- Устанавливаем и запускаем Airdroid.
 Увеличить
Увеличить
Запуститься синхронизация должна автоматически. Если ничего не произошло, то нажимаем на соответствующую кнопку. В верхней части программы будет отображено два адреса. По ним необходимо перейти на своем компьютере. Первый адрес используется в ситуации, когда вы уже зарегистрированы на официальном ресурсе Airdroid. Второй адрес &ndash, это цифры, точки и двоеточия. Он используется пользователями, которые на регистрацию не хотят тратить время.
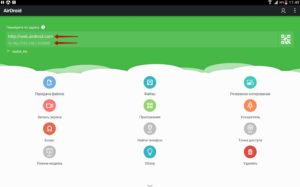 Увеличить
Увеличить
Когда вы попытаетесь перейти по этому адресу, на гаджет придет запрос для активации синхронизации. Необходимо нажать на «Принять», на что отводится 30 секунд.
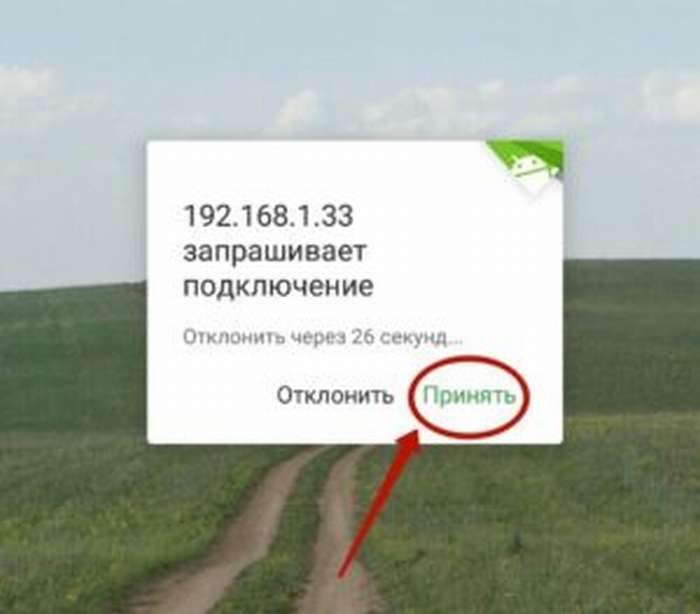 Увеличить
Увеличить
После подтверждения в интернет браузере откроется красивая страничка. С ее помощью можно слушать музыку, передавать файлы, смотреть видео, то есть полностью управлять файловой системой девайса. Там есть журнал вызовов, телефонная книга и многое другое. Довольно полезной будет возможность создания скриншотов. В браузере будут отображаться все поступающие уведомления, что довольно удобно во время напряженной работы и невозможности постоянно отрывать от монитора взгляд.
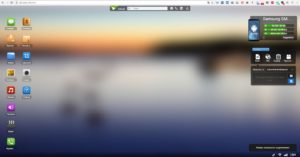 Увеличить
Увеличить
Создание FTP-сервера
Если вы знакомы с аббревиатурой FTP, то можете на гаджете создать такой сервер. После этого появляется возможность распоряжаться файлами с девайса, применяя для таких целей любое удобное приложение.
К примеру, для работы с FTP серверами популярностью пользуется Total Commander. Для синхронизации требуется только создать на устройстве Андроид FTP сервер. Устанавливаем приложение FTP Server и следуем инструкции:
- Запускаем программу.
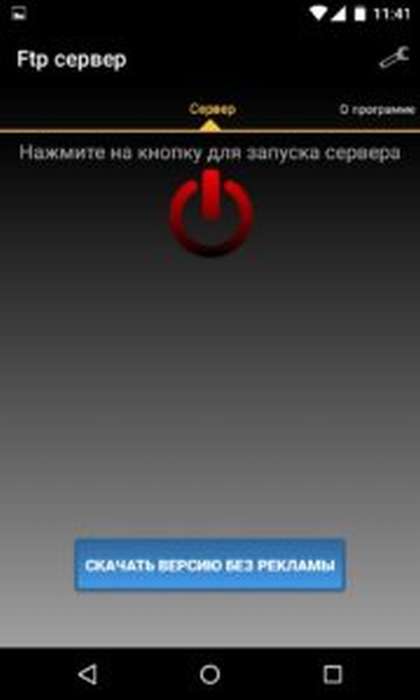 Увеличить
Увеличить
Нажимаем на клавишу красного цвета, которая используется для запуска сервера. После этого она должна изменить цвет на зеленый.
 Увеличить
Увеличить
На компьютере используем подходящий клиент. На экране гаджета будет указан адрес для подключения, логин, пароль. Если нужно поменять домашнюю директорию, то выполняем это в настройках приложения.
Увеличить
Когда сервер FTP перестанет быть нужным, то нажимаем на зеленую кнопку, которая должна сразу окраситься в красный цвет.
Windows Phone
Официальное приложение от Microsoft разрешает вручную перенести мультимедийные файлы через USB-соединение.
1. Настраиваем приложение для ПК
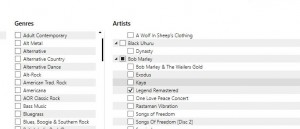 Настраиваем приложение для ПК
Настраиваем приложение для ПК
Вам понадобится установить на ваш ПК «Приложение Windows Phone для настольных систем» (windowsphone. com/RU-RU). После того как инсталляция завершится, подключите свой смартфон к компьютеру с помощью USB-кабеля и решите, откуда программа должна синхронизировать файлы: из iTunes или же библиотек Windows. Выберите вариант «Библиотеки Windows».
2. Синхронизация с помощью кабеля
Приложение разделит ваши мультимедийные файлы по вкладкам, например, «Музыка» и «Фото». За вами остается решение, копировать весь массив данных или же только выбранные папки.
Нажатием на кнопку «Синхронизировать» вы запустите двустороннюю передачу. Фото и видео с вашего смартфона окажутся в папке «From Windows Phone | Camera Roll», расположенной в стандартной директории для изображений на вашем компьютере.
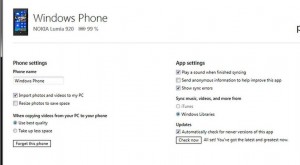 Синхронизация с помощью кабеля
Синхронизация с помощью кабеля
Способ 3: Синхронизация аккаунта Google
Рассмотрим последний способ, который поможет синхронизировать один профиль Google на разных устройствах, причем будет поддерживаться неограниченное количество девайсов, независимо от их операционных систем. В этой статье мы разберем связывание Android-устройства с ПК. Вам только нужно иметь зарегистрированный профиль Google.
Связывание одного аккаунта на нескольких устройствах
Если вы не имеете аккаунта Google, то необходимо его создать. Сделать это легко, просто следуйте инструкциям на официальном сайте.
Подробнее: Создаем электронную почту Gmail
После создания потребуется выполнить следующие действия:
- Войдите в свой аккаунт, используя те данные, которые указывали во время регистрации.
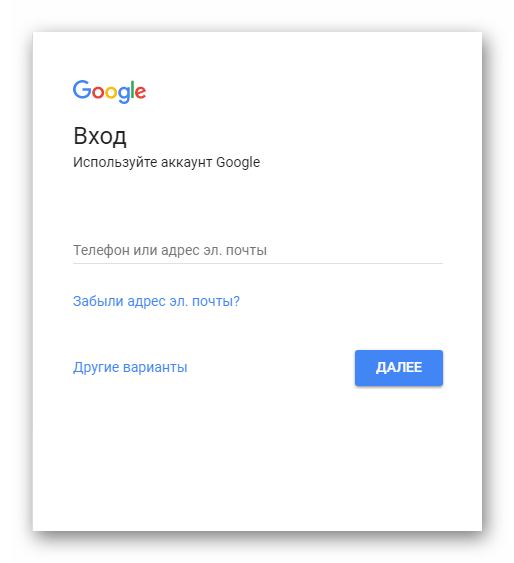
Теперь можно перейти, например, в контакты, добавить собеседников, создать группы и начать общение.

Добавьте новый профиль Google на мобильном устройстве и включите синхронизацию.
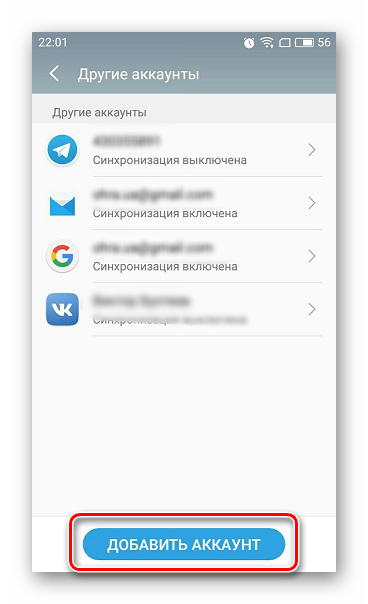
Подробнее: Как синхронизировать контакты Android с Google
На этом все, теперь вы сможете одновременно управлять профилем с двух и более устройств, работать с контактами, загружать файлы на диск, использовать профиль на YouTube.
В этой статье мы разобрали три основных способа, которыми связывается Андроид-устройство и ПК. Каждый имеет свои особенности, например, подключение по USB позволяет передавать файлы быстрее, а подключение через аккаунт Google не дает полного контроля файлов. Выберите один из удобных способов и используйте его. Мы рады, что смогли помочь Вам в решении проблемы. Опишите, что у вас не получилось. Наши специалисты постараются ответить максимально быстро.
Помогла ли вам эта статья?
- https://androfon.ru/article/sinhronizatsiya-android-s-pk
- http://composs.ru/kak-sinhronizirovat-android-s-kompyuterom/
- https://setphone.ru/rukovodstva/kak-sinxronizirovat-android-s-kompyuterom/
- https://upgrade-android.ru/stati/stati/4588-sinkhronizatsiya-android-s-pk.html
- https://lumpics.ru/how-to-sync-android-with-pc/
Использование MyPhoneExplorer
По умолчанию операционные системы Android и Windows практически никак не взаимодействуют. Если вы подключите смартфон к ПК при помощи кабеля, то получите лишь доступ к файловой системе. В большинстве случаев пользователь попросту не понимает, что с этим доступом делать — его умений хватает лишь на то, чтобы перекинуть музыку в папку Sounds или Music. Вот почему следует озаботиться установкой какого-нибудь специализированного приложения. Например, в его качестве может выступить MyPhoneExplorer — вам нужно установить его не только на смартфон, но и на компьютер (для этого существует отдельная версия). После установки следуйте нашему руководству:
Шаг 1. Запустите программу на компьютере.
Шаг 2. Запустите приложение MyPhoneExplorer на смартфоне.
Шаг 3. Если вы подключены к домашней сети Wi-Fi, то уведомление об этом будет отображено на главном экране. Синхронизация Android с ПК может быть осуществлена беспроводным методом, но мы для примера всё же воспользуемся USB-кабелем. Подсоедините им смартфон к компьютеру.
Внимание: всяческие китайские USB-шнуры могут не уметь передавать что-то кроме электроэнергии. Поэтому воспользуйтесь качественным кабелем
Идеальный вариант — провод, продававшийся в комплекте со смартфоном.
Шаг 4. Вернитесь к компьютерной программе. В ней нажмите кнопку «Обновить».
Шаг 5. Выберите тип подключения и нажмите кнопку «OK». В нашем случае это USB-кабель.
Шаг 6. Программа предупредит вас о том, что на устройстве должна быть включена USB-отладка. Если ранее вы не включали этот режим, то воспользуйтесь предложенной во всплывающем окне инструкцией. Если же все требования выполнены, то нажмите кнопку «Далее».
Шаг 7. После определения подключенного смартфона потребуется ввод его имени и нажатие кнопки «OK».
Шаг 8. Дождитесь окончания синхронизации. После этого вы увидите свою телефонную книгу, список вызовов, SMS-сообщения и прочую информацию, которая хранится на смартфоне.
При помощи MyPhoneExplorer вы можете не только передавать и принимать различные файлы, но и следить за состоянием устройства. Именно для этого требовалась установка мобильного клиента. В режиме реального времени вы будете видеть нагрузку на центральный процессор, уровень сигнала, заряд и температуру аккумулятора, а также некоторую другую информацию. Также вы можете включить отображение уведомлений на рабочем столе. Это очень удобно, когда вы подключаете аппарат к компьютеру через USB только ради его подзарядки.
Синхронизация по USB
Для реализации такого соединения следует применять специальную программу. Давайте рассмотрим примеры с наиболее популярными и бесплатными вариантами. При выполнении простых шагов, вы сможете синхронизировать гаджет с компьютером.
Использование MyPhoneExplorer
Операционные системы Виндовс и Андроид по умолчанию почти никак не взаимодействуют. При подключении с помощью USB кабеля гаджета к компьютеру вы получите только доступ к файловой системе. Зачастую пользователь просто не понимает, что делать с этим доступом. Его умения ограничиваются только копированием музыки в папку Music или Sounds.
Поэтому следует установить специализированное приложение, например, MyPhoneExplorer. Этот софт следует скачать отдельно для смартфона из Плей Маркета и версию для компьютера . После установки софта следуем нашему руководству:
- Запускаем программу на компьютере.
УвеличитьЗапускаем на гаджете приложение MyPhoneExplorer.
УвеличитьЕсли вы уже подключены к домашней Wi-Fi сети, то на главном экране будет уведомление об этом. Синхронизация Андроид с компьютером осуществляется беспроводным методом, но в виде примера мы будем использовать кабель USB. Подсоединяем им гаджет к компьютеру
Важно использовать качественный кабель, так как всякие китайские шнуры ничего не умеют передавать, кроме электроэнергии. Идеальным вариантом будет провод, которые продавался в комплекте с девайсом.
УвеличитьВозвращаемся к компьютерной программе
В ней нужно нажать на кнопку «Обновить».
УвеличитьВыбираем тип подключения, нажимаем на кнопку «ОК». В нашей ситуации это USB кабель.
УвеличитьСофт предупредит пользователя о том, что на устройстве должна быть активирована USB отладка. Если вы этот режим ранее не включали, то воспользуйтесь инструкцией, предложенной в окне. Если будут выполнены все требования, то нажимаем кнопку «Далее».
УвеличитьКогда подключенный гаджет будет определен, необходимо ввести его имя и нажать кнопку «ОК».
УвеличитьОжидаем завершения синхронизации. Вы увидите список вызовов, телефонную книгу, СМС-сообщения и иную информацию, хранящуюся на девайсе.
Увеличить
Используя MyPhoneExplorer можно не только принимать и передавать разные файлы, но и следить за состоянием гаджета. Для этого и требовалась инсталляция мобильного клиента. В режиме реального времени отображается уровень сигнала, нагрузка на центральный процессор, температура аккумулятора и заряд, а также некоторая другая информация.
Еще можно активировать опцию отображения уведомлений на рабочем столе. Функция очень удобная, когда аппарат подключается к компьютеру при помощи USB только для подзарядки.
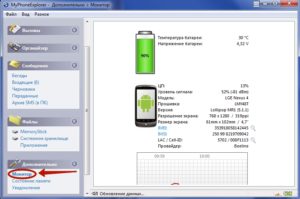
Увеличить
Если у вас проблемы с подключением по USB, то можно выбрать настройки соединения и установить напротив пункта «Только зарядка» галочку. После этого перезапускаем программу на двух устройствах и еще раз подключаемся.
Использование WiFi
Под Android имеется возможность прямой передачи данных посредством WiFi Direct. Все телефоны, включившие опцию, будут друг друга видеть. Меню находится в настройках сети WiFi.
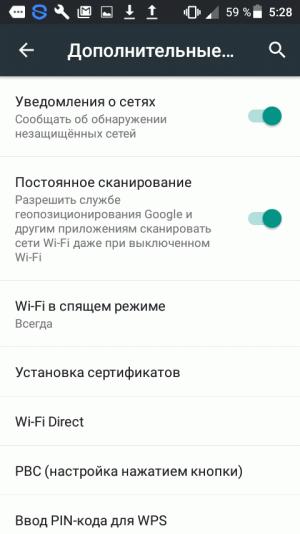
Но иногда удобнее связываться через дружелюбные приложения. Так например, на Alcatel Onetocuh устанавливается приложение Передача по WiFi. Мы не смогли отыскать его в Play Market, но совершенно точно оно присутствует на многих телефонах. В заблуждение может ввести интерфейс при первом включении.
Пользователю, привыкшему к Windows, логичным кажется перещёлкивать изображения, используя точечные указатели в нижней части экрана. Но при этом ничего не происходит! Только пользователь Андроид догадается, что нужно тащить влево, тогда появится следующий экран.
Наконец, на третьем экране появляется предложение начать работу… В частности, система требует, чтобы в ней не было анонимов. Для представления служит собственный ник пользователя и аватар на выбор из девяти предустановленных. Желающие могут загрузить любое фото.
После этого остаётся лишь создать свою группу или вступить в уже существующую, чтобы начать передачу информации.
Передавать, как это видно из скринов, можно музыку, видео, рисунки и пр. Ещё одной распространённой программой является Share.it. Мы рассказывали про неё в разделе о том, как скинуть фото с телефона на компьютер (не поддерживающий WiFi Direct).