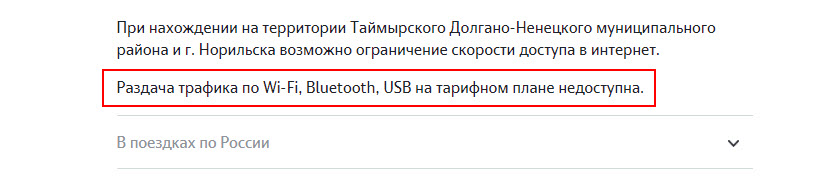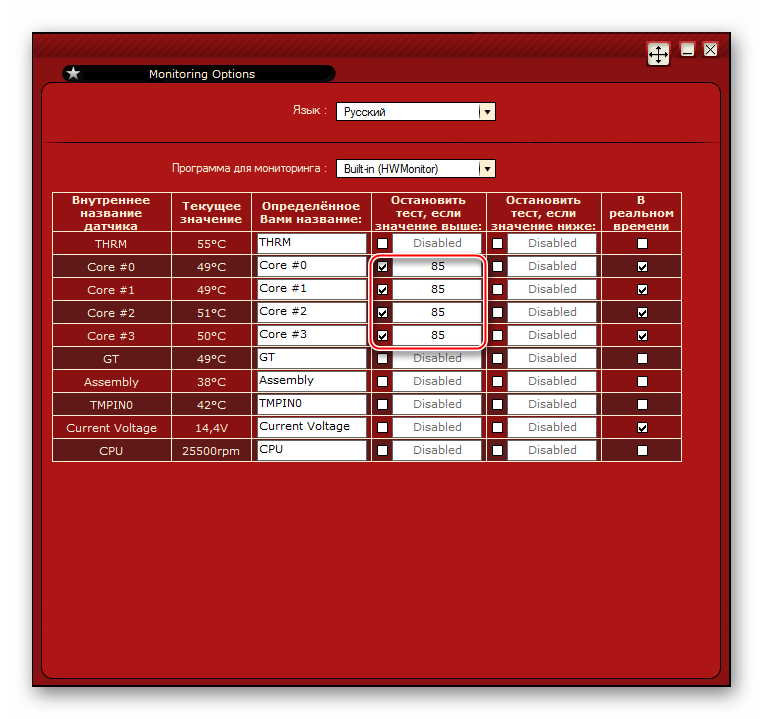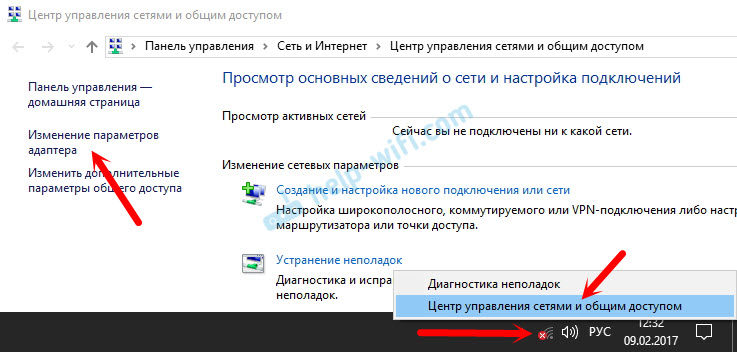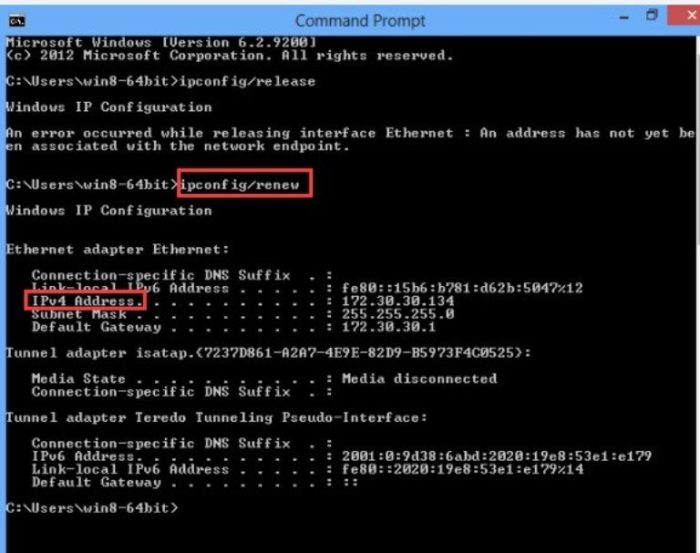Сетевой кабель не подключен, что с этим делать?
Содержание:
- Если отсутствует сетевая карта (LAN)
- Проверяем настройки IP и DNS беспроводного Wi-Fi и Ethernet адаптера
- Отключить или включить сетевой адаптер в сетевых подключениях
- Сброс настроек адаптера
- Активация карты
- Способы поиска и загрузки драйвера для Ethernet-контроллера
- Что делать, если сетевой адаптер Ethernet не имеет допустимых параметров настройки ip
- Сетевой адаптер не имеет допустимых параметров настройки IP
- Обновление сетевых драйверов
Если отсутствует сетевая карта (LAN)
С сетевыми картами проблем намного меньше. Хотя бы потому, что Windows практически всегда автоматически ставит драйвер на Ethernet-адаптеры. Разве что в Windows XP придется вручную драйвер ставить. Но это сейчас уже не очень актуально.
Что касается драйверов на эти адаптеры, то о них я писал в статье: .
Вот так выглядит сетевая карта в диспетчере устройств (понятно, что название у вас может отличатся)
:

Если ее там нет, а физически она есть в вашем компьютере, то скорее всего она сломалась. Уже по традиции проверяем вкладку «Другие устройства». Если там нет неизвестных устройств, карту наверное придется заменить. Или купить USB Ethernet-адаптер.
Если коротко подвести итоги этой статьи, то получается так:
- Проверяем наличие необходимого сетевого адаптера на своем компьютере.
- Убеждаемся, что проблема не в драйверах.
- Если ничего не помогает – относим компьютер в ремонт, или самостоятельно меняем необходимый адаптер. Нужно отметить, что в домашних условиях весьма проблематично определить причину отсутствия адаптера и найти поломку.
Сложная получилась статья, и немного запутанная. Все потому, что проблема эта очень неоднозначная. Там много разных моментов, которые сильно отличаются в зависимости от устройства, производителя, настроек и т. д.
Сетевая карта или сетевой адаптер необходим для создания локальной сети, с помощью которой можно соединить несколько компьютеров между собой, а также для подключения компьютера к интернету. Иногда карта начинает работать некорректно, но вы можете восстановить её самостоятельно, используя стандартные средства Windows 7.
Проверяем настройки IP и DNS беспроводного Wi-Fi и Ethernet адаптера
Если у вас Windows 7, то более подробно об этом написано в статье: как прописать IP-адрес в Windows 7? Задаем настройки TCP/IP вручную. А здесь мы рассмотрим на примере Windows 10.
Нажмите правой кнопкой мыши на значок подключения к интернету, выберите «Центр управления сетями…», и «Изменение параметров адаптера».
Дальше нажимаем правой кнопкой мыши на тот адаптер, через который мы подключаемся к интернету (и появляется ошибка), и выбираем «Свойства». Для примера, я открыл свойства адаптера «Беспроводная сеть» (подключение по Wi-Fi).
В следующем окне выделяем пункт «IP версии 4 (TCP/IPv4)», и нажимаем на кнопку «Свойства». Откроется еще одно окно с настройками IP и DNS для этого адаптера.
Если у вас там стоит автоматическое получение адресов, то можно попробовать прописать адреса вручную. И сразу задать DNS-адреса от Google. Выглядит это примерно вот так:
Сейчас немного поясню. Статические DNS-адреса (8.8.8.8 / 8.8.4.4) можно попробовать прописать в любом случае, в независимости от того, как у вас подключен интернет.
Статические IP прописываем только в том случае, когда у нас подключение через маршрутизатор (а не напрямую от провайдера, только если провайдер не выдает статические адреса).
- Основной шлюз – это IP адрес роутера. Смотрим его на самом роутере, на наклейке. Это скорее всего 192.168.1.1, или 192.168.0.1.
- Маска посети будет выставлена автоматически после того, как вы укажите IP-адрес.
- А IP-адрес, это тот же адрес роутера, только с измененной последней цифрой. Я, например, изменил цифру с 1 на 30.
После этого нажимаем Ok, и перезагружаем компьютер. Если это не поможет решить проблему и избавится от ошибки, то лучше установите обратно автоматическое получение адресов, или пропишите только статические DNS.
Антивирус Avast – причина ошибки с отсутствием допустимых параметров настройки IP
Установил Avast со всеми компонентами на свой компьютер, но никаких проблем не заметил. Интернет работает. И это понятно, так как ошибка появляется скорее всего при определенных обстоятельствах. В которых не обходится без Аваста.
Прежде чем удалять антивирус, попробуйте сделать сброс. В настройках перейдите в раздел «Устранение неисправностей» и на вкладке «Восстановить стандартные значения» нажмите на кнопку «Сбросить». Подтвердите, нажав «Да».
Перезагрузите компьютер.
И так, если у вас эта ошибка и установлен Avast, то пробуйте его удалить.
Но без антивируса как-то не очень хорошо. Даже если интернет заработает.
Поэтому, попробуйте скачать Avast заново с официального сайта и установить его повторно. Только в процессе установки отключите все лишние компоненты. По сути, они никому не нужны, только систему грузят. И не исключено, что из-за одно из этих компонентов перестает работать интернет.
Правда, так же не исключено, что проблема из-за компонента «Веб-экран».
Еще один вариант. Проверяем, нет ли компонентов от антивируса Avast в свойствах подключения (Беспроводная сеть, или Ethernet). В какой-то статье я об этом уже писал.
Открываем свойства подключения, через которое наш компьютер подключен к интернету и смотрим, нет ли в списке компонентов в названии которых есть слово «Avast».
Если есть – убираем возле него галочку.
Проверяйте, возможно это ваш случай.
Удаляем сетевой адаптер и переустанавливаем драйвер
Если ничего не помогает, то можно еще поэкспериментировать с драйвером беспроводного адаптера, или сетевой карты. В зависимости от того, через какое подключение у вас появляется ошибка с отсутствием допустимых параметров настройки IP.
Зайдите в диспетчер устройств, на вкладку «Сетевые адаптеры». Нажмите правой кнопкой на адаптер, через который не работает интернет и выберите «Удалить».
После этого перезагрузите компьютер. Адаптер снова будет обнаружен и установлен в системе.
Так же, можно попробовать скачать с сайта производителя драйвер вашего беспроводного (Wi-Fi), или проводного (Ethernet) адаптера, и запустить его установку.
По установке драйвера Wi-Fi адаптера я писал здесь. Так же, есть отдельная статья по установке драйвера сетевой карты.
Еще несколько советов
- Отключите антивирус, и встроенный в Windows брандмауэр.
- Как я уже писал в начале статьи, постарайтесь вспомнить, что вы меняли или устанавливали перед тем, как интернет перестал работать и появилась эта ошибка. Может система устанавливала обновления. Подумайте, какие программы установленные на вашем компьютере могут влиять на работу сетевых адаптеров.
- Попробуйте отключить лишние программы из автозагрузки.
- Проверьте, не установлена ли на вашем компьютере программа Bonjour. Если установлена, то удалите ее.
518
Сергей
Решение проблем и ошибок
Отключить или включить сетевой адаптер в сетевых подключениях
1. В строке поиска или в меню выполнить введите control.exe /name Microsoft.NetworkAndSharingCenter и нажмите клавишу Enter (или зайдите в меню «Пуск» => «Параметры» => «Сеть и интернет» => «Состояние» => «Настройки параметров адаптера»).
2. С левой стороны нажмите на «Изменение параметров адаптера».
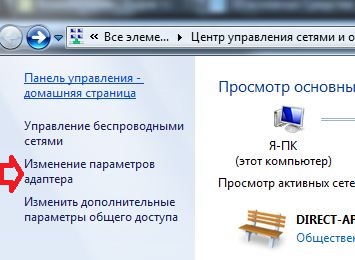
3. Чтобы отключить сетевое подключение: выберите сетевой адаптер, который нужно отключить, и нажмите на «Отключение сетевого устройства» (или нажмите на сетевое подключение правой кнопкой мыши и выберите «Отключить»).
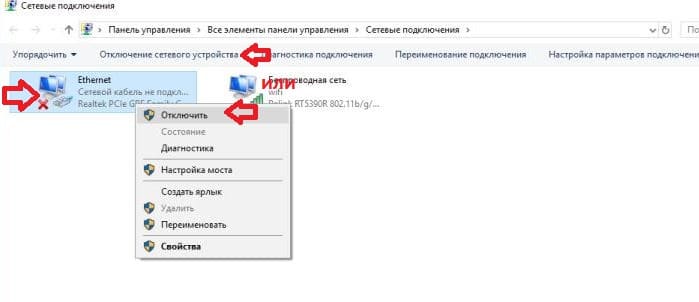
Чтобы включить сетевое подключение: выберите сетевой адаптер, который нужно включить, и нажмите на «Включение сетевого устройства» (или нажмите на сетевое подключение правой кнопкой мыши и выберите «Включить»).
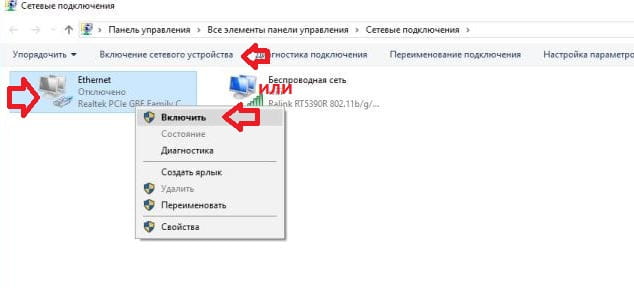
Сброс настроек адаптера
Сбросить настройки адаптера, а именно TCP/IP и DNS, можно стандартными средствами Windows или с помощью сторонней программы от Microsoft. Условия, при которых необходимо выполнить сброс:
- скорость интернет-соединения низкая или нестабильная;
- файлы скачиваются битыми, происходит это из-за той же нестабильности интернета;
- при подключении интернет работает полноценно, но через несколько минут начинаются проблемы;
- ручное изменение настроек адаптера привело к другим проблемам с интернетом.
Стандартный метод
Запустите «Командную строку», пройдя путь «Пуск» — «Стандартные» — «Командная строка», и введите команды «netsh int ip reset c:\resetlog.txt», «netsh int tcp reset» и «netsh winsock reset», которые выполнят сброс настроек до заводских параметров. Готово, ветки реестра и системные файлы увидят изменения, возможно, потребуется перезагрузка компьютера.
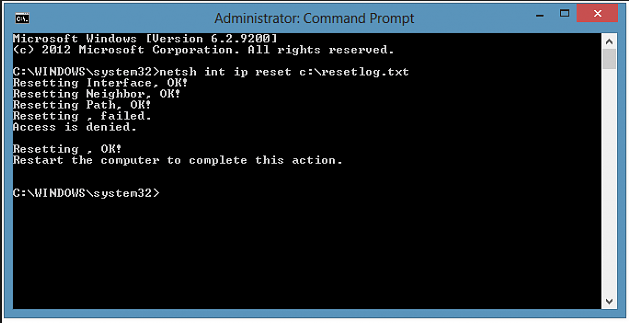
Через стороннюю программу
Скачать программу NetShell от Microsoft, не требующую установки, можно с их же официального сайта. Запустив её, следуйте инструкциям, появившимся на экране, чтобы сбросить все изменённые настройки.
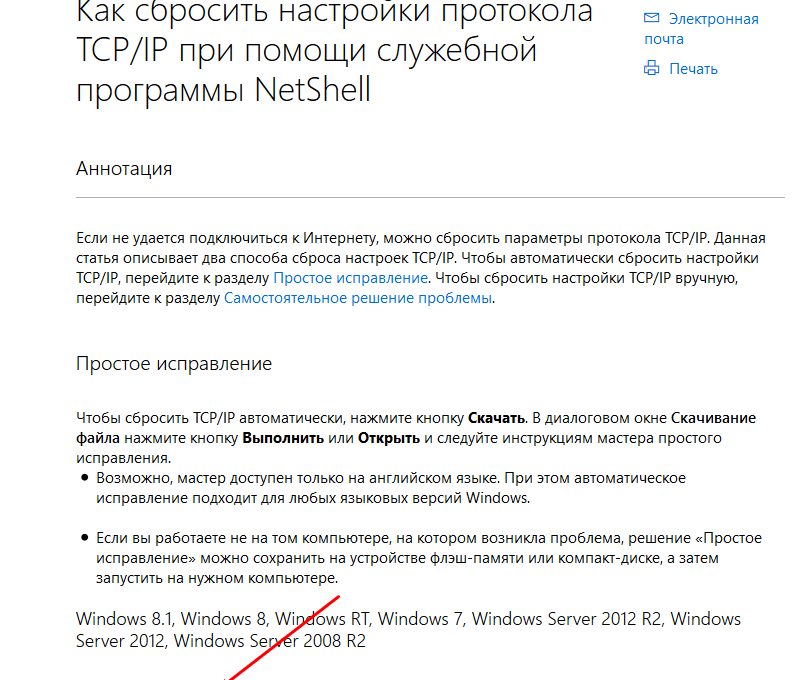
Активация карты
Если сетевая карта подключена, но не задействована, её нужно включить вручную. Сделать это можно несколькими способами. Если карта не повреждена, то включение не вызовет ошибок.
Через «Диспетчер устройств»
В предыдущем разделе было рассказано, как посмотреть модель карты через «Диспетчер устройств». Найдите нужный адаптер и, кликнув по нему правой клавишей мыши, выберите функцию «Задействовать». Если карта будет успешно включена, то значок в виде стрелочки вниз с её иконки исчезнет.
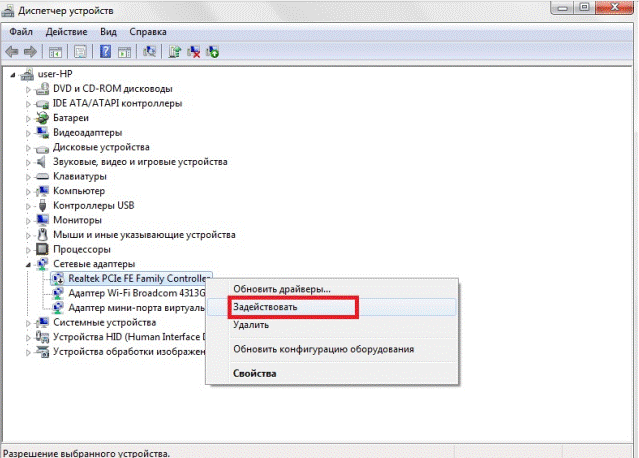
При помощи «Панели управления»
- Используя меню «Пуск» или любой другой способ, запустите «Панель управления» компьютером. Открываем «Панель управления»
- Перейдите к «Центру управления сетями и общим доступом». Переходим к «Центру управления сетями и общим доступом»
- Кликните по подпункту «Изменение параметров адаптера». Кликаем по подпункту «Изменение параметров адаптера»
- Откроется список, в котором, скорее всего, будет несколько карт. Одна служит подключением к беспроводной сети, а другая — к беспроводной.
В списке могут быть и дополнительные адаптеры. Выберите нужный и, кликнув по нему правой клавишей мыши, выберите функцию «Включить». Дождитесь окончания активации: значок в виде красного крестика на иконке карты должен исчезнуть. Кликаем по кнопке «Включить» для активации адаптера
Через BIOS
Если карту невозможно активировать предыдущими двумя способами, то, возможно, это можно сделать через настройки BIOS.
- Вход в BIOS осуществляется с помощью клавиши Delete, которую нужно нажимать во время включения компьютера. Возможно, клавиша, активирующая BIOS, будет другая: об этом будет сказано в подсказке, появляющейся в одном из углов экрана на этапе появления логотипа.
Если вы узнаете модель своей материнской платы, то сможете найти в интернете кнопку, ответственную за вход BIOS. Входим в BIOS, нажав клавишу Delete - Дизайн и расположение пунктов и разделов BIOS могут отличаться в зависимости от его версии и модели материнской платы, но следующий алгоритм действий примерно одинаков для всех версий. Перейдите к вкладке «Advanced». Открываем вкладку «Advanced»
- Перейдите к подразделу «Onboard Devices Configuration». Открываем подраздел «Onboard Devices Configuration»
- Чтобы включить карту, выставьте в строке «Onboard Lan» значение «Enabled». Значение «Disabled» означает, что карта отключена. Выставляем параметр «Enabled» для строки «Onboard Lan»
Видео: как включить сетевую карту в Windows 7
Отключить лишнюю карту можно теми же способами, что позволяли её включить: через «Диспетчер устройств», «Панель управления» и BIOS. Только в последнем шаге способа через «Диспетчер устройств» нужно нажать кнопку «Отключить» или «Удалить», в «Панели управления» кнопку «Отключить», а в BIOS изменить значение с «Enabled» на «Disabled».
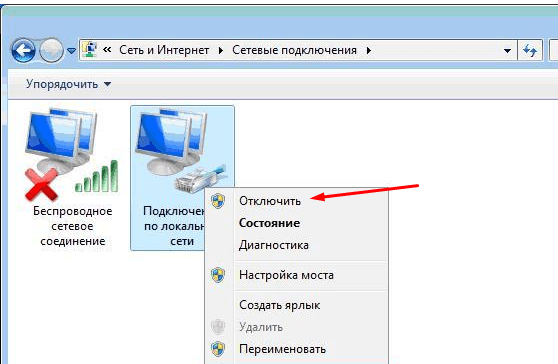
Способы поиска и загрузки драйвера для Ethernet-контроллера
❶
Диск с драйвером
Если в комплекте при покупке с вашим ПК/ноутбуком шел компакт-диск с драйверами — то, как правило, достаточно установить всё, что на нем было и проблема разрешится…
На современные устройства, обычно, CD-приводы уже не устанавливают, поэтому на этом не зацикливаюсь и перехожу к п.2.
❷
Используем спец. утилиту 3DP Net
3DP Net — это спец. утилита для авто-установки драйвера на сетевую карту. Причем, подобрать драйвер она может практически для любого сетевого контроллера, в крайнем случае — ставит универсальный (Wi-Fi адаптеры также поддерживаются).
3DP Net — нашел драйвер для сетевой карты
❸
Определение модели карты через командную строку
Если у вас обычный ПК и сетевой контроллер встроен в мат. плату, то найти и загрузить драйвер можно на сайте ее производителя. Чтобы узнать точную модель мат. платы, проделайте следующее:
- откройте командную строку;
- введите команду: wmic baseboard get product, Manufacturer, version, serialnumber и нажмите Enter.
Узнаем модель мат. платы через командную строку
❹
Определение модели по VEN и DEV
Этот способ аналогичен предыдущему, только поиск драйвера будет вестись по спец. идентификаторам VEN и DEV (прим.: у каждого оборудования они свои, уникальные).
Чтобы узнать VEN и DEV: в диспетчере устройств кликните правой кнопкой мышки по нужному оборудованию (например, по Ethernet-контроллеру), и перейдите в его свойства.
Во вкладке сведения выберите свойство «ИД оборудования»: перед вами появится искомая строка.
VEN, DEV / В качестве примера
❺
Подключить телефон как модем, и обновить с помощью Driver Booster
Если у вас под-рукой есть смартфон (с подключенным мобильным интернетом), то драйвер можно найти быстро и в автоматическом режиме. Рассмотрю по шагам…
1) Подключаем телефон к ПК USB-кабелем и открываем доп. настройки сетей (см. скрин ниже, приведен Андроид 6.0).
Настройки смартфона
2) Далее включаем опцию, делающую из телефона на Андроид — USB-модем.
USB-модем подключен
3) Если на ПК/ноутбуке интернет появился — в трее появится соответствующий значок (см. пример ниже).
Появилась сеть…
4) Далее нужно установить : после анализа системы, она предложит для ознакомления список всех драйверов, которые можно обновить. Установите в первую очередь драйвер на сетевой контроллер (после, как только появится интернет по LAN-кабелю, обновите все остальные…).
Driver Booster — поиск драйверов
❻
Использовать ОС Windows 10 (последней версии)
Если у вас установлена Windows 7 (или более старая ОС), то одним из вариантов исправления ситуации может стать установка ОС Windows 10. Она в своем комплекте содержит универсальные драйвера для большинства сетевых карт (да, возможно с ними контроллер не будет развивать макс. своей скорости, либо не все функции будут доступны — НО он будет работать!).
❼
Как установить драйвер без установщика
Еще одна достаточно популярная проблема: не всегда драйвера распространяются в виде удобного «Setup» файла, который достаточно один раз запустить и дождаться установки…
В ряде случаев, после извлечения архива (загруженного с офиц. сайта), у вас несколько папок, в которых лежат «несколько» файлов…
Дальше нужно сделать так:
1) Открыть диспетчер устройств, кликнуть правой кнопкой мышки по устройству, для которого вы загрузили драйвера, и выбрать вариант «Обновить драйверы».
Обновить драйверы / Диспетчер устройств
2) После указать, что вы хотите выполнить поиск драйверов вручную на этом компьютере (см. скриншот ниже).
Поиск в вручную
3) Далее указать папку, в которую был извлечен драйвер — после, Windows автоматически найдет его «там» и установит (без вашей доп. помощи ).
Указываем папку с драйвером
PS
Кстати, раньше, именно так и происходила установка большей части драйверов. И после переустановки ОС — порой, приходилось ни один час «ковыряться» с настройки драйвера видеокарты, звукового и сетевого адаптера и т.д. (обычно, не было ни звука, ни нужного количества ГЦ на мониторе…).
Все-таки, как бы не «ругали» создателей Windows — современная 10-ка после установки уже практически готова к работе, и экономит «тонну» времени…
Дополнения по теме были бы кстати…
Удачной работы!
Что делать, если сетевой адаптер Ethernet не имеет допустимых параметров настройки ip
Диагностику этой ошибки следует начать с выключения и включения адаптера. Это делается через окно изменения параметров сетевых устройств в «Центре управления сетями и общим доступом». В нем нужно открыть контекстное меню для используемого адаптера и отключить его. После отключения следует выждать несколько секунд и по аналогии заново включать его.
Если это не помогло, стоит попробовать перезагрузить доступный роутер. Для этого необходимо выключить роутер, подождать около 30 секунд и включить его снова. Также следует провести временное отключение средств безопасности — антивирусов, брандмауэров и так далее. Тут универсального способа «одной кнопки» нет — необходимо индивидуально открыть панель управления каждого средства и найти эту опцию.
Практически всегда это можно легко сделать из области уведомлений панели задач. Если удастся выяснить, что одно из средств безопасности мешает работе интернета, то его необходимо диагностировать индивидуально. В некоторых случаях может оказаться проще подобрать альтернативу.
Важно! Нельзя оставлять систему при подключенной сети без антивирусной защиты и файрвола продолжительное время
Проверка параметров IP подключения Ethernet или Wi-Fi
Если предыдущий шаг не позволил восстановить соединение, продолжить диагностику следует проверкой IP-параметров, назначенных сетевому соединению. Для этого необходимо открыть настройки сетевого устройства. В окне сетевых адаптеров, использованном в предыдущем пункте, следует вызвать контекстное меню для используемого адаптера и выбрать «Свойства». В появившемся окне необходимо выбрать протокол «TCP/IPv4» и нажать «Свойства».
При использовании маршрутизатора в большинстве случаев (и практически всегда в случае Wi-Fi соединения) для получения данных свойств используется DHCP. Тогда следует выбрать автоматическую настройку айпи- и DNS-адресов, если нет необходимости настраивать использование альтернативных DNS-служб. В случае с корпоративными сетями нужные параметры необходимо получить у системного администратора, а при «прямом» соединении — у провайдера.
Повторное получение параметров IP
Если сетевое подключение для установления параметров использует DHCP, для восстановления работоспособности сети может быть достаточно обновления параметров соединения. Для этого необходимо открыть PowerShell или традиционную консоль в режиме администратора. Для открытия PowerShell следует нажать правой кнопкой мыши по кнопке «Пуск» и выбрать «Windows PowerShell (администратор)».
Затем необходимо ввести две команды, которые обновят локальный массив IP-параметров:
- ipconfig /release,
- ipconfig /renew.
После этого можно проверять соединение. Если проблема действительна была в обновленных на вышестоящем уровне параметрах, то с большой долей вероятности сеть снова заработает.
Сброс сети
Если предыдущие шаги не помогли восстановить работу сети, следует произвести ее сброс. Эта процедура «обнуляет» все настройки, связанные с сетевыми адаптерами.
Обратите внимание! Зачастую это гораздо эффективнее, чем попытки глубокой диагностики. Ранее для такого сброса приходилось писать скрипт или просто вводить большое количество команд, но в десятой версии Windows данный процесс был автоматизирован
Для сброса сети необходимо открыть меню состояния (правой кнопкой мыши по меню «Пуск» — «Сетевые подключения») и нажать на кнопку «Сброс сети». Далее необходимо согласиться на проведение процедуры и перезагрузку системы. После сброса необходимо заново настроить соединение в установленном порядке
Ранее для такого сброса приходилось писать скрипт или просто вводить большое количество команд, но в десятой версии Windows данный процесс был автоматизирован. Для сброса сети необходимо открыть меню состояния (правой кнопкой мыши по меню «Пуск» — «Сетевые подключения») и нажать на кнопку «Сброс сети». Далее необходимо согласиться на проведение процедуры и перезагрузку системы. После сброса необходимо заново настроить соединение в установленном порядке.
Сетевой адаптер не имеет допустимых параметров настройки IP
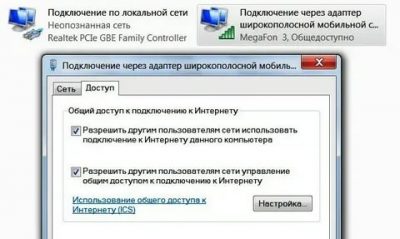
21.10.2016 windows | для начинающих
Одна из распространенных ситуаций у пользователей Windows 10, 8 и Windows 7 — неполадки с работой Интернета и сообщение о том, что сетевой адаптер (Wi-Fi или Ethernet) не имеет допустимых параметров настройки IP при использовании стандартной утилиты диагностики неполадок и устранения неисправностей сети.
В этой инструкции пошагово описано, что делать в указанной ситуации, чтобы исправить ошибку, связанную с отсутствием допустимых параметров настройки IP и вернуть нормальную работоспособность Интернета. Также может быть полезным: Не работает Интернет в Windows 10, Не работает Wi-Fi в Windows 10.
Примечание: прежде чем выполнять описанные далее действия, попробуйте отключить ваше интернет-подключение Wi-Fi или Ethernet, а затем снова включить его. Для этого нажмите клавиши Win+R на клавиатуре, введите ncpa.cpl и нажмите Enter. Кликните правой кнопкой мыши по проблемному подключению, выберите «Отключить». После того, как оно будет отключено, тем же образом включите его. Для беспроводного соединения попробуйте также выключить и заново включить ваш Wi-Fi роутер.
Повторное получение параметров IP
Если неправильно работающее подключение получает свой IP адрес автоматически, то рассматриваемая проблема может решиться простым обновлением полученного от роутера или провайдера IP-адреса. Для того, чтобы сделать это, проделайте следующие шаги.
Закройте командную строку и проверьте, была ли решена проблема.
Часто этот способ не помогает, но, одновременно, он является самым простым и безопасным.
Сброс параметров протокола TCP/IP
Первое, что следует попробовать при появлении сообщения о том, что сетевой адаптер не имеет допустимых параметров настройки IP — выполнить сброс сетевых настроек, в частности параметров протокола IP (и WinSock).
Внимание: если у вас корпоративная сеть и настройкой Ethernet и Интернета занимается администратор, выполнение следующих действий нежелательно (можно сбросить какие-то специфичные параметры, необходимые для работы). Если у вас Windows 10, я рекомендую воспользоваться предусмотренной в самой системе функцией, познакомиться с которой можно здесь: Сброс сетевых настроек Windows 10
Если у вас Windows 10, я рекомендую воспользоваться предусмотренной в самой системе функцией, познакомиться с которой можно здесь: Сброс сетевых настроек Windows 10.
Если у вас другая версия ОС (но подойдет и для «десятки»), то выполните следующие действия.
- Запустите командную строку от имени администратора, после чего по порядку выполните следующие три команды.
- netsh int ip reset
- netsh int tcp reset
- netsh winsock reset
- Перезагрузите компьютер
Также для сброса параметров TCP/IP в Windows 8.1 и Windows 7 вы можете использовать утилиту, доступную для загрузки на официальном сайте Майкрософт: https://support.microsoft.com/ru-ru/kb/299357
После перезагрузки компьютера, проверьте вернулась ли работоспособность Интернета и, если нет, показывает ли диагностика неполадок то же сообщение, что и раньше.
Проверка параметров IP подключения Ethernet или Wi-Fi
Еще один вариант — проверить параметры настройки IP вручную и изменить их при необходимости. После выполнения изменений, указанных в отдельных пунктах далее, проверяйте, была ли устранена проблема.
- Нажмите клавиши Win+R на клавиатуре и введите ncpa.cpl
- Кликните правой кнопкой мыши по соединению, для которого нет допустимых параметров настройки IP и выберите пункт «Свойства» в контекстном меню.
- В окне свойств в списке протоколов выберите «Протокол интернета версии 4» и откройте его свойства.
- Проверьте — установлено ли автоматическое получение IP адреса и адресов DNS серверов. Для большинства провайдеров это должно быть так (но если ваше подключение использует Static IP, то менять этого не нужно).
- Попробуйте вручную прописать DNS серверы 8.8.8.8 и 8.8.4.4
- Если вы подключаетесь через Wi-Fi роутер, то попробуйте вместо «получать IP автоматически» вручную прописать IP адрес — тот же, что у роутера, с измененным последним числом. Т.е. если адрес роутера, например, 192.168.1.1, пробуем прописать IP 192.168.1.xx (лучше не используйте в качестве этого числа 2, 3 и другие близкие к единице — они могут уже быть выделены другим устройствам), маска подсети установится автоматически, а основной шлюз — адрес роутера.
- В окне свойств подключения попробуйте выключить TCP/IPv6.
Если же ничто из этого не оказалось полезным, попробуйте варианты из следующего раздела.
Обновление сетевых драйверов
Еще одним распространенным решением сетевых проблем является обновление драйвера сетевого адаптера Wi-Fi, необходимое в случае, если значок соединения сети в области уведомлений перечеркнут или отсутствует в папке «Сетевые подключения».
Шаг 1. Нажать «Win+R», напечатать «devmgmt.msc» и нажать «ОК».
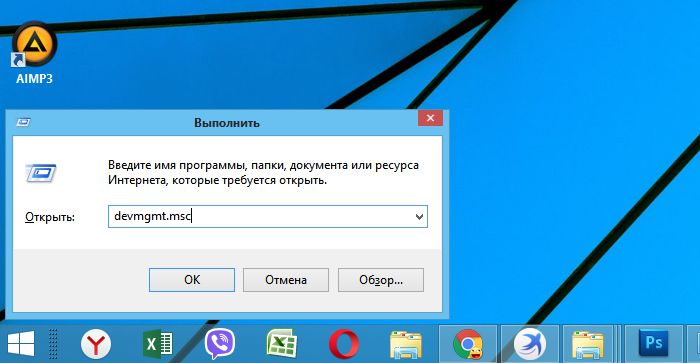
Печатаем команду «devmgmt.msc», нажимаем «ОК»
Шаг 2. В открывшемся «Диспетчере устройств» раскрыть щелчком мыши «Сетевые адаптеры», щелкнуть на беспроводном устройстве WLAN правым кликом мышки и нажать «Удалить…».
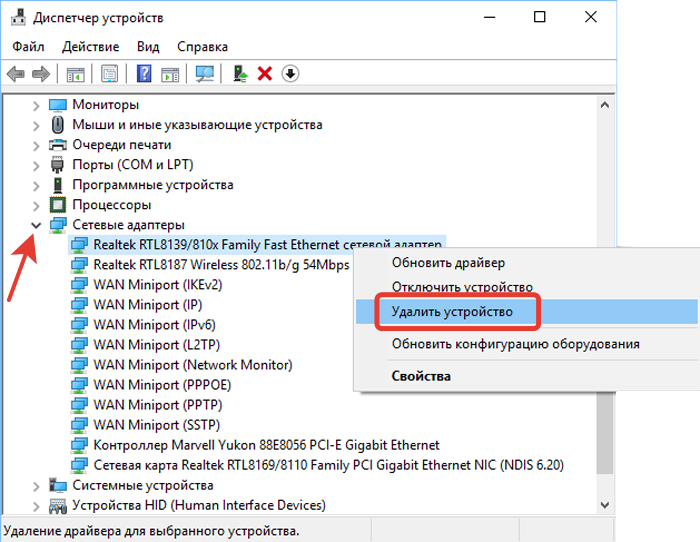
Раскрываем щелчком мыши «Сетевые адаптеры», щелкаем правой кнопкой мыши на беспроводном устройстве WLAN, нажимаем «Удалить…»
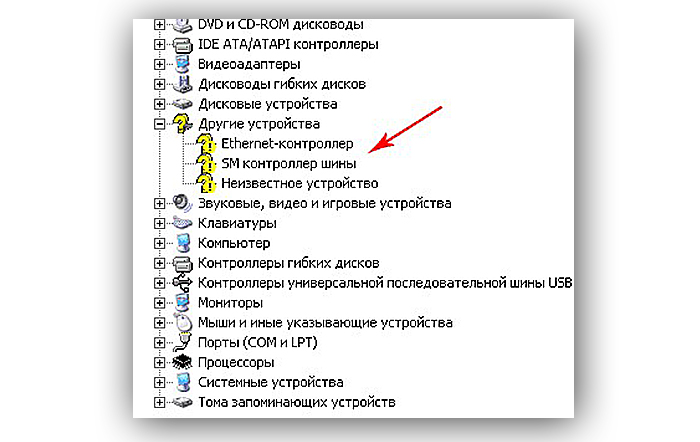
Отсутствие устройств
Шаг 3. Щелкнуть вверху диспетчера на «Действие» и выбрать в меню «Обновить конфигурацию оборудования».
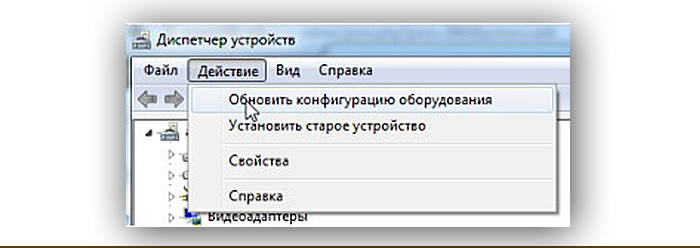
Кликаем вверху диспетчера на «Действие» и выбираем в меню «Обновить конфигурацию оборудования»
Шаг 4. Щелкнуть на появившемся устройстве правым щелчком мыши и выбрать в меню «Обновить драйверы».
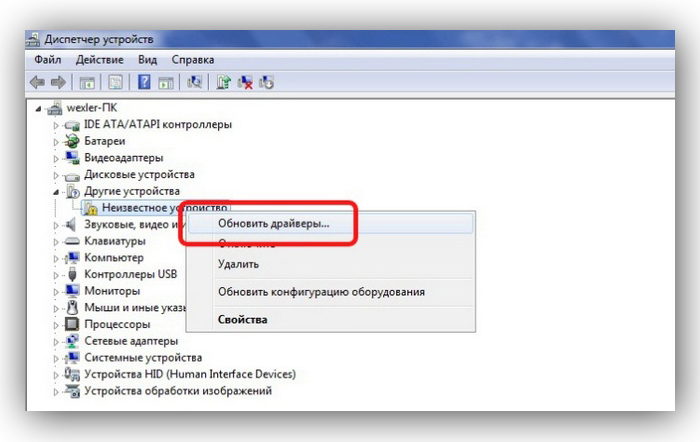
Выбираем в меню «Обновить драйверы»
Шаг 5. Щелкнуть «Автоматический поиск…».
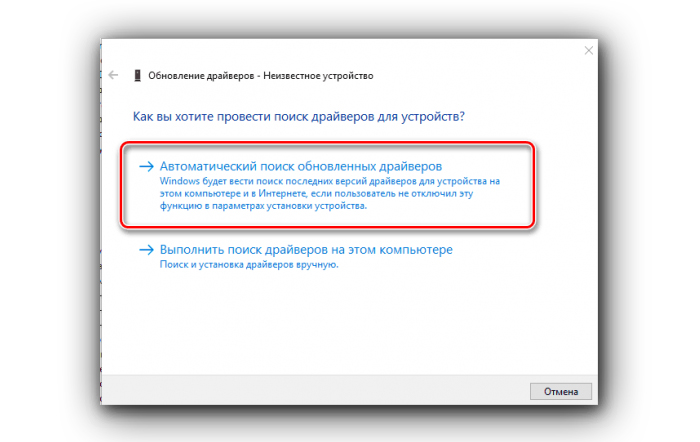
Нажимаем «Автоматический поиск…»
После нахождения и установки системой нужного драйвера в «Сетевые адаптеры» появится сетевое устройство Wf-Fi.
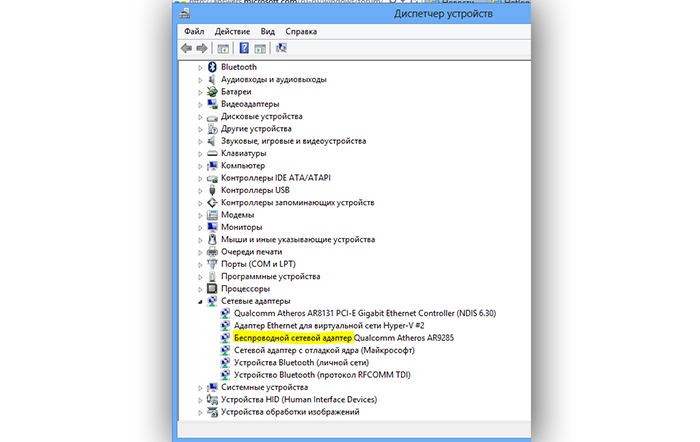
Сетевое устройство Wf-Fi подключено
Шаг 6. Проделать эти же шаги и для адаптера LAN (Ethernet).
Шаг 7. Если на сетевом устройстве стоит значок отключения, щелкнуть на нем мышью и выбрать «Задействовать».
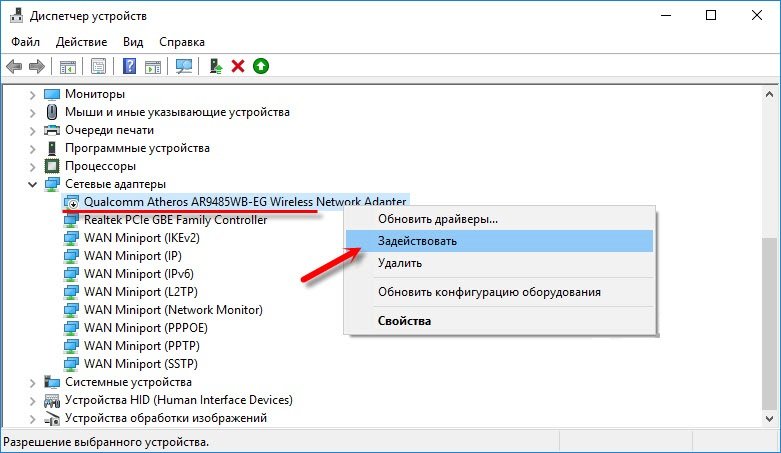
Выбираем «Задействовать»
Шаг 8. Перезагрузить ПК и проверить соединение снова.