Sandboxie
Содержание:
- Игры на ПК жанра песочница
- Преимущества программы
- Windows Sandbox: что это такое
- Работаем с программой
- Как настроить и использовать программу-песочницу
- Описание игры и геймплея
- Работа с параметрами песочницы Windows 10 в программе
- TOOLWIZ TIME FREEZE
- Игры по категориям:
- Использование Песочницы Windows
- Sandbox Windows 10: как запустить программу
- Change Log
Игры на ПК жанра песочница
На этой странице портала «Onyxgame.com» собран обширный список игр на ПК жанра песочница. Каждая игра на ПК из данного каталога отобрана нами тщательным образом, и мы уверены, что все собранные здесь игры стоят вашего внимания! Пересмотрев игры этой категории, вы точно найдете подходящую игру для себя. Наш список игр на ПК жанра песочница сочетает в себе самые лучшие и запоминающиеся компьютерные игры. Игры удобно разбиты по датам с 2020 — 2000, и ранних годов
Также стоит уделить внимание нашему ТОП 10 игр на ПК, для него мы отобрали только лучшие игры жанра
OnyxGame.com
Количество информации по играм может запутать вас, но мы максимально проработали ее, и вы со всеми удобствами сможете выбрать нужную Вам игру посмотрев видео и скриншоты, или же подробно ознакомившись с информацией на соответствующей странице игры. Сайт OnyxGame собрал большое количество разнообразных игровых жанров и отсортировал их по играм на PC и другим платформам. Теперь вы точно найдете для себя только лучшие компьютерные игры!
Преимущества программы
На нашем сайте вы можете бесплатно скачать Sandboxie. После установки будут доступны все функции и возможности программного обеспечения. Версия, представленная на русском языке, содержит компоненты, которые есть и в привычных антивирусных решениях. Инструмент Sandbox на русском языке поможет избавиться от навязчивой и неинтересной рекламы, вредоносного софта. Эта программа формирует на персональном компьютере изолированную среду. Песочница «Сандбох» характеризуется такими преимуществами, как:
- полностью безопасный серфинг в сети;
- легкое и простое удаление вредоносных файлов из песочницы;
- надежная защита всех данных пользователя;
- быстродействие и небольшой вес;
- нетребовательность к системным ресурсам.
Песочница Sandboxie для Windows должна быть на каждом компьютере. Ведь любой пользователь что-то качает из сети (статьи, аудио- и видеофайлы, изображения и т. д.), проводит время на разных сайтах в интернете. В результате таких действий в операционную систему проникают различные вирусы, вредоносный софт. Программа Sandbox является в таких случаях незаменимой, так как создает барьер для подозрительных файлов и приложений. Она поможет не только при серфинге в сети интернет.
Программное обеспечение для использования на компьютере под управлением ОС «Виндовс» незаменимо при проверке и тестировании различных приложений. Если во время установки какого-либо продукта, скачанного через браузер, замечены негативные изменения, то песочница не даст им оказать отрицательное влияние на операционную систему.
Windows Sandbox: что это такое
Как правило, Sandbox — это среда, в которой строго контролируются все ресурсы и возможности. Зачастую эту функцию используют для запуска сомнительных программ, скачанных из неизвестных источников. Это предотвращает заражение компьютера вирусами. Еще один случай — процесс разработки.

Песочница Виндовс
Совет! Для старых версий системы подойдет программа Sandboxie. Это хорошая альтернатива. Она также позволяет изолировать окна. Для работы достаточно найти софт в интернете и установить утилиту. Не нужно настраивать множество параметров.
Программа Sandbox полезна для программистов. Дело в том, что во время разработки софт еще нестабильный, то есть результат запуска не всегда известен полностью. Это значит, что при помощи Sandbox можно изолировать программу и проверить ее, чтобы ПО не навредило операционной системе. Такая возможность позволяет разработчикам экспериментировать и отлаживать код до нужного состояния. Однако для серьезных программ часто используется виртуальная машина.
Примеры использования песочницы
Поскольку злоумышленники постоянно создают новые вирусы, разработчики антивирусов должны все время придумывать новые способы поиска вредоносных программ. В таких случаях используется песочница. Чтобы не заражать систему, программисты изолируют вирус и проверяют, обнаруживает ли его утилита. К примеру, компания «Лаборатория Касперского» использует технологию «Безопасная среда». Эта возможность позволяет запускать неизвестный софт в изоляции от остальных программ.
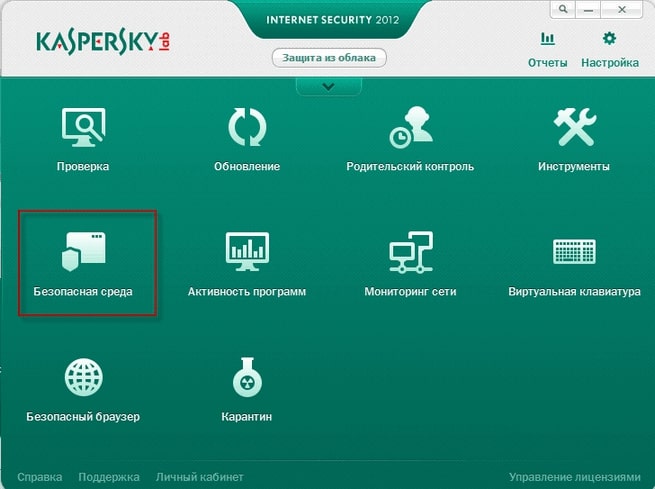
Песочница от Касперского для безопасного запуска программ
В браузере Google Chrome также используется данная технология. Песочница реализована в ядре Mac OS X. Поэтому эта функция широко применяется в программной инженерии, ведь изолированная среда довольно часто нужна не только для разработки, но и работы программ. К примеру, вышеупомянутый браузер Google Chrome запускает отдельный процесс для каждой вкладки. Это повышает стабильность работы веб-обозревателя.
Преимущества и недостатки
Самым главным плюсом данной системы является изолированность и безопасность. Таким образом можно исключить заражение ОС. Вдобавок это бывает полезно в разработке программ, чтобы не сбить какую-либо конфигурацию. Вдобавок бывают случаи, когда нужно запустить приложение два раза, чтобы окна были независимы и не конфликтовали. Иногда сделать это без Sandbox невозможно.
Очевидным недостатком является искусственность и изолированность. Казалось бы, почему не сделать ОС по принципу Sandbox, ведь это безопасно. Дело в том, что некоторым программам нужна связь с сервисами Windows, другим софтом, файлами вне изоляции и так далее. Это часто приводит к ошибкам. Кроме того, иногда песочница «съедает» много ресурсов компьютера, значительно нагружая систему.
Совет! Чтобы Windows Sandbox работала более стабильно, рекомендуется выставить оптимальный размер файла подкачки.
Поэтому эта возможность работает, как отдельная функция. Каждый разработчик или обычный пользователь настраивает ее как угодно. Гораздо эффективнее использовать песочницу только в тех случаях, когда нужна изолированность или повышенная безопасность.
Работаем с программой
Для того чтобы запустить любое приложение в режиме песочницы при помощи Sandboxie, нам нужно будет, естественно, сначала скачать саму программу, а потом установить ее. Рассмотрим оба этапа подробнее.
Как скачать и установить
Изначально давайте скачаем нужное нам приложение. Для этого следует просто задействовать кнопку, которая находится немного ниже. А именно:
- Крутим эту страничку ниже, кликаем по кнопке загрузки последней русской версии нужной нам программы.
- В результате загрузив торрент-раздачу, мы можем сохранить полученный файл в любое удобное место.
- Запускаем наш установочный дистрибутив и, руководствуясь подсказками пошагового мастера, производим инсталляцию Sandboxie.
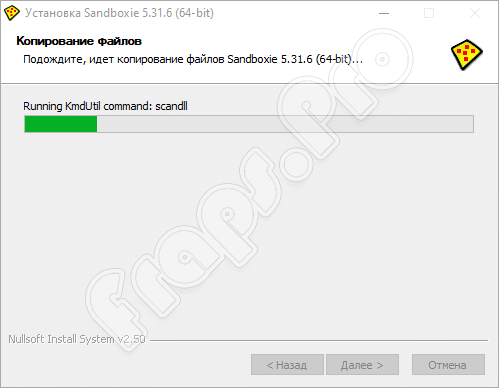
Готово, теперь можно переходить прямо к работе с нашим приложением. Соответственно, давайте рассмотрим, как это делается.
Как пользоваться
Для того чтобы запустить любую программу в безопасном режиме и посмотреть, что она с собой являет, нам необходимо сделать несколько простых шагов:
- Подразумевается, что Sandboxie уже установлена на ваш ПК или ноутбук. Раз это так, находим любой файл, который хотим протестировать, и делаем по его имени правый клик мышью.
- В появившемся контекстном меню выбираем пункт запуска в Sandboxie.
- В результате последует диалог запуска, в котором нам нужно будет утвердительно отвечать на все запросы.

Как настроить и использовать программу-песочницу
Теперь давайте попробуем понять как с этим работать. Для начала Вы можете попробовать запустить, скажем, браузер, в «песочнице». Чтобы это сделать, собственно, либо воспользуйтесь ярлыком, который появился у Вас на рабочем столе, либо используйте в главном окне программы, элементы меню: «DefaultBox — Запустить в песочнице — Запустить Web-браузер», либо, если Вы хотите запустить браузер, который не установлен в системе как браузер по умолчанию, то используйте пункт «Запустить любую программу» и укажите путь к браузеру (или программе).
После этого, собственно, браузер будет запущен в «песочнице» и Вы увидите его процессы в окне Sandboxie. С этого момента всё происходящее происходит в, как уже неоднократно говорилось, изолированной среде и, допустим, вирус, использующий кеш браузера как элемент для проникновения в систему, собственно, не сможет толком ничего сделать, т.к по завершению работы с изолированной средой.. Вы можете её очистить, выкинув, как говорилось в метафоре, исписанный лист и перейдя к новому (при этом никак не трогая целостность компьютера как такового).

Для очистки содержимого песочницы (если оно Вам не нужно), в главном окне программе или в трее (это где часы и прочие иконки) используйте пункт «DefaultBox — Удалить содержимое».
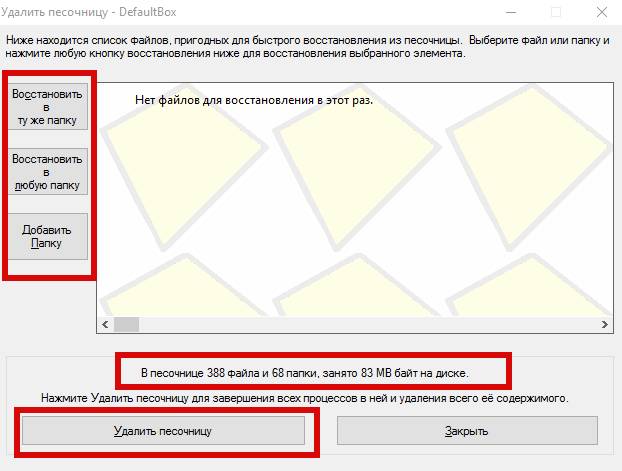
При этом Вы можете сохранить необходимые Вам данные (допустим, если Вы что-то скачивали браузером и тп), либо просто избавиться от всего одним махом.
Внимание! Удалится лишь та часть, что писалась и работала в изолированной среде, т.е, допустим, сам браузер, удалён с компьютера не будет, а вот перенесенная в него.. ммм.
условно говоря, копия процесса, созданный кеш, сохраненные данные (вроде скаченных/созданных файлов) и тп, будут удалены, если Вы их не сохраните.
Чтобы глубже понять принцип работы, попробуйте несколько раз позапускать браузер и другой софт в песочнице, скачивая различные файлы и удаляя/сохраняя содержимое по завершению работы с этой самой песочницей, а потом, допустим, запуская тот же браузер или программу уже непосредственно на компьютере. Поверьте, Вы поймете суть на практике лучше, чем её можно объяснить словами.
Кстати говоря, по нажатию на правую кнопку мышки на процессе в списке процессов окна Sandboxie Вы можете управлять доступом к разного рода ресурсам компьютера в в обход песочницы, выбрав пункт «Доступ к ресурсам».
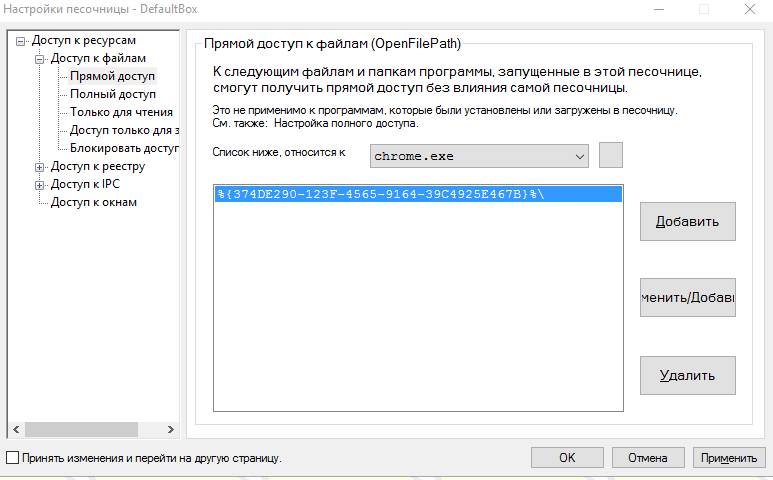
Грубо говоря, если Вы хотите рискнуть и дать, например, тому же Google Chrome, прямой доступ к какой-либо папке на компьютере, то Вы можете сделать это на соответствующей вкладке (Доступ к файлам — Прямой/полный доступ) с использованием кнопки «Добавить».
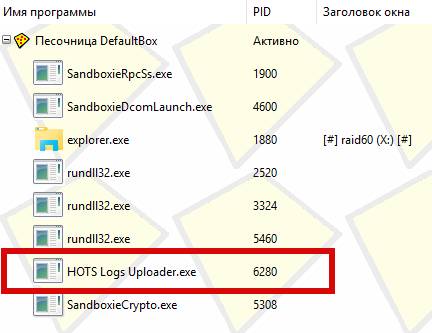
Логично, что песочница предназначена не только и не столько для работы с браузером и хождению по разного рода сомнительным сайтам, но и для запуска приложений, которые кажутся Вам подозрительными (особенно, например, на работе (где зачастую плохо настроены права для запуска приложений), запускают сомнительные файлы из почты или флешек) и/или, не должны иметь доступа к основным ресурсам компьютера и/или оставлять там лишних следов.
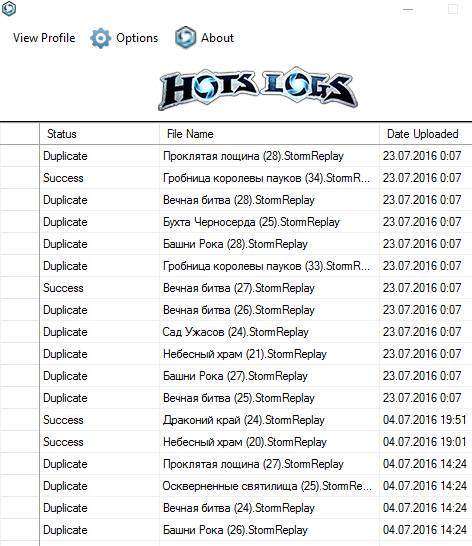
Кстати говоря, последнее может быть хорошим элементом для защиты конфиденциальности, т.е для запуска какого-либо приложения, данные которого, должны быть начисто изолированы и удалены по завершению работы.
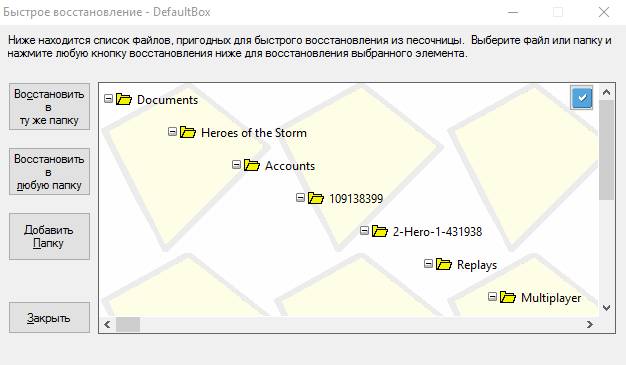
Конечно данные из песочницы не обязательно удалять по завершению и работать с некоторыми программами только в изолированной среде (прогресс запоминается и существует возможность быстрого восстановления), но делать это или нет, — дело Ваше.
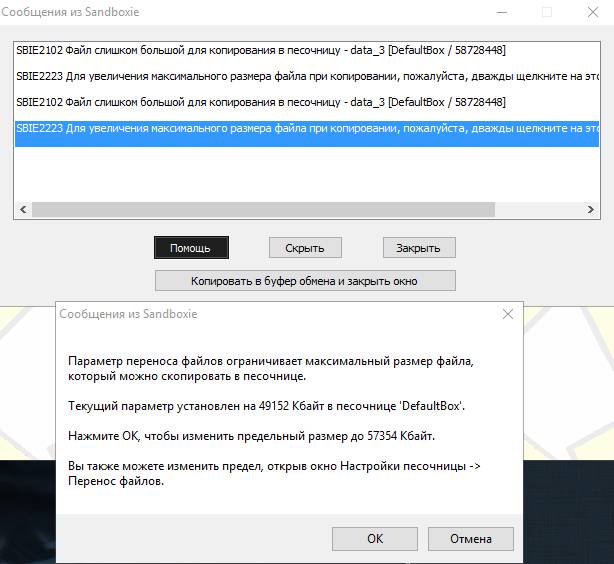
При попытке запуска некоторых программ Вы можете столкнуться с вышепоказанной проблемой. Не стоит её пугаться, достаточно, для начала, просто нажать в «ОК», а, в дальнейшем, открыть настройки песочницы методом «DefaultBox — Настройки песочницы» и на вкладке «Перенос файлов» задать чуть больший размер для опции переноса файлов.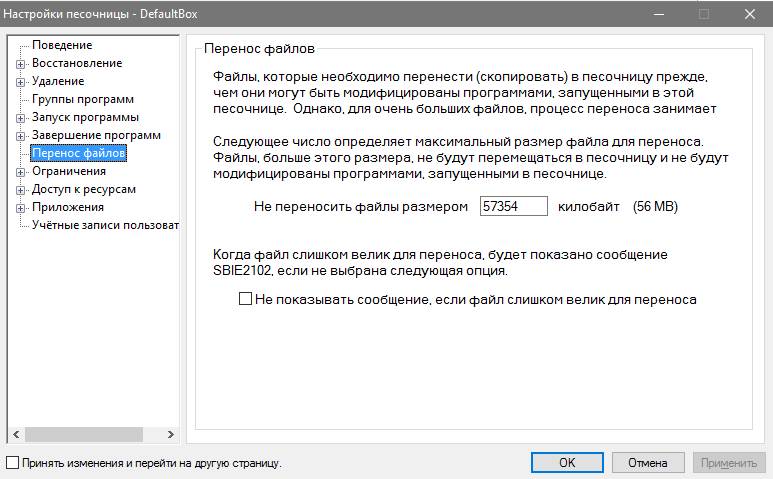
На сим, пожалуй, можно переходить к послесловию.
Описание игры и геймплея
Песочница игра начинается с черного поля, на котором возникают случайные точки и линии. Игрок создает собственный узор, используя всего две функции – паузу и температуру. Если элементы нагреваются и меняют скорость, то результатом будут неповторимые комбинации. Можно наблюдать за разнообразием реакций разных химических элементов.
В симуляторе есть несколько окошек с полезными предметами. При нажатии на экран появляется желтая линия, возникают огненные пятна. Можно экспериментировать по своему желанию, добавлять разные порции нефти и газа, отчего огонь будет усиливаться, затем наступит взрыв. Аналогично используются свойства воды и других веществ. Так как это текучий элемент, им управляют, выстраивая стены, канавы, куда вода будет стекать из резервуаров. Можно работать с лавой, песком, термитником, металлами, вирусами, кислотами, почвой, воском, нагревателями и так далее.
Геймеры отмечают, что весь процесс работы с фигурами и веществами очень расслабляет, стабилизирует настроение. Интерфейс очень простой, можно сказать – примитивный. Игра не предлагает выдающихся, шедевральных графических решений, здесь нет экшена и экстрима. Но у нее свои задачи, которые она вполне достигает, что объясняет ее популярность.
Симулятор нередко скачивают родители для своих детей-школьников, которые начинают изучение физики и свойств разных веществ, природных явлений. Желающие чего-то более сложного предпочитают найти возможность скачать взломанную Песочницу. Если есть доступная Песочница взлом, то процесс проведения физических опытов можно настроить еще интереснее.

Работа с параметрами песочницы Windows 10 в программе
yle=»text-align: justify;»>Скачать утилиту Sandbox Editor или Configuration Manager (это одна и та же программа, но в самой программе и на сайте фигурируют разные названия) можно с официальной страницы https://gallery.technet.microsoft.com/Windows-Sandbox-Configurati-f2c863dc Файл представляет собой ZIP-архив, который достаточно распаковать, а затем запустить любой из двух исполняемых файлов в папке EXE (все их отличия в незначительных изменения интерфейса, я буду использовать файл, обозначенный как V2). Дальнейшая настройка песочницы Windows 10 в программе выглядит следующим образом:
- В главном разделе (Basic Infos) устанавливаем имя файла конфигурации (Sandbox name), путь (Sandbox path) — подразумевается папка, куда будет сохранен файл конфигурации, доступ к сети (Networking Status, enabled означает «включено»), доступ к виртуальному графическому ускорителю (VGPU). Также внизу этого экрана присутствует пункт «Run Sandbox after change» — «Запустить Песочницу после изменений», если он включен, песочница будет запущена сразу после завершения настройки файла конфигурации.
- Следующий раздел — Mapped Folders. Позволяет задать папки основной системы, которые будут подключены к Песочнице. Переключатель Read Only позволяет включить доступ к папкам только для чтения или полный доступ к ним (при выключенном переключателе доступ только для чтения). Папки появятся на рабочем столе в песочнице после запуска.
- Раздел Startup Commands позволяет задать выполнение скрипта, программы или любой команды сразу при запуске Песочниц (команда будет выполняться «внутри», соответственно вы не можете указать путь к ресурсам, которые недоступны из Песочницы).
- В последнем разделе — «Overview» вы можете ознакомиться с кодом файла конфигурации wsb (представляет собой обычный .xml файл).
По завершении настройки нажмите «Create Sandbox» (Создать песочницу), это сохранит файл конфигурации в указанное в поле Path расположение и запустит песочницу, если был включен автоматический запуск. Кнопка «Load Existing Sandbox» позволяет загрузить ранее созданные файлы конфигурации песочницы для их редактирования.
Вы можете создавать любое количество файлов конфигурации для разных задач: при запуске каждого из них будет запускаться Песочница Windows 10 с заданными параметрами.
Видео об установке и настройке песочницы Windows 10
В моем тесте всё работает исправно (было бы странно, если бы не работало: файлы конфигурации очень просты) и, если вы используете Песочницу, утилиту можно рекомендовать к применению как более удобный, по сравнению с ручным написанием файлов конфигурации, способ изменения её настроек.
А вдруг и это будет интересно:
TOOLWIZ TIME FREEZE
- Размер: 2.92 MB
- Лицензия: freeware
Time Freeze требуется перезагрузка, чтобы установить драйвер и завершить установку (Sandboxie не делал этого).
Кроме того, подход отличается, как мы упоминали ранее; когда вы нажимаете Start TimeFreeze, ваш компьютер «зависает» в таком смысле, что приложение запоминает текущее состояние вашего компьютера и кэширует каждое изменение, сделанное на вашем компьютере, в изолированной области на диске.
Хорошо, это единственный скриншот, оставленный c моего компьютера.
Другие скриншоты, которые я сделал, пока система была «заморожена» и поэтому они уничтожены.
Суть в том, что когда вы замораживаете операционную систему – вы можете продолжать использовать свой компьютер, как до замораживания: устанавливать программы, драйверы, выходить в Интернет или заражать ваш компьютер.
Низкоуровневый драйвер кэширует все изменения, а максимальный размер кеша составляет 4 ГБ.
Когда вы закончите свою работу, нажмите Stop TimeFreeze;
Программное обеспечение спросит вас, хотите ли вы применить изменения или отклонить их.
Я отклонил изменения, компьютер перезагрузился, и все файлы, черви и другие расширения были уничтожены (как и скриншоты).
Плюсы:
– вам не нужно перезагружать компьютер, чтобы войти в какой-то специальный режим заморозки.
Минусы:
– процесс кеширования влияет на производительность системы
– нет возможности войти в изолированную область и получить нужные файлы. Вы можете просто принять все или отклонить все изменения, внесенные в систему.
– вы не можете отложить принятие решения о приеме файлов (вы не можете принять решение после перезагрузки компьютера)
Приложения с аналогичными функциями: Wondershare Time Freeze, Shadow Defender, Windows SteadyState (больше не поддерживается, но я упоминаю об этом, потому что у него был «режим Persist», который мог сохранять кэшированные данные через несколько перезагрузок компьютера), DeepFreeze (но вы также можете создать оттаявшую область , не подверженную глубокой заморозке компьютера).
Игры по категориям:
По жанру:
хоррор
341
шутер
782
экшен
2224
приключения
1493
выживание
451
открытый мир
804
рпг
673
квест
91
головоломка
349
бродилки
485
боевик
453
платформер
279
аркада
1023
драки
123
стратегия
837
авиасимулятор
39
симулятор
861
комиксы
82
стелс
144
для детей
115
инди
1402
бизнес
89
строительство
374
градостроительный симулятор
114
тайм менеджмент
118
спорт
255
мморпг
204
песочница
205
симулятор жизни
25
гоночный симулятор
124
гонки
313
развивающие
54
hack and slash
42
роуглайк
109
жизнь
28
MOBA
45
защита замка
70
обучающие
23
симулятор бога
29
познавательные
17
По типу:
зомби-апокалипсис
68
треш
207
шутер от третьего лица
254
экзотическая местность
418
город
493
фэнтези
841
средневековье
183
наше время
579
открытая местность
693
шутер от первого лица
468
фантастика
544
робототехника
175
научная фантастика
441
прыжки
88
греция
15
слэшер
141
техника
587
логическая
64
арена
291
тактическая
730
онлайн игра
585
безумие
83
дикий запад
29
вестерн
42
готические
44
файтинг
146
мультяшная
363
юмор
270
война
428
военная
587
космическая фантастика
175
футуристика
141
вторжение
51
спасение человечества
51
рыцари
80
историческая
191
пошаговая
280
пошаговая стратегия
205
машины
252
криминал
61
танки
72
корабли
71
самолеты
70
вторая мировая война
132
мистика
158
супергерои
76
непрямой контроль
57
баскетбол
36
тактический шутер
103
космос
139
мультфильм
90
стимпанк
58
альтернативная история
72
стратегия в реальном времени
284
киберпанк
66
рим
23
тайна
248
пустыня
113
эволюция
35
экономическая стратегия
132
машинки
51
зимние
53
автосимулятор
130
с подземельями
92
футбол
56
постапокалипсис
110
сбивание соперников
90
паркур
30
крутые машины
82
тюнинг
50
стритрейсинг
33
путешествия во времени
33
боевые искусства
58
апокалипсис
22
погоня
48
бокс
21
реслинг
19
WWE
24
пираты
54
мотоциклы
51
египет
15
терроризм
25
картинг
10
ралли
29
лего
31
битвы машин
39
джипы 4х4
23
хокей
26
F1
24
болид
26
японская мифология
23
доисторические
29
гольф
16
охота
25
По платформам:
iOS
314
PlayStation 2
266
PlayStation 3
627
Wii
141
на ПК
3845
Xbox 360
655
PlayStation 4
678
Xbox One
536
MacOS
408
WiiU
84
Nintendo DS
86
Xbox
186
PlayStation Vita
141
PlayStation Portable
117
VR
139
Использование Песочницы Windows
Внутри вашей ОС на Рабочем столе работает «чистая» Windows 10. Версия системы, запускаемая в виртуальной среде, всегда соответствует Windows, установленной на компьютере. По умолчанию, в Песочнице установлены приложения, входящие в поставку операционной системы.
Теперь, для тестирования можно установить нужную программу, скачав приложение из интернета в самой «песочнице», используя виртуальную систему, или скопировать файл с ПК, а затем вставить его в Windows Sandbox из хост-системы (основной ОС). На ПК работает только одна копия Песочницы Windows.
Приложение Песочница Windows можно развернуть на весь экран. В развернутом окне, в верхней части находится панель для управления изолированной средой.
После закрытия Песочницы Windows, все содержимое будет безвозвратно потеряно. На экране откроется окно с предупреждением об удалении всех данных без возможности восстановления.
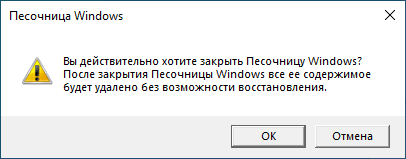
Для создания конфигурационных файлов (WSB) Песочницы Windows создана бесплатная программа Windows Sandbox Editor, в которой можно настроить работу компонента в безопасной среде.
Sandbox Windows 10: как запустить программу
Программу можно запустить несколькими методами. Как правило, песочницу включают через панель управления. Однако есть и другие методы. Например, через консоль. Далее рассмотрены основные способы включить Windows Sandbox.
Полезно! Перед тем как активировать опцию, рекомендуется зайти в центр обновлений операционной системы и проверить, установлена ли последняя версия ОС. Если обновления не установлены, то возможно функция песочницы работать не будет.
Запуск через Панель управления
Чтобы включить песочницу, необходимо сделать следующее:
- Нажать комбинацию клавиш «WIN» + «R». В поле потребуется ввести «control» (без кавычек). Если не получилось, то можно просто открыть Пуск и ввести туда «Панель управления» (либо «Control panel» если ОС на английском).
- В Панели управления необходимо изменить вид на значки.
- В списке потребуется найти пункт «Программы и компоненты». Если не получается найти раздел, можно воспользоваться поиском.
- В левой части окна «Программы и компоненты» нужно нажать на пункт «Включение и отключение компонентов Windows».
- Далее в списке нужно найти «Песочница Windows».
- Когда галочка будет установлена, понадобится щелкнуть ОК.
На данном этапе можно уже запускать программу. Чтобы открыть песочницу, потребуется ввести в поиске Пуск Windows Sandbox. Через правую кнопку мыши можно создать ярлык на рабочем столе, закрепить в меню Пуск или перетащить иконку на панель задач, чтобы запускать оттуда.

Включение песочницы в Windows
Запуск через PowerShell
Чтобы открыть песочницу через PowerShell, нужно сделать следующее:
- Открыть меню Пуск.
- Написать в поиске «PowerShell».
- По появившейся иконке «Windows PowerShell» нужно нажать правой кнопкой мыши.
- Затем выбрать «Запуск от имени администратора».
В появившемся окне нужно ввести команду «Enable-WindowsOptionalFeature -FeatureName «Containers-DisposableClientVM» -All -Online». Когда все прогрузится, система предложит перезагрузиться. Для этого нужно ввести в консоль «Y» и нажать Enter. Чтобы отменить действия, нужно опять открыть PowerShell и ввести «Disable-WindowsOptionalFeature -FeatureName «Containers-DisposableClientVM» -Online».
Полезная информация. Это также можно сделать в командной строке. Команда для включения песочницы — dism /online /Enable-Feature /FeatureName:»Containers-DisposableClientVM» -All. Чтобы отменить действия, потребуется ввести эту строку: dism /online /Disable-Feature /FeatureName:»Containers-DisposableClientVM».
Что делать, если не работает песочница Sandbox на Windows 10?
Самая распространенная ошибка, из-за которой песочница не может запускаться — пункт в меню Пуск неактивен, то есть не нажимается. Если навести курсор на песочницу, то появится окно с сообщением «Не удается установить песочницу…». Для этого нужно настроить параметры виртуализации в среде BIOS/UEFI. Чтобы исправить это, нужно зайти в БИОС и в расширенных настройках найти VТ-х или АMD-v. Напротив пункта нужно установить надпись «Enabled». После перезапуска компьютера или ноутбука все должно работать.
Change Log
Added
- added new notification window
- added user interactive control mechanism when using the new SandMan UI
— when a file exeeds the copy limit instead of failing, the user is prompted if the file should be copied or not
— when internet access is blocked it now can be exempted in real time by the user - added missing file recovery and auto/quick recovery functionality
- added silent MSG_1399 boxed process start notification to keep track of short lived boxed processes
- added ability to prvent system wide process starts, sandboxie can now instead of just alerting also block processed on the alert list
— set «StartRunAlertDenied=y» to enable prcess blocking - the process start alert/block mechanism can now also handle folders use «AlertFolder=…»
- added ability to merge snapshots
- added icons to the sandbox context menu in the new UI
- added more advanced options to the sandbox options window
- added file migration progress indicator
- added more run commands and custom run commands per sandbox
— the the box settings users can now speficy programs to be available from the box run menu
— also processes can be pinned to that list from the presets menu - added more windows 10 specific template presets
- added ability to create desktop shortcuts to sandboxed items
- added icons to box option tabs
- added box grouping
- added new debug option «DebugTrace=y» to log debug output to the trace log
- added check for updates to the new SandMan UI
- added check for updates to the legacy SbieCtrl UI
Changed
- File migration limit can now be disabled by specifying «CopyLimitKb=-1»
- improved and refactored mesage logging mechanism, reducing memory usage by factor of 2
- terminated boxed processes are now kept listed for a coupel of seconds
- reworked sandbox dletion mechaism ofthe new UI
- restructured sandbox options window
- SbieDLL.dll can now be compiled with an up to date ntdll.lib (Thanks to TechLord from Team-IRA for help)
- improved automated driver self repair


















