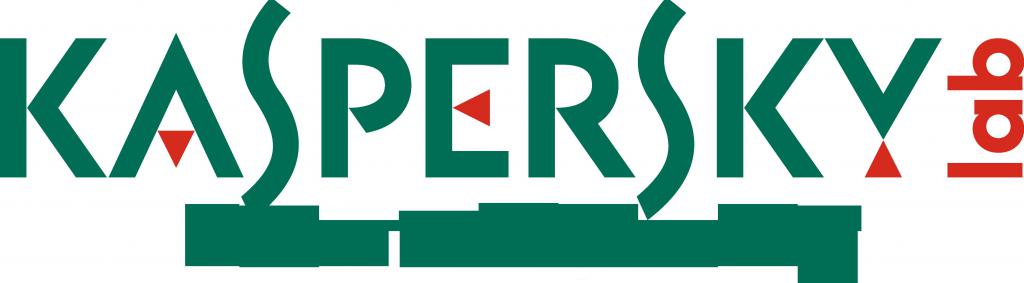Легковесные ос для нетбука
Содержание:
- Автозагрузка Windows 7
- Debian + PIXEL
- Отключение и настройка автозагрузки программ Windows 7
- Реестр Windows 7
- 7. MX Linux
- Какой линукс выбрать?
- Отключение неиспользуемых компонентов
- Как пользоваться
- Windows 7 Embedded.
- Диагностика оперативной памяти и реестра
- Черт, маленький Linux
- Феникс О.С.
- Windows 8 и 8.1
- Оптимизация Windows 7 под многоядерные процессоры
- Лубунту
- Проверка программ в автозагрузке
- Способы оптимизации ОС Windows 7
- Linux Lite
- Оптимизация Windows 7 с помощью ReadyBoost
- 10. Peppermint
- Очистка жесткого диска
- Ускорение выключения устройства
- Настройка визуальных эффектов
- Отключение служб Windows 7 для повышения производительности
Автозагрузка Windows 7
Не секрет, что при запуске Windows 7 автоматически загружается целый ряд программ. Многие из них, такие как антивирус, фаерволл, драйвера различных устройств – являются полезными и нужными. Но, вместе с тем, часть из этих программ попала в список автозагрузки без вашего ведома. Ярлыки некоторых из таких программ мы можем увидеть в системном трее, там же, как правило, можно зайти в настройки утилит и отключить функцию автозапуска. Вместе с тем, часть программ не видна пользователю и работает в скрытом режиме, потребляя тем самым ресурсы системы.
Для того, чтобы увидеть полный перечень приложений, которые запускаются вместе с Windows 7, нужно открыть меню автозагрузки. Сделать это можно при помощи командной строки, открываем ее сочетанием клавиш Win+R, в командной строке вводим команду msconfig. На экране появится окно Конфигурация системы, в котором нас интересует вкладка Автозагрузка. На этой вкладке мы видим полный перечень программ, которые запускаются вместе с Windows 7, причем этот список можно легко редактировать самостоятельно
Обращаем ваше внимание, что в списке автозагрузки содержится ряд важных приложений, отключение которых может вызвать неполадки в работе операционной системы. Поэтому, перед отключением любой программы удостоверьтесь, что вы точно знаете, за что она отвечает
Debian + PIXEL
Новая облегченная ОС от Raspberry Pi Foundation, которая подарит новую жизнь вашему старому ПК. Эта легковесная ОС может работать на компьютерах MAC и Windows под управлением x86 . PIXEL — это чистый, современный пользовательский интерфейс, наполненный кучей инструментов программирования и производительного программного обеспечения.
Эта легковесная ОС представляет собой предустановленный веб-браузер Chromium с полезными плагинами, включая Adobe Flash и мгновенный доступ к тысячам бесплатных приложений. Новое программное обеспечение позволяет вам установить ОС Raspberry Pi как на ваш компьютер. Он загружается с DVD, USB-накопителя или в виртуальной среде.
Основные характеристики: RAM: 512 МБ мин. Процессор: i386 мин) | 32-разрядный и 64-разрядный | Скачать Debian + PIXEL
Отключение и настройка автозагрузки программ Windows 7
Большое количество программ в автозагрузке, очень сильно влияет на скорость загрузки Windows, системе не хватает ресурсов для загрузки операционной системы, а тут вместе с ней запускается еще куча ресурсоемких программ, результате ступор, и очень долгая загрузка рабочего стола.
Операционной системе лучше, когда все ресурсы направленны на ее загрузку, а нужные программы лучше запускать вручную, и оставить, как можно меньше программ в автозапуске. Чем сейчас мы и займемся.
1) Запускаем диспетчер задач для этого нажмите Ctrl+Alt+Delete (одновременно), затем выберите нижнюю строку «Запустить Диспетчер задач» Выбираем вкладку «Файл» —>»Новая задача (Выполнить)», или можно просто нажать Win+R (клавиша «Win» на некоторых клавиатурах обозначен как «Пуск»)
2) В окне вводим команду «msconfig» и нажимаем ОК

3) Запустилась утилита «Конфигурация системы». Все основные действия мы будем совершать через нее, поэтому не закрывайте это окно, переходим во вкладку «Автозагрузка» и отключаем все лишнее, оставляем только драйвера и самые нужные программы. Не забудьте применить изменения.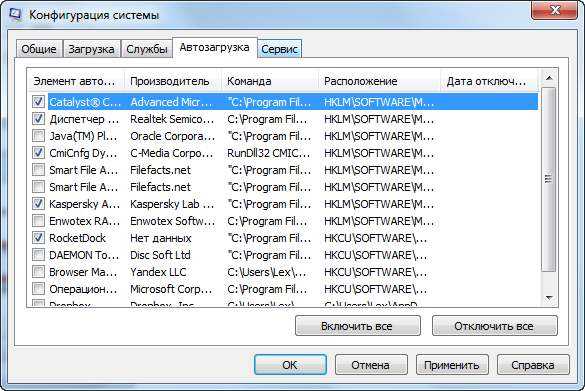
Мы убрали лишние программы в атозапуске — это положительно скажиться на скорости загрузки Windows, теперь переходим к отключению ненужных служб, что освободит еще системных ресурсов.
Реестр Windows 7
Реестр Windows 7 – это база данных, в которой находится информация о настройках операционной системы, параметрах запуска программ и служб. Windows 7 обращается к реестру несколько сотен раз в секунду, то же самое делают и различные установленные программы. Если реестр замусорен, в нем находится много устаревших записей от когда-то установленных программ, то это может серьезно замедлить работу операционной системы. Оптимизация работы реестра Windows 7 состоит из двух этапов: на первом этапе мы рассмотрим ряд важных настроек, которые ускоряют работу системы, а потом дадим советы по удалению из реестра ненужных записей. Перед выполнением любых операций с реестром настоятельно рекомендуется сделать его резервную копию, поскольку результатом некорректных действий могут стать серьезные сбои в работе системы.
Повышение производительности файловой системы NTFS
В разделе HKEY_LOCAL_MACHINE\SYSTEM\CurrentControlSet\Control\FileSystem параметры NtfsDisableLastAccessUpdate и NtfsDisable8dot3NameCreation устанавливаем на 1. Это отключит создание записи последнего времени обращения к файлу.
Принудительное хранение кодов ядра в оперативной памяти
В разделе HKEY_LOCAL_MACHINE\SYSTEM\CurrentControlSet\Control\Session Manager\Memory Management изменяем параметр LargeSystemCache на 1. Это позволит системе не выгружать ядро из оперативной памяти.
Принудительное хранение драйверов в оперативной памяти
В разделе HKEY_LOCAL_MACHINE\SYSTEM\CurrentControlSet\Control\Session Manager\Memory Management изменяем параметр DisablePagingExecutive на 1. Это позволит операционной система не выгружать файлы драйверов из оперативной памяти.
Принудительная выгрузка неиспользуемых библиотек из оперативной памяти
В разделе HKEY_LOCAL_MACHINE\SOFTWARE\Microsoft\Windows\CurrentVersion\Explorer создаем параметр AlwaysUnloadDll типа DWORD и назначаем ему значение 1. Это позволит выгружать из оперативной памяти неиспользуемые DLL.
Реестр Windows 7 содержит широкий перечень настроек, ряд из которых серьезно влияет на производительность системы. Выше мы рассмотрели лишь некоторые из них, которые являются основой для оптимизации работы системы Windows 7 при помощи реестра. Кроме этого, полезно периодически выполнять очистку реестра от ненужных и устаревших записей. Делать это вручную проблематично, лучше использовать для этих целей специальные утилиты.
7. MX Linux

По данным Distrowatch это тоже очень популярный дистрибутив. Он очень легкий, потому что использует в качестве окружения рабочего стола по умолчанию XFCE. А поскольку он основан на стабильной версии Debian, то его можно считать очень стабильным. Если быть более точным, то дистрибутив основан на MEPIS Linux и AntiX Linux. Собственно, название состоит из названия этих двух дистрибутивов. К тому же в отличие от Debian здесь вместе с дистрибутивом поставляются различные прошивки и мультимеда кодеки. Это позволяет операционной системе хорошо работать на ноутбуке без установки какого-либо дополнительного программного обеспечения.
Основные параметры:
- Основан: Debian.
- Архитектура: x86 / 64.
- Окружение рабочего стола: XFCE.
- Формат пакетов: .deb.
Системные требования:
- Процессор: современный, 64 битный от Intel или AMD.
- Оперативная память: 512 Мб.
- Место на диске: 5 Гб.
- Минимальное расширение экрана: HD.
- Звуковая карта: SoundBlaster, AC97 или HDA совместимая.
Плюсы:
- Очень стабильный, потому что основан на Debian.
- Окружение XFCE легкое, поэтому будет потреблять мало батареи.
Минусы:
- Нет редакций с другими окружениями.
- Окружение XFCE выглядит менее красиво, по сравнению с Gnome или KDE.
Какой линукс выбрать?
Тем кто еще не знаком с линуксом, можно посоветовать начать с Ubuntu и с системами построенными на ее основе, например, Linux Mint. Внешний дружественный вид позволит начинающему пользователю в течение нескольких минут настроить рабочую среду под свои требования. Каждые полгода Ubuntu вы пускает обновленный релиз системы — новую версию.
Есть версии с пятилетней поддержкой – Long Time Support. Они отличаются аббревиатурой LTS (например, Ubuntu 18.04 LTS). Запланированный график выхода новых релизов: апрель и октябрь.
В зависимости от графической оболочки, которую пользователь планирует использовать доступны другие варианты «Убунту»: Xubuntu – среда Xfce, Lubuntu – LXDE, Kubuntu – KDE и другие.
Вендора (DellEMC, Lenovo и другие) заключили договор с компанией Canonical, и в магазинах можно встретить ноутбуки с предустановленной системой Ubuntu.
Поэтому мы разберем только легковесные графические среды для операционной системы Линукс.
XFCE
Графическая оболочка XFCE считается одной из самых минималистических. После установки интерфейс выглядит «спартанским», отдаленно напоминает Mac OS X Tiger.
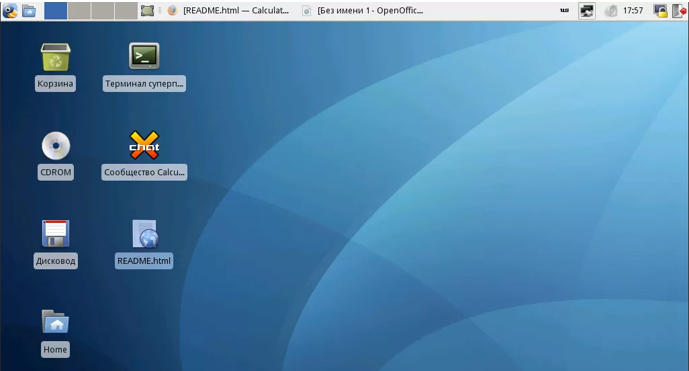
Настройка внешнего вида производится из встроенной утилиты. Пользователь загружает понравившуюся тему, и проводит активацию. По умолчанию присутствует набор стандартных программ для работы: файловый менеджер, медиа-проигрыватели, офисный набор приложений и другие.
Плюсы:
- Аскетичная среда подойдет для нетбуков или слабых ПК.
- Благодаря своей простоте, конфигурирование занимает минимум времени.
- Поддерживает режим работы с несколькими мониторами.
- Стабильная оболочка, так как каждый выпуск почти не содержит ошибок.
Минусы:
- Выпуск новой версии медленный.
- Отсутствует возможность установки дополнительных виджетов.
LXDE
Второй вариант минимализма – рабочая среда LXDE. Она схожа с предыдущей, но есть отличия. Внешний вид напоминает классический Windows.
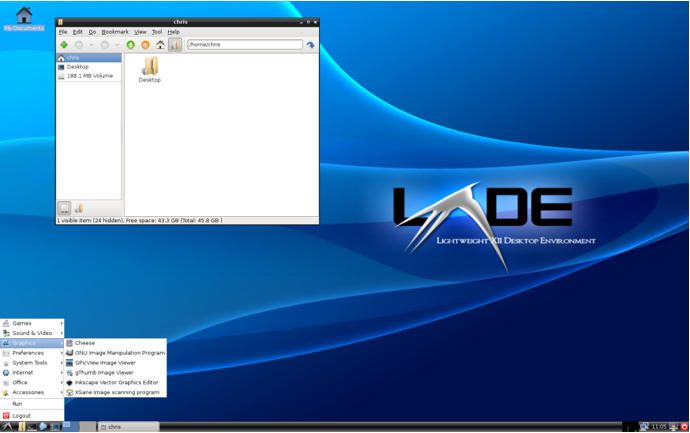
Главное отличие от других оболочек – отсутствие оконного менеджера. Взамен используется утилита OpenBox. Для настройки интерфейса необходимо использовать другие продукты, входящие в состав оконного менеджера. В большинстве LXDE используют как оболочку на LiveCD (например, PSLnuxOS). «Линукс Убунту» с предустановленной рабочей средой называется Lubuntu, и доступен на официальном сайте.
Преимущества:
- Совместимость с приложениями из других рабочих сред (Gnome, KDE).
- Содержит минимум ПО, что позволяет пользователям самостоятельно настроить рабочую среду под свои требования.
- Интуитивно понятный интерфейс сделает работу начинающего пользователя комфортной.
Недостатки:
- Последние версии требуют 1 ГБ оперативной памяти для стабильной работы.
- Решение не поставляется по принципу «из коробки». Пользователь самостоятельно устанавливает необходимые компоненты и ПО.
MATE
Еще одна графическая оболочка, которая имеет скромные требования к ресурсам системы. Она напоминает графический интерфейс системы Windows XP. Обладает большим функционалом по сравнению с первыми двумя. Хотя она и чуть тяжелее выше указанных сред. Но для недавних пользователей Windows, Mate окажется достаточно удобной оболочкой. Чаще всего она встречается в дистрибутивах Linux Mint.
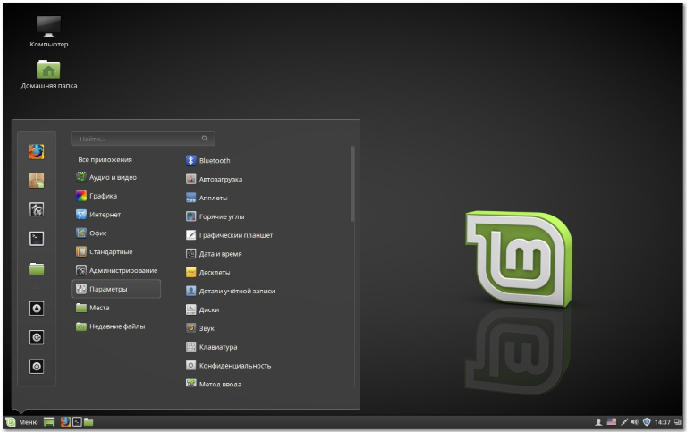
Какой дистрибутив линукса вы выберите для своего старенького ПК дело вашего вкуса
Но по моему, субъективному, мнению стоит обратить внимание на Linux Mint Mate. Думаю, вам он понравится
Отключение неиспользуемых компонентов
В ходе функционирования ОС приходится сталкиваться с ситуацией, когда применяется большое количество служб. Сложность заключается в том, что далеко не все из них предусматривают эффективность
Именно по этой причине важно уделить внимание указанному фактору во время оптимизации. Отключение определенных компонентов не причинит вреда ОС
Идем по предложенному пути: Пуск -> Панель Управления -> Программы и компоненты -> Включение или отключение компонентов Windows. Будет выдано окно с содержанием, отображенном на скриншоте. 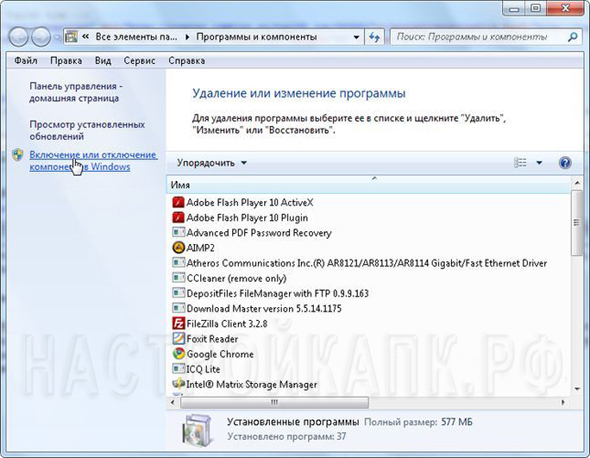
Просматриваем перечень выданных компонентов и снимаем галочки с тех, которые мы не используем. Для получения более подробной информации следует навести мышь на интересующий элемент.
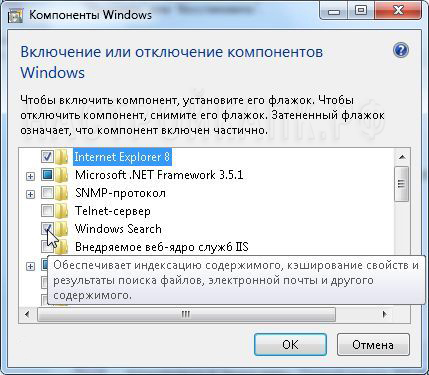
В ходе выключения определенных компонентов, на экран произойдет выдача системного сообщения следующего типа:
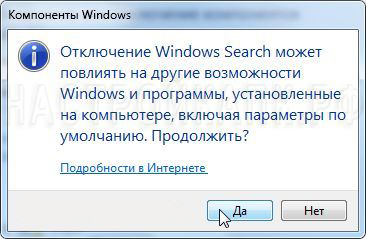
Подтверждаем и продолжаем мероприятия по оптимизации. Необходимо перечислить, что именно можно смело отключать:
- Браузер по умолчанию IE, если Вы применяете другие программы для доступа в интернет
- Telnet-сервер
- Встроенный поисковик, в том случае, когда в нем нет необходимости
- Клиенты Telnet и TFTP
- Компоненты планшетного персонального компьютера, поскольку настройка происходит для ноутбука ил стационарного устройства
- Система гаджетов ОС, когда нет желания использовать данную возможность
- Подсистема программ Unix
- Сервер очереди сообщений корпорации Microsoft
- Служба активации операционной системы
- Служба печати, когда принтер не подсоединен к устройству
Чтобы все внесенные изменения начали действовать, необходимо провести перезагрузку операционной системы.
Как пользоваться
Перед установкой на реальный компьютер рекомендуется протестировать сборку на виртуальной машине. Операционная система может оттолкнуть вас ограничением стандартных возможностей и устаревшим внешним видом, поэтому лучше познакомиться с ней заранее. Поскольку установка Windows 7 Lite полностью идентична установке другим ОС от Microsoft, вам необходимо создать загрузочный носитель. Сделать это можно через бесплатные программы, например, Rufus или UltraISO. После записи на диск или флешку зайдите в настройки BIOS при включении компьютера и установите приоритет загрузки.
Порт USB/DVD-привод должен располагаться на первом месте в списке накопителей. Затем перезагрузите ПК с сохранением изменений. При повторном включении будет загружаться мастер установки, а не текущая операционная система. Далее, вы выбираете раздел жесткого диска или создаете его. На финальном этапе инсталляции нужно всего лишь подождать несколько минут, пока идет распаковка и копирование системных файлов. К слову, процесс установки Lite версии гораздо быстрее из-за малого объема данных и общего веса софта.
Windows 7 Embedded.
Ещё один выпуск «Семёрки», оптимизированный под маломощные компьютерные устройства — Windows 7 Embedded. Это индустриальный выпуск операционной системы, сборка для производственных компьютерных устройств типа терминалов, кассовых аппаратов, точек самообслуживания, медицинского, финансового, прочего промышленного оборудования. Но эту сборку можно использовать и на обычных домашних компьютерах.

Windows 7 Embedded в меньшей степени оптимизирована под работу маломощных компьютеров, чем Windows 7 Starter: в Embedded присутствуют все эффекты и возможности системного оформления, облегчение операционной системы же осуществлено за счёт удаления отдельных служб, системных компонентов и драйверов.
«Семёрка» Embedded поставляется в двух выпусках: Embedded Standard, это функциональный аналог редакции Pro, и Enterprise, это, соответственно, аналог корпоративной редакции Enterprise. Если нужно решение для слабого компьютера на уровне функциональности редакций Pro и Enterprise, можно их попробовать в формате индустриальной сборки Windows 7 Embedded.
Диагностика оперативной памяти и реестра
Реестр windows 7 – это особая база с данными, которые содержат информацию о настройках оперативной системы, программах установки и прочих конфигурациях. К сожалению, такие реестры склонны к замусориванию. Обращение к данным происходит часто, что неблагоприятно сказывается на быстродействии персонального устройства. Реестры необходимо очищать для оптимизации компьютера.
Программы дефрагментации, которые встроены в память операционной системы, не имеют возможности работы с реестрами. Возникает необходимость в использовании сторонних утилит. В качестве примера опять же приведем Ccleaner (Рисунок 6). Программа является универсальной и помогает очищать компьютер от лишнего мусора. После загрузки приложения перейдите во вкладку Реестр и нажмите на «Поиск проблем». Когда программа произведет анализ данных, нажмите клавишу «Исправление».
Как оптимизировать файл подачки windows? Если винчестер разделен на несколько частей, то советуют переместить файл подкачки с системного на сторонний.
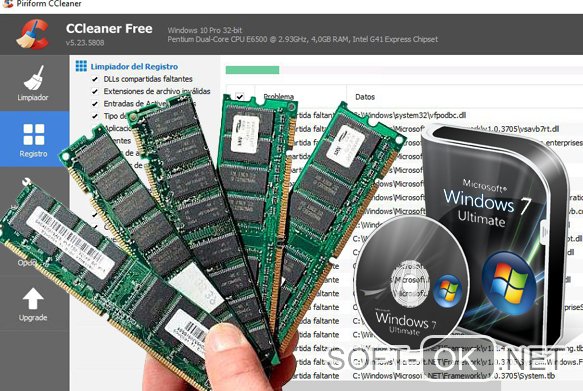
Рисунок 6. Интерфейс программы Ccleaner
Черт, маленький Linux
Damn Small Linux — очень универсальный дистрибутив Lightweight Linux, ориентированный на мини-десктоп 50 МБ . DSL имеет почти полный рабочий стол и небольшое ядро инструментов командной строки . Все приложения были выбраны для лучшего баланса функциональности, размера и скорости.

Damn Small может выступать в роли сервера SSH / FTP / HTTPS сразу с live CD. DSL может загружаться с компакт-диска с визитной карточкой как дистрибутив Linux или USB-накопитель . Он может работать с целой ОС в ОЗУ всего с 128 МБ и достаточно легким для питания 486DX с 16 МБ ОЗУ.
Основные характеристики: ОЗУ: 256 МБ (мин. 64 МБ) | Процессор: i486 / мин мин) | 32-разрядный и 64-разрядный | Оконный менеджер: Fluxbox, JWM | Скачать Damn Small Linux (WiKi)
Феникс О.С.
Для любителей Android PhoenixOS — еще одна ОС Android Build для настольных компьютеров. Версия x86 может быть загружена для ПК и работать так же, как ОС Linux или Windows. Как и ОС Android Phone, PhoenixOS предоставляет меню рабочего стола, где вы можете получить настройки, информацию о системе, настройки питания и т. Д.
После установки ОС Phoenix на рабочий стол ваша мышь будет работать как обычная мышь Windows, вы можете перетаскивать файлы, выполнять сжатие файлов, и у вас будет браузер на основе хромового ядра для работы в Интернете. PhoenixOS предоставит вам возможности и функции Android на рабочем столе, такие как центр уведомлений, сообщения приложений и т. Д. Поскольку Phoenix принадлежит экосистеме Android, вы можете наслаждаться тысячами игр и приложений для Android на своем ПК с помощью этой встроенной ОС Android.
Основные характеристики: RAM: NA | Процессор: Intel x86 | 32-разрядный и 64-разрядный | Оконный менеджер: Android-as-Desktop | Вилка: Android | Скачать ОС Phoenix
Windows 8 и 8.1
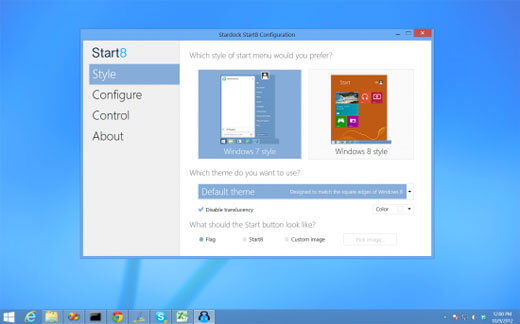
Минимальные технические требования:
- Процессор 1Ghz с поддержкой NX, SSE2 и PAE.
- 16ГБ свободного места на HDD.
- 1ГБ ОЗУ.
- Видеокарта с DirectX9.
Windows 8 не превосходит, но и абсолютно ничем не уступает Виндовс 7, и в принципе подходит для слабых компьютеров, однако вряд ли сможет полноценно функционировать на устаревших моделях.
Единственное отличие – по умолчанию в этой версии нет привычной для пользователей кнопки «Пуск», вместо нее появляется плиточный экран. Также хотелось бы сказать, что она работает немного быстрее своего предшественника, что особо заметно при загрузке ПК после включения. То есть, особой разницы между ними нет: приложения и оборудование работают одинаково, да и сами по себе они имеют огромную схожесть.
Оптимизация Windows 7 под многоядерные процессоры
Проблема. У многих пользователей компьютеры оснащены многоядерными процессорами (с числом ядер от 2 и более). Большее количество ядер в процессоре должно положительно повлиять на скорость работы компьютера. Хотя операционная система сама автоматически проверяет тип и характеристики установленного процессора достаточно часто при запуске компьютера используется только одно ядро. Естественно в этом случае скорость загрузки операционной системы снижается.
Решение. Решение этой проблемы очень простое. Пользователь может принудительно указать системе необходимость загрузки с использованием мощности всех ядер процессора. Для этого перейдите в “Пуск” —> “Все программы” —> “Стандартные” —> “Выполнить”. Вводим команду “msconfig” и нажимаем “ОК”.
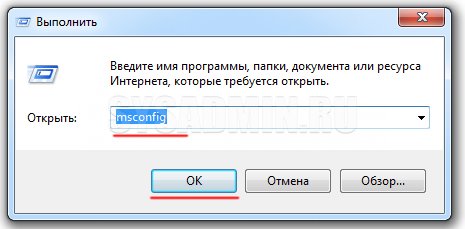
В появившемся окне конфигурации системы переходим во вкладку “Загрузка” —> “Дополнительные параметры…”. Ставим флажок напротив пункта “Число процессоров” и выбираем максимальное число. Нажимаем “ОК”.

Если Вы не знаете, как ускорить работу компьютера, а точнее как повлиять на скорость запуска операционной системы, то данный способ Вам идеально подойдет.
Лубунту
Те, кто хочет сверхлегкую ОС здесь, являются первыми в списке Lubuntu. Lubuntu — это быстрая и легкая операционная система, основанная на Linux и Ubuntu. Те, у кого мало оперативной памяти и CPU старого поколения, эта ОС для вас. Ядро Lubuntu основано на самом популярном и удобном для пользователя дистрибутиве Linux Ubuntu. Для лучшей производительности Lubuntu использует минимальный LXDE для настольных ПК, а pps имеют небольшой вес .

Lubuntu поставляется в трех различных установочных пакетах, где настольный пакет для обычных пользователей, имеющих более 700 МБ ОЗУ, и 64-битный или 32-битный выбор. Минимальная установка может использоваться для системы с очень низким уровнем ресурсов, и для работы требуется только 64 МБ ОЗУ, однако 128 МБ ОЗУ считается минимальным требованием.
Основные характеристики: ОЗУ: 512 МБ (не менее 128 МБ) | Процессор: Pentium 4 или Pentium M или AMD K8 | 32-разрядный и 64-разрядный | Диспетчер окон: LXDE, Openbox | Вилка: Ubuntu | Скачать Lubuntu
Проверка программ в автозагрузке
Многие пользователи могут даже не знать, что у них что-то есть в автозагрузке, или быть уверенными, что там только то, что необходимо для работы, но в большинстве случаев это не так.
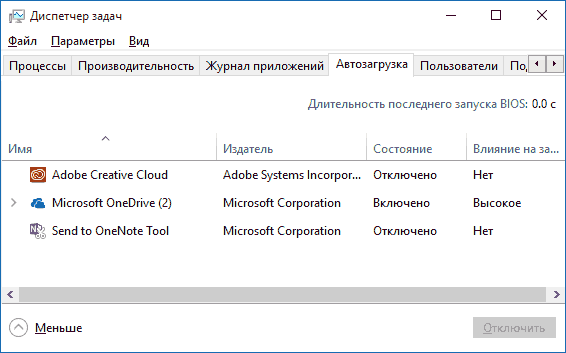
Ниже приведены примеры некоторых программ, которые могут запускаться автоматически и потреблять компьютерные ресурсы, но при этом быть бесполезными в обычной работе.
Программы от принтеров и сканеров — у кого есть принтер, сканер или МФУ, они автоматически загружаются вместе с программами от их производителя. В то же время, никто не использует их, мы сканируем и печатаем без этих программ. Поэтому их смело можно отключить в автозагрузке.
Программы для загрузки чего-либо, например, торрент-клиентов, файловые-загрузчики и т.п. — если вы не занимаетесь загрузкой файлов из Интернета в автоматическом режиме, тогда вам не нужно использовать uTorrent, MediaGet или что-то в этом роде при запуске. Удалите их из автозагрузки. При необходимости (при загрузке файла, который должен быть открыт через соответствующую программу), они запустятся сами
Обратите внимание, что постоянный запуск и распространение чего-либо через торрент-клиента (раздача), особенно на ноутбуке с обычным жестким диском, может привести к к низкой производительности, другими словами — тормозам.
Облачные хранилища, типа OneDrive, Яндекс Диск, Google drive и др., которыми вы не пользуетесь. Например, в Windows 10 OneDrive запускается по умолчанию
Если вы не используете его, то он не нужен при запуске, удалите или отключите его из автозапуска.
Неизвестные программы или приложения — в списке автозагрузки у вас могут быть разные программы, о которых вы ничего не знаете и никогда не использовали их. Это могут быть программы от производителя ноутбука или компьютера, а может быть, некоторые программы, которые без вашего ведома были установлены заодно с другими программами. Их можно отключать экспериментальным путем, например, все программы с названием Toshiba можно отключить и перезагрузить компьютер. Вы увидите что ничего не поменяется, так как программы в атозагрузке не влияют на прямую на работу системы и их можно отключить все. Только я вам не рекомендую отключать антивирус, его лучше оставить.
Если вы хотите, чтобы система работала быстрее, сохраните только то, что действительно необходимо, как уже сказал выше, например, антивирус, остальное можно отключить.
Еще, помимо программ в автозагрузке, просмотрите список установленных программ в разделе «Программы и компоненты» в панели управления. Удалите все, что вам не нужно, и сохраните только программное обеспечение, которое вы используете на своем компьютере.
Способы оптимизации ОС Windows 7
Существует ряд методик, созданных специально для того, чтобы улучшить работу компьютера в офисных программах и играх. Действие направлено на то, чтобы разгрузить систему:
- Управление визуальными эффектами (Рисунок 2).
- Чистка винчестера.
- Работа с автозапуском.
- Очистка реестров и оперативной памяти.
- Выключение служб, которые не используются.
- Оптимизация работы Windows 7 под процессоры многоядерного типа.
- Программы для оптимизации работы системы.
- Использование readyboost в семерке.
Далее, мы подробно рассмотрим каждую методику и научим ее использовать.

Рисунок 2. Пример способов оптимизации Виндоус 7
Linux Lite
Еще один легкий дистрибутив из семейства Linux, Linux Lite. Те, кто ищет легковесную ОС, которая требует мало ресурсов для запуска, а остальная часть ресурса может посвятить играм; этот Linux Lite — идеальный источник для ваших нужд. Linux Lite может работать быстро с меньшими ресурсами и процессорной мощностью, что может освободить ваши игры с большой нагрузкой . Linux Lite также основан на выпусках Ubuntu LTS, которые предлагают долгосрочную поддержку, пять лет для каждого выпуска.
Linux Lite Distro поставляется как подключи и играй и готов к запуску с коробки. Linux Lite Distro поставляется как подключи и играй и готов к работе из коробки. Пакет Linux Lite поставляется с LibreOffice для ваших документов Office, firebox для просмотра Интернета и почтовый клиент Thunderbird в виде встроенной установки вместе с пакетом. Пакет Linux Lite, один из лучших медиаплееров, VLC Media Player, имеет широкую поддержку большинства видеокодеков.
Основные характеристики: ОЗУ: 1024 МБ (512 МБ мин) | Процессор: 1, 5 ГГц (минимум 700 МГц) | 32-разрядный и 64-разрядный | Оконный менеджер: XFCE | Вилка: Ubuntu | Скачать Linux Lite
Оптимизация Windows 7 с помощью ReadyBoost
Проблема. Операционная система Windows 7 может использовать скоростные устройства флэш-памяти для эффективного кэширования данных наиболее часто запускаемых приложений. Фактически память USB флэшки или SD карты может быть использована вместо файла подкачки. Такая хитрая манипуляция дает возможность ускорить процедуру чтения-записи, что в итоге положительно повлияет на скорость работы компьютера и общую производительность системы.
Не все пользователи Windows 7 могут увеличить объем оперативной памяти стандартным способом (покупкой новой планки). Воспрепятствовать этому могут самые различные причины. Это и ограничения, которые накладывает производитель чипсета или материнской платы на свою продукцию, и невозможность покупки оперативной памяти подходящего формата.
Решение. Для расширения оперативной памяти компьютера можно использовать стандартные USB флешки и флэш карты формата SDHC/SD/MS. Для использования флэш карты Вам понадобится специальный кард-ридер, который будет совместим с форматом карты. Технология ReadyBoost изначально встроена в операционную систему, поэтому Вам не придется скачивать и устанавливать дополнительное программное обеспечение.
Минимальные требования для накопителей при их использовании в ReadyBoost:
- Поддержка стандарта USB 2.0/3.0
- Минимальная скорость чтения 2,5 МБ/с для информации блоками по 4 КБ
- Минимальная скорость записи 1,75 МБ/с для информации блоками по 512 КБ
- Минимальный объем свободного места 64 МБ
Перед выбором накопителя для ReadyBoost обязательно уточните его скоростные характеристики и убедитесь, что они соответствуют требованиям. Использование скоростных флеш-карт обеспечит максимальный прирост производительности.
Заходим в “Мой компьютер”, кликаем правой кнопкой мыши на внешний носитель и нажимаем “Свойства”. Переходим во кладку “ReadyBoost”. Устанавливаем селектор напротив пункта “Использовать это устройство” и при помощи ползунка задаем лимит используемого объема памяти. Далее нажимаем “Применить” и “ОК”. Если Вы хотите предоставить системе доступ ко всей свободной памяти внешнего носителя, то устанавливаем селектор напротив пункта “Предоставлять это устройство для технологии ReadyBoost”.
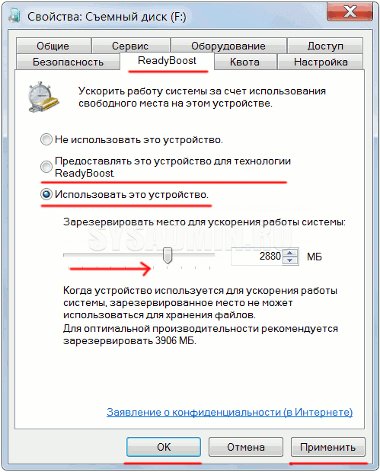
Используйте этот хитрый способ. Надеемся, он поможет Вам ответить на вопрос как ускорить компьютер.
10. Peppermint

Дистрибутив Peppermint тоже находится в списке «Лучшие дистрибутивы для ноутбука». Он основан на Lubuntu и в качестве окружения рабочего стола использует смешанное окружение LXDE с компонентами XFCE. Выглядит это довольно интересно и к тому же получается очень легкая и быстрая система, экономящая ресурсы ноутбука и заряд батареи. Поскольку дистрибутив основан на одной из редакций Ubuntu, то и с прошивками у него всё хорошо. Особенность дистрибутива — использование отдельных экземпляров браузера для запуска облачных приложений, таким образом вы можете использовать их как обычные программы.
Основные параметры:
- Основан: Lubuntu.
- Архитектура: x86 / 64.
- Окружение рабочего стола: LXDE.
- Менеджер пакетов: .deb.
Системные требования:
- Оперативная память: 1 Гб, но 2 Гб рекомендовано.
- Процессор: процессор на базе архитектуры x86.
- Место на диске: как минимум 4 Гб.
Плюсы:
- Быстрый и стабильный.
- Интеграция облачных приложений.
- Низкое энергопотребление.
Минусы:
Не такой красивый интерфейс.
Очистка жесткого диска
На системном диске любого персонального компьютера должно быть свободное место. В идеале несколько гигабайт.
В некоторых случаях даже при наличии такого дискового пространства, скапливается множество «мусора» в системных папках. Любая оптимизация операционной системы windows 7 будет незаконченной без очистки винчестера.
Оптимизация работы жесткого диска в windows 7:
- Откройте проводник.
- В пункте свойства нажмите на клавишу «Очистка» (Рисунок 4).
- Подождите некоторое количество времени, пока система проверит диски.
- Пометьте галочками типы файлов, которые вы готовы удалить.
В обязательном порядке отмечаем временные файлы, они точно не пригодятся. Такой мусор сказывается на качестве работы ssd и hdd памяти.
Нажимаем на ОК и ждем, когда процесс завершится.
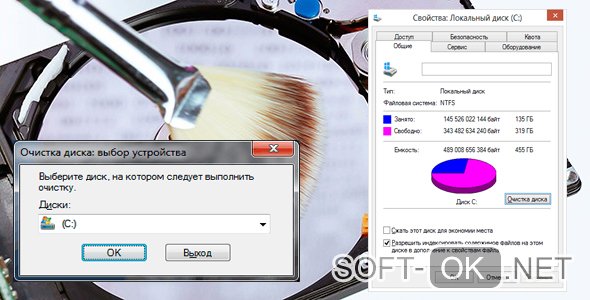
Рисунок 4.Произведение очистки диска в проводнике
Ускорение выключения устройства
В некоторых случаях при выключении компьютера подобный процесс может занять несколько минут. Когда Вы считаете время на завершение функционирования слишком продолжительным, можно предпринять определенные действия.
Осуществляется переход Пуск –> Выполнить, где в появившемся окне происходит ввод regedit с дальнейшим подтверждением. Нас интересует ключ HKEY_LOCAL_MACHINE\SYSTEM\CurrentControlSet\Control – именно его требуется искать. При обнаружении, производится изменение параметра WaitToKillServiceTimeout. Его новое значение должно составлять 500 или около того. По умолчанию предполагается 12000.
Настройка визуальных эффектов
Проблема. Операционные системы семейства Windows обладают не только удобным, но и красивым интерфейсом. Это в свою очередь накладывает достаточно серьезные требования к аппаратной части компьютера. При всем обилии интересных визуальных эффектов железо должно обеспечить плавную работу и максимально возможное быстродействие. Если компьютер не самый мощный, то падение производительности обеспечено. Особенно актуальна эта проблема для владельцев маломощных ноутбуков и нетбуков, производители которых в первую очередь ставили перед собой цели повышения энергоэффективности и снижения себестоимости.
Решение. Для решения этой проблемы рекомендуется отключить почти все визуальные эффекты и оставить только базовые. В этом случае прирост производительности Вам гарантирован. Оптимизация Windows 7 в плане визуальных эффектов осуществляется довольно просто. Зайдите в меню “Пуск” и в строке поиска введите “Визуальные эффекты”. Нажимаем на появившийся раздел “Настройка представления и производительности системы”.
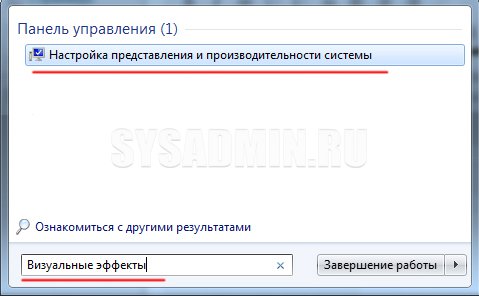
Для удобной настройки ставим селектор напротив пункта “Обеспечить наилучшее быстродействие”, при этом убираются абсолютно все флажки. После этого отметьте флажками следующие пункты:
- Включить композицию рабочего стола
- Использование стилей отображения окон и кнопок
- Отображать эскизы вместо значков
- Сглаживать неровности экранных шрифтов
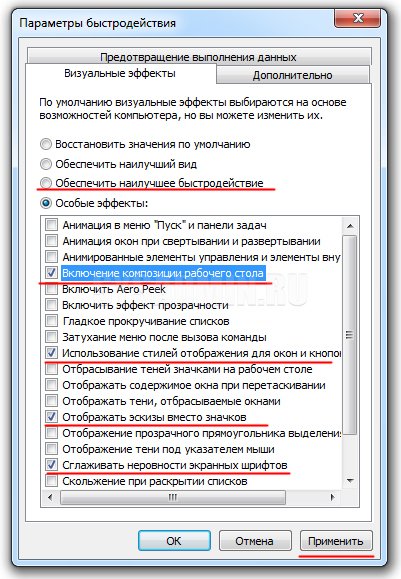
Нажимаем “Применить” и перезагружаем компьютер.
Отключение служб Windows 7 для повышения производительности
- Для отключения служб с целю повышения производительности заходим в Панель управления —> Администрирование —> Службы.
- Если у вас выбран вид «Просмотр:категория», то путь будет немножко другой Панель управления —> Система и безопасность —> Администрирование —> Службы.
Для отключения ненужной службы (смотрите список) кликните по ней левой кнопкой мыши, затем нажмите правую и зайдите в свойство службы.
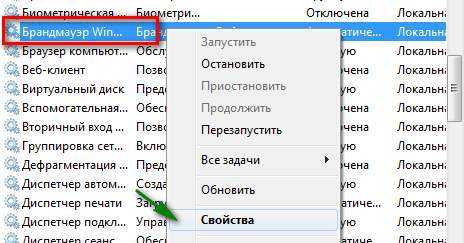
Выбираем тип запуска: отключить или вручную.
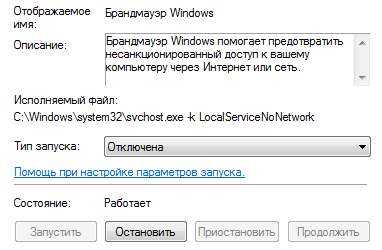
На моей системе, службы настроены следующим образом:
- Windows Search (вручную)
- Координация распределения транзакций (отключено)
- Автономные файлы (отключено)
- Биометрическая служба Windows (отключено)
- Агент защиты сетевого доступа (вручную)
- Адаптивная регулировка яркости (отключено)
- Архивация Windows (вручную)
- Вспомогательная служба IP (отключено)
- Вторичный вход в систему (отключено)
- Дефрагментация диска (отключено)
- Группировка сетевых участников (вручную)
- Диспетчер автоматический подключений удаленного доступа (вручную)
- Диспетчер печати (отключено, если нет принтеров)
- Программный поставщик теневого копирования (не будет работать создание, восстановление системы)
- Сборщик событий Windows (вручную)
- Сетевой вход в систему (отключено)
- Служба ввода планшетного ПК (отключено)
- Служба загрузки изображений Windows (WIA) (отключено, если нет сканера)
- Служба планировщика Windows Media Center (вручную)
- Смарт-карта (отключено)
- Диспетчер подключений удаленного доступа (вручную)
- Диспетчер удостоверения сетевых участников (отключено)
- Журналы и оповещения производительности (вручную)
- Защитник Windows его давно пора отключить
- Защищенное хранилище (вручную)
- Настройка сервера удаленных рабочих столов (вручную)
- Политика удаления смарт-карт (отключено)
- Теневое копирование тома (не будет работать создание, восстановление системы)
- Узел системы диагностики (отключено)
- Факс (вручную)
- Узел службы диагностики (отключено)
- Хост библиотеки счетчика производительности (вручную)
- Центр обеспечения безопасности
- Центр обновления Windows (вручную)
- Удаленный реестр (вручную)
- Служба помощника по совместимости программ (вручную)
Лишние службы отключены, но этого не достаточно для максимальной оптимизации Windows 7. Для слабых компьютеров для большей эффективности, рекомендую еще отключить различные «украшательства»