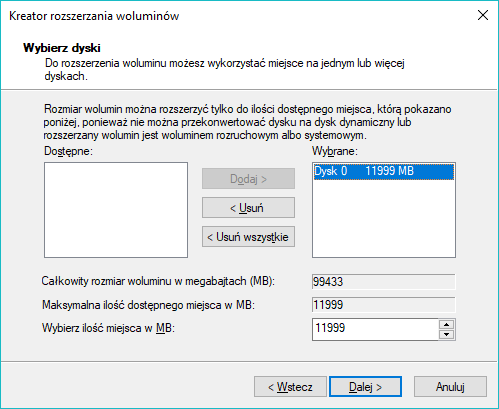Hdd вместо dvd-привода в ноутбуке: способы настройки, советы
Содержание:
- Что необходимо для установки?
- Как установить SSD вместо DVD-привода в ноутбуке
- Процесс замены дисковода на жесткий диск
- Замена HDD на SSD в ноутбуке Lenovo
- Установка SSD в ноутбук вместо DVD дисковода, вместо HDD диска
- Установка SSD-диска как основного
- Как поставить SSD-диск вместо DVD-привода на ноутбуке
- Важный совет
- Подбираем жесткий диск
- Установка SSD в ноутбук — варианты и подводные камни
Что необходимо для установки?
Для начала следует ознакомиться с характеристиками вашего ноутбука чтобы понять, какие комплектующие нужно приобрести. Как показывает практика, в большинство современных моделей с CD приводом можно легко поставить дополнительный жесткий диск. Поэтому проблем возникнуть не должно.
Перед началом следует убедиться, что вы обзавелись всем необходимым для полноценной работы.
Вам потребуется:
- SSD накопитель с форм фактором 2.5”.
- Инструменты для того чтобы разобрать ноутбук. Так как головки всех винтов одинаковые, зачастую требуется маленькая крестовая отвертка.
- Пластмассовый медиатор, обычная банковская карта или любой другой подобный предмет для вскрытия корпуса. Главное чтобы он был без острых углов, чтобы не повредить шлейфа.
- Карман (переходник, салазки) для замены привода на 2.5”.
Отдельное внимание нужно обратить на последний пункт, поэтому давайте разберем его более подробно
Как установить SSD вместо DVD-привода в ноутбуке
Итак, взвесив все «за» и «против» мы пришли к выводу, что дисковод для оптических дисков – это уже лишнее устройство и хорошо бы вместо него поставить SSD. Для этого нам потребуется сам накопитель и специальный переходник (или адаптер), который по размерам отлично подойдет вместо DVD-дисковода. Таким образом нам будет не только проще подключить диск, но и сам корпус ноутбука будет смотреться более эстетично.
Подготовительный этап
Прежде, чем приобретать подобный переходник, стоит обратить внимание на размер своего дисковода. Обычный привод имеет высоту 12,7 мм, также есть и ультратонкие дисководы, которые по высоте составляют 9,5 мм

Теперь, когда у нас есть подходящий адаптер и SSD, можно приступать к установке.
Отсоединяем DVD-дисковод
Первым делом необходимо отсоединить аккумулятор. В тех случаях, когда батарея не съемная, придется снимать крышку ноутбука и отсоединять коннектор аккумулятора от материнской платы.
В большинстве случаев, для того, чтобы снять дисковод не нужно разбирать ноутбук полностью. Достаточно открутить несколько винтов и оптический привод легко извлечется. Если вы не совсем уверены в своих силах, то лучше поискать видеоинструкции непосредственно для своей модели либо же обратиться к специалисту.

Устанавливаем SSD
Далее подготавливаем ССД для установки. Здесь особых сложностей нет, достаточно выполнить три простых действия.
- Установить диск в гнездо.
В переходнике есть специальное гнездо, имеет разъемы для питания и передачи данных. Именно в него мы и вставляем наш накопитель.

Зафиксировать.
Как правило, диск закрепляется специальной распоркой, а также несколькими болтами по бокам. Вставляем распорку и закручиваем болты, чтобы наше устройство прочно зафиксировалось на месте.
Перенести дополнительное крепление.
Затем снимаем специальное крепление с дисковода (если оно есть) и переставляем его на адаптер.

На этом все, наш накопитель готов к установке.
Теперь остается вставить адаптер с SSD в ноутбук, закрутить болты и подключить аккумулятор. Включаем ноутбук, форматируем новый диск, а дальше на него можно перенести операционную систему с магнитного накопителя, а последний использовать для хранения данных.
Заключение
Весь процесс замены DVD-ROM на твердотельный накопитель занимает несколько минут. А в результате мы получаем дополнительный диск и новые возможности для своего ноутбука.
Опишите, что у вас не получилось.
Наши специалисты постараются ответить максимально быстро.
Процесс замены дисковода на жесткий диск
Когда вы приготовили все инструменты, то можно приступать к превращению привода в слот для HDD или SSD.
- Обесточьте ноутбук и снимите аккумулятор.
-
Обычно для того, чтобы отсоединить дисковод, нет необходимости съема всей крышки. Достаточно открутить лишь один-два винта. Если вы не можете самостоятельно определить, как это делать, найдите персональную инструкцию в интернете: введите запрос «как снять дисковод с (далее укажите модель ноутбука)».
Открутив винты, аккуратно извлеките дисковод.
- Если вы решили вместо DVD привода установить жесткий диск, который на данный момент находится в вашем ноутбуке, а на его место поставить SSD, то его нужно извлечь вслед за DVD приводом.
Урок: Как заменить жесткий диск в ноутбуке
Ну а если вы не планируете этого делать, и просто хотите установить вместо дисковода второй жесткий диск в дополнение к первому, то пропустите этот шаг.
После того, как вы достали старый HDD и установили вместо него SSD, можно приступать к установке жесткого диска в адаптер-переходник.
-
Возьмите дисковод и снимите с него крепление. Его необходимо установить в аналогичное место к переходнику. Оно необходимо для того, чтобы адаптер был закреплен в корпусе ноутбука. Это крепление уже может идти в комплекте к адаптеру, и выглядит оно так:
-
Установите жесткий диск внутрь адаптера, а затем там подключите его к разъему SATA.
- Вставьте распорку, если такая есть в комплекте к переходнику так, чтобы она располагалась после жесткого диска. Это позволит накопителю закрепиться внутри и не болтаться туда-сюда.
- Если в комплекте есть заглушка, то установите ее.
- Сборка закончена, переходник можно установить вместо DVD привода и закрепить его винтами на задней крышке ноутбука.
В некоторых случаях пользователи, установившие SSD вместо старого HDD, могут не найти в BIOS подключенный жесткий диск вместо DVD-дисковода. Это свойственно некоторым ноутбукам, однако после установки на SSD операционной системы, пространство подключенного через переходник жесткого диска будет видно.
Если же на вашем ноутбуке теперь установлено два жестких диска, то информация выше вас не касается. Не забудьте после подключения провести инициализацию жесткого диска, чтобы Windows его «увидела».
Подробнее: Как инициализировать жесткий диск
Опишите, что у вас не получилось.
Наши специалисты постараются ответить максимально быстро.
Замена HDD на SSD в ноутбуке Lenovo
Большого отличия от предыдущих двух вариантов здесь найти не получится. Можно отметить, что замена диска на SSD-накопитель в этом варианте объединила два предыдущих. В этой модели Lenovo съёмный аккумулятор, но крепление HDD расположено под задней частью корпуса. Отдельной крышки здесь нет.
Следуя главному принципу, надо перенести нужные данные в другое место или приготовить HDD-case, чтобы вмонтировать в него свой старый диск. В этот раз копировать ничего не будем, вставим винчестер в Case и начнем пользоваться им как переносной «флешкой».
1. Сначала требуется отключить батарею. Аккумулятор у этой модели съёмный, поэтому нужно снять фиксатор и вынуть АКБ.

2. По очереди открутить все винты, которые расположены в нижней части. Обязательно проверьте, нет ли у вашей модели дополнительных винтиков сбоку.

3. Аккуратно снимите крышку, отщёлкивая каждое крепление одно за одним. В случае если корпус не поддаётся, проверьте, все ли винты были убраны.

4. Открутите винт, который держит салазки жёсткого диска. В этом примере он только один. Приподнимите крепления HDD и выньте его из ноутбука.

5. Уберите отвёрткой винты, которые держат салазки на харде. В этой модели крепления имеют экранированную фольгу, которая защищает контроллер диска от замыкания о корпус.
6. Установите в крепление HDD новый SSD-накопитель и верните его на место, закрепив винтом.

7. Закройте ноутбук нижней частью корпуса, аккуратно защёлкнув все крепления. Закрутите винты в том же порядке и подсоедините батарею.

8. Включите ноутбук и проведите тестирование накопителя в «Биос» или какой-нибудь утилитой, например, Victoria.
Способы, как поменять HDD на SSD в ноутбуке, можно перечислять бесконечно. Дело в том, что у каждой модели существует свой принцип разборки. Поэтому, если вы недостаточно квалифицированы и не имеете опыта в этом вопросе, рекомендуется обратиться к профессионалам.
Замена жёсткого диска на твердотельный накопитель увеличит производительность вашего ноутбука на порядок. Однако обязательно учитывайте при этом параметры процессора и объем оперативной памяти. Если у вас установлен совсем слабенький CPU и оперативки не больше 2 Гб, то система в любом случае будет притормаживать, даже с ССД.
Оценивайте свой компьютер адекватно, вносите в него только необходимые изменения, и он будет служить верой и правдой до тех пор, пока вы не купите новый.
Установка SSD в ноутбук вместо DVD дисковода, вместо HDD диска

Установка твердотельного накопителя (SSD) является отличным способом значительно ускорить работу компьютера. Тем не менее, многие пользователи сталкиваются с вопросами об установке. Поэтому сегодня мы подробно расскажем о том, как установить SSD на компьютер или ноутбук вместо DVD или жесткого диска.
Установка SSD на стационарный компьютер
Если вы уже имели опыт с установкой, подключением или отключением жесткого диска на компьютер, то процедура установки SSD происходит аналогичным образом. Опять же таки, ниже мы привели подробные инструкции, которые описывают каждый ход установки SSD на компьютер:
Шаг 1. Завершите работу всей системы, а затем отключите процессор компьютера от питания, нажав на тумблер отключения. (Примечание: Положение «O» – отключено от питания, положение «l»– подключено к питанию).
Шаг 2. Снимите крышку процессора, а затем найдите два шлейфа, как на картинке ниже.
Шаг 3. Подключите SSD при помощи двух шлейфов. Не забудьте проверить надежность подключения.
Шаг 4. После этого прикрепите SSD к процессору, если на вашем процессоре не предусмотрены крепления, то воспользуйтесь креплением для HDD дисков.
Шаг 5. После этого запустите компьютер, чтобы проверить работоспособность и определение SSD диска в системе. Если диск определился в системе, то можете смело приступать к установке операционной системы на SSD диск.
При установке SSD диска на ноутбук, важно учесть очень важную вещь – не все модели ноутбуков имеют специальный слот для установки SSD диска. Но, это не является проблемой, так как практически каждый ноутбук предполагает наличие привода-дисковода, который мы будем снимать на случай, если на вашем ноутбуке не будет слота для установки SSD диска
Опять же, важно заметить, что существует два способа установки SSD диска на ноутбук, о которых мы расскажем ниже.
Способ №1. Установка SSD вместо жесткого диска (HDD)
Шаг 1. Завершите работы системы на ноутбуке и отключите от зарядки. Переверните ноутбук, чтобы получить свободный доступ к крышке.
Шаг 2. Открутите винты, а затем подденьте крышку ноутбука при помощи иголки, либо любым другим предметом.
Шаг 3. Открутите винт, который держит жёсткий диск (HDD), а затем аккуратно выньте с платы, чтобы не повредить микросхему.
Шаг 4. Теперь установите SSD диск, просто вставив микросхемой в плату ноутбука. После этого закрутите крепление для дисков и закрывайте крышку, а затем запустите ноутбук и приступайте к установке системы.
Способ №2. Установка SSD в слот привода-дисковода «Без съема жёсткого диска (HDD)»
Это непростой и в тоже время самый лучший способ установки SSD диска на ноутбук, который не имеет слота для SSD дисков. Стоит заметить, что данный способ требует небольших вложений, которые уйдут на покупку переходника для SSD диска. Если вы согласны с этим, то можете приступать к инструкции:
Шаг 1. Открутите крышку ноутбука для того, чтобы получить доступ к развенчиванию винтов, которые фиксируют привод-дисковод.
Шаг 2. После этого вытолкайте корпус привода-дисковода наружу
Будьте аккуратны, все действия нужно делать осторожно и не спеша.
Шаг 3. Демонтируйте пластмассовую крышку от привода-дисковода, чтобы это сделать, вам необходимо вставить иголку, либо скрепку в отверстие на передней панели DVD-дисковода.. Шаг 4. Теперь вам необходимо закрепить панель от дисковода на переходнике, иначе ноутбук будет иметь не столь приятный внешний вид
Шаг 4. Теперь вам необходимо закрепить панель от дисковода на переходнике, иначе ноутбук будет иметь не столь приятный внешний вид.
Шаг 5. После этого установите передник на место, где был установлен привод-дисковод. Не забудьте закрутить винт!
Шаг 6. Готово! Теперь на вашем ноутбуке будет работать два накопителя – жёсткий диск (HDD) и твердотельный накопитель (SSD). Для ускорения работы ноутбука, установите операционную систему на твердотельный накопитель (SSD), а жёсткий диск (HDD) используйте для хранения информации.
Установка SSD-диска как основного

Чтобы система работала шустрее, нужно заменить основной HDD-накопитель на новый SSD. Связано это со скоростью работы адаптера. Скорость работы адаптера в 4–5 раз медленнее, чем кабель, который соединяет основной жесткий диск с материнской платой. В то же время HDD-накопитель в разы медленнее SSD, поэтому будет правильно устанавливать SSD как основной. Таким образом, комплектный HDD ноутбука подключается к переходнику HDD вместо DVD-привода в ноутбук, а SSD ставится на место HDD-накопителя. После выполненной замены нужно установить систему на SSD. Основным рабочим накопителем будет SSD, а дополнительным для хранения объемных файлов (фильмов, игр и музыки) послужит HDD.
Чтобы SSD работал в полную мощность, нужно проверить, какие драйвера установлены на систему и включены ли функции, которые обеспечат полноценно раскрыть скорость SSD-накопителя. В первую очередь нужно проверить включена ли функция TRIM. Данная функция при удалении файлов сообщает SSD, что область накопителя не используется и ее можно приготовить к следующей записи информации. В обычном HDD такого не происходит, и при удалении, к примеру, фильма данные остаются и перезаписываются сверху прошлых. Проверить функцию TRIM легко. В командную строку вводим fsutil behavior query disabledeletenotify. Если результат будет DisableDeleteNotify = 0, значит, функция TRIM работает. Как правило, начиная с Windows 7, данная функция включена автоматически.
Как поставить SSD-диск вместо DVD-привода на ноутбуке
Для начала нужно купить специальный переходник, подходящий для вашего ноутбука. Таковые продаются в любом магазине электроники. Обычный привод имеет высоту 12,7 мм, также есть и ультратонкие дисководы, которые по высоте составляют 9,5 мм, которые встречаются в основном в ультрабуках. Перед покупкой переходника обязательно сверьтесь с техническими характеристиками, чтобы избежать возможных неудобств.
Когда у вас есть все необходимое для работы можно приступать непосредственно к замене. Процесс происходит в несколько этапов, каждый из которых рассмотрим ниже.
Этап 1: Отсоединение дисковода
Перед началом работ нужно обязательно отключить ноутбук от сети и вынуть аккумулятор. Если он несъемный, то придется разбирать ноут и откручивать аккумулятор от материнской платы. В этом случае лучше поискать в сети подробные инструкции по съему аккумулятора именно в вашей модели ноутбука. В остальных же случаях нет ничего сложного в снятии аккумулятора: нужно только отдернуть пару задвижек и открепить батарею. Обычно встроенный аккумулятор встречается на небольших ультрабуках.
Разобравшись с аккумулятором переходите к демонтажу дисковода. В большинстве случаев, для того, чтобы снять дисковод не нужно разбирать ноутбук полностью. Нужно открутить только пару винтов, расположенных рядом. После этого привод легко извлечется. Однако, не факт, что в вашей модели именно так. Рекомендуется поискать инструкцию именно для вашего ноутбука по съему дисковода. В некоторых моделях может потребоваться разобрать весь корпус. Как правило, это касается в основном ультрабуков.
Мы рекомендуем сфотографировать ноутбук в собранном состоянии, чтобы у вас потом не возникло проблем в его обратной сборке.
Этап 2: Установка SSD
Теперь осталось только установить SSD в переходник, а затем его же поставить в разъем под DVD на ноутбуке.
- Установите SSD в соответствующее гнездо на переходнике. Здесь нет ничего сложного, так как все разъемы помечены.
- Закрепите SSD диск болтами и защелками. Вставьте распорку и закрутите болты, чтобы наше устройство прочно зафиксировалось на месте. Обычно все необходимое для крепежа поставляется в комплекте с переходником.
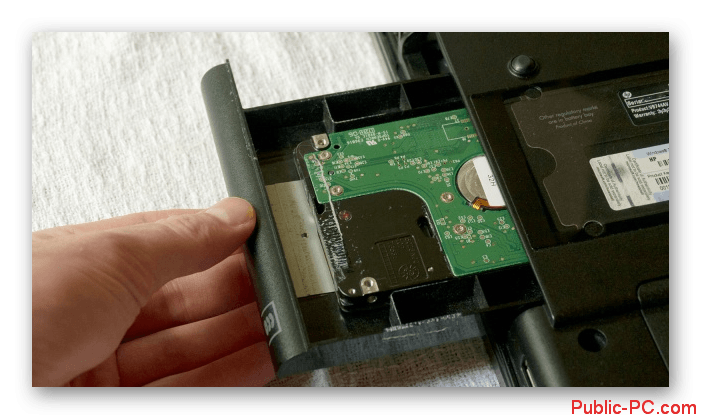
Может потребоваться установить дополнительное крепление на адаптер, если оно есть на дисководе. Нужно это только в том случае, если на DVD-приводе было подобное крепление. В таком случае демонтируйте его и установите на переходник.
Вставьте адаптер с SSD в разъем под дисковод на ноутбуке. Зафиксируйте с помощью болтов.
Подключите ноутбук к источнику питания и запустите его.
Заменить неиспользуемый DVD-ROM на новый SSD-диск не стоит больших усилий и денег. В результате вы получаете дополнительный диск с повышенным быстродействием.
Важный совет
В случае если вы хотите поставить SSD накопитель вместо DVD привода, то для лучшего быстродействия ноутбука будет полезно сделать небольшую рокировку. Поставьте SSD накопитель на место, отведенное для жесткого диска, а жесткий диск вставьте в адаптер.
Это обусловлено тем, что в современных ноутбуках под накопитель предусмотрены разъемы SATA 3, а для привода обычно ограничиваются разъемом SATA 1. Ну и, понятно же, что чтобы раскрыть весь потенциал скорости SSD накопителя, ему будет мало пропускной способности разъема SATA 1. Немного подробнее о типах SATA написано в статье про жесткие диски.
Подбираем жесткий диск
Есть 3 вида жестких дисков:
-
Магнитный (HDD) — в наше время скорость работы данного типа не вызывает особого доверия, но он отличается относительно низкой стоимостью, надежностью и емкостью.
-
Твердотельный (SSD) — никаких движущихся деталей в нем нет. Его особенность — высокоскоростная работа и прочность (имеет устойчивость к повреждениям).
-
Гибрид (SSHD) — данный вариант появился не так уж и давно, он совмещает наиболее приятную цену и скорость работы.
Учитываем несколько параметров:
Скорость
Она зависит от нескольких параметров:
интерфейс подключения — на сегодняшний день практически все ноутбуки оснащены либо SATA 2 (3 Гбит), либо SATA 3 (6 Гбит). Можно сделать замену одного на другой, но если подключать 3 ко 2, то сохранить высокую скорость не выйдет;
кеш (объем памяти). Диапазон меняется от 8 до 128 Мегабайт
При подборе стоит обратить внимание на больший объем;
шпиндель (скорость вращения). От него зависит то, насколько оперативно будет работать накопитель
Высокая скорость обеспечит быструю обработку информации. Но у каждой скорости свои плюсы. Так, 5400 RPM является низкой, зато не потребляет много энергии и при этом ваше устройство работает бесшумно. С такими параметрами ноутбук будет жить дольше. Высокой скоростью является 7200 RPM, с таким выбором ноутбук будет сильно нагреваться и потребление энергии значительно велико.
Габариты
 Жесткие диски имеют различные габариты
Жесткие диски имеют различные габариты
Для ноутбуков твердотельные накопители или HDD выпускают стандартного вида — 2.5 форм-фактор (3.5 выпускают для стационарных персональных компьютеров). Отличаются лишь толщиной (от 5 до 17,5 мм). Стандартным является значение 9.5, но в ультратонких употребляют 5 мм.
Объем
Конечно, объем является не маловажным фактором подбора диска. Для определенного случая подойдет определенный объем:
- работа в офисе. Когда вам не нужно хранить очень много информации или же устанавливать кучу приложений, достаточно 100-750 Гигабайт;
- игры и развлечения. Конечно, для установки игр хорошего качества необходимо много свободного места на жестком диске. Здесь подойдут объемы от 1 до 3 Терабайт. Сейчас такие диски пользуются большим спросом;
-
разработчики или крупные компании. Чтобы хранить достаточное количество архивных данных, необходимо как следует заплатить. В таком случае выбираются диски от 4 ТБ, скорость работы у них не высока, но такие виды довольно надежны.
У каждого производителя можно найти свой идеальный диск, поэтому не стоит уделять внимание определенной фирмы
Очень важно понять, как будет использоваться накопитель: просто ли для работы, для высококачественных игр или для хранения данных. Видов винчестеров довольно много, кто-то может порадовать долгим сроком службы, а кто-то большим объемом
Видов винчестеров довольно много, кто-то может порадовать долгим сроком службы, а кто-то большим объемом.
В онлайн-магазинах вы можете ознакомиться со всеми характеристиками и понять, для какой работы он годится. Также на определенных ресурсах сделано описание того, для каких целей его лучше всего использовать.
Очень важно проверить на материнской плате какой интерфейс вам нужен. Если вы сомневаетесь в своих способностях, рекомендуется обратиться к специалисту
 Ноутбук с двумя жесткими дисками
Ноутбук с двумя жесткими дисками
Установка SSD в ноутбук — варианты и подводные камни
Теперь стоит рассказать о некоторых нюансах. Сейчас уже точно не скажу, но года с 2005 практически все ноутбуки имели интерфейс SATA для подключения жесткого диска — их проще всего заменить на SSD (просто открыть и поменять их). Жесткие диски для ноутбуков (форм фактор 2,5) имели две стандартные толщины (9,5 и 7 мм), поэтому старайтесь выбирать 7мм SSD накопитель (я другие не встречал, но на всякий случай) — ведь 7мм точно влезет взамен 9мм… а наоборот ничего не выйдет!
В настоящее время набирает популярность разъем M.2 (в том числе и на классических компьютерах) — они могут так же работать по протоколу SATA или NVME. Визуально они могут практически не отличаться — поэтому стоит ознакомиться с документацией к вашему ноутбуку, чтобы выяснить какой тип SSD поддерживает (а бывает что в один разъем можно воткнуть как NVME так и SATA накопитель… само собой не одновременно)
Итак… подведем итоги! Выяснили что SSD бывают нескольких форм-факторов:
- SATA 2.5 SSD
- M.2 SSD (SATA или NVME)
Берем нужный SSD и готовимся к замене!
Установка SSD в ноутбук вместо старого HDD
Что понадобится? Светлая голова, сам SSD и отвертка (обычно маленькая крестовая)… и будет не лишним приготовить внешний HDD для копирования данных
Прежде чем приступить к разбору ноутбука я настоятельно рекомендую заглянуть на Youtube и поискать вашу модельку ноутбука, чтобы глянуть каким образом придется добираться до установленного HDD. У некоторых ноутбуков это выполняется элементарно, а в отдельных моделях возможно придется перебрать половину устройства чтобы добраться до накопителя.
Просто выполняем замену HDD на купленный SSD и можем заново установить систему (или перенести уже существующую на новый накопитель… но я рекомендую сделать чистую установку!)
Что делать со старым HDD
Если вы забыли когда пользовались DVD приводом, то для вас оптимальным вариантом будет установить старый HDD в отсек для привода оптических дисков. Стоимость этой штуки (называется optibay) около 200 рублей на Aliexpress (если вы не знаете как там заказывать — прочтите заметку про онлайн магазин Aliexpress)… однако тут есть некоторые нюансы как и с HDD. В ноутбуках используются стандартные приводы и slim (тонкие) — следовательно и optibay должен быть определенного размера… существуют толщиной 9,5 и 12,7 мм — не ошибитесь при покупке!
Почему именно HDD в optibay а не SSD? — логичный вопрос! Первое что приходит в голову — производительность… то ради чего мы берем SSD может быть все нивелировано низкой пропускной способностью накопителя в таком переходничке. Ну и далеко не каждый ноутбук сможет корректно запуститься с SSD в отсеке для DVD.
Испортит ли это внешний вид ноутбука? — на внешнем виде устройства это абсолютно никак не скажется! Все приводы в ноутбуках стандартные, поэтому внешняя панелька снимается со старого DVD и переносится на Optibay — у вас даже кнопочка открытия дисковода останется… только толку от нее не будет уже!
Ну и на последок — из вашего старого HDD можно сделать внешний жесткий диск и использовать как огромную флешку. Встречаются еще люди кому необходим DVD привод и занимать его ни в коем случае нельзя. Стоит такая приблуда около 500 рублей и не требует никаких особых навыков — вставил и оно работает!
Как видите старый HDD всегда найдете куда пристроить — никаких проблем с этим нет…
Что делать с операционной системой?
В идеале конечно переставить чистую ОС с нуля — благо занимает это совсем немного времени. Однако существуют утилиты для миграции на SSD без потери данных — но эта тема достаточно обширная и тянет на целую серию заметок, поэтому не вижу смысла ее тут озвучивать.
Если есть место для M.2
Если ваш ноутбук оборудован разъемом m.2 то вы везунчик — просто покупаете накопитель нужного объема и типоразмера (обычно 2280 — где первые две цифры это ширина, а вторые две длина). Ну и последующая переустановка системы или клонирование с вашего старого HDD. Несомненный плюс в том, что старый HDD так и останется в ноутбуке и никаких дополнительных устройств докупать не надо (да и DVD дисковод не придется изымать из системы).