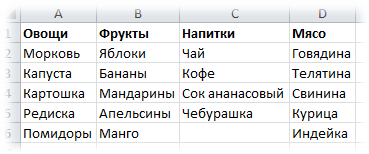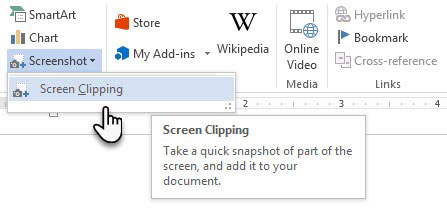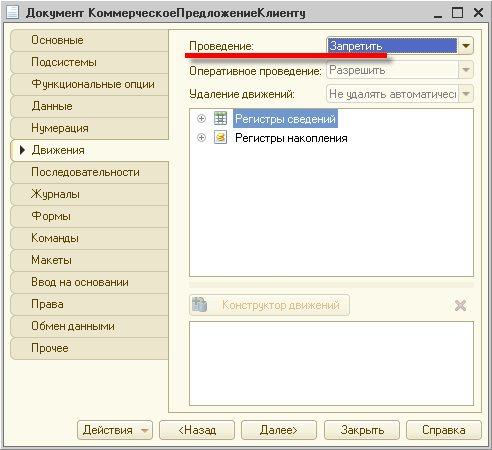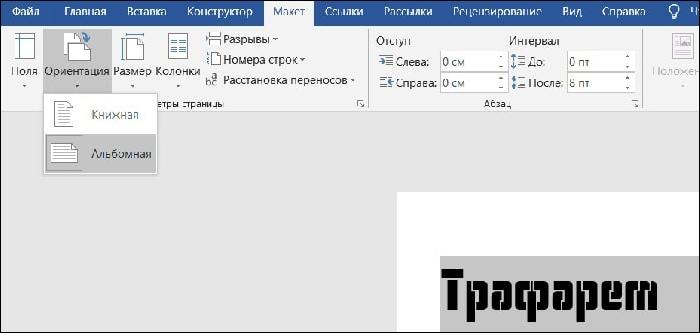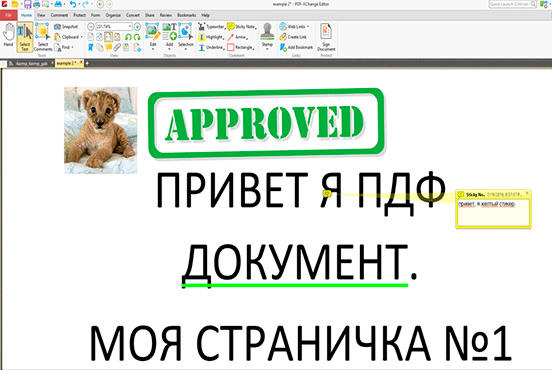«шаблон документа» план-конспект урока (информатика и икт) по теме
Содержание:
- Шаг 1. Создание шаблона Word
- ТОРГ-12 в валюте документа, а также в рублях и валюте одновременно для 1С:Бухгалтерия 3.0 Промо
- Защищаем форма от изменений
- Как сохранить документ в качестве шаблона
- Шаблоны для бизнес-отчетов и текстов
- Внедрив “Шаблоны.doc”:
- Дополнительные рекомендации
- Сценарии использования
- Как удалить шаблон
- Создание и оформление таблиц
- Вставляем раскрывающийся список
- Добавление элементов управления содержимым к шаблону
- Делаем линованный лист А4 в MS Word
- 2.1.1. Знакомство с Ворд 2007
- Шаги
- Заключение
Шаг 1. Создание шаблона Word
Где можно создать шаблон
Есть три места в приложениях Customer Engagement, где можно создать шаблон Word:
-
На странице параметров. Выберите Параметры > Шаблоны > Шаблоны документов > Создать(). Для перехода на страницу параметров потребуются достаточные права такие как, системный администратор или настройщик системы.
-
Из записи. Откройте запись, например организации в продажах. Перейдите в раздел Продажи > Client_Accounts > Мои активные организации. Щелкните организацию, чтобы открыть ее, а затем щелкните Дополнительно (…) > Шаблоны Word > Создать шаблон Word. Созданные здесь шаблоны являются личными и доступны только для создавшего их лица.
-
Из списка записей. Например, перейдите в раздел Продажи > Client_Accounts > Мои активные организации. Выберите одну организацию, чтобы открыть ее, а затем щелкните Дополнительно (…) > Шаблоны Word > Создать шаблон Word.
Совет
Для удаления личных шаблонов документов выполните следующие действия:
- Нажмите «Расширенный поиск» ().
- Для Поиск выберите Личные шаблоны документов.
- Щелкните Результаты (!).
- Выберите личный шаблон документа для удаления, а затем нажмите «Удалить» ().
После нажатия кнопки Создать шаблон Word выберите сущность для фильтрации, а затем щелкните Шаблон Word > Выбрать сущность.
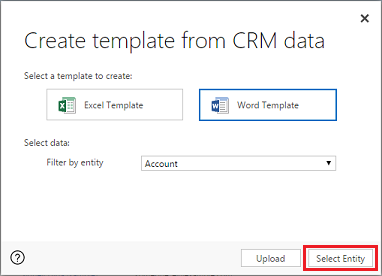
Появится страница выбора отношения.
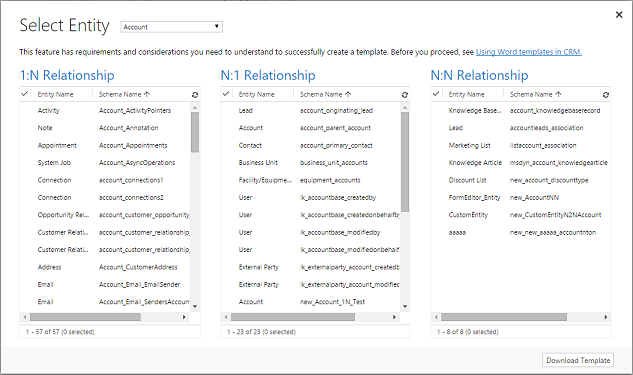
Каковы отношения 1:N, N:1 и N:N?
Для этого экрана требуется понимание вашей структуры данных приложений Customer Engagement. Ваш администратор или настройщик может предоставить сведения об отношениях сущностей. Сведения для администраторов см. в разделе Обзор отношений сущностей.
Ниже приведено несколько примеров отношений сущности «Организации».
| Отношение | Описание |
|---|---|
| Организация может иметь несколько контактов. | |
| Интерес, организация или контакт могут иметь несколько организаций. | |
| Организация может иметь несколько маркетинговых списков. Маркетинговый список может иметь несколько организаций. |
Отношения, выбираемые на этом экране, определяют, какие сущности и поля будут доступны в будущем при определении шаблона Word. Выберите только отношения, для которых необходимо добавить данные в шаблон Word.
Примечание
Чтобы документы загружались своевременно, количество связанных записей, возвращаемых для каждого отношения, ограничено и составляет 100. Например, если при экспорте шаблон организации может потребоваться включить список контактов, документ вернет не более 100 контактов организации.
Загрузите шаблон
Щелкните Загрузка шаблона на странице Выбрать сущность для создания файла Word на локальном компьютере с экспортированной сущностью, включенной как данные XML.
Важно!
Шаблон документа, загруженный из одной среды, может использоваться только в рамках этой среды. Перенос из одной среды в другую для шаблонов Word или Excel в настоящее время не поддерживается.
ТОРГ-12 в валюте документа, а также в рублях и валюте одновременно для 1С:Бухгалтерия 3.0 Промо
Существуют разные мнения по поводу правомерности использования ТОРГ-12 в иностранной валюте, однако бухгалтера часто просят реализовать такую возможность и в дальнейшем успешно ей пользуются. Данная обработка подключается к конфигурации 1С:Бухгалтерия 3.0 с помощью стандартного механизма подключения дополнительных отчетов и обработок и предназначена для печати товарной накладной ТОРГ-12 в валюте документа «Реализация товаров и услуг», а также в рублях (валюте регламентированного учета) и валюте документа одновременно (суммы в валюте выводятся в дополнительные колонки).
1000 руб.
Защищаем форма от изменений
Теперь сделайте следующее:
- В пункте «Ограничения на форматирование» поставьте галочку «Ограничить набор разрешенных стилей»
- В пункте «Ограничения на редактирование» выберите из выпадающего списка значение «Ввод данных в поля формы».
- В пункте «Включение защиты» нажмите единственную кнопку «Да, включить защиту»
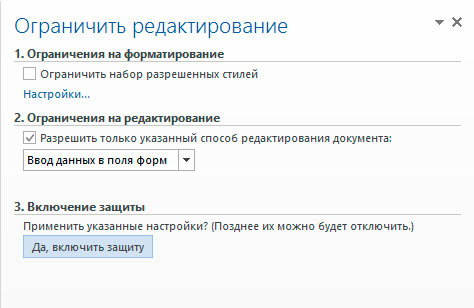
Запрещаем изменение документа
На экран будет выведено окно с предложением ввести пароль — можете ничего не вводить и сразу нажать «Ок», или ввести простой пароль, который не забудете. Вот и всё.

Защищаем страницу от изменений с помощью пароля
Попробуйте ввести имя в созданное нами ранее поле. Получается? А теперь попробуйте ввести текст куда-бы то ни было помимо этого поля. Ага! Страница защищена от редактирования. Можете смело сохранять её и будьте уверены — сохранятся только данные введенные в соответствующее поле.
Что если вам потребуется внести в форму изменения, например, добавив новые поля? Обратите внимание на нижнюю часть панели «Ограничить редактирование» и нажмите кнопку «Отключить защиту». По её нажатию, документ снова будет доступен для редактирования
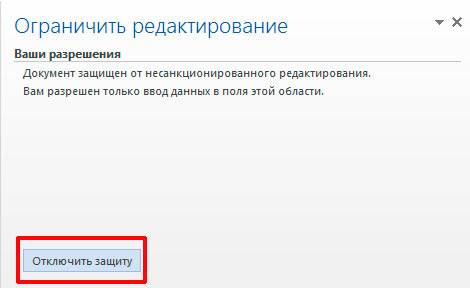
Если вы хотите отредактировать страницу, ограничения можно отменить
Как сохранить документ в качестве шаблона
Первое, что Вам нужно сделать, — это создать свой документ так, как Вы хотите, чтобы выглядели новые документы. Разделите текст (и изображения и т. д.) вплоть до материала шаблона, который Вы хотите отображать в новых документах. Дальше настраивайте макет страницы (поля, разделы, столбцы и т. д.), а также любые форматирование и стили, которые Вы хотите использовать.
Когда у Вас есть документ, который Вам нужен, пришло время сохранить его в качестве шаблона. Откройте меню «Файл», а затем нажмите «Сохранить как».

Выберите, где Вы хотите сохранить документ.

После ввода имени для своего шаблона откройте раскрывающееся меню полем полем имени, а затем выберите параметр «Word Template (* .dotx)».
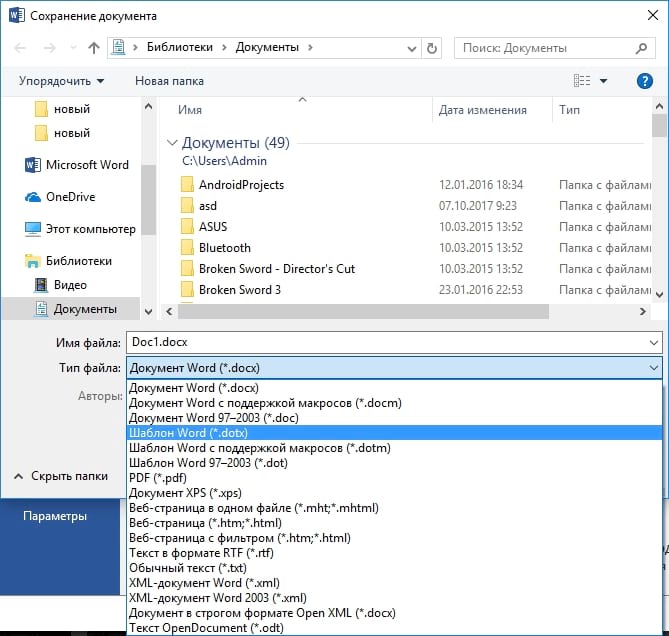
Нажмите кнопку «Сохранить».
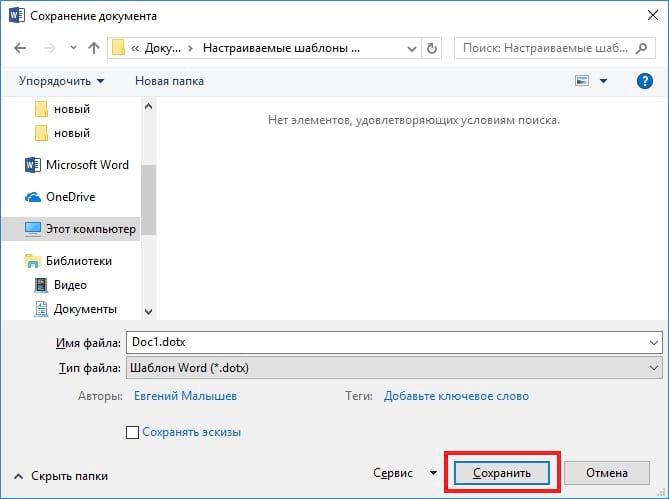
Вы сохранили свой собственный шаблон Word.
Шаблоны для бизнес-отчетов и текстов
1. Бизнес Титульный лист Медиана Тема
Этот симпатичный шаблон в медианной тематике от Microsoft Word не только дает вам привлекательную титульную страницу, но и помогает вам начать свой отчет. На титульной странице есть место для фотографии, например, места вашего бизнеса, продукта или услуги или логотипа вашей компании. Затем просто добавьте дату и необязательные субтитры вместе с кратким изложением содержимого.
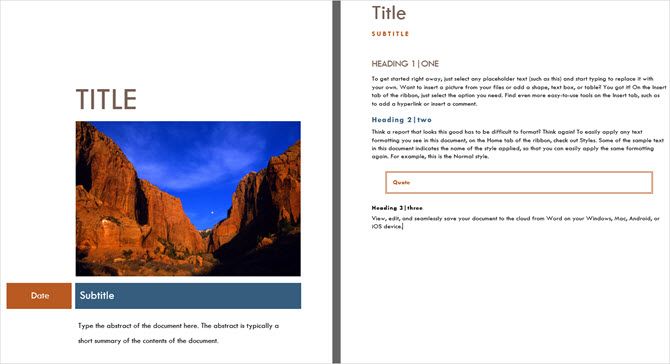
Вторая страница шаблона содержит заголовки, подзаголовки, абзацы и раздел цитаты. Для шаблона обложки, который идет немного дальше, чтобы помочь вам с вашим документом
этот вариант из Microsoft Office — отличный выбор.
2. Business Cover Page Essential Design
Также из Microsoft Office, этот аналог дает вам обложку и шаблон отчета в одном. Титульный лист имеет гораздо большую область фотографии. Так что, если ваш бизнес может извлечь выгоду из более крупной визуальной компании, такой как дизайнерская, маркетинговая или графическая компания, это потрясающий шаблон. Вы можете вставить заголовок отчета, субтитры и реферат, как и другой шаблон.
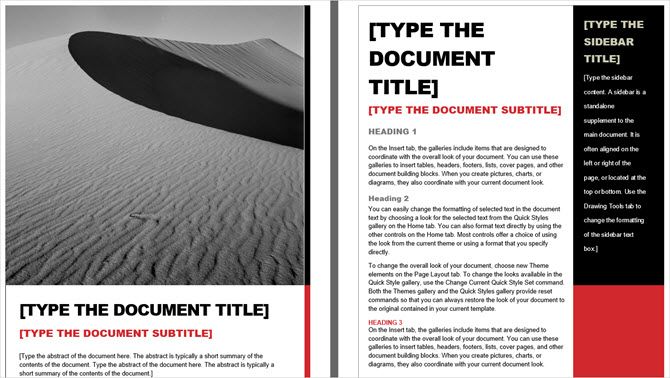
Следующая страница шаблона содержит ту же черную, белую и красную цветовые схемы и предлагает боковую панель для выделения ключевых точек. И у вас есть свои заголовки, подзаголовки и абзацы для полного пакета.
3. Формальная обложка Blue Вертикальный дизайн
Возможно, вы бы предпочли держаться подальше от титульной страницы с фотографией. Если это так, этот базовый вариант от Hloom может быть больше вашего стиля. С простой синей вертикальной линией дизайна на титульной странице также есть места для заголовка, подзаголовка или аннотации, даты и имени автора.
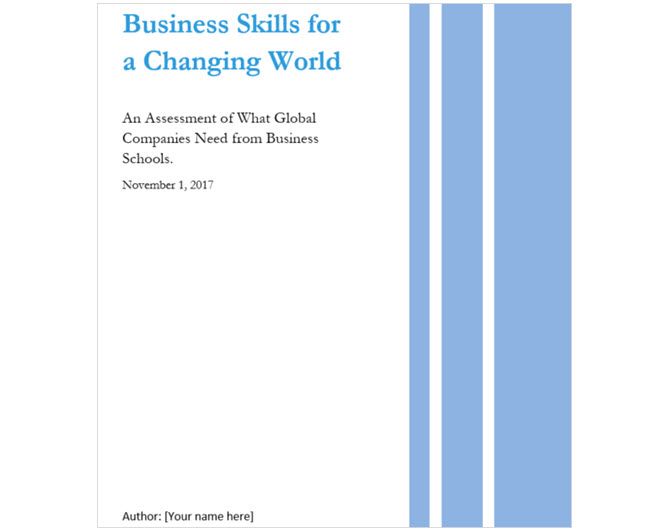
4. Титульный лист отчета Темно-синие переплетения
У Hloom есть еще один хороший вариант темно-синего цвета. Это действительно выделяет заголовок вашего отчета крупным шрифтом прямо в центре. Другими замечательными функциями этой страницы являются дополнительные текстовые области. Вы можете добавить подзаголовок, дату или девиз вашей компании вверху. Затем внизу находится место для автора отчета или вашего резюме.
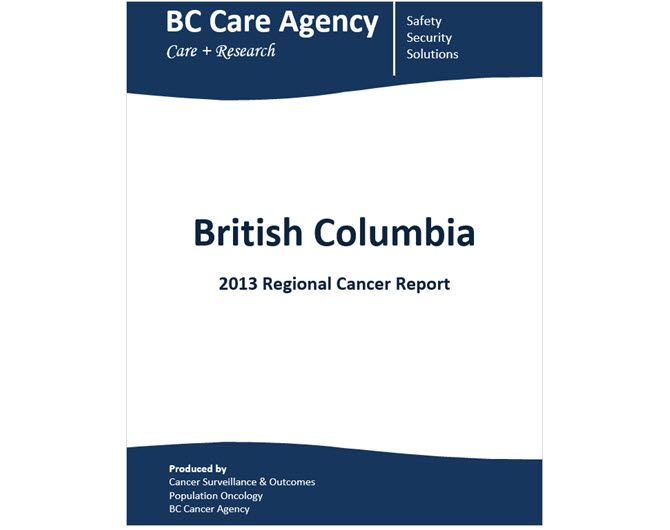
Внедрив “Шаблоны.doc”:
Пользователь 1С
- Готовит Word-документ (заполняет шаблон) «парой щелчков мыши» — нажатием кнопки “В Word” и выбором шаблона.
- Самостоятельно вносит правки в шаблон, без привлечения программиста.
- Отвечает за оформление и области вставки данных в шаблон, размечая документ стандартными средствами MS Word (закладками).
Cпециалист поддержки 1С
- Отвечает за заполнение шаблона данными из 1С.
- Думает о том ”что” нужно вывести в Word-документ, а не о том ”как” это сделать. Механизм формирования Word-документа поддерживает вставку/удаление блоков текста, вывод коллекций, таблиц, изображений.
- Не изобретает велосипедов (а в задачах вывода Word-документов их делают часто). Использует проверенное решение с поддержкой.
- Управляет большим количеством шаблонов, настраивает их видимость для пользователя по произвольным условиям.
- Экономит время. К примеру, на подготовку шаблона договора купли продажи со спецификацией требуется 25 минут (см. видео). А каждый последующий похожий шаблон готовится еще быстрее.
- Бережет нервы. Заполнение шаблона проверяется и корректируется вместе с пользователем, “на лету”, без запуска конфигуратора. А внести правки в текст шаблона сможет сам пользователь, не отвлекая специалиста 1С.
Компания франчайзи 1С
- Снижает себестоимость проектных работ. Разработчик тратит как минимум в 2 раза меньше времени на подготовку Word-печатной формы. К примеру, автоматизация кадрового делопроизводства на крупном предприятии (формирование трудовых договоров и приложений к ним, несколько десятков форм) требует порядка месяца работы или 160 человеко-часов. С “Шаблоны.doc” — экономим 80 ч. Сравните издержки — 80 часов работы своих сотрудников и стоимость решения (версия ПРОФ — 8900 руб).
- Имеет конкурентное преимущество. Кроме самих печатных форм клиент получает также инструмент управления ими. А это — разработка новых форм, модификация существующих, настройка видимости по условиям и т.д. В разработку вложено более 1000 человеко-часов (не пытайтесь повторить дома!).
Вам не подойдет наше решение если
- Используется старая версия платформы (ниже 8.3).
- Не установлен MS Word.
- Нужна просто готовая печатная форма — чтобы подключить и сразу печатать.
Дополнительные рекомендации
Использование ролей безопасности для управления доступом к шаблонам
Администраторы могут управлять доступом к шаблонам Word с некоторой детализацией. Например, можно продавцу можно дать права на чтение, но не на запись для шаблона Word.
-
Щелкните Параметры > Безопасность > Роли безопасности.
-
Выберите роль и перейдите на вкладку «Управление бизнесом».
-
Выберите Шаблон документа, чтобы настроить доступ для доступных шаблонов для всей организации. Выберите Личный шаблон документа для шаблонов с общим доступом для отдельных пользователей.
-
Щелкните кружки, чтобы изменить уровень доступа.
Списки в созданных документах располагаются в другом порядке по сравнению с записями
Списки записей, созданных из пользовательского шаблона, могут не отображаться в том же порядке в документах Word, что и в приложениях Customer Engagement. Записи отображаются в порядке времени и даты создания.
Сценарии использования
Решение чаще всего устанавливают для решения следующих задач:
- Оформление сделки. Формирование договоров купли-продажи, приложений, спецификаций из документов “Заказ покупателя”, “Счет на оплату”, “Реализация (акт, накладная)”. См. видео
- Подготовка продаж. Формирование коммерческих предложений из документов “Заказ покупателя”, “Счет на оплату”. Сформированный Word-документ прикрепляется к электронному письму или его содержимое копируется в тело письма. См. примеры в видео о выводе изображений
- Кадровое делопроизводство. Формирование трудовых договоров, приложений к ним, приказов из документов “Прием на работу”, “Кадровый перевод”, “Увольнение”.
Решение устанавливается в любую конфигурацию 1С и может формировать любые не унифицированные документы.
Как удалить шаблон
Для удаления не нужных шаблонов рекомендую использовать самый простой способ через меню Пуск.
На клавиатуре нажимаем кнопку Win в поисковой строке пишем название удаляемого объекта после кликаем по нему ПКМ и выбираем пункт Удалить.
Если же выбрать пункт Расположение файла, то можно перейти в папку где находятся все ваши шаблоны, которые можно удалять или переносить в другое место.
Вот теперь вы знаете как сделать шаблон в Word, от чего ваша продуктивность значительно увеличиться.
Я же на этом сегодня с вами прощаюсь, пока до новых встреч на блоге!
Валерий Семенов, moikomputer.ru
12:30
Людмила
Просмотров: 1375
Как создать шаблон в word? Работая в Word, Вы наверное, не раз думали: — Вот если бы этот текст не набирать каждый раз заново, а брать уже готовый и только дополнять, то, что необходимо. А ведь это возможно. Нужно просто на все ходовые документы создать шаблоны. Конечно, это займёт какое-то время, но зато в дальнейшем Вы сэкономите его в десятки, а то и сотни раз. Вот этим мы сейчас и займёмся.
Создание и оформление таблиц
Включение в текстовый документ табличной информации является очень важным моментом. Табличная информация встречается очень часто и позволяет структурировать текстовый материал в удобочитаемом виде. Редактор Word предоставляет широкий набор возможностей для создания и оформления табличной информации. Для выполнения основных операций в меню введен специальный элемент Таблица
. Кроме того, можно использовать некоторые новые кнопки на панеляхСтандартная иФорматирование или воспользоваться специальной дополнительной инструментальной панельюТаблицы и границы (командаПанели инструментов менюВид ).
Для добавления в документ таблицы можно воспользоваться одним из следующих способов:
- Выбрать в меню
Таблица
командуДобавить таблицу , в диалогеВставка таблицы задать число строк и столбцов или воспользоваться кнопкойАвтоформат для выбора одной из стандартных таблиц из предлагаемого набора
Щелкнуть на кнопке Добавить таблицу
в панелиСтандартная , и указать мышью размер таблицы, выделяя необходимые квадраты при нажатой левой кнопке мыши
Во вставленной таблице можно добавлять и удалять строки и столбцы. Для этого необходимо:
- Выделить мышью строки или столбцы (строки выделяются слева от текста в полосе выделения, а столбцы — по верхней границе таблицы, когда курсор мыши примет вид маленькой вертикальной жирной стрелки)
Выбрать в меню Таблица
соответствующую командуДобавитьУдалитьстрокистолбцы ; при добавлении в таблицу вставится столько новых строк или столбцов, сколько их было выделено на первом шаге
Ввод и форматирование текста в таблице практически не отличается от обычного. При этом к разным фрагментам таблицы можно применить разное форматирование. Для этого надо выделить необходимый фрагмент таблицы (клетку, группу рядом стоящих клеток, группу строк или столбцов) и применить стандартные средства оформления.
При вводе информации в клетки таблицы автоматически меняется высота строк, если текст не помещается в данной клетке. Кроме того, размеры можно менять вручную:
- поместить курсор мыши на разделительную линию в таблице
«поймать» момент превращения курсора в вертикальную или горизонтальную двунаправленную стрелку
нажать левую кнопку мыши и не отпуская переместить разделительную линию в новое положение
Для перемещения по клеткам таблицы можно либо использовать мышь, либо клавиши Tab (вправо и вниз) или Shift+Tab (в обратном направлении). Если маркер ввода находится в правой нижней клетке, то нажатие клавиши Alt приводит к добавлению в таблицу новой строки.
Иногда возникает необходимость объединить в таблице соседние клетки в единое целое. Для этого надо выделить объединяемые клетки и выбрать в меню Таблица
командуОбъединить ячейки .
Сегодня любой человек должен иметь навыки работы с компьютером и владеть хотя бы минимальным набором программ. К стандартным и наиболее популярным можно отнести Microsoft Word. Работая в Word, пользователи сталкиваются с необходимостью выделять для наглядности определенные диапазоны текста. Очень часто в документ необходимо вставить перечень. Это может быть маркированный список или нумерованный — пользователь имеет возможность ориентироваться по ситуации.
Программа позволяет создавать любые документы, письма и проекты, используя широкие возможности для Чтобы изучить все функции Microsoft Word, нужно потратить время, но результат того стоит.
Списки необходимы для того, чтобы сделать текст понятным и выразительным. Нумерованный и маркированный список одного уровня применяется в большинстве документов. В диссертациях и научных работах используется многоуровневый список.
Вставляем раскрывающийся список
Для вопросов, подразумевающих единственный ответ (например, вопрос 2), удобно использовать раскрывающийся список. Вставим простой список и заполним его возрастными диапазонами. Разместите поле элемента управления содержимым, кликните по нему правой кнопкой мыши и выберите пункт Properties (Свойства). В появившемся диалоговом окне Content Control Properties (Свойства элемента управления содержимым) нажмите Add (Добавить), чтобы добавить в список возрастные диапазоны.
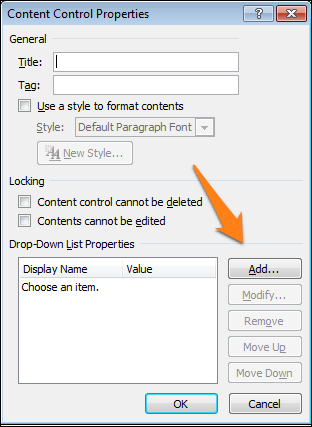
Когда закончите, у Вас должно получиться примерно то, что изображено на рисунке ниже. При этом режим конструктора нужно отключить!
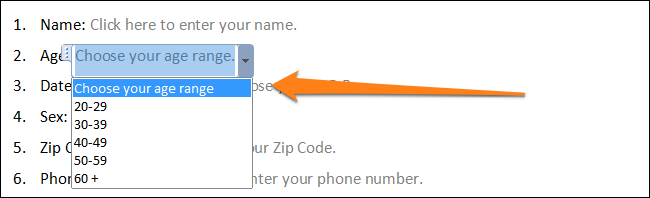
Ещё можно использовать Combo Box (Поле со списком), в котором легко составить список из любых нужных элементов. При необходимости пользователь сможет ввести дополнительный текст. Давайте вставим поле со списком для вопроса 7. Так как мы будем использовать этот элемент, пользователи смогут выбрать один из предложенных вариантов и ввести ответ, почему им нравится выбранный цвет.
Добавление элементов управления содержимым к шаблону
В некоторых ситуациях требуется придать шаблону вместе со всем его содержимым некоторую гибкость. Например, шаблон может содержать раскрывающийся список, созданный автором. По тем или иным причинам этот список может не устроить другого пользователя, которому доведется с ним работать.
Если в таком шаблоне будут присутствовать элементы управления содержимым, второй пользователь сможет подкорректировать список под себя, оставив его неизменным в самом шаблоне. Чтобы добавить в шаблон элементы управления содержимым, необходимо включить вкладку “Разработчик” в MS Word.
1. Откройте меню “Файл” (или “MS Office” в более ранних версиях программы).

2. Откройте раздел “Параметры” и выберите там пункт “Настройка ленты”.

3. В разделе “Основные вкладки” установите галочку напротив пункта “Разработчик”. Для закрытия окна нажмите “ОК”.

4. Вкладка “Разработчик” появится на панели управления Ворд.

Добавление элементов управления содержанием
1. Во вкладке “Разработчик” нажмите на кнопку “Режим конструктора”, расположенную в группе “Элементы управления”.
Вставьте в документ необходимые элементы управления, выбрав их из представленных в одноименной группе:
- Форматированный текст;
- Обычный текст;
- Рисунок;
- Коллекция стандартных блоков;
- Поле со списком;
- Раскрывающийся список;
- Выбор даты;
- Флажок;
- Повторяющийся раздел.
Добавление пояснительного текста к шаблону
Сделать шаблон более удобным в использовании можно с помощью пояснительного текста, добавленного в документ. Если это необходимо, стандартный пояснительный текст всегда можно изменить в элементе управления содержимым. Для настройки пояснительного текста по умолчанию для пользователей, которые будут использовать шаблон, необходимо выполнить следующие действия.
1. Включите “Режим конструктора” (вкладка “Разработчик”, группа “Элементы управления”).
2. Кликните по тому элементу управления содержимым, в котором необходимо добавить или изменить пояснительный текст.
3. Измените, отформатируйте замещающий текст.
4. Отключите “Режим конструктора” повторным нажатием на эту кнопку на панели управления.
5. Пояснительный текст будет сохранен для текущего шаблона.
На этом мы закончим, из этой статьи вы узнали о том, что представляют собой шаблоны в Microsoft Word, как их создавать и изменять, а также обо всем том, что с ними можно делать. Это действительно полезная функция программы, во многом упрощающая работу с ней, особенно, если над документами работает не один, а сразу несколько пользователей, не говоря уже о крупных компаниях.
Мы рады, что смогли помочь Вам в решении проблемы.
Помогла ли вам эта статья?
Да Нет
Здравствуйте дорогие посетители блога moikomputer.ru
Вам приходится ежедневно по долгу вашей работы создавать однотипные документы или вы возможно студент постоянно пишите контрольные, рефераты, курсовые и т.п. То есть большой смысл настроить и сформировать нужные шаблоны для дальнейшего использования что бы каждый раз не начинать все сначала.
В этой статье я покажу вам как создать шаблон документа в Word для быстроты и удобства работы с новыми документами.
Делаем линованный лист А4 в MS Word
Создадим пустой документ MS Word и сохраним его в качестве шаблона в любое удобное место на компьютере. Перейдем на вкладку «Вставка» и в группе «Таблицы» воспользуемся хорошо знакомым нам инструментом «Вставить таблицу».
В появившемся окне задаем следующие параметры:
- Число колонок: 1 (строго 1).
- Число ячеек: побольше (30-50 вполне подойдет).
Параметры таблицы для создания линейной линовки в ворде
Нажимаем «Ок» и смотрим, что получилось. Как видите, контуры будущей линовки в линеечку уже видны, хотя, конечно, отправлять документ на печать пока ещё рановато.
Перейдем на вкладку «Макет» (она активна если выделена вставленная нами ранее таблица), и в группе «Размер ячеек» увеличим интервал между строками нашей линовки. Я выставим высоту строки в 1 сантиметр, если вы обладаете размашистым почерком, можете сделать её и побольше, однако слишком не разгоняйтесь — высота в 1,5 см это уже многовато.

Устанавливаем расстояние между линованными строками
Если вы используете шаблон MS Word по-умолчанию, то имеет смысл также изменить размер полей — для печатного документа они может и подходящие, а вот для рукописного — великоваты. Просто растяните линейки до нужного размера по высоте и по ширине и двигайтесь дальше.

Включаем линейки в текстовом редакторе, если ещё не сделали этого раньше
Кстати — если вы не видите линеек, скорее всего они просто отключены. Перейдите на вкладку «Вид» и поставьте галочку в соответствующем поле. Линейки тут же появятся на своих законных местах!
Ну и давайте заканчивать работу по линовке нашего листа в линейку:
- выделяем всю ранее созданную таблицу, щелкаем правой кнопкой мыши и выбираем пункт «Свойства таблицы».
- в появившемся окне, на первой вкладке, жмем кнопку «Границы и заливка».
- отключаем отображение боковых рамок таблицы щелкая на соответствующие значки и нажимаем на «Ок». Так как в нашей таблице всего один столбец, после этой операции, на листе документа должна остаться только линовка — горизонтальные линии, идущие одна над другой, прямо как в школьной тетрадке.

Создание линейной линовки документа в MS Word
Почти все готово!
Если прямо сейчас запустить наш линованный лист А4 на печать, то результат может вас не порадовать — линии будут едва видны. Если вы собираетесь использовать линовку в качестве «опорных линий» при написании письма, то это даже к лучшему, но если вы желаете добиться того, чтобы линии были более четкими ,понадобится проделать ещё один дополнительный шаг.
Снова выделите всю таблицу, щелкните правой кнопкой по ней и зайдите в «Свойства таблицы», а следом в «Границы и заливку».

За счет установки цвета и толщины линий вы можете сделать линовку листа почти невидимой или очень заметной
Здесь, в поле «Ширина» поменяйте стандартное значение 0,5 пт на 1,5 пт (хотя бы на 1 пт). Не торопитесь нажимать «Ок», сперва «проклинайте» мышью нужные линии на поясняющем рисунке в блоке «Образец», чтобы изменения вступили в силу. А вот теперь, смело жмите «Ок» и любуйтесь результатом — такую линовку трудно будет не заметить при выводе линованного листа на печать!
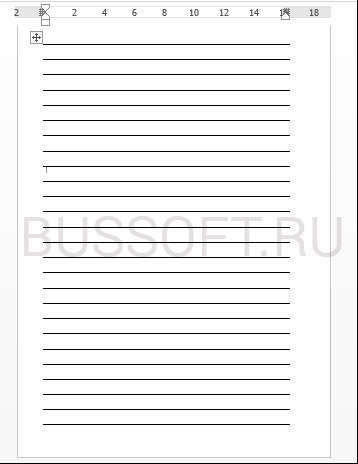
Итоговый результата — разлинованный в линейку лист формата А4. Ниже вы можете скачать этот шаблон документа совершенно бесплатно
2.1.1. Знакомство с Ворд 2007
2.1.1.3. Создание собственного (пользовательского) шаблона документа Word 2007
По умолчанию новый документ (Документ 1) в Word 2007 создается на основе базового шаблона Normal.dotm, в котором текст вводится в стиле Обычный со следующими параметрами форматирования: гарнитура шрифта — Calibri (Основной текст), кегль (размер) шрифта — 11 пт., выравнивание символов — По левому краю, междустрочный интервал — множитель 1,15 ин., интервал После абзаца — 10 пт.
Но в настоящее время в документации в основном применяются шрифты с засечками типа Times New Roman, размер шрифта — 14 пунктов, параметры абзаца: выравнивание текста – по ширине страницы, отступ первой строки -12,5 мм, межстрочный интервал — Полуторный и т.д.
Для того чтобы в Word 2007 создать документ с вышеизложенными параметрами форматирования необходимо либо каждый раз переформатировать создаваемый документ, либо изменить Normal.dotm. Но изменять Normal.dotm нецелесообразно, так как на нем основаны все документы и шаблоны документов Word 2007.
Для выхода из создавшегося положения можно создать пользовательский шаблон с требуемыми параметрами форматирования и на его основе создавать новые документы.
Для создания такого шаблона необходимо в открытом окне приложения Word 2007 щелкнуть мышью на кнопке «Office» и выбрать команду Создать, откроется окно «Создание документа» (Рис.2.1.3.1).
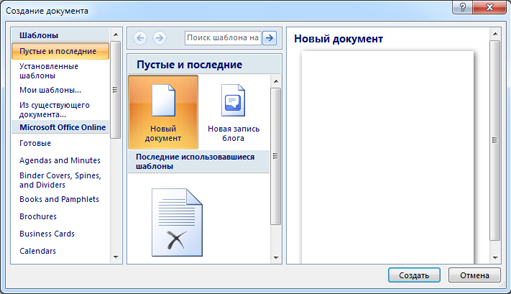
Рис. 2.1.3.1
В окне Создание документа (Рис.2.1.3.1) надо выбрать группу Мои шаблоны, откроется окно диалога «Создать» (Рис. 2.1.3.2), в котором отображается шаблон «Новый документ» (шаблон Normal.dotm).
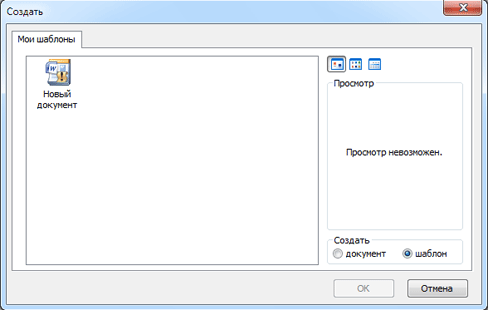
Рис. 2.1.3.2
В окне Создать надо выделить шаблон Новый документ и установить переключатель в положение шаблон, а затем щелкнуть на кнопке ОК. Откроется окно приложения с пустым шаблоном «Шаблон1».
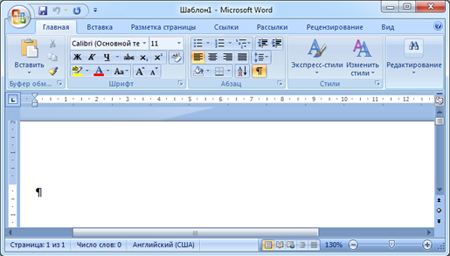
Рис. 2.1.3.3
В окне приложения Шаблон1 на ленте требуется установить шрифт: Times New Roman, размер шрифта — 14 пт., параметры абзаца: выравнивание текста – по ширине страницы. Далее надо открыть Окно диалога «Абзац» и установить параметры: отступ первой строки -12,5 мм, интервал перед и после абзаца — 0, межстрочный интервал — 1,5 строки.
После изменения параметров форматирования надо сохранить шаблон, для этого необходимо щелкнуть мышью на кнопке «Office» и выбрать команду «Сохранить как», откроется окно диалога Сохранение документа.
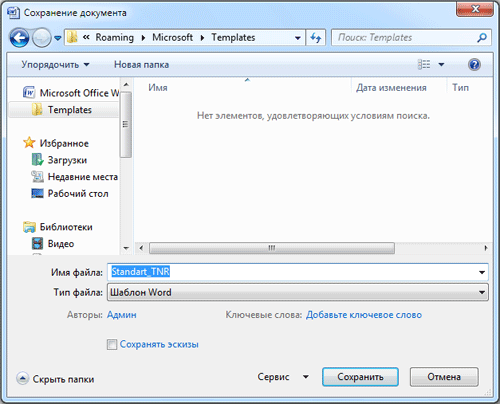
Рис. 2.1.3.4
В окне Сохранение документа необходимо выбрать папку Templates для сохранения шаблона, тип файла — Шаблон Word (расширение этого шаблона — .dotx, т.е. без макросов и программ), ввести имя файла, например Standart_TNR, и щелкнуть на кнопке Сохранить. После сохранения закрыть окно приложения с созданным шаблоном.
Для создания нового документа на основе созданного шаблона Standart_TNR необходимо в открытом окне приложения Word 2007 щелкнуть мышью на кнопке «Office» и выбрать команду Создать. В открывшемся окне Создание документа выбрать группу мои шаблоны, откроется диалоговое окно Создать, в котором надо выделить шаблон Standart_TNR, установить переключатель в положение документ, а затем щелкнуть на кнопке ОК.
В открывшемся окне приложения будет отображаться пустой документ, основанный на созданном шаблоне Standart_TNR, в который можно вводить текст, вставлять таблицы, рисунки и другие объекты.
Далее …>>> Тема: 2.1.1.4. Открытие и закрытие документа Word 2007
Шаги
- Запустите Microsoft Word 2007.
- Вы можете дважды щелкнуть на ярлык на рабочем столе или найте его в списке установленных программ, нажав кнопку Пуск.
- Пользователи Mac могут найти Word 2007 на панели быстрого запуска в нижней части экрана рабочего стола.
- Откройте документ, который будет основой для шаблона.
- Нажмите на кнопку «Office», в меню выберите пункт «Открыть». Дважды щелкните на название файла, который необходимо открыть.
- Если вы хотите создать шаблон из пустого документа, нажмите кнопку «Office», выберите «Новый» и дважды щелкните на значке пустого документа.
-
Нажмите кнопку «Office» и наведите курсор на вкладку «Сохранить как».
- Из появившегося меню выберите «Шаблон Word».
- Запустится окно, в котором вы можете указать название шаблона, выбрать место, где он будет сохранен, а также изменить тип документа.
- В левой панели окна выберите «Шаблоны» из меню под вкладкой «Избранное».
- Назовите шаблон документа.
- Убедитесь, что в окне «Сохранить как» под названием файла установлен «Шаблон Word (* .dotx)».
- Вы также можете указать совместимость шаблона с более ранними версиями Microsoft Word, установив соответствующий флажок.
-
Сохраните шаблон документа, нажав на кнопку «Сохранить». Окно «Сохранить как» закроется.
- Используйте свой шаблон при создании будущих документов.
- Нажмите кнопку «Office» в левой части всплывающего окна, выберите «Шаблоны» и затем выберите шаблон из доступных файлов.
- Сохраните шаблон как обычный документ Word 2007 в соответствующем месте и с уникальным название.
Заключение
Сегодня мы снова немного углубили свои знания в такой замечательной программе, как Microsoft Word. Навык, как сделать титульный лист в ворде может оказаться бесценным. Предлагаю немного подвести итог нашей статьи.
| Название способа | Описание | Назначение |
| Ручной | Необходимо вручную задавать параметры, выставлять табуляцию и придумывать оформление | Для создания титульника с уникальным оформлением или с определенными требованиями (ГОСТ) |
| Шаблон | Простой способ, необходимо выбрать подходящий стиль и забить в готовый макет свои данные | Для оформления каких-либо других документов, не требующих выполнения определенных условий. |