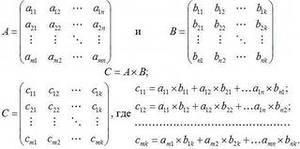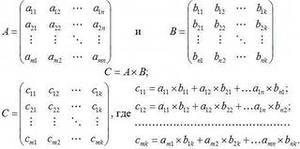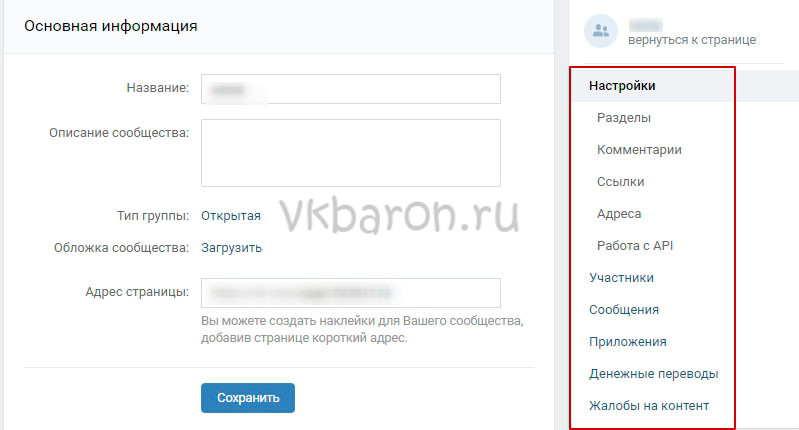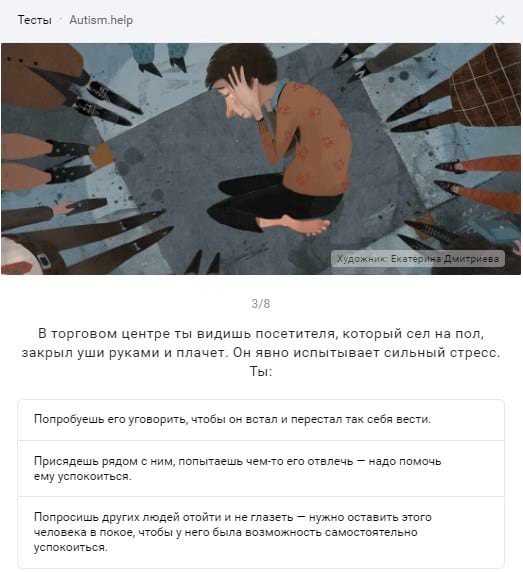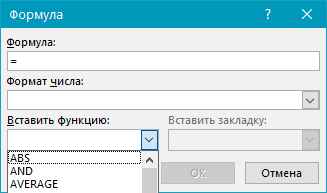Готовим к публикации пост с формулами
Содержание:
- Устанавливаем размеры элементов
- Как написать уравнение
- Журналы установкиInstallation logs
- Панель инструментов
- Использование редактора Microsoft Equation
- Убрать сбой активации с KMSAuto Net
- Контрольное задание
- Запуск и настройка редактора формул
- Греческие символы
- Вставка простых таблиц в документ
- Нумерация формул
- Как создать формулу в Excel?
- Формула 5: СЧЕТЕСЛИ и СЧЕТЕСЛИМН
- Редактор формул в word 2010
- Формула 1: ВПР
- Настройки программы
Устанавливаем размеры элементов

Размеры различных элементов в формулах устанавливаются не совсем так, как в программе Word. Для их изменения необходимо в меню «Размеры» перейти в «Определить». Откроется окно, в котором будут перечислены типы элементов: обычный, крупный и мелкий индексы, крупный и мелкий символы. Справа в этом окне приведен образец изображения данных типов элементов в формуле. При постановке курсора в размер, соответствующий определенному типу элементов, на данном изображении этот тип будет подсвечен.
Правее данного изображения расположены кнопки данного окна. Кнопка «По умолчанию» сбрасывает все ваши изменения до тех установок, которые стояли по умолчанию. Для подтверждения введенных изменений необходимо нажать кнопку «ОК» или на клавиатуре Enter.
Формулы, которые будут вводиться в «Ворде» в дальнейшем, будут отображаться уже со сделанными изменениями. Формулы, введенные ранее, будут изменяться в том случае, если будут подвергаться редактированию, в ином случае они останутся в том виде, в котором были введены изначально.
Как написать уравнение
Посмотрим, как вставить сложное уравнение в различных версиях офисного пакета Word.
Редактор формул в Word 2003
Устанавливаем курсор в требуемое, для вставки место документа и нажимаем вкладку Вставка – Объект.
В выплывающем окне выбираем Microsoft equation 3.0 и жмем ОК.
В окне редактора можно выбрать любые требуемые знаки и символы для создания уравнения любой сложности, среди них: дроби, степени, корни, и так далее.
Для выхода из режима ввода кликните на любом пустом месте вне этого окна, затем набирайте дальше свой текст.
Вставляем формулы в Word 2007, 2010, 2013
Во всех этих версиях принцип нахождения редактора подобен. На панели вверху переходим на вкладку Вставка.
Там находим Формула или Уравнение.
Применяем нужные шаблоны и создаем Формулу.

Редактор может быть не установлен. Тогда потребуется дополнительно проинсталлировать этот компонент, запустив программу установки в категории Средства выбрать «Редактор формул».
Составляем формулы
Для удобства работы с большим количеством математических значений, рекомендуем эту панель прикрепить к основной, простым перетаскивание с помощью левой кнопки мыши (Word 2003). В более старших версиях, этот значок уже располагается на панели.
Вводим по нужному шаблону. Например, верхние и нижние индексы вводятся таким образом.
Для набора дробей используется эта панель.
Здесь, следует отметить, что заштрихованные прямоугольники значат, что текст в этой части уже содержится, а пустые служат для ввода нового текста.
Дроби могут быть в двух вариантах, исходя из задач можете выбрать как наклонные, так и прямые.
Окно для заключения выражения в скобки.
Таки же образом можно выделить и отдельные части выражения.
Панель ввода греческих символов.
Аналогичное окно с заглавными буквами располагается справа от этой.
Используя следующую панель можно поставить пробел, так как стандартный его ввод с клавиатуры в этом случае работать не будет.
Можно настроить шрифт для названия функций, переменных, векторов, текста и всего остального. Для этого используем меню Стиль.
Для того чтобы текст был наклонным его следует помечать стилем «текст».
Журналы установкиInstallation logs
Для устранения большинства неполадок при установке необходимы журналы установки.Setup logs are needed to troubleshoot most installation issues. При отправке проблемы с помощью средства сообщения о проблеме в Visual Studio Installer эти журналы автоматически включаются в отчет.When you submit an issue by using Report a Problem in the Visual Studio Installer, these logs are automatically included in your report.
Если вы обращаетесь в службу поддержки Майкрософт, для отправки этих журналов установки может понадобиться средство сбора журналов для Microsoft Visual Studio и .NET Framework.If you contact Microsoft Support, you might need to provide these setup logs by using the Microsoft Visual Studio and .NET Framework Log Collection Tool. Средство сбора журналов собирает журналы установки для всех компонентов, устанавливаемых Visual Studio, включая .NET Framework, Windows SDK и SQL Server.The log collection tool collects setup logs from all components installed by Visual Studio, including .NET Framework, Windows SDK, and SQL Server. Оно также собирает сведения о компьютере, данные инвентаризации установщика Windows и сведения журнала событий Windows для Visual Studio Installer, установщика Windows и восстановления системы.It also collects computer information, a Windows Installer inventory, and Windows event log information for Visual Studio Installer, Windows Installer, and System Restore.
Чтобы собрать журналы, выполните указанные ниже действия.To collect the logs:
- Скачайте средство.Download the tool.
- Откройте командную строку от имени администратора.Open an administrative command prompt.
- Запустите файл из каталога, в котором сохранено средство.Run from the directory where you saved the tool.
- Найдите итоговый файл в каталоге , например .Find the resulting file in your directory, for example, .
Примечание
Запускайте средство с помощью той же учетной записи пользователя, с помощью которой запускалась завершившаяся сбоем установка.The tool must be run under the same user account that the failed installation was run under. Если вы запускаете средство с помощью другой учетной записи, задайте параметр , чтобы указать учетную запись пользователя, с помощью которой запускалась завершившаяся сбоем установка.If you are running the tool from a different user account, set the option to specify the user account under which the failed installation was run. Чтобы просмотреть дополнительные параметры и сведения об использовании, запустите из командной строки администратора.Run from an administrator command prompt for additional options and usage information.
Панель инструментов
Активация производится щелчком левой клавиши мыши или горячей клавишей F2 + Enter после перевода на нужную панель.
Все элементы (шаблоны), кроме символов, представляют собой изображение знака, дополненное прямоугольником.
Последний означает место для ввода текста. Если прямоугольник серый, то это означает единичный символ, к которому будет применено соответствующее оформление.
Курсор должен находиться после уже набранного символа, либо его нужно выделить.
Если прямоугольник светлый, то в это месте предполагается ввод любого количества символов или математических шаблонов.
После ввода такого элемента, курсор устанавливается в место расположения первого из таких прямоугольников.

Все панели в развернутом виде. По этому набору можно легко найти нужный шаблон.
Одновременно, картинка является ссылкой на описание элементов.
CTRL+T, U
Индекс снизу (under)
Использование редактора Microsoft Equation
Для создания более сложных формул приходится использовать специальные редакторы, которые входят в комплект программы. Хорошо зарекомендовал себя редактор Microsoft Equation 3.0, который является усеченной версией программы «Math Type» и входит в комплект старых и новых версий Word. Чтобы вставить формулу в ворде с помощью этого инструмента, его надо найти в меню объектов:
- В разделе «Вставка» найти выпадающее меню «Объект» (в правой нижней части поля). Выбрать «Объект».
- Откроется панель «Вставка объекта»; во вкладке «Создание» будет список объектов, которые можно вставлять в документ. В этом списке найти Microsoft Equation 3.0. Нажать ОК.
- Программа при первом запуске редактора предложит работать с более современным инструментом «Math Type». Можно согласиться, а можно остаться в среде Word. Во втором случае откроется панель, в которой выбирается тип объекта (например, дроби, корни, интегралы, матрицы, скобки) и заполняется необходимыми знаками. При этом окно программы меняется на специальное, которое имеет собственное меню.
-
После того как все знаки введены в нужные поля, редактирование завершается с помощью нажатия клавиши Esc. Уравнение можно располагать в любом месте документа с помощью команд «Вырезать» и «Вставить» (горячие клавиши Ctrl+X и Ctrl+V соответственно).
При частой работе с формулами бывает довольно неудобно каждый раз открывать редактор Microsoft Equation 3.0 через меню «Объект». У пользователей новых версий (2007, 2010) проблема, как вставить формулу, решается гораздо быстрее, так как разработчики сами вынесли кнопку «Формулы» на одну из панелей «Вставки». Этот инструмент называется «Конструктор формул», не требует открытия нового окна и позволяет делать те же операции, что и прежний редактор.
«Конструктор формул» позволяет не только создавать свои формулы, но и пользоваться набором заготовок; для их просмотра надо кликнуть на треугольнике-стрелке рядом с кнопкой «Формула». Стандартный комплект содержит, например, теорему Пифагора, квадратное уравнение, площадь круга, бином Ньютона и другие уравнения, популярные в физике и математике.
Убрать сбой активации с KMSAuto Net
Проблема с активацией Office происходит из-за отсутствия лицензионного ключа. Если Windows тоже пиратская, то KMSAuto Net — единственный адекватный способ пользоваться системой без проблем с безопасностью и постоянных напоминаний о необходимости активировать Windows и Office.
KSM Auto — небольшая программа, которая создает виртуальный сервер. Виртуальный сервер представляет собой обычный процесс, практически не тратящий ресурсы компьютера. Процесс выдает себя за удаленный сервер Microsoft, подтверждающей лицензию. Получается, Windows сам себе отправляет запрос и получает ответ, что все в порядке (лицензия активна). Сбой активации продукта перестает появляться.
Убираем сбой активации продукта Microsoft Office с KMSAuto Net:
- Загрузить KMSAuto Net. Программа бесплатна и регулярно обновляется под разные версии Office.
- Временно отключить антивирус, защитник Windows и аналогичное ПО. KMSAuto вмешивается в работу системы, что по-умолчанию распознается антивирусами как вредоносное воздействие.
- Запустить KMSAuto_net от имени администратора. По-другому программа не будет корректно работать.

После запуска программы появится две основные кнопки: активировать Windows целиком или только активировать Office. В зависимости от версии программы, в соседних окнах можно выставлять дополнительные настройки.

Далее программа будет выводить информацию о своих действиях, время от времени спрашивая разрешение на установку драйверов и другие манипуляции. Во всех случаях нужно нажать Далее или Согласен, поскольку эти действия являются нормой для работы активатора.
Дождаться, пока программа сообщит об успехе. Сообщение об ошибке активации продуктов Office больше не должны беспокоить.
Иногда KMSAuto NET не может в автоматическом режиме активировать лицензию. В этом случае появляется окно с сообщением «Программа не смогла активировать продукт в автоматическом режиме. Сейчас будет выполнена попытка установить новый GVLK-ключ, после чего необходимо повторить активацию снова.»

Это означает, что придется воспользоваться вторым — ручным способом активации. Он несколько сложнее, однако гарантирует результат практически в 100% случаев.
Ручная активация Office
GVLK-ключ продукта — это тот самый лицензионный ключ, который проверяется на подлинность. Если к программы не получилось самостоятельно определить версию Windows и подобрать к ней ключ, сделать это можно самостоятельно. Нужно зайти в раздел Утилиты и выбрать активируемый продукт из выпадающего списка.
- Первым делом запускается сам KMS-Service — виртуальный сервер активации. В главном окне программы есть две кнопки: «Активировать Windows» и Активировать Office. Нажимаем вторую.
- Далее нужно перейти во вкладку Утилиты и в разделе GVLK Ключи Продуктов и выбрать свою версию операционной системы или активируемой версии Office.

После выбора версии KMSAuto_NET выдаст лицензионный ключ. Его нужно скопировать в буфер обмена.
Теперь, когда сервер KMS запущен и есть ключ, нужно открыть вкладку Система и в разделе Установка GVLK ключа нажать Установить ключ Office.
В открывшемся окне вставить ключ в соответствующую строку.

Нажать кнопку Продолжить и дождаться окончания процесса. На этом все — Office или Windows нужной версии будет активирован как лицензионный.
Хотя проблема решена, рано или поздно она появится снова. Уменьшить шанс можно, выставив повторную активацию продукта (реактивацию) каждые 10 дней. Но ключ все равно слетит, поскольку каждые 180 дней Windows проходит валидацию. Более того, колючи могут слететь при обновлении системы или обновлении безопасности Windows. Поэтому и программа, и инструкция еще могут пригодиться.
Контрольное задание
-
Создайте
новый документ. Добавьте из сети Интернет
материал о форматировании абзацев и
отформатируйте абзацы основного текста
в нем по собственному желанию, для
заголовков задайте свойство не отрывать
от следующего и не разрывать абзац. Не
забудьте задать верхние и нижние
колонтитулы. Сохраните файл, он вам еще
понадобиться в следующих лабораторных
работах. -
В
созданный вами в предыдущей работе
файл добавьте в текст, а не после него
(!) 5 рисунков по той же тематике. В конце
документы вставьте следующие формулы,
согласно вашему варианту:
-
Системы
линейных уравнений№
варианта
Система
линейныхуравнений
№
варианта
Система
линейныхуравнений
1
11
2
12
3
13
4
14
5
15
6
16
7
17
8
18
9
19
10
20
-
Матрицы
|
№ |
Матрица |
№ |
Матрица |
|
1 |
11 |
||
|
2 |
12 |
||
|
3 |
13 |
||
|
4 |
14 |
||
|
5 |
|
15 |
|
|
6 |
16 |
||
|
7 |
17 |
||
|
8 |
18 |
||
|
9 |
19 |
||
|
10 |
20 |
Запуск и настройка редактора формул
Для запуска редактора формул служит команда Вставка Объект. (Курсор должен находится в позиции
вставки формулы). В диалоговом окне Вставка
объекта следует выбрать пункт Microsoft Equation и щелкнуть на
кнопке Ok.
На экране появится панель
управления Формула и область
формулы – рамка для ввода символов, составляющих формулу (рис. 10.1). При
этом строка меню текстового процессора заменяется строкой меню редактора
формул.
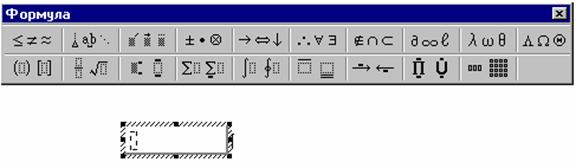
Рис. 10.1. Панель управления и поле ввода редактора формул
Настройки редактора формул состоят в назначении
шрифтов для различных элементов, входящих в формулу, определении размеров типов
элементов, а также интервалов между различными типами элементов.
Настройка стилей шрифтов
Пункт меню Стиль редактора формул содержит список стилей, которые можно присвоить формуле. Лучше
всего использовать стиль Математический,
в этом случае редактор формул сам определит, какой стиль требуется применить к
конкретному элементу формулы.
Настройка шрифтов выполняется в
диалоговом окне Стиль, которое
открывается командой меню Стиль Определить (рис. 10.2).
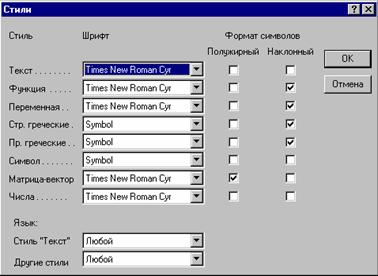
Рис.10.2. Окно настройки стилей редактора формул
Поля-флажки позволяют установить формат символов любого элемента
формулы. Формат Наклонный устанавливают
для функций, переменных и греческих букв (строчных и прописных), т.к. в
математических формулах указанные элементы принято записывать курсивом.
В текстовом поле Язык: Стиль
«Текст» рекомендуется оставить значение Любой,
– в этом случае в формулах можно будет использовать как латинские, так и
русские буквы, переключая клавиатуру обычным образом.
Настройка размеров элементов
Размеры различных элементов формулы
можно заранее настроить в диалоговом окне Размеры,
открываемом командой меню Размер Определить (рис. 10.3).
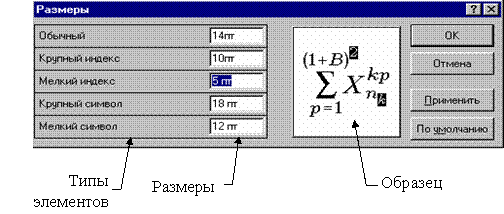
Рис. 10.3. Настройка размеров элементов формулы
Чтобы изменить размер типа элемента, нужно щелкнуть в его
поле (при этом в поле Образец соответствующий элемент окажется выделенным) и ввести новое значение размера.
Кнопка По
умолчанию восстанавливает все размеры, установленные в редакторе
формул по умолчанию.
Кнопка Применить позволяет предварительно просмотреть результат изменения типов размеров. После
использования кнопки Применить следует
выбрать либо кнопку Отмена, либо
кнопку Ok. Если выбирается
кнопка Отмена, то новые размеры
не будут применены. Если выбирается кнопка Ok,
новые размеры применяются.
При переопределении типа размера
все формулы в поле редактора формул обновляются в соответствии со сделанными
изменениями. На формулах, ранее сохраненных в документе, сделанные изменения не
отражаются, если их больше не редактировать в редакторе формул.
Настройка интервалов между элементами формулы
В редакторе формул необходимые
интервалы между символами создаются автоматически. Для настройки интервалов
между различными элементами формулы используется диалоговое окно Интервал (Формат Интервал),
показанное на рис. 10.4.
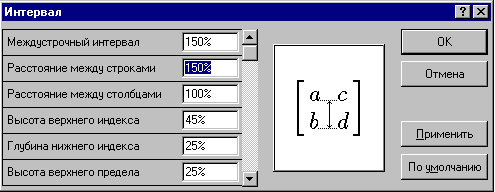
Рис. 10.4. Окно настройки
интервалов
При вводе значений можно
использовать первоначальные установки редактора формул, определенные в процентах
к обычному размеру.
Для просмотра всех значений интервалов в этом окне
используют полосу прокрутки. В поле Образец показаны определяемые интервалы.
Для восстановления первоначальных
установок редактора формул служит кнопка По
умолчанию.
Греческие символы
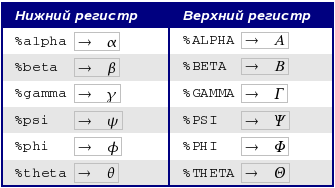 Греческие символы обычны в математических формулах. Эти символы не доступны в блоке выбора или через контекстное меню. К счастью, через язык разметки ввести греческие символы просто: напечатайте признак % и следом за ним название символа, по-английски.
Греческие символы обычны в математических формулах. Эти символы не доступны в блоке выбора или через контекстное меню. К счастью, через язык разметки ввести греческие символы просто: напечатайте признак % и следом за ним название символа, по-английски.
- Чтобы напечатать символ нижнего регистра, напишите имя символа в нижнем регистре.
- Чтобы напечатать символ верхнего регистра, напишите имя символа в верхнем регистре.
Другой способ вводить греческие символы — использовать окно каталога. Идите в Сервис > Каталог.
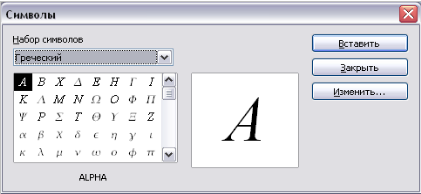
В списке «Набор символов» выберите «Греческий» и двойным щелчком на нужном греческом символе в списке.
Вставка простых таблиц в документ
Предположим,
Вас попросили составить прайс-лист
автомобилей, выставленных на продажу
в Вашей фирме. Руководитель подразделения
представил образец, приведенный на
рисунке 8.
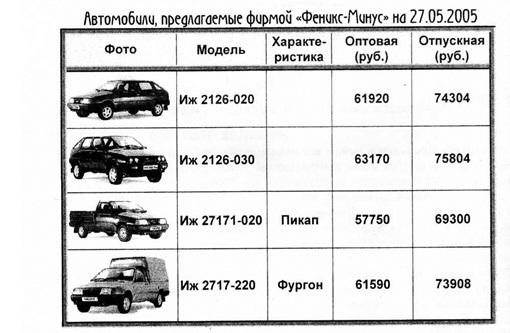
Рисунок
8 — Пример таблицы
Задание
1
Запустите MS Word (если
он у Вас еще не запущен).
В
новом документе создайте прайс-лист по
представленному выше образцу.
Последовательность работы может быть
следующей:
1)
Наберите текст заголовка и отформатируйте
его.
2)
Установите курсор под заголовком и
вставьте таблицу, для чего:
а)
щелкните по кнопке Таблицаи
установите курсор мыши на первую ячейку
появившейся пустой таблички;
б) Протащите курсор
мыши вправо так, чтобы выделилось пять
квадратиков по горизонтали (если Вы
обратили внимание, у нас прайс-лист
представляет собой таблицу из 5 колонок
и 5 строчек);
в) После
этого выделите пять строк, перетащив
курсор мыши на 5квадратиков вниз.
Не
пугайтесь, что квадратиков не хватит:
если Вы будете опускать курсор мыши
ниже (правее) имеющейся границы, количество
строк (столбцов) в данном меню будет
автоматически добавляться;
г) Если
у Вас получился выделенный
сегмент 5×5 квадратиков, нажмите
левую клавишу мыши — и в документе
появится таблица требуемого размера,
как показано на рисунке 9;
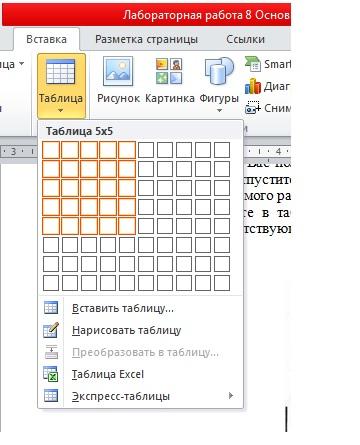
Рисунок
9 — Выбор размерности таблицы
д) Занесите
в таблицу необходимый текст (просто
установите курсор в соответствующую
клетку таблицы, наберите и отформатируйте
текст);
е) Вставьте
рисунки (также установите курсор в
клетку и вставьте рисунок из папки
Учебные материалы\Информатика\СЦ
\Лабораторные работы\Word\Авто).
Если
Вы все сделали правильно, у Вас получилась
таблица, почти соответствующая образцу.
Однако у нее есть один недостаток: часть
колонок шире, чем требуется. Однако
в MS Word ширину
колонок (как и высоту строк) можно менять.
Для этого существует два основных
способа. Во-первых, можно схватить
курсором мыши границу колонки и
перетащить ее в нужном направлении.
Особенность этой операции в том, что
перемещается лишь «схваченная» граница,
все остальные компоненты таблицы
остаются на месте. Во-вторых, можно схватить
маркер границы столбца на линейке и
перетащить его в нужную сторону. Отличие
данной операции в том, что вместе с
границей перемещается и часть таблицы,
расположенная справа от передвигаемой
границы.
Задание
2
Попробуйте
передвинуть границы построенной Вами
таблицы каждым из перечисленных способов.
Сделайте так, чтобы сама таблица
располагалась в центре листа, а колонки
правее картинок были хотя бы примерно
одинаковой ширины.
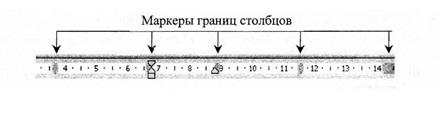
Рисунок
10 — Маркеры таблицы
Нумерация формул
Нумерация формул — одна из лучших скрытых особенностей OOoMath. Шаги просты, но не очевидны:
-
Откройте ООо Writer
- Начните новую строку
-
Введите «fn» и затем нажмите F3
«fn» будет заменено пронумерованной формулой:
(2)
Теперь Вы можете дважды щелкнуть на формуле, чтобы ее отредактировать. Например, вот — функция Riemann Zeta:
(3)
Вы можете вставить ссылку на формулу в соответствии со следующими шагами:
- Вставить > Перекрестная ссылка…
- Нажать по вкладке Ссылки.
- В поле Тип, выберите Текст.
- В поле Выбор, укажите номер формулы.
- В поле Формат, выберите Ссылка.
- Нажмите Вставка.
Если Вы позже добавите формулу в документ перед формулой, на которую ссылаетесь все формулы будут автоматически перенумерованы, и перекрестные ссылки обновлены.

Чтобы вставлять номер формулы без круглых скобок вокруг него, выберите Нумерация в поле Формат вместо Текст ссылки
Как создать формулу в Excel?
Электронные таблицы помогают выполнять огромное количество разнообразных вычислений и других операций. Однако начинать лучше всего с простого, поскольку, не работая ранее с программой, далеко не все могут сразу понять, что делать для получения желаемого результата. Рассмотрим подробно и поэтапно, как сделать формулу в Excel:
Запускаем Эксель с рабочего стола или из меню.
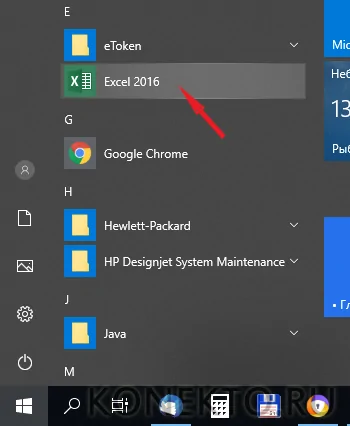
Откроется окно с множеством ячеек. Именно в них и нужно вводить формулы. Каждая ячейка имеет свой уникальный адрес, состоящий из номера столбца и буквенного обозначения строки. Он также отображается в специальном поле над таблицей, если поставить курсор на интересующую ячейку. На скрине активная ячейка подсвечена черным, ее адрес — Е5.
Далее следует сделать таблицу в Excel. Вводим туда исходные данные, необходимые для расчетов. В нашем случае — доходы и расходы на определенную дату. Требуется вычислить прибыль на каждый день (вычесть из доходов расходы).

Левой кнопкой мыши кликаем по ячейке, в которой планируется увидеть результат. В данном случае считаем прибыль для первого дня, адрес ячейки — D5.
На клавиатуре нажимаем знак равенства «=».

Левой кнопкой мыши кликаем по ячейке с доходами (В5). Она выделится цветом, а ее адрес появится после знака равенства.

Курсор стоит в ячейке, куда вводим формулу. Нажимаем на клавиатуре знак минус «-«.
Щелкаем левой кнопкой мыши по ячейке с расходами (С5).
Нажимаем на клавиатуре Enter и смотрим на результат.
В примере нужно вычислить прибыль за несколько дней. Разумеется, нет необходимости каждый раз вбивать формулу в Excel заново. Можно поступить проще. Кликаем по ячейке, в которую уже введена формула, подводим курсор мыши к правому нижнему углу — смотрим, чтобы он превратился в плюсик.
Нажимаем левую клавишу мыши и держим ее, одновременно выделяя нужные ячейки (как будто растягивая формулу).
Отпустив кнопку мыши, увидим, что формула автоматически скопировалась в ячейки, где сразу отобразились результаты вычислений.
Как видно из примера, ничего сложно нет, а рассмотренный способ ввода формулы не является единственно возможным вариантом. Есть и другой путь — в верхней части экрана (над ячейками) расположена специальная строка, в которую также разрешается вписывать формулы. Причем стоит иметь в виду, что совсем не обязательно кликать по ячейкам, участвующим в формуле, можно просто указывать их адреса.
Формула 5: СЧЕТЕСЛИ и СЧЕТЕСЛИМН
Эта функция пытается определить количество непустых ячеек, которые подходят под заданные условия в рамках диапазона, введенного пользователем.
Синтаксис
Чтобы ввести эту функцию, необходимо указать следующую формулу:
=СЧЕТЕСЛИ(диапазон;критерий)
Что означают приведенные аргументы?
- Диапазон – это совокупность ячеек, среди которой должен осуществляться подсчет.
- Критерий – условие, учитываемое при выборе ячеек.
Например, этом примере программа посчитала число ключевых запросов, где количество переходов в поисковых системах превышает сто тысяч. В итоге, формула вернула число 3, что означает, наличие трех таких ключевиков.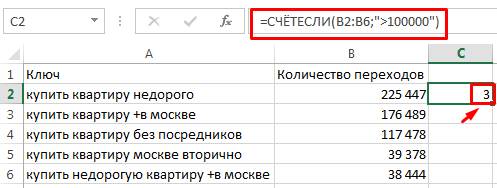
Если говорить о родственной функции СЧЕТЕСЛИМН, то она, аналогично предыдущему примеру, предоставляет возможность использовать сразу несколько критериев. Ее формула следующая:
=СЧЁТЕСЛИМН(диапазон_условия1;условие1;;…)
И аналогично предыдущему случаю «Диапазон условия 1» и «условие 1» – это обязательные аргументы, другие же можно не использовать, если нет такой необходимости. Максимально функция предусматривает возможность применять до 127 диапазонов вместе с условиями.
Редактор формул в word 2010
Теперь давайте попробуем более решить более сложную задачу. Пришло время поработать с более сложными формулами.
В этом работе нам поможет встроенный в word редактор формул. Для его запуска перейдите на ленту «Вставка», и нажмите кнопку «Формула».
Тот же результат будет достигнут, если нажать сочетание клавиш Alt+=.
После этого, на экране появится блок для ввода формул. А в области меню, будут доступны все необходимые инструменты.

Теперь вы можете вводить любые, даже самые сложные формулы.
Изменение формул
Для изменения формулы в редакторе Word, достаточно кликнуть на нее левой кнопкой мыши. Она станет доступна для редактирования, и вы сможете внести необходимые изменения.
Как мы уже упомянули, если формула была создана в более ранней версии программы, для ее редактирования понадобится надстройка, которая использовалась для создания.
Вставка готовых формул
В составе Word есть довольно большой набор готовых математических формул. Вы можете использовать их.
Для вставки, перейдите на ленту «Вставка», и рядом с кнопкой «Формула» нажмите на стрелку.
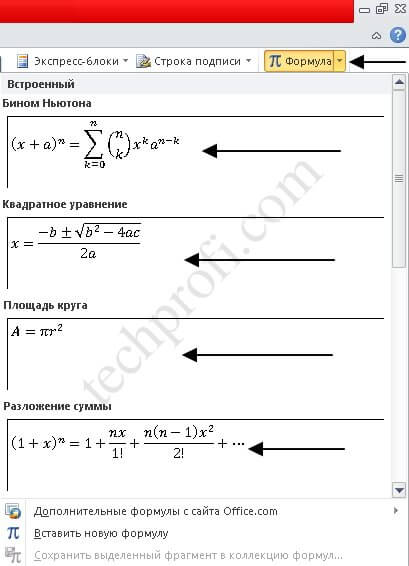
Откроется выпадающее меню, в котором будут представлены все имеющиеся формулы. Для вставки нужной, достаточно кликнуть по ней указателем мыши. После вам останется только подставить необходимые значения.
Видео к статье:
Формула 1: ВПР
Эта функция дает возможность найти требуемую информацию в таблице, а возвращенный результат вывести в определенную ячейку. Аббревиатура, обозначающая название функции, расшифровывается, как «вертикальный просмотр».
Синтаксис
Это довольно сложная формула, имеющая 4 аргумента, а ее использование имеет множество особенностей.
Синтаксис такой:
=ВПР(искомое_значение;таблица;номер_столбца;)
Давайте более подробно рассмотрим все аргументы:
- Значение, которое ищется.
- Таблица. Необходимо, чтобы было искомое значение, находящееся в первой колонке, а также значение, которое возвращается. Последнее располагается где-угодно. Пользователь может самостоятельно определиться, куда вставлять результат формулы.
- Номер столбца.
- Интервальный просмотр. Если в этом нет необходимости, то можно не приводить значение этого аргумента. Оно являет собой логическое выражение, обозначающее степень точности совпадения, которое должно быть обнаружено функцией. Если указан параметр «Истина», то тогда Excel будет искать самое близкое значение к указанному в качестве искомого. Если же указан параметр «Ложь», то функция будет искать только те значения, которые находятся в первой колонке.
На этом скриншоте мы пробуем с помощью формулы понять, сколько просмотров было осуществлено по запросу «купить планшет».
Настройки программы
Прежде чем переходить к обсуждению чего-либо, относящегося к работе в Equation Editor, следует разобраться с некоторыми особенностями настроек и возможными последствиями их изменения.
В каждом диалоге настроек (Интервал, Определить размер/стиль) присутствуют 4 кнопки.
- «OK» подтвердит внесенные изменения, если они были произведены. Кнопка по умолчанию, может быть нажата клавишей Enter.
- «Отмена» не сохранит изменения. Кнопка дублируется нажатием на клавишу Esc.
- «Применить» покажет результат без выхода из диалога и позволит оценить произведенные изменения.
- «По умолчанию» восстановит все значения текущего диалога на определенные разработчиком. То есть вернет элемент настроек к «заводскому состоянию».
Что принципиально, но не очевидно?
- Любые изменения в подобных диалогах изменят все соответствующие элементы в текущей формуле.
- Последующие формулы будут набираться с новыми настройками.
- Уже набранные формулы никак не изменятся. Но! при их открытии в программе они получат новые (измененные) значения. Никакого оповещения об этом вы не увидите.