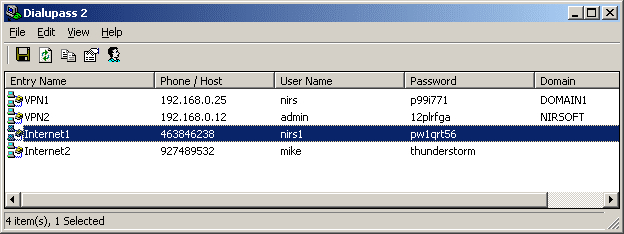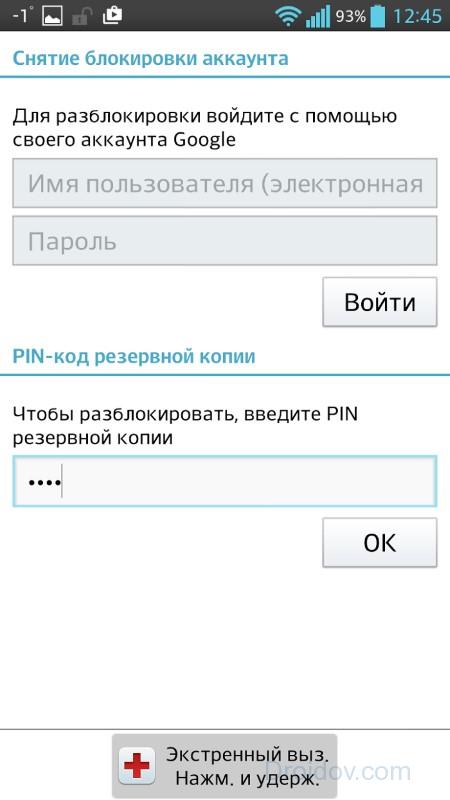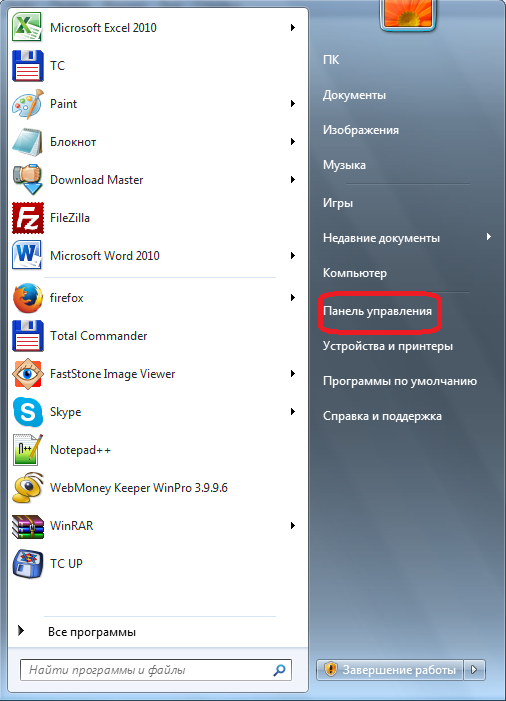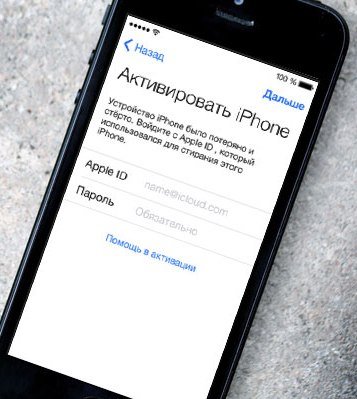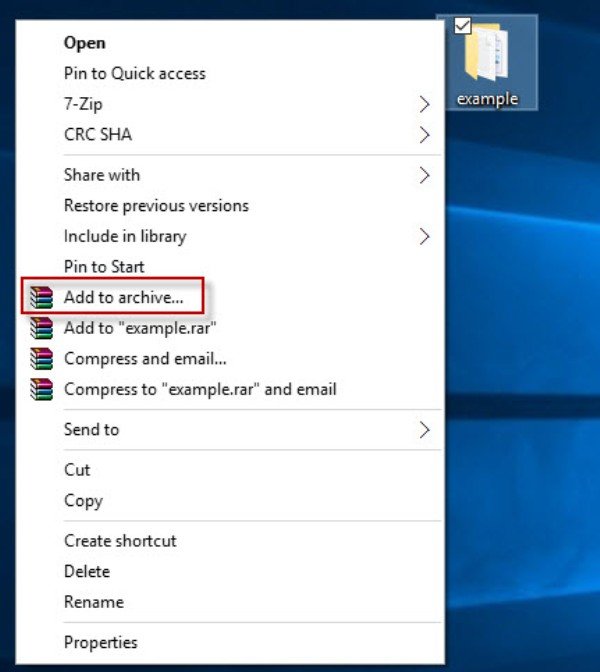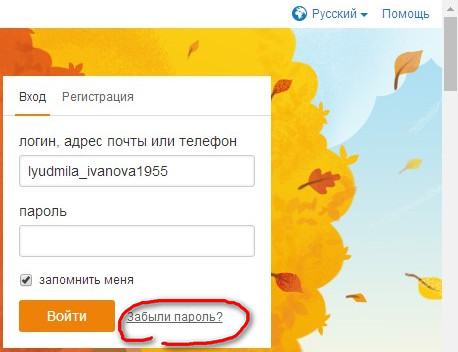Что делать, если вы забыли пароль outlook
Содержание:
- Exchange Server в помощь
- Онлайн сервис восстановления PST / OST файлов
- Программа Office Recovery с ключом на ПК
- Бесплатная программа Inbox repair tool для восстановления *.pst файлов Outlook
- Способ №1 – «ручное» восстановление
- Способ №2 – восстановление пароля с помощью спец. софта
- Путь Хитрого юзера — легко, быстро, изящно
- Что нужно сделать при возникновении этой проблемы?
- Решение 4: сброс пароля Windows
- Путь Терпеливого пользователя — нудно, долго, некрасиво
- Обзор ПО
- 3 инструмента, чтобы найти свой пароль Outlook
- Восстанавливаем аккаунт Outlook с удаленного сервера
- Обзор
- Выводы статьи
Exchange Server в помощь
Не удалось решить проблему с помощью Inbox Repair Tool? Почему-то я не удивлен. Ну да ладно, зайдем с другой стороны и посмотрим, а в каком формате у вас вообще хранится почта? Если это связка Exchange Server + Microsoft Outlook, то все может оказаться намного проще, чем вы думаете, Outlook 2016 сам восстановит данные в соответствии с информацией, полученной с сервера.
В данном случае, почта хранится в ost файле, который синхронизируется с сервером при каждом подключении. Если файл поврежден, можно его просто удалить, почтовая программа сама его восстановит. Этот способ не сработает, если ваш Outlook 2016 не использует Exchange сервер, тогда почта хранится в pst файлах, а они сами восстанавливаться не могут. Вот мы и подошли плавно к Recovery Toolbox for Outlook, это единственная программа, которая мне помогла.
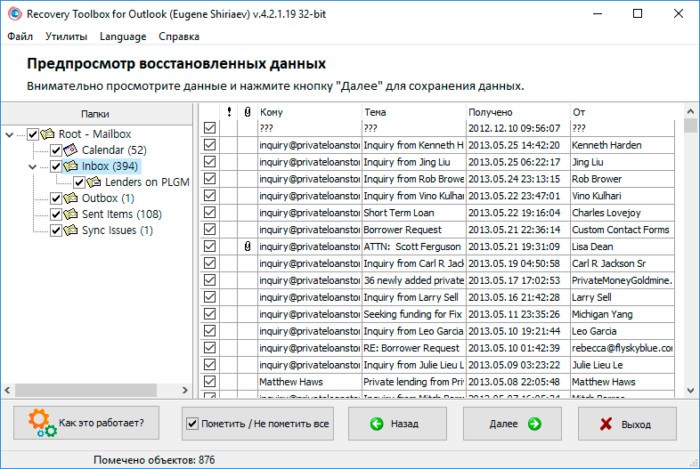
Онлайн сервис восстановления PST / OST файлов
Онлайн сервис восстановления *.pst или *.ost файлов: https://outlook.recoverytoolbox.com/online/ru/
Это очень простой и удобный сервис. Может работать на всех устройствах, где есть только браузер.
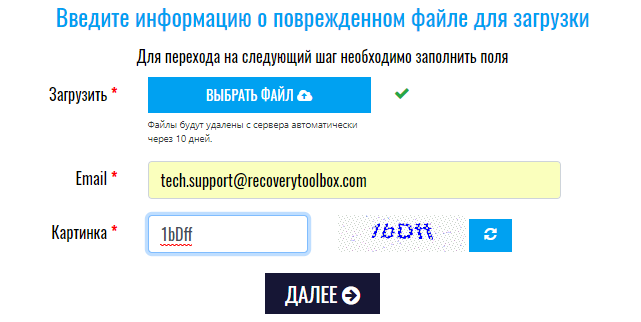
Pic.4.1. – Outlook repair service. Ввод данных поврежденного PST файла.
Далее поврежденный PST файл будет загружен на сервис и восстановлен.

Pic.4.2. – Outlook repair service. Процесс восстановления, поврежденного PST файла.
По окончании процесса восстановления PST файла сервис предоставит данные о количестве восстановленных писем, контактов, встреч, напоминаний и количестве прочих восстановленных объектов.
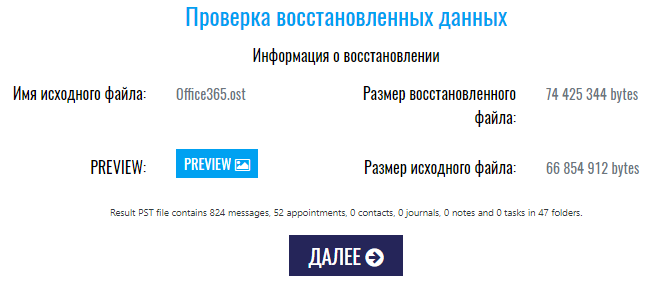
Pic.4.3. – Outlook repair service. Информация о восстановленных данных из PST файла.
Также можно посмотреть структуру папок в восстановленном PST файле:
Pic.4.4. – Outlook repair service. Информация о структуре папок восстановленного PST файла.
Поврежденный PST файл необходимо убрать из Профиля Outlook, а новый файл сделать файлом по умолчанию, если это необходимо.
Позитив:
- нет требуется Microsoft Outlook
- работает на большинстве платформ: Windows, MAC OS, Android, iOS и прочих
- низкая цена за 1 восстановленный файл
Негатив:
долгая загрузка и скачивание для больших файлов
Программа Office Recovery с ключом на ПК
Установили пароль на документ Word, создали пароль на zip архив, поставили пароль на таблицу Exel? А пароль потерялся или Вы забыли его? Не беда, программа для восстановления паролей к офисным документам, таблицам, архивам Office Recovery восстановит пароль и позволит открыть документ, однако это не все возможности этой утилиты… Об этой программе пойдет речь на сайте undelete-file.ru!
Office Recovery позволит восстановить поврежденные офисные документы, базы данных, почтовые ящики, а также извлечет данные с поврежденных винчестеров и оптических дисков. В составе этой утилиты входит довольно большой список устанавливаемых компонентов для выполнения конкретной задачи.
Список возможностей Office Recovery:
- восстановление документов MS Word, таблиц Exel, файлов PowerPoint, OneNote, Access, Project, Publisher, Money и других
- возможность восстановления записей Windows Registry и файлов Windows Backup
- восстановление баз данных Database MySQL, SQL, Database Paradox…
- восстановление удаленных файлов и данных с помощью встроенной утилиты Free undelete
- возвращение данных из почтовых ящиков Mailbox, Outlook, Outlook Express
- восстановление информации серверов Exchange, Exchange Offline Storage File
- восстановление файлов PDF
- восстановление файлов Photoshop, изображений TIFF, GIF, JPEG
- возвращение архивов zip
- и многое другое
Установка Office Recovery
Запускаем в скачанном архиве файл установки утилиты ormsetup.exe и переходим к обычной установке. В этом окне жмем Next
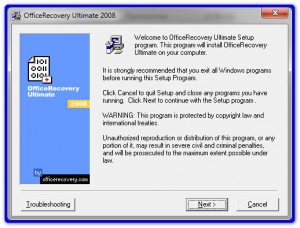
Соглашаемся с лицензионным соглашением, нажав Yes
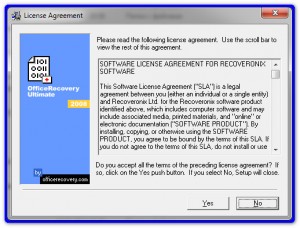
Потом появится довольно большой список устанавливаемых компонентов программы с возможностью выбора необходимых.
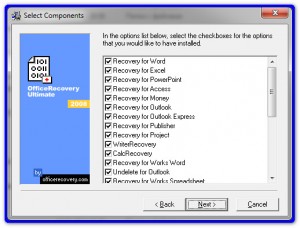
В следующем окне для установки программы Office Recovery необходимо ввести ключ и имя, а также компанию.
- Имя
- Компания
- Серийный номер на Office Recovery
Все эти поля заполняем копируем из файла serial.txt в скачанном архиве с программой
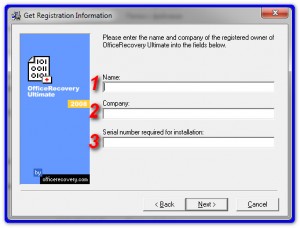
Выбор языка осуществляется в следующем окне, как видим русского нет.
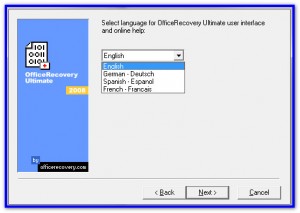
После окончания установки для запуска утилиты достаточно нажать меню пуск и найти папку OfficeRecovery и выбираем необходимую программу, в Windows 7 это выглядит как на скриншоте:
Запустив одну из них можно выбрать другую в уже открытой утилите, — кликаем кнопку ToolBox и выбираем…
Еще скриншоты с Office Recovery
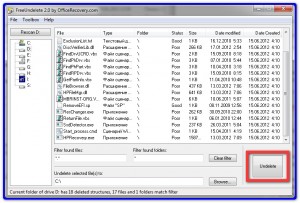
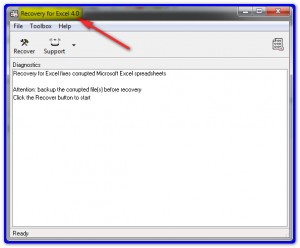
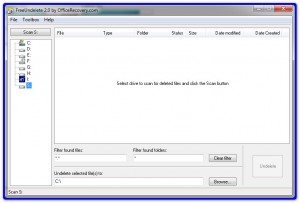
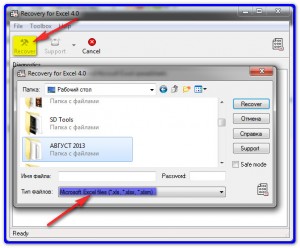
Теперь Вы с легкостью сможете подобрать пароль на архив и извлечь содержимое без посторонней помощи и совершенно бесплатно.
Характеристики Office Recovery
| Разработчик | OR |
| Совместимость | all Windows (на Win 8 не проверялось) |
| Язык | Английский, Германский, Испанский и Французский |
| Размер | 15.4 Мб |
Также для восстановления стёртых файлов на жестком диске компьютера используйте мощные и бесплатные утилиты для восстановления, а если удалили важные файлы на телефоне, то для восстановления удалённой информации на телефоне с ОС android воспользуйтесь приложениями для смартфонов
17.02.2018 6436
Бесплатная программа Inbox repair tool для восстановления *.pst файлов Outlook
Далее поэтапно расскажем, какие именно действия нужно предпринять для восстановления.
#1 Поиск программы Inbox repair tool (ScanPST.exe) на вашем диске
Найти эту программу можно простым поиском файла ScanPST.exe по диску. Или можно открыть папку с этой программой. Путь к папке зависит от версии.
Для версий Outlook 2003 и даже более ранних, это может обычно:
- C:\Program Files\Common Files\System\Mapi\1033
- C:\Program Files\Common Files\System\MSMAPI\1033
Для версий Outlook 2007 и более поздних версий (2010/2013/2016) этот путь имеет вид:
- C:\Program Files\Microsoft Office\OfficeXX\
- C:\Program Files\Microsoft Office\root\Office16

#2 Поиск месторасположения
Место хранения данных сильно зависит от версии и пользовательских настроек. В Microsoft Outlook 2007 или более ранних версиях место хранения PST файла это обычно:
C:\Users\%username%\AppData\Local\Microsoft\Outlook\
В Microsoft Outlook 2010/2013 и выше это обычно:
C:\Users\%username%\Documents\Outlook Files\
Кроме того, пользователь может сам задать место и имя PST файла на диске в Профиле Почты или в Outlook. Если же эти данные неизвестны, то можно попробовать использовать стандартный поиск в Windows Explorer (требуется искать *.pst файлы) или же открыть Профиль Почты.
#3 Исправление ошибок при помощи ScanPST.exe
Инструкция по исправлению при помощи утилиты, которая называется Inbox repair tool:
- Запустите Windows Explorer
- Откройте папку, где хранится файл ScanPST.exe (см. п.1 выше)
- Дважды кликните на выполняемый файл ScanPST.exe
- Кликните на кнопку «Открыть» (“Browse”)
- Теперь вам нужно выбрать неисправный PST файл на диске (см. п.2 выше)
- Здесь жмите на кнопку «Старт» (“Start”)
- Подождите окончания завершения чтения и анализа
- Также, обязательно нужно оставить галочку в «Создать резервную копию перед восстановлением» (“Make backup of scanned file before repairing”) и ввести путь к папке для сохранения резервной копии данных
- Нажмите на «Восстановить» (“Repair”)

При успешном завершении ремонта вы увидите сообщение с таким текстом: «Восстановление завершено» («Repair complete»).
Эту операцию можно совершить и со всеми другими поврежденными PST файлами. После исправления можно открыть Outlook и начать работать с исправленной базой встреч, контактов, писем и прочим.
Но, к сожалению, ScanPST не всегда помогает в том, чтобы исправить поврежденный *.pst файл, и поэтому далее мы расскажем вам об альтернативных способах, которые также смогут вам помочь в решении проблемы.
Способ №1 – «ручное» восстановление
Первое, что приходит в голову, попытаться восстановить забытый пароль через пользовательский интерфейс своего почтового сервиса.
Если вы помните ответ на контрольный вопрос или не потеряли телефон, указанный при регистрации, проблем возникнуть не должно.
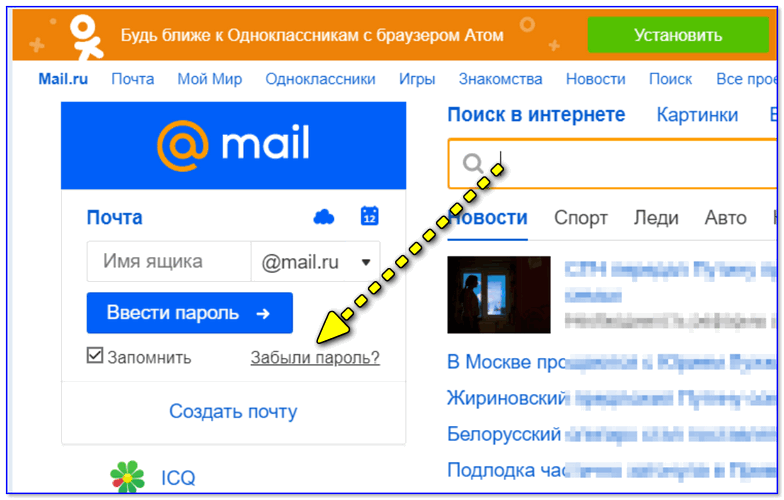
забыл пароль от почты — сервис mail.ru
Просто открываете Outlook и переписываете электронные адреса, которые нужно восстановить. Затем переходите на нужный сайт, нажимаете на кнопку «Забыл пароль» () и
приступаете к восстановлению своих аккаунтов. От вас требуется создать новые пароли, после завершения работы останется только зарегистрировать их в Outlook.
Процесс долгий и муторный, особенно если речь идет о корпоративной почте – путаница с восстановлением десятков или сотен аккаунтов просто неизбежна. Еще одна проблема,
возникающая при потере паролей к Microsoft Outlook – это утрата доступа к *.pst и *.ost файлам.
Это удобный инструмент для работы с почтой, по сути, они представляют собой локальные базы данных. С их помощью вы можете получить доступ к своим рассылкам даже при отсутствии сети.
Документы с .pst и .ost расширениями нужно искать здесь:
- Для новых версий Outlook: Documents/Outlook Files
- Для старых версий: AppData/Local/Microsoft/Outlook
Есть только одна проблема — если пароль утерян, восстановить доступ к ним получится только при помощи специального софта (об этом ниже ).
Способ №2 – восстановление пароля с помощью спец. софта
Не каждый может позволить себе тратить время на восстановление аккаунтов. Пока вы будете возиться с ручной сменой паролей, ваши клиенты уйдут в другую компанию (а друзья забудут про вас). Тем, кто ценит свое время, лучше воспользоваться более изящным вариантом…
Речь идет об установке специального приложения. Существует множество утилит, способных восстанавливать пароли от аккаунтов Outlook и зашифрованных *.pst и *.ost документов.
Есть среди них как сложные программы для специалистов, так и более простые утилиты, доступные обычным гражданам. Но, к
сожалению, все они платные…
И в этом плане, одна из самых доступных и отработанных утилит — явл. продукт Recovery Toolbox for OutlookPassword ( офиц. сайт: https://outlookpassword.recoverytoolbox.com/ru/) от компании Recovery Toolbox.
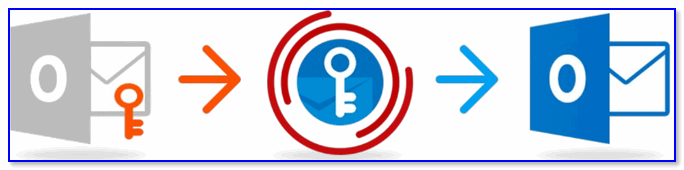
Это известный разработчик, а значит, вам не придется переживать о «подсаженных» вирусах и троянах (что нередко бывает при установке ПО с рекламным содержимым). А также, что кто-то посторонний будет копаться в вашей почте.
Ее преимущества:
- для работы с этой утилитой не нужны никакие спец. навыки, она проста и надежна;
- работает со всеми версиями Microsoft Outlook (кроме Office
365 и Exchange Server); - совместима с Windows XP, 7, 8, 10 (32/64 bits);
- демократичная цена, лицензия стоит всего 19$ (по сравнению с др. продуктами).
Как работать с программой Recovery Toolbox for OutlookPassword:
Все очень просто. Для восстановления доступа к аккаунту (или аккаунтам) вам нужно выполнить по порядку следующие действия:
- Скачайте Recovery Toolbox for Outlook Password с официального сайта;
- Установите и запустите приложение на компьютере (процесс стандартный, поэтому на нем не останавливаюсь);
- Выберите в левой панели нужный аккаунт;
- Скопируйте пароль из правой панели и войдите в почту с его помощью (см. скрин ниже ).

Recovery Toolbox for Outlook Password — скриншот работы
Таким образом, задача решается очень изящно и легко! По сравнению с первым способом — это быстрее на порядок. Впрочем, решать вам, платить деньгами или своим временем…
Однако, если требуется вернуть доступ к зашифрованному файлу, то альтернатив утилите Recovery Toolbox for Outlook Password не существует!
Полезный совет (вместо заключения)
Старайтесь записывать все важные пароли в блокнот. Лучше способа сохранить важную информацию, чем ручка и бумага, пока еще никто не придумал (вроде бы?).
Доступ к почте может «потеряться/забыться», жесткие диски выходят из строя, а собственная память может подвести в самый неподходящий момент. Только рукописи не горят!
Полезная привычка обязательно спасет вам в будущем немало
нервных клеток. А если опасаетесь за сохранность информации, просто спрячьте блокнот среди стопки книг (если вы не очень известная личность или богатый человек — то почти наверняка никто и никогда не станет его выискивать там…).
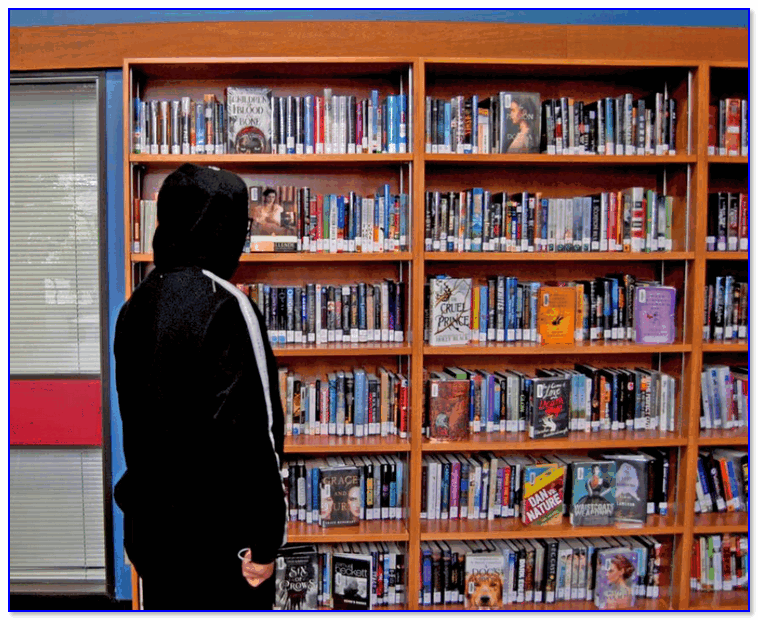
Полка с книгами…
Главное – не забудьте потом, куда вы его положили . На этом всё. Пусть на ваш почтовый ящик приходят только хорошие новости!
по теме, как всегда, приветствуются!
Удачного восстановления!
Пост по заметкам
от компании
Путь Хитрого юзера — легко, быстро, изящно
Пока вы мучаетесь с ручным восстановлением паролей, переругиваясь с коллегами из-за неработающей почты, сын маминой подруги обращается за помощью к профессионалам. Оказывается, в сети на выбор предлагается множество программ, способных за небольшую плату «хакнуть» все пароли от аккаунтов, связанных с Outlook, а заодно и от *.pst/*.ost файлов. Наиболее надёжным и симпатичным представляется решение от Recovery Toolbox: https://outlookpassword.recoverytoolbox.com/ru/. Во-первых, это проверенный сайт – троян вы там точно не подцепите. Во-вторых, за лицензию Recovery Toolbox for Outlook Password они попросят немного – всего 19$. Ну и конечно же, ребята заслужили плюсик в карму за честность: они сразу говорят, что приложение работает со всеми Outlook-ами, кроме версии из Office 365 (которая по сути является не почтовой программой, а обыкновенной оболочкой, натянутой на веб-интерфейс), и предупреждают, что пароли к Microsoft Exchange Server взлому не поддаются – из-за использования Windows Domain Controller.
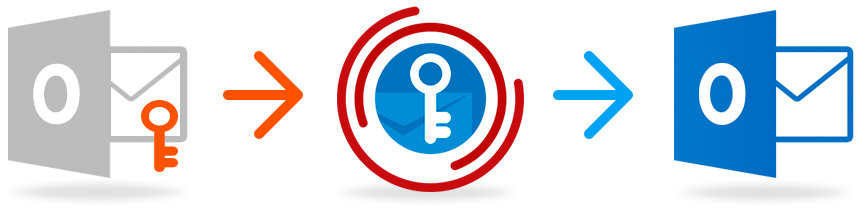
Впечатлительным дальше не читать.
И в завершение опуса – возможно не безупречный с точки зрения конфиденциальности, однако чрезвычайно действенный совет, способный сэкономить вам время и нервы.
Выписывайте пароли на листочек, листочек вкладывайте в книгу, а книгу прячьте на полке. Просто, со вкусом и надёжно – главное, не перепутать в каком из томиков Островского спрятана шифровка, а в каком – заначка.
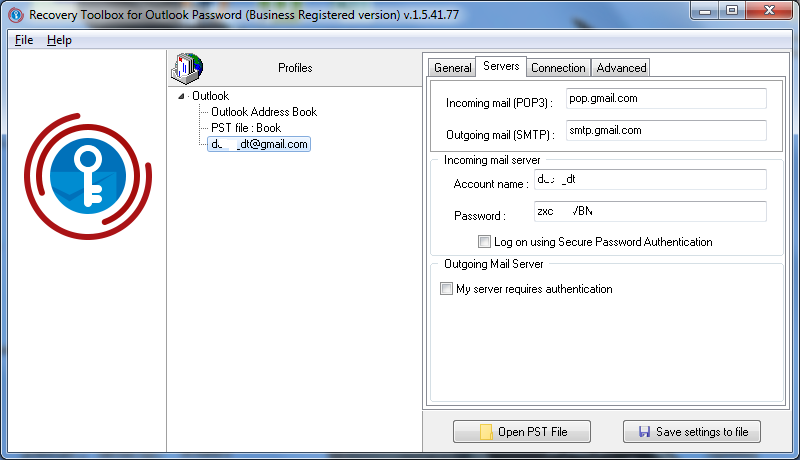
Безусловно, сейчас все эксперты мира по информационной безопасности в едином порыве потребуют, по меньшей мере, предать автора столь отвратительной ереси анафеме, а то и сожжению на костре, однако давайте будем друг с другом предельно честными: подавляющее большинство паролей не настолько важны, чтобы хранить их исключительно в голове. И в конце концов существует примерно тысяча и один способ «угнать» электронку, но вот чего уж точно не станет делать ни один хакер – так это вламываться в квартиру и учинять обыск в вашей домашней библиотеки. Если вы, конечно, не Джейсон Борн.
Что нужно сделать при возникновении этой проблемы?
Необходимо найти поврежденный почтовый ящик в PST формате на локальном компьютере. Просто удалить его и получить свежую копию с почтового сервера не получится, других копий нет, все письма удаляются с сервера сразу после получения. Искать нужно следующим образом:
Как найти файл PST формата на локальном компьютере:
- Необходимо открыть Проводник Windows
- Выбрать диск C:\ слева (или любой другой диск, если их на компьютере установлено несколько)
- В поле Поиск в правом верхнем углу нужно набрать *.pst
Если файлов много и вы сомневаетесь, какой именно используется для вашей почты, можно открыть Outlook и посмотреть, какой именно файл прописан в почте:
- В меню Outlook нужно выбрать пункт Файл | Сведения
- Нажать на кнопку Настройка учетных записей
- Выбрать пункт Настройка учетных записей в выпадающем меню
- Выбрать вкладку Файлы данных
- Выбрать файл данных из списка ниже
- Кликнуть на кнопке Открыть расположение файла…
- Запомнить путь к файлу
- На указанной странице нужно выбрать файл PST формата.
- Указываете свой адрес электронной почты.
- Вводите код CAPTCHA.
- Оплачиваете услугу восстановления файла.
- Скачиваете готовый файл в PST формате.
- Открываете его в Microsoft Outlook
Оффлайн версия программы не требует закачки файлов на удаленный сайт.
Пройдите по этой ссылке https://outlook.recoverytoolbox.com/repair-outlook/ru/ и закачайте Recovery Toolbox for Outlook, программа совместима со всеми версиями Outlook, включая наш новый Outlook 2019. Далее, установите ее и следуйте инструкции:
- Запустите Recovery Toolbox for Outlook.
- Выберите нужный файл PST формата.
- Выберите Режим восстановления.
- Запустите анализ поврежденного файла и дождитесь его завершения.
- Просмотрите содержимое восстановленного файла.
- Выберите папку для сохранения восстановленного файла.
- Выберите Сохранить как PST файл.
- Нажмите кнопку Сохранить.
В процессе работы, программа не пытается соединиться ни с какими удаленными сервисами, все задачи выполняются строго на рабочей станции пользователя. После окончания работы, нужно подключить восстановленный файл в Outlook 2019.
Как правильно подключить PST файл в Outlook 2019:
- Откройте Outlook 2019 и выберите меню Файл | Сведения
- Нажмите Настройка учетных записей
- Выберите Настройка учетных записей в выпадающем меню
- Выберите вкладку Файлы данных
- Выберите файл данных из списка ниже
- Нажмите Удалить при наличии файла.
- Нажмите Добавить и укажите правильный путь к нужному PST файлу
- Откройте Microsoft Outlook и попробуйте отправить и принять почту
Заключение
Если Вы желаете использовать обновленную версию Microsoft Outlook 2019 и у Вас на компьютере уже стоит ранняя версия Outlook, например 2016/2013/2010/2007 и т.д., то настоятельно рекомендуем:
- Сделать резервную копию файлов данных Outlook (файлы .pst и/или .ost)
- Удалить полностью Microsoft Office
- Сделать новую (чистую) установку Microsoft Outlook в новую папку. Для этого воспользуйтесь расширенной установкой и укажите место для установки программы.
- Добавить в список Файлов данных Outlook ранее сохраненные PST файлы предыдущей версии программы.
Решение 4: сброс пароля Windows
Сложный пароль Outlook может защищать данные только в Outlook. Если вы хотите защитить все документы и данные на своем компьютере, вам нужен мощный инструмент, который поможет вам управлять и восстанавливать пароль Windows. Типард Windows, сброс пароля, платина хороший выбор С Windows Password Reset Platinum вы можете сбросить пароль Windows до входа в операционную систему. Это самый безопасный способ сбросить пароль для забытого пароля Outlook.
Как создать загрузочный диск
Пользователи могут создать загрузочный DVD-диск или загрузочный USB-накопитель с Windows Password Reset Platinum. Мы используем загрузочный DVD здесь. Рабочий процесс создания загрузочного USB-накопителя аналогичен.
Шаг 1
Установите и запустите Windows Password Reset Platinum на доступном компьютере и вставьте новый DVD.
Шаг 2
Нажать на Запись CD / DVD в интерфейсе для создания загрузочного DVD.
Шаг 3
Когда загрузочный DVD сделан, нажмите OK и удалите загрузочный DVD-диск.
Наконец, вы должны разблокировать свой iPhone или iPad и войти в свой новый код доступа iCloud.
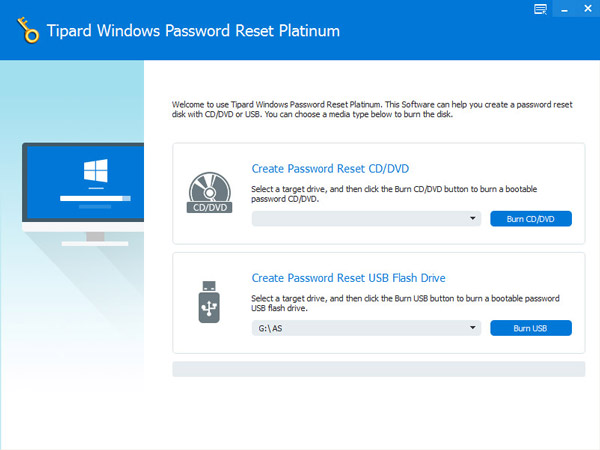
Как сбросить пароль
Шаг 1
Если вы забыли пароль или вам нужно сбросить пароль, вставьте загрузочный DVD, созданный с помощью Windows Password Reset Platinum, и перезагрузите компьютер.
Шаг 2
В среде Windows перед установкой автоматически открывается экран менеджера паролей.
Шаг 3
Выберите учетную запись, которую вы хотите сбросить, и нажмите Сброс пароля Кнопка продолжить.
Шаг 4
В диалоговом окне сброса выберите новый пароль и нажмите OK для завершения сброса пароля.
Шаг 5
Затем вы можете удалить загрузочный DVD и запустить свой компьютер в обычном режиме.
Весь процесс занимает всего несколько минут и несколько простых шагов, чтобы обычные люди могли легко использовать Windows Password Reset Platinum.
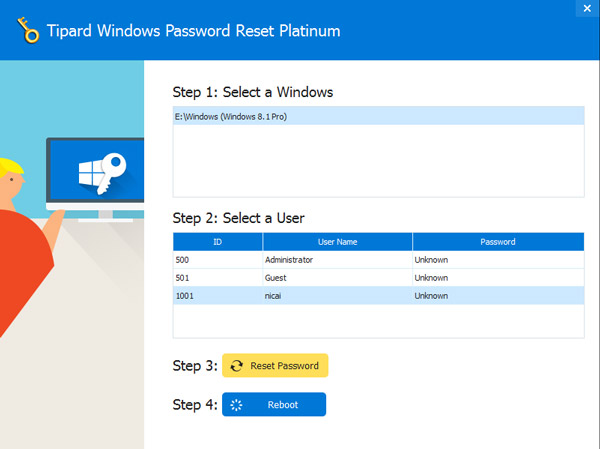
Заключение
Когда вы забыли пароль Outlook, или ваша учетная запись Outlook взломана, вам нужен эффективный способ сброса или восстановления пароля. В этой статье представлены лучшие решения. Если вы сбросили пароль Outlook, вы можете перейти на страницу сброса пароля Microsoft Outlook. С альтернативным номером электронной почты или фотографии вы можете легко с легкостью восстановить пароль Outlook. Другой способ сбросить пароль Outlook — это консоль Xbox One. Помимо альтернативного номера электронной почты или фотографии, Xbox One также позволяет использовать приложение аутентификатора для сброса пароля. С другой стороны, на рынке есть некоторые средства восстановления пароля Outlook. Вы можете попытаться восстановить код доступа с помощью одного из таких инструментов восстановления.
Путь Терпеливого пользователя — нудно, долго, некрасиво
Способ простой как три рубля, но при этом удобный как чемодан без ручки. В сущности, последовательность действий, следующая: из работающего outlook-а на бумажку, выписываете подряд все адреса электронок, а потом – с упорством, достойным, безусловно, лучшего применения, начинаете подряд восстанавливать пароли через соответствующие почтовые веб-интерфейсы. Процесс гарантированно отнимет у вас кучу времени, усложнит вам жизнь, а некоторые проблемы вообще таким замысловатым способом не решить.
Основное неудобство здесь связано с тем, что восстановленный через веб-интерфейс пароль неизбежно изменяется, и вам придется заново вводить его во всех почтовых программах. Особенно неприятно, если одну общую почту использует несколько человек на разных машинах – путаница и потери времени гарантированы.
Еще хуже: почта корпоративная, сисадмин по какой-то причине не на месте. И ладно если он через пару часов вернется, а если заболел или того хуже уволился? Тогда пароль может быть потерян на неопределенный, весьма длительный срок.
И, наконец, зачастую вам может понадобиться доступ к *.pst/*.ost файлам. По сути это создаваемые и постоянно обновляемые outlook-ом локальные копии ваших электронных почтовых ящиков, содержащие в себе все письма, вложения и адреса. На самом деле удобная штука – при работе с почтой нет нужды каждый раз обращаться к серверу, а всю историю переписки можно моментально перенести на новый компьютер. Тем более найти эти архивы совсем нетрудно: они лежат в Documents – Outlook Files (если версия outlook обновлялась с 7 или более старой, то также стоит поискать в скрытых папках: AppData – Local – Microsoft – Outlook). Вот только одна проблемка: такие файлы зачастую запаролены. И если пароль этот вдруг потерялся восстановить его может только специальное ПО. О нём ниже.
Обзор ПО
Этот продукт разработан для извлечения всех объектов и их переноса новый в PST файл(ы). Он оптимален для возврата возможности чтения неисправных файлов. Кроме того, с его помощью можно восстанавливать данные и объекты в OST файлах приложений MS Exchange и Office 365, а также конвертировать их в PST формат.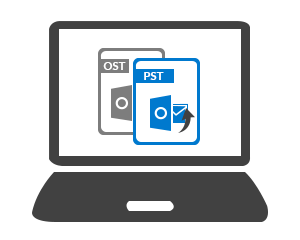
Данные в утилите восстанавливаются поэтапно:
- Сначала читается поврежденный PST файл.
- Затем записи из него анализируются и извлекаются.
- Полученная информация перезаписывается в новый PST файл.
Сразу же после запуска вы увидите простенький и доступный для понимания интерфейс, сопровождающийся детальными пояснениями и практическим руководством. Вот почему даже неискушенный новичок сможет с легкостью воспользоваться программой.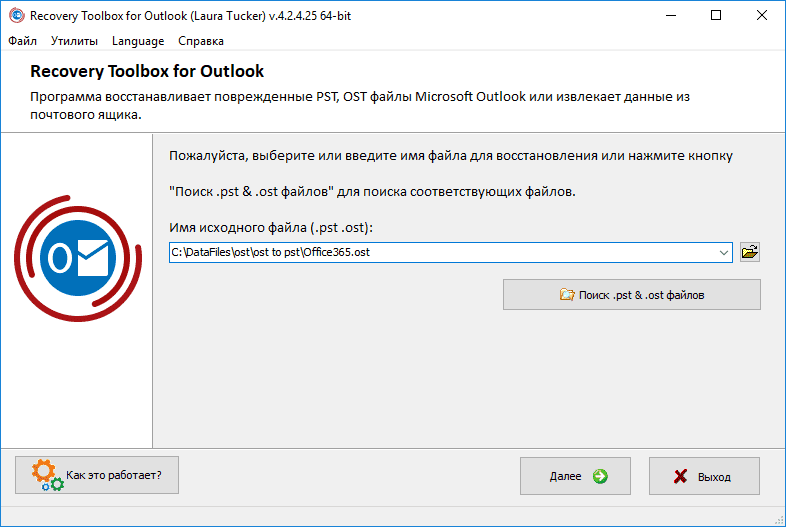
Учитывая богатый опыт в тестировании ПО, у меня имеются некоторые представления о специфике загрузки ЦП и оперативной памяти при его функционировании, из-за чего я старался отслеживать вышеупомянутые характеристики. Интересно, что Recovery Toolbox for Outlook требуется очень незначительный объем ОП и вычислительных ресурсов ЦП, что можно видеть на скриншоте. Отсюда ясно, что при его применении можно не опасаться замедления работы ПК или нарушения обычной пользовательской активности.
При тестировании я не испытывал никаких трудностей, то есть не было ни «вылетов», ни зависаний, ни показов уведомлений об ошибках.
3 инструмента, чтобы найти свой пароль Outlook
Теперь вы знаете, как легко увидеть сохраненный пароль Outlook, вот инструменты для завершения работы. Инструменты восстановления пароля Outlook PST восстановят ваш пароль и позволят вам разблокировать файл данных.
Кроме того, вы также можете удалить пароль Outlook из файла, чтобы заменить его тем, который вы помните.
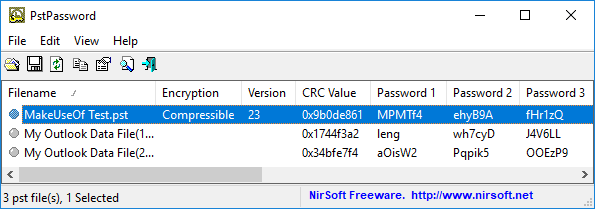
PstPassword от Nirsoft – отличная бесплатная утилита, которая автоматически извлекает пароли PST для локальных файлов данных. PstPassword отображает три потенциальных пароля из-за ошибки шифрования. Если первый вариант не удался, у вас есть еще два варианта. (На самом деле, PstPassword генерирует длинный список хэшей CRC32, которые могут разблокировать файл данных.)
PstPassword также не требует установки. Однако ваша система может обнаружить его как вредоносный файл (так как он собирает пароли, то, что вам больше не нужно).
Kernel Outlook PST Password Recovery Tool – ограниченная бесплатная утилита. Основным ограничением является размер файла PST, который инструмент будет разблокировать. Инструмент Kernel разблокирует файлы PST размером до 500 МБ бесплатно. Однако, если ваш размер файла данных превышает, что вам нужно будет обновить до Домашней лицензии за $ 39.
Инструмент быстро анализирует ваши файлы PST, предоставляя вам хэш-значение для ввода. В отличие от PstPassword, Kernel предоставляет только один хэш пароля для попытки. Однако, если это не сработает, в Kernel также есть возможность удалить защиту паролем из файла PST (а также добавить новый, если хотите).
Бесплатная версия Kernel Outlook PST Password Recovery с легкостью удаляет пароль. Я проверил, используя несколько разных надежных паролей, и каждый файл PST был разблокирован.
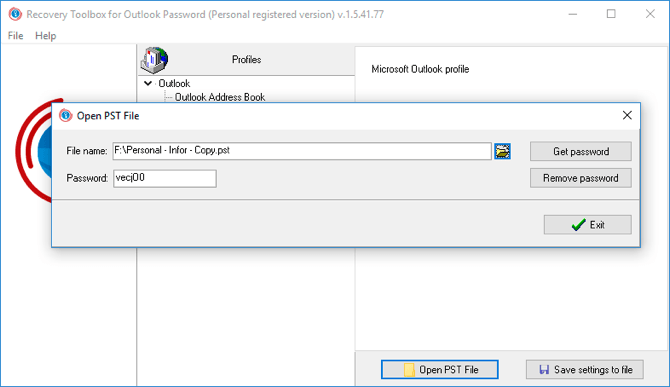
Наш последний инструмент – Recovery Toolbox for Outlook Password. Recovery Toolbox стоит 19 долларов, но поставляется с несколькими дополнительными опциями, чем любая бесплатная. Например, Recovery Toolbox может:
- Восстановить и показать пароли для файлов данных PST
- Сброс паролей файла данных PST
- Восстановить и удалить несколько пароли для файлов данных OST
Основное отличие – поддержка файлов OST., Платная версия Recovery Toolbox также показывает и удаляет пароли OST, что дает небольшое преимущество. Тем не менее, другие бесплатные онлайн-инструменты также раскроют даже самые надежные пароли к файлам данных Outlook OST.
Восстанавливаем аккаунт Outlook с удаленного сервера
Выполните следующие действия:
- Запускаем Outlook.
- Заходим в Account settings.
- Выбираем аккаунт, который нужно восстановить.
- Выбираем Change folder.
- Кликаем New Outlook Data File.
- Подтверждаем изменения клавишей «ОК».
Если все прошло хорошо, вы получите доступ к потерянной почте. Выдыхаем и идем проверять рассылки. Если нет, то с противным звуком выскочит вот такое окно.
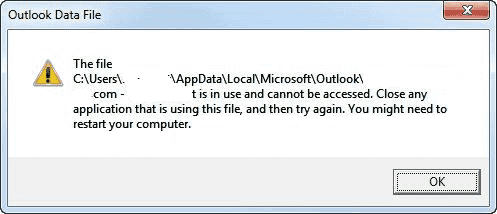
Такое часто бывает. Попробуйте отключить любые программы, которые могли повлиять на процесс восстановления и проведите процедуру с самого начала. Однако шансы на успех стремятся к нулю. Почта отсутствует на удаленном сервере. Такое возможно, например, если Outlook использует протокол POP3, и все рассылки хранятся в одном локальном файле.
Не нужно переживать. Даже после того, как восстановление при помощи сервера провалилось, варианты еще остаются. Сперва проверим настройки Windows, есть шанс, что сбой вызван ими. Возможно, у вас отсутствуют права доступа к локальному файлу Outlook, и это привело к появлению ошибки. Для настройки прав доступа сделайте следующее:
- Запустите Проводник Windows.
- Выберите нужный PST-файл. Если его местоположение неизвестно, найти файл можно при помощи того же проводника, для этого введите в окне: «*.pst» (без кавычек).
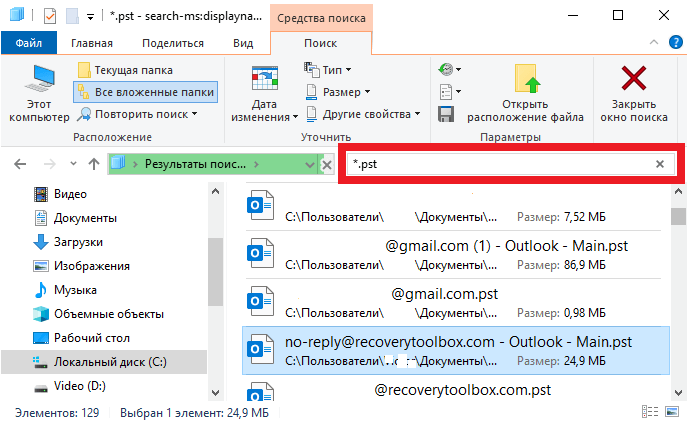
- Кликните по файлу правой кнопкой.
- Перейдите в «Свойства» (Properties).
- Снимите галочки напротив «Только чтение» (Read Only).
- Кликните по вкладке «Безопасность» (Security).
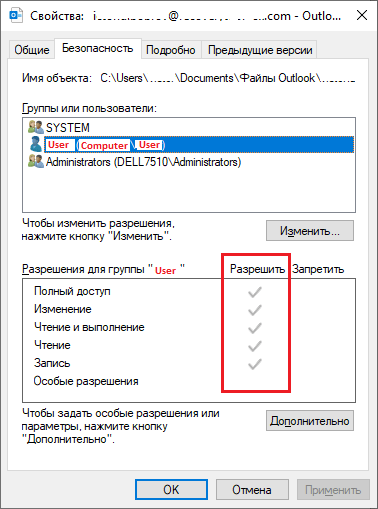
- В меню «Группы и пользователи» нужно выбрать аккаунт, под которым вы вошли в систему.
- Убедитесь, что напротив всех разрешений (кроме «Особых разрешений») стоят галочки.
- Подтвердите изменения нажатием «ОК».
Права доступа настроены, но файл по-прежнему недоступен? Значит, идем дальше. К сожалению, вариантов осталось не так много. Единственное что остается после того, как вы попытались восстановить почту с сервера и выставили правильные системные настройки. Это сделать восстановление из бэкапа или иной резервной копии почты, ПК. Либо можно попробовать восстановить поврежденный файл при помощи специальных программ и сервисов.
Обзор
Для обеспечения конфиденциальности и ограничения доступа к важным сведениям, программный пакет MS Office обеспечивает различные типы защиты
Неважно, является ли эта защита, препятствующая открывать, редактировать или иным образом изменять документ, ключевым элементом защиты является пароль. Без него доступ к наиболее значимым и важным данным оказывается невозможен
Что же мы можем поделать, если пароль к документу Word или Excel, к базе данных Access или к папке Outlook утерян или оказался случайным образом изменен? Означает ли это, что данные утеряны безвозвратно? Программное обеспечение Office Password Recovery Toolbox является решением, которое позволяет восстанавливать пароли в подобных и во многих других случаях. Эта программа быстро восстанавливает пароли для файлов MS Word, Excel, Access и Outlook. В основе ее впечатляющих характеристик лежит экспертные знания по защите файлов Office, а также использование мощного сервера дешифровки. Оба этих компонента, работая совместно, обеспечивают быстрое и надежное восстановление фактически любого пароля.
Программное обеспечение Office Password Recovery Toolbox может восстанавливать пароли, которые попадают в одну из следующих пяти категорий – пароли для Word, пароли для Excel, пароли для Outlook, пароли для Access, пароли для VBA проектов.
Выводы статьи
Теперь осталось только протестировать работу Outlook. Если все сделано по инструкции, ошибка 0x8004010F: Outlook data file cannot be accessed долгое время не будет вас беспокоить. В противном случае прочитайте статью снова и постарайтесь разобраться, что именно сделано не так. Пусть эта маленькая неудача не остановит вас на полпути.
Помните, вы всегда можете обратиться в поддержку Recovery Toolbox for Outlook (https://recoverytoolbox.com/support/ru/). Опытные специалисты обязательно вам помогут. Конечно, при условии, что вы пользуетесь лицензионной версией программы или оплатили работу онлайн-сервиса.
Похожие публикации:
- Как узнать IP адрес компьютера — 4 способа
- Яндекс Радио — любимая музыка онлайн
- Какие факторы необходимо учитывать перед выбором поставщика услуг веб-хостинга
- Советские фильмы онлайн в интернете