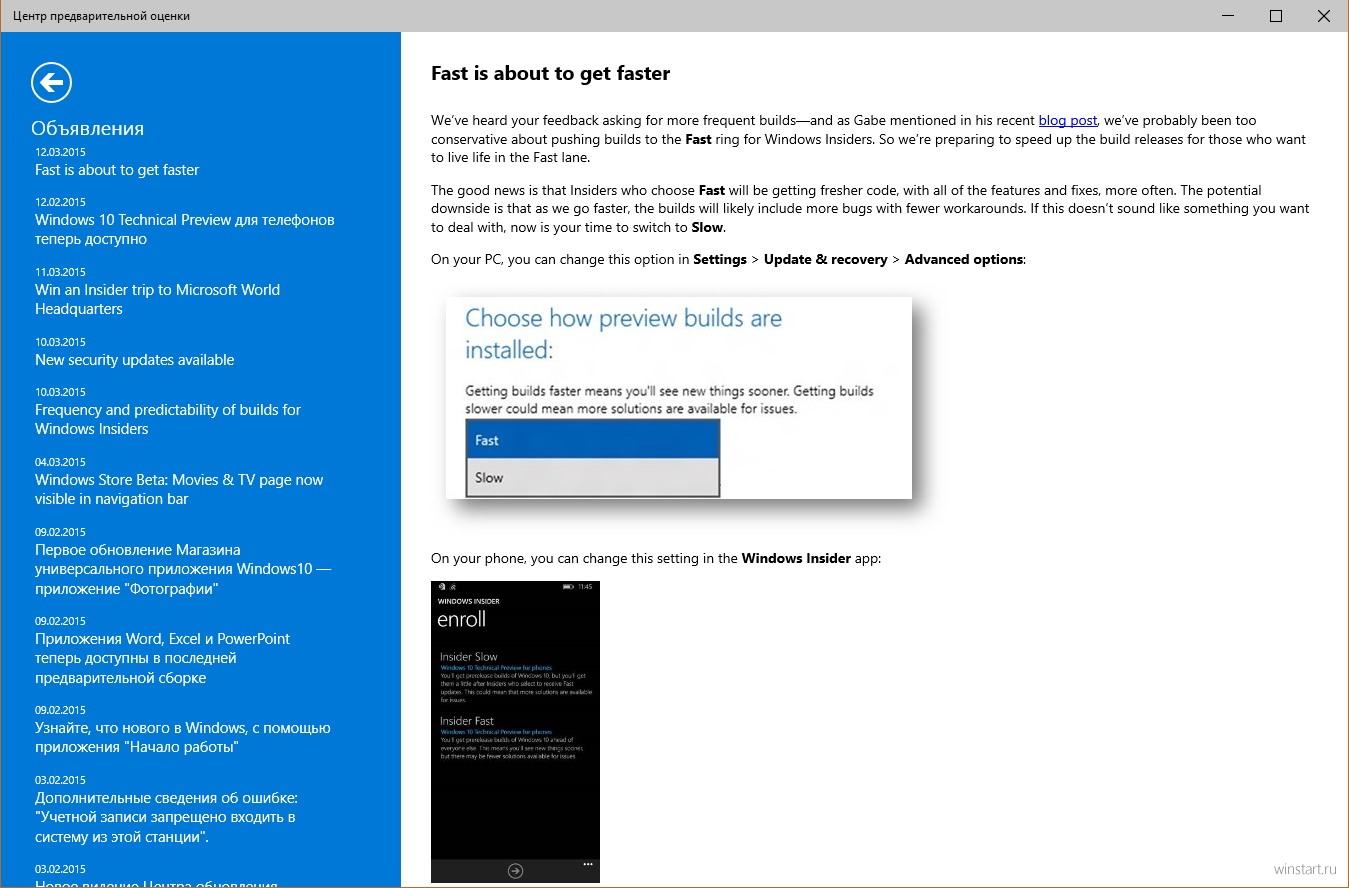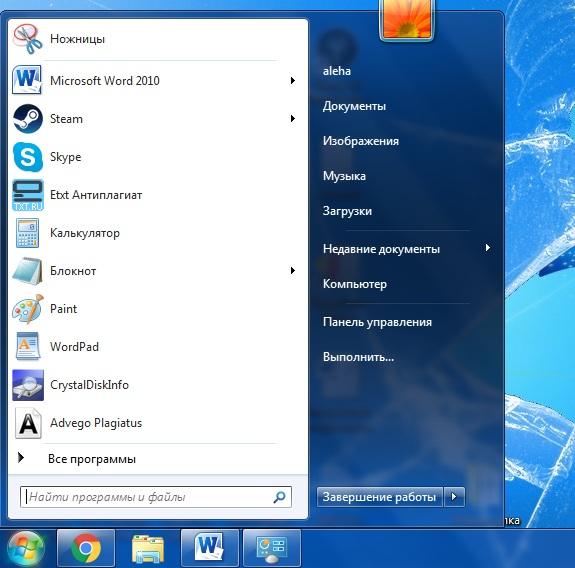How to allow multiple rdp sessions in windows 10?
Содержание:
- Введение
- Часто задаваемые вопросы по теме статьи (FAQ)
- Добавление удаленных ресурсовAdd remote resources
- Как обойти?
- Настройка и управление IP
- Почему выпуски Semi-Annual Channel предлагают только вариант установки основных компонентов?Why do Semi-Annual Channel releases offer only the Server Core installation option?
- Расшифровываем RDP
- Настройка удаленного рабочего стола Windows
- Настройка и управление IP
- Частые вопросыFAQs
- Как обновить RDP Wrapper 1.6
- Службы удаленных рабочих столов (RDS)Remote Desktop Services (RDS)
- Настройка удаленного десктопа средствами Windows
- Превращаем Windows 10 в сервер терминалов
- Long-Term Servicing Channel (LTSC)Long-Term Servicing Channel (LTSC)
Введение
Ранее я описывал способ, как сделать терминальный сервер из Windows 7. Сейчас актуальна современная операционная система Windows 10. В связи с тем, что поддержка Windows 7 уже закончена, всем так или иначе со временем придется работать в Windows 10, даже если предыдущая версия вас полностью устраивает.
Полезная возможность сделать из обычной Window 10 терминальный сервер. Ранее я не один раз использовал эту функцию для работы в файловой 1С нескольких человек одновременно. Для небольшого коллектива из нескольких сотрудников это вполне удобно и оправданно, так как покупать полноценный сервер и серверную ОС для таких задач нецелесообразно.
Сразу сделаю важное замечание. Я не рекомендую использовать сервер терминалов на основе windows 10 там, где критично, чтобы все работало стабильно и простой недопустим
Часто после обновлений слетает настроенный функционал и восстановить его работу не всегда получится быстро. Имейте это ввиду.
Часто задаваемые вопросы по теме статьи (FAQ)
Является ли создание сервера терминалов из Windows 10 нарушением лицензии?
Однозначно, да. У Microsoft есть отдельный продукт и отдельная программа лицензирования для работе в терминале. И все это стоит немалых денег. Так что создавая терминал из windows 10 вы точно нарушаете условия лицензионного соглашения.
Как обезопасить себя в случае обновления операционной системы? Очень часто после этого терминальный режим перестает работать.
Надежнее всего отложить обновление и подождать, пока не появится rdpwrap.ini под новую версию обновленной системы. После этого можно самому обновиться и обновить конфигурационный файл.
Автор RDP Wrapper забросил свою программу?
Судя по всему, да. Обновлений давно не было. Меняются только конфигурационные файлы rdpwrap.ini, которые обновляет сообщество. Сама программа при этом не обновляется.
Локального пользователя постоянно выкидывает из системы, когда подключается удаленный. У меня не работает терминальный режим?
Да, не работает. Если вы все сделали правильно, то можно работать как локально, так и удаленно одновременно разным пользователям. Если одновременно не получается работать больше, чем одному пользователю, значит терминальный режим в windows 10 не работает.
Можно ли не обновлять систему, чтобы не сломать терминальный доступ?
Я не рекомендую так делать. В настоящее время это очень опасно. В протоколе rdp регулярно находят уязвимости, через которые на ваш компьютер может попасть, к примеру, шифровальщик. Необходимо учитывать эти риски и время от времени обновляться, либо полностью закрывать несанкционированный доступ к компьютеру.
Добавление удаленных ресурсовAdd remote resources
Удаленные ресурсы — это программы RemoteApp, рабочие столы на основе сеансов и виртуальные рабочие столы, опубликованные администратором. Клиент Android поддерживает ресурсы, опубликованные из служб удаленных рабочих столов и развертываний Виртуального рабочего стола Windows.Remote resources are RemoteApp programs, session-based desktops, and virtual desktops published by your admin. The Android client supports resources published from Remote Desktop Services and Windows Virtual Desktop deployments.
Вот как можно добавить удаленные ресурсы.To add remote resources:
- В Центре подключений нажмите + , а затем — Remote Resources Feed (Веб-канал удаленных ресурсов).In the Connection Center, tap +, and then tap Remote Resource Feed.
-
Введите значение параметра Feed URL (URL-адрес веб-канала).Enter the Feed URL. Можно указать URL-адрес или адрес электронной почты.This URL can be a URL or an email address:
-
В поле URL (URL-адрес) указывается сервер веб-доступа к удаленным рабочим столам, предоставленный администратором. Если обращение к ресурсам выполняется из Виртуального рабочего стола Windows, можно использовать один из следующих URL-адресов с учетом вашей версии:The URL is the RD Web Access server provided to you by your admin. If accessing resources from Windows Virtual Desktop, you can use one of the following URLs depending on which version you’re using:
- Если вы работаете с Виртуальным рабочим столом Windows (классическая модель), используйте: .If you’re using Windows Virtual Desktop (classic), use: .
- Если вы работаете с Виртуальным рабочим столом Windows, используйте: .If you’re using Windows Virtual Desktop, use: .
- Если вы планируете использовать электронную почту, введите ее адрес в поле Email (Адрес электронной почты).If you plan to use Email, enter your email address in this field. Если заполнить это поле, клиент будет выполнять поиск сервера веб-доступа к удаленным рабочим столам, связанного с вашим адресом электронной почты, если он был настроен администратором.Filling out this field tells the client to search for an RD Web Access server associated with your email address if it was configured by your admin.
-
В поле URL (URL-адрес) указывается сервер веб-доступа к удаленным рабочим столам, предоставленный администратором. Если обращение к ресурсам выполняется из Виртуального рабочего стола Windows, можно использовать один из следующих URL-адресов с учетом вашей версии:The URL is the RD Web Access server provided to you by your admin. If accessing resources from Windows Virtual Desktop, you can use one of the following URLs depending on which version you’re using:
- Коснитесь Next (Далее).Tap Next.
-
При появлении запроса укажите свои данные для входа.Provide your sign-in information when prompted. Эти данные могут отличаться в зависимости от развертывания и могут включать в себя следующее:The credentials you should use can vary based on the deployment and can include:
- Имя пользователя: имя пользователя, имеющего разрешение на доступ к ресурсам.The User name that has permission to access the resources.
- Пароль: пароль, связанный с указанным именем пользователя.The Password associated with the user name.
- Additional factor (Дополнительный фактор): дополнительный фактор проверки, который может быть предложен, если администратор именно так настроил аутентификацию.Additional factor, which you may be prompted for a if authentication was configured that way by your admin.
- Завершив настройку, нажмите Сохранить.When you’re done, tap Save.
Удаленные ресурсы будут отображаться в Центре подключений.The remote resources will be displayed in the Connection Center.
Как обойти?
1 способ: сторонние программы
Надо признать, оба описанных способа имеют свои ограничения и особенности, которые мы также уточним, но именно этот метод кажется нам наименее проблемным и простым как при подключении, так и для дальнейшего использования.Для одновременного подключения нескольких RDP мы будем использовать программу RDP Wrapper. Это OpenSource-проект, следить за которым вы можете на GitHub. Кроме нескольких RDP сессий, данная программа позволит реализовать удаленный доступ, в том числе, на Windows Home, и если необходимо, под одной учетной записью, скрыть список пользователей на экране приветствия, создать теневое RDP подключение и другое.Чтобы установить и подготовить программу к использованию, выполняем следующие шаги:
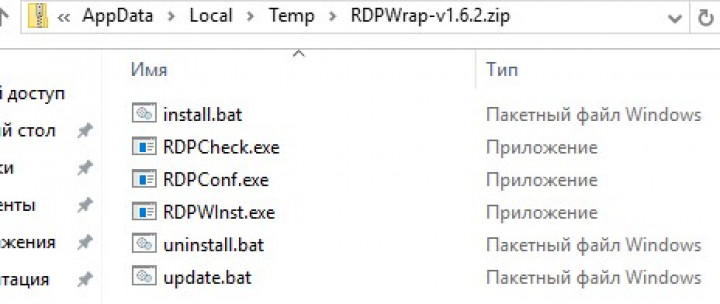
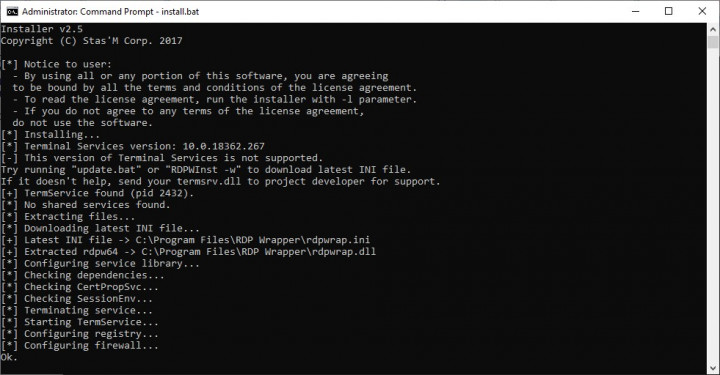
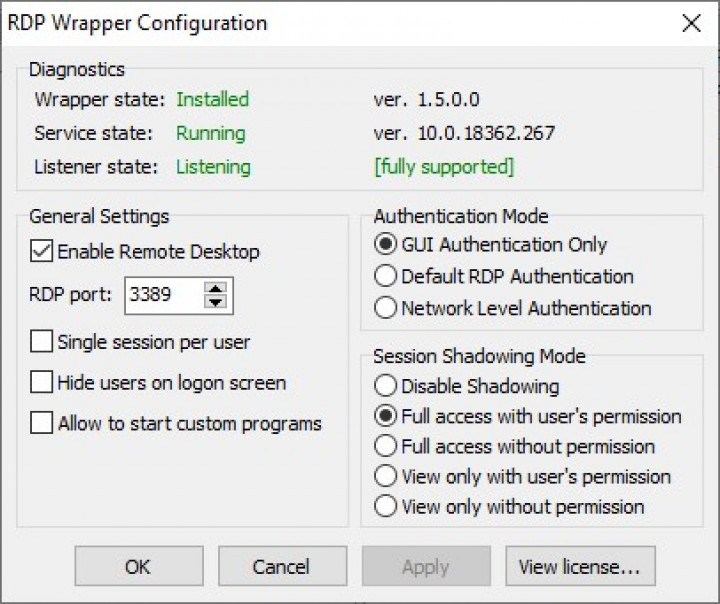
Также сразу обратим внимание читателей, что антивирусы данную программу, мягко говоря, недолюбливают, считая её вредоносным ПО, будьте готовы.
2 способ: внутренняя модификация
Этот способ подходит для пользователей Windows 10 и не требует установки сторонних приложений, однако требует бОльших, по сравнению с первым вариантом, навыков работы, в частности, с командной строкой. Есть и еще одна сложность, правку файла termsrv.dll (а именно этим мы будем заниматься) придется повторять после каждой установки новой версии системы.Итак, интересующий нас файл можно найти по пути C:\Windows\System32 и прежде чем мы начнем, желательно создать его резервную копию. Если все пройдет как надо — она не понадобится, а если нет — сбережет вам немало нервных клеток. Для этого делаем следующее: запускаем командную строку с правами администратора и вводим команду:
copy c:\Windows\System32\termsrv.dll termsrv.dll_backup
Кроме того, нам понадобится информация об установленной версии (билде) Windows 10. Это проще всего узнать, введя в PowerShell: “Get-ComputerInfo | select WindowsProductName, WindowsVersion”. Билд обозначается четырьмя цифрами, указывающими на год и месяц его выпуска. Впрочем, это скорее теоретические сведения, нас интересует лишь сам номер, его можно просто запомнить.
Теперь можно смело переходить к собственно правке файла. Для этого нам нужно проделать следующие шаги:
- Меняем владельца файла с TrustedInstaller на локальных администраторов. Для этого вводим в командную строку команду: «takeown /F c:\Windows\System32\termsrv.dll /A» В ответ получаем сообщение: «SUCCESS: The file (or folder): «c:\Windows\System32\termsrv.dll» now owned by the administrators group».
- Даем группе администраторов полные права на файл командой: «icacls c:\Windows\System32\termsrv.dll /grant Administrators:F» (или Администраторы, если речь идет о русской версии Windows). В подтверждение будет ответ: «processed file: c:\Windows\System32\termsrv.dll Successfully processed 1 files; Failed processing 0 files».
- Останавливаем службу Remote Desktop Service (TermService) при помощи команды: «Net stop TermService».
- Теперь переходим к собственно правке файла termsrv.dll. Для этого нам понадобится HEX редактор (скачиваем бесплатно из интернета) и немного внимания. В зависимости от билда, находим одну из строк, представленных в таблице ниже и заменяем её последовательностью “B8 00 01 00 00 89 81 38 06 00 00 90”, после этого сохраняем изменения.
- Запускаем TermService.
|
Версия |
Строка |
|
Windows 10 x64 1909 |
39 81 3C 06 00 00 0F 84 5D 61 01 00 |
|
Windows 10 x64 1903 |
39 81 3C 06 00 00 0F 84 5D 61 01 00 |
|
Windows 10 x64 1809 |
39 81 3C 06 00 00 0F 84 3B 2B 01 00 |
|
Windows 10 x64 1803 |
8B 99 3C 06 00 00 8B B9 38 06 00 00 |
|
Windows 10 x64 1709 |
39 81 3C 06 00 00 0F 84 B1 7D 02 00 |
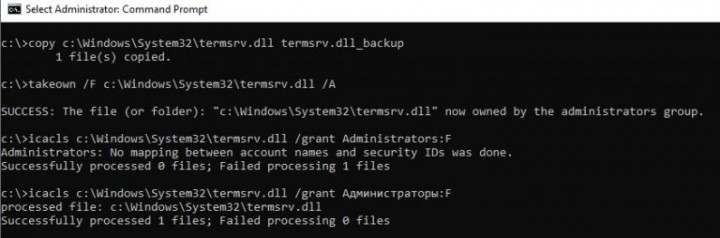
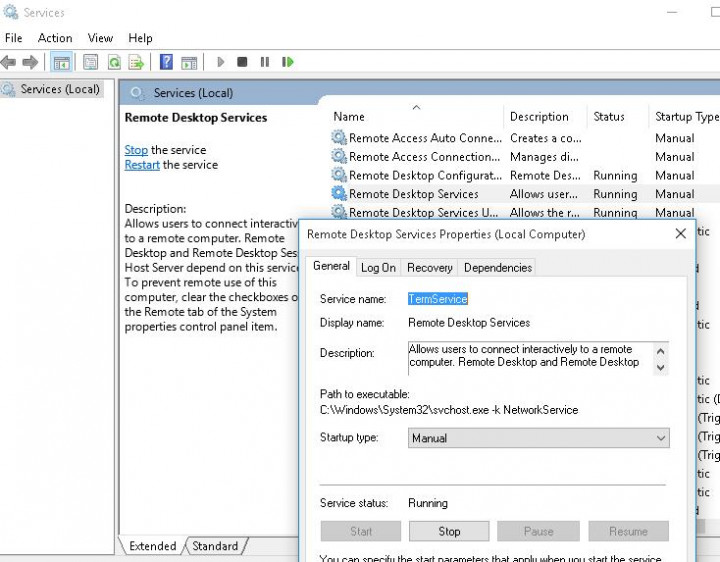
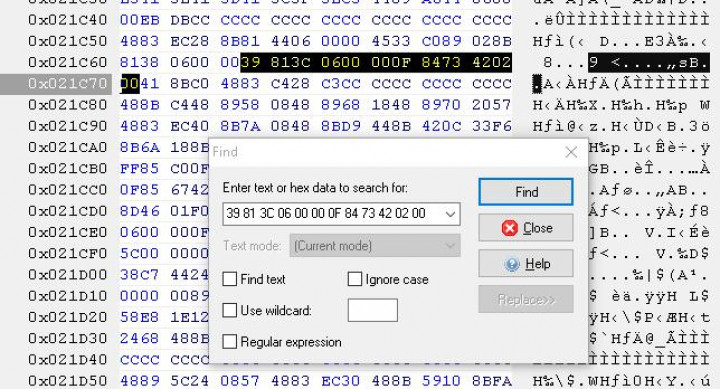
Если все сделано правильно, вы сможете использовать столько удаленных подключений, сколько вам понадобится. Если же что-то пойдет не так, вам нужно будет снова остановить упомянутую ранее службу TermService и восстановить сохраненный ранее файл при помощи команды
copy termsrv.dll_backup c:\Windows\System32\termsrv.dll
Настройка и управление IP
Вместо имени компьютера часто используется IP. Чтобы его просмотреть, правым кликом по значку текущего подключения вызовите Центр управления сетями.
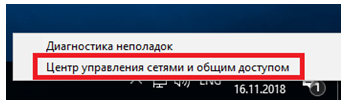
Далее кликните непосредственно по каналу связи с интернетом (например, Ethernet) для просмотра состояния.
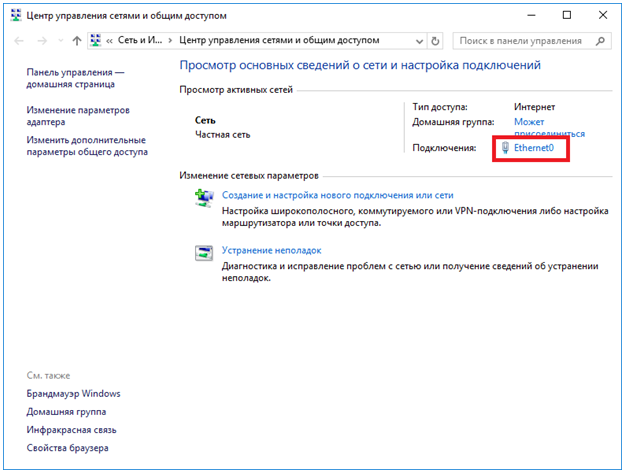
В просмотре состояния нажмите Сведения.
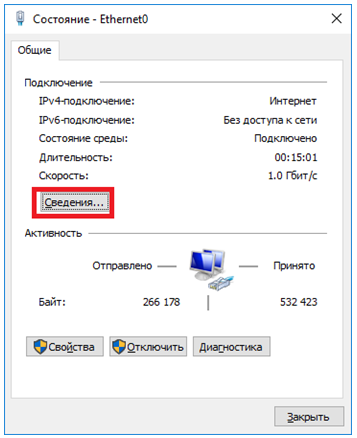
Отобразится детальная информация, из которой нужно запомнить или записать IP.
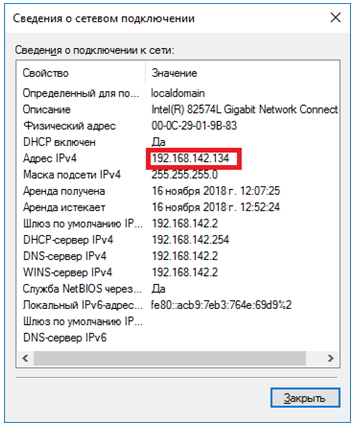
Если адрес выдается динамическим образом, то при повторных включениях ПК он может измениться, и тогда потребуется его каждый раз заново узнавать. Вместо этого, иногда настраивают статический адрес, который остается неизменным при перезагрузках.
В окне просмотра состояния перейдите к свойствам. Далее выберите протокол IPv4 и откройте детальный просмотр.
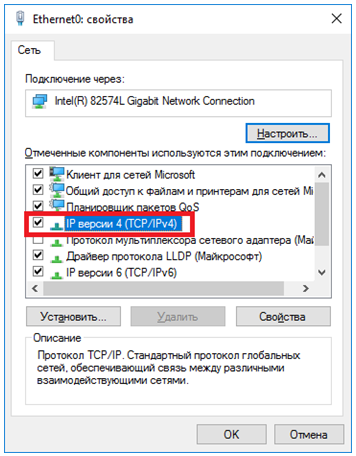
В качестве адреса укажите значение, которое не попадает в используемый для динамического использования диапазон. Соответствующую настройку можно опять-таки найти в роутере.
Традиционно маска указывается в виде 255.255.255.0, так что IP должен отличаться от адреса шлюза (его не меняем) только последним числом.
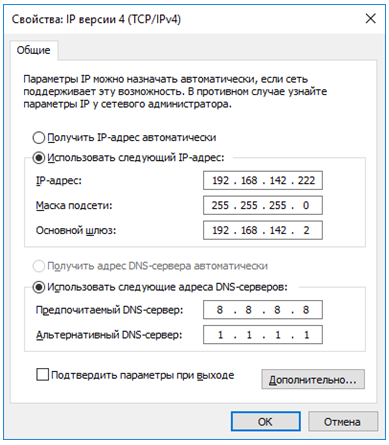
В качестве DNS можно указать используемые в вашей сети значения или же воспользоваться публичными сервисами: 8.8.8.8 от Google, 1.1.1.1 от Cloudflare и так далее.
Если используется фиксированный адрес и прямое подключение (то есть у вашего ПК «белый» IP, уточните данную информацию у своего провайдера), его также можно просмотреть при помощи внешних сервисов вроде https://2ip.ru.
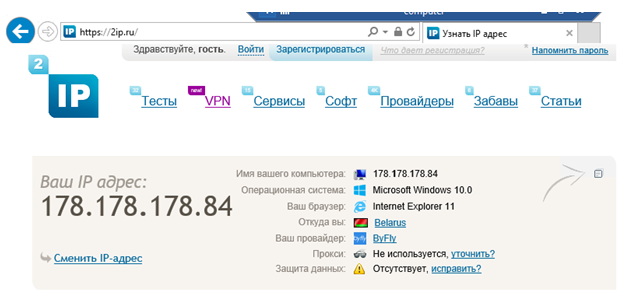
Почему выпуски Semi-Annual Channel предлагают только вариант установки основных компонентов?Why do Semi-Annual Channel releases offer only the Server Core installation option?
Одним из важнейших наших шагов при планировании каждого выпуска Windows Server является учет отзывов клиентов о том, как они используют Windows Server.One of the most important steps we take in planning each release of Windows Server is listening to customer feedback – how are you using Windows Server? Какие новые возможности окажут наибольшее влияние на среды Windows Server и, следовательно, на текущую деятельность компании?What new features will have the greatest impact on your Windows Server deployments, and by extension, your day-to-day business? Согласно вашим отзывам, приоритетной задачей является максимально быстрое и эффективное внедрение инноваций.Your feedback tells us that delivering new innovation as quickly and efficiently as possible is a key priority. В то же время клиенты, внедряющие инновации наиболее быстро, сообщили нам, что они в основном используют сценарии командной строки в PowerShell для управления центрами обработки данных. Поэтому при установке Windows Server с возможностями рабочего стола им едва ли потребуется графический пользовательский интерфейс рабочего стола, особенно теперь, когда для удаленного управления вашими серверами доступен Windows Admin Center.At the same time, for those customers innovating most quickly, you’ve told us that you’re primarily using command line scripting with PowerShell to manage your datacenters, and as such don’t have a strong need for the desktop GUI available in the installation of Windows Server with Desktop Experience, especially now that Windows Admin Center is available to remotely manage your servers.
Отдавая предпочтение варианту установки основных серверных компонентов, мы получаем возможность направить больше ресурсов на нововведения, сохраняя при этом присущие платформе Windows Server возможности и широкий спектр поддерживаемых приложений.By focusing on the Server Core installation option, we’re able to dedicate more resources toward those new innovations, while also maintaining traditional Windows Server platform functionality and application compatibility. Оставить отзыв, предложение или комментарий об этой или других проблемах, связанных с Windows Server или будущими выпусками, можно в Центре отзывов.If you have feedback about this or other issues concerning Windows Server and our future releases, you can make suggestions and comments through the Feedback Hub.
Расшифровываем RDP
RDP – это протокол удаленного рабочего стола. Именно такое определение дается в официальных источниках. Расшифровывается эта аббревиатура как «Remote Desktop Protocol». Собственно, это и переводится как протокол удаленного рабочего стола.
Никакой сложной науки здесь нет. Данный протокол действительно предназначен для того, чтобы с рабочим столом можно было работать удалено. Это означает, что вы находитесь на определенном расстоянии от того места, где действительно находится рабочий стол, и при этом имеете возможность работать с ним.
Собственно, клиент RDP – это программа, которая позволяет реализовывать функции этого самого протокола. Другими словами это программа, которая дает пользователю возможность работать с компьютером удалено. Вы можете совершенно спокойно организовать доступ к своему компьютеру, затем подключиться к нему с другого устройства и дальше работать. На самом деле ничего сложного в этом нет.
Рис. 2. Удаленный доступ к компьютеру с планшета
Сегодня RDP клиенты существуют на самых разных операционных системах, в том числе:
- Windows;
- Mac OS;
- iOS;
- Android;
Пользователи всех этих платформ имеют возможность совершенно спокойно организовывать удаленный доступ к своим устройствам. Более того, с аппарата на одной ОС можно сделать то же самое для аппарата с другой. К примеру, вы можете с планшета на Андроид подключиться к компьютеру на Виндовс.
В общем, очень полезная и интересная функция. А теперь мы рассмотрим то, как работать с этим протоколом и программами для работы с ним.
Настройка удаленного рабочего стола Windows
Если у вас соблюдаются из эти условия, то приступим. Начнем с создания подключения к рабочему столу, для чего кликаем правой кнопкой мыши по разделу «Компьютер» в меню «Пуск» и заходим в «Свойства». Здесь находим в левом столбце пункт «Дополнительные параметры системы».
В новом окошке открываем вкладку «Удаленный доступ» и устанавливаем галочки, как на скриншоте ниже — на «Разрешить подключение удаленного помощника к этому компьютеру» и «Разрешать подключения от компьютеров с любой версией рабочего стола». Тем самым вы автоматически добавите исключения во встроенный брандмауэр на подключение к данному компу с других.
Также можно нажать на кнопку «Дополнительно» и разрешить управление компьютером (иначе при удаленном подключении к рабочему столу вы сможете только виджеть картинку, но не управлять им) и настроить время, которое будет отведено для каждого сеанса.
Здесь можно запретить подключение с компьютеров под управлением Windows.
После этого необходимо добавить нового пользователя в систему, из-под которого мы будем подключаться к удаленному компьютеру. «Пуск — Панель управления — Учетные записи пользователей — Добавление и удаление учетных записей».
Создаем нового пользователя и даем ему роль Администратора для возможности полного доступа к компьютеру.
Это делается уже после создания нового пользователя. В списке юзеров кликаем по иконке нашего нового и выбираем в меню «Создание пароля».
После этого возвращаемся к вкладке с настройкой «Удаленного доступа». Жмем кнопки «Выбрать пользователя — Добавить — Дополнительно — Поиск» и находим логин нашего созданного нового админа системы. Выбираем его и жмем «ОК».
И далее в каждом окошке видим появившегося добавленного пользователя и жмем везде «ОК».
Поскольку использовать данную учетную запись мы планируем только для подключения к компьютеру, то в целях безопасности имеет смысл скрыть нашего нового пользователя, чтобы при загрузке Windows он не отображался в меню выбора, под какой учетной записью заходить.
Для этого идем в меню «Пуск» и в строке поиска пишем «regedit» для вызова редактора реестра. Здесь проходим по длинному пути во внутреннюю папку:
То, что я выделил жирным, имеется только в XP — как правило, в Windows 10, 8 и 7 данные папки отсутствуют, как у меня, поэтому необходимо создать их самостоятельно. Для этого кликаем правой кнопкой мыши по папке «Winlogon», далее «Создать — Раздел» и создаем новую папку «SpecialAccounts»
И внутри этой папки аналогично создаем еще одну — «UserList».
Теперь входим в нее, кликаем правой кнопкой мыши по правой части таблицы, где должно быть содержимое, и выбираем «Создать — параметр DWORD 32-бита».
В качестве названия файла пишем имя пользователя, которого хотим скрыть. Далее кликаем по нему и в поле «Значение» вводим «0» — это сделает данную учетную запись скрытой и при запуске операционной системы его не будет в списке (если все же захотим в него зайти, то в меню выбора пользователя надо будет нажать сочетание клавиш «Ctrl + Alt + Del»).
Остался последний штрих к первому этапу создания удаленного доступа к рабочему столу Windows. Как я говорил, если все делать по инструкции, то встроенный брандмауэр Windows автоматически разрешит подключения к вашему ПК. Однако установленный сторонний антивирус или файрвол могут блокировать попытки соединения. Для того, чтобы этого не было, необходимо разрешить подключения к вашему компьютеру на порт «3389» — именно с ним работает служба удаленного рабочего стола.
Сохраняем все настройки и выходим из-под учетной записи с данного компа.
Настройка и управление IP
В первую очередь, нужно знать, что для того чтобы подключиться к удаленному рабочему столу в Windows 10 требуется использовать IP-адрес компьютера. Он может быть статический или динамический. Первый – предпочтительнее, потому что он дает один адрес на все время. В случае с динамическим, IP меняется каждый раз при перезагрузке компьютера. Таким образом работать с удаленным компьютером не получится. Чтобы решить проблему, нужно открыть панель управления, зайти в «Центр управления сетями и общим доступом» и открыть окно текущего подключения.
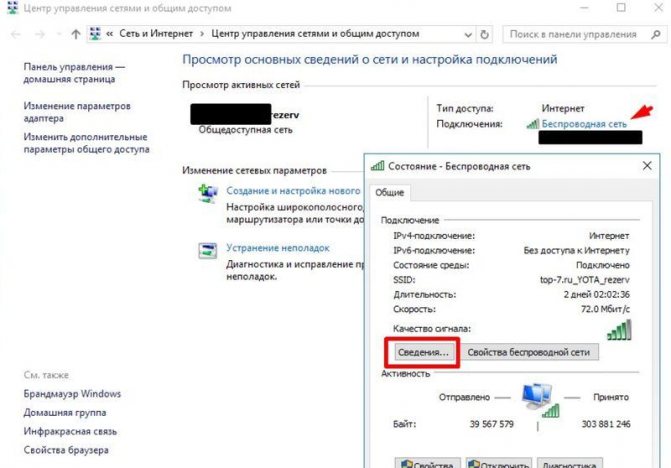
Нажав на «Сведения» записать информацию про:
- IP-адрес;
- Маску подсети;
- Основной шлюз;
- DNS-сервера.
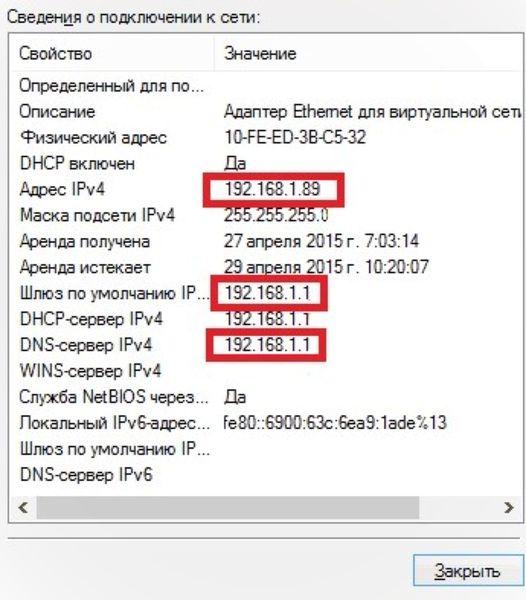
Затем окно «Сведений» можно закрыть и зайти в «Свойства». Там выбирается Протокол Интернета 4 версии (TCP/IPv4) и вводятся все записанные данные.
Частые вопросыFAQs
Что такое Microsoft Endpoint Manager?What is Microsoft Endpoint Manager?
Microsoft Endpoint Manager — это интегрированное решение для управления всеми устройствами.Microsoft Endpoint Manager is an integrated solution for managing all of your devices. Корпорация Майкрософт объединяет Configuration Manager и Intune с упрощенной лицензией.Microsoft brings together Configuration Manager and Intune with simplified licensing. Продолжайте пользоваться имеющимися вложениями в Configuration Manager, используя преимущества Microsoft Cloud в своем темпе.Continue to leverage your existing Configuration Manager investments, while taking advantage of the power of the Microsoft cloud at your own pace.
Следующие решения по управлению Майкрософт теперь являются частью торговой марки Microsoft Endpoint Manager:The following Microsoft management solutions are all now part of the Microsoft Endpoint Manager brand:
- Configuration ManagerConfiguration Manager
- IntuneIntune
- Аналитика компьютеровDesktop Analytics
- AutoPilot;Autopilot
- другие функции в консоли администратора управления устройствами.Other features in the Device Management Admin Console
Дополнительные сведения см. в следующих сообщениях от Бреда Андерсона (Brad Anderson), вице-президента корпорации Майкрософт 365:For more information, see the following posts from Brad Anderson, Microsoft corporate vice president for Microsoft 365:
- запись блога с объявлением;Announcement blog post
- документ с данными о видении;Vision paper
В версии 1910, кроме изменения названия, Configuration Manager функционирует аналогичным образом.In version 1910, aside from the name change, Configuration Manager still functions the same.
Особенно важно, что изменились имена папок меню «Пуск» для общих компонентов, таких как и .Most notably, the Start menu folder names changed for common components, such as the and
Как мы теперь будем ссылаться на этот продукт?How do we refer to the product now?
-
При ссылке на все решение, включающее все компоненты: Microsoft Endpoint ManagerWhen referring to the entire solution that includes all components: Microsoft Endpoint Manager
-
При ссылке на локальный компонент:When referring to the on-premises component:
- При первой ссылке используется полное фирменное наименование: Microsoft Endpoint Configuration ManagerOn first reference, use the full brand name: Microsoft Endpoint Configuration Manager
- Для общего использования: Configuration ManagerFor general use: Configuration Manager
- В условиях ограниченного пространства: ConfigMgr, но только в экземплярах, где обычное имя не помещаетсяFor space-constrained use: ConfigMgr, only in instances where the general use name doesn’t fit
Имеются ли какие-либо изменения в лицензировании?Are there any licensing changes?
Да.Yes! Как было объявлено на Microsoft Ignite 2019, если у вас есть лицензия на Configuration Manager, то вы также получаете лицензию на Intune для совместного управления компьютерами на базе Windows.As announced at Microsoft Ignite 2019, if you’re licensed for Configuration Manager, then you’re also now licensed for Intune to co-manage your Windows PCs. См. .For more information, see the .
Как обновить RDP Wrapper 1.6
Как я и писал выше, в состав пакета RDP Wrapper, для модификации ОС Windows 10 в терминальный сервер, для нескольких RDP сессий, идет файл скрипт update.bat. Для корректной работы скрипта update.bat у вас на компьютере должен быть интернет, чтобы вы могли подключиться к внешнему репозиторию. Запускаем скрипт update.bat, если вы в данный момент сидите по RDP, то вас выкинет из сеанса. Как видим наш компьютер:
- Определил текущую версию RDPWrap и ее дату выпуска
- Определил какая самая последняя версия
- Скачал ее и установил
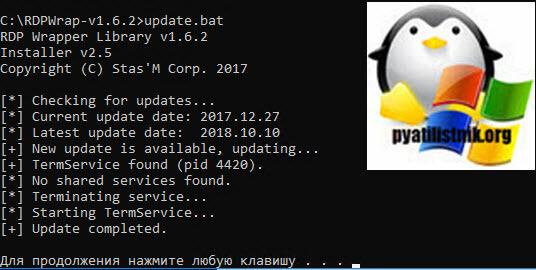
Хотя я и получил самую свежую версию драйвера RDP Wrapper, моя Windows 10 1803 перестала поддерживаться утилитой, мы это решим ниже.

Если же у вас более старая версия Windows 10, например 1607, то у вас картина будет выглядеть вот так
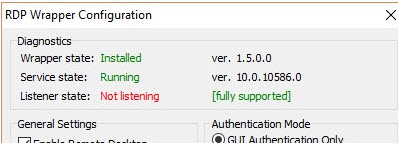
Все теперь можно в консоли управление компьютером, создавать пользователей и занести их в группу пользователи удаленного рабочего стола.

Я для примера создал трех пользователей. Не забудьте удостовериться, что у вас в свойствах операционной системы на вкладке Настройка удаленного доступа включена функция Разрешить удаленное подключение к этому компьютеру и выбраны нужные пользователи для терминального доступа к Windows 10 Redstone.

Если при попытке доступа у вас появляется, что сначала нужно выкинуть другого пользователя, это означает, что терминальный сеанс не работает.

И вам нужно воспользоваться файлом update.bat.

Назначение файла update.bat, как раз состоит в том, что если есть какие либо проблемы с текущей версией RDP Wrapper Library, он попытается скачать с сайта разработчика последний релиз и исправить проблему.
Запускаем его и дожидаемся, когда вам предложат нажать любую клавишу. Запускать так же нужно от имени администратора, через правый клик.

Если у вас выскочит ошибка, что нельзя установить обновления, то запускайте файл uninstall.bat, после его отработки можете снова запустить install.bat, в итоге у вас терминальный сервер на windows 10 redstone переустановится и все заработает, такой небольшой трабшутинг.
Пробуем зайти по RDP, как видите в моем случае все три пользователя успешно вошли в систему и терминальный сервер windows 10 и пропустил без проблем.

Вот так вот можно спокойно расширить функционал клиентской системы Redstone Anniversary Update 1607.
Службы удаленных рабочих столов (RDS)Remote Desktop Services (RDS)
RDS интегрированы с Azure AD, благодаря чему пользователи могут использовать политики условного доступа, многофакторную проверку подлинности, встроенную проверку подлинности с другими приложениями SaaS с использованием Azure AD и многие другие возможности.RDS is integrated with Azure AD, so customers can leverage Conditional Access policies, Multifactor Authentication, Integrated authentication with other SaaS Apps using Azure AD, and many more. Дополнительные сведения см. в разделе Интеграция доменных служб Azure AD со средой RDS.For more information, see Integrate Azure AD Domain Services with your RDS deployment.
Совет
Предварительный обзор других предстоящих полезных изменений в RDS см. в разделе Службы удаленных рабочих столов: обновления и предстоящие измененияFor a sneak peek at other exciting changes coming to RDS, see Remote Desktop Services: Updates & upcoming innovations
Настройка удаленного десктопа средствами Windows
Чтобы компьютеры могли взаимодействовать, они должны быть правильно настроены. Технически задача не выглядит слишком сложной, хотя здесь есть свои нюансы, особенно в случае управления через интернет. Итак, давайте посмотрим, как настроить удаленный рабочий стол средствами системы. Во-первых, на ПК, к которому будет осуществляться доступ, должна быть установлена версия Windows не ниже Pro, управлять же можно и с домашней версии
Второе и очень важно условие – это необходимость наличия статического IP-адреса на удаленном ПК
Конечно, можно попробовать настроить его вручную, но тут есть проблема. Дело в том, что внутренний IP дается ПК DHCP-сервером интернет-центра на определенный срок, по истечении которого компьютеру нужно будет запросить новый IP. Он может оказаться тем же самым, но может и измениться, тогда вы не сможете использовать протокол RDP. Так бывает с серыми, динамическими адресами, и, надо сказать, именно такие адреса выделяют своим клиентам большинство провайдеров. Поэтому самым правильным было бы обращение в службу поддержки провайдера с просьбой выделить вашему компьютеру статический адрес.
Если не хотим платить за белый IP (услуга предоставляется за дополнительную плату), пробуем настроить подключение вручную. Командой control /name Microsoft.NetworkAndSharingCenter откройте «Центр управления сетями и общим доступом», кликните по вашему подключению и нажмите в открывшемся окошке кнопку «Сведения».
Запишите данные IPv4, маски подсети, шлюза по умолчанию и DNS-сервера.
Эти же данные вы можете получить, выполнив в консоли CMD или PowerShell команду ipconfig /all. Закройте окошко сведений и откройте свойства в окне состояния.
Выберите в списке IPv4, перейдите в его свойства и введите полученные данные в соответствующие поля. Сохраните настройки.
Статический адрес у вас есть, теперь нужно включить разрешение доступа подключения. Откройте командой systempropertiesremote вкладку «Удаленный доступ» в свойствах системы и включите радиокнопку «Разрешить удаленные подключения к этому компьютеру».
Если нужно, добавляем юзеров, которым хотим предоставить возможность удаленного подключения.
В Windows 10 1709 получить доступ ко всем этим настройкам можно из подраздела «Удаленный рабочий стол» приложения «Параметры».
При использовании стороннего фаервола откройте в нем порт TCP 3389. На данном этапе общая настройка удаленного рабочего стола завершена.
Если подключение выполняется в локальной сети, можете приступать к работе немедленно. Запустите командой mstsc встроенное приложение RDP, введите в открывшемся окошке IP-адрес или имя удаленного хоста, выберите пользователя и нажмите «Подключить».
Далее вам нужно будет ввести данные учетной записи пользователя удаленного компьютера и нажать «OK». Появится предупреждение «Не удается проверить подлинность…».
Игнорируем его, отключаем запросы на подключение (снять галку) и жмем «Да». В случае удачного соединения вы увидите рабочий стол удаленного хоста.
Настроить удаленный рабочий стол через интернет сложнее, так как здесь придется выполнить проброс порта 3389 на IP-адрес вашего ПК, а затем подключиться к внешнему IP маршрутизатора, что может стать для пользователя настоящей головной болью, так как придется копаться в настройках роутера. Узнать свой публичный IP не составляет труда, достаточно зайти на сайт 2ip.ua/ru либо аналогичный ресурс.
Далее заходим в настройки роутера по адресу 192.168.0.1 или 192.168.1.1. Здесь все у всех может быть по-разному в зависимости от модели роутера и его прошивки.
В случае с TP-Link необходимо зайти в раздел Переадресация – Виртуальные серверы, нажать «Добавить» и ввести в поля «Порт сервера» и «Внутренний порт» 3389, в поле «IP-адрес» указывается используемый компьютером IP, в полях «Протокол» и «Состояние» должно быть выставлено «Все» и «Включено» соответственно. Сохраните настройки.
Теперь можно пробовать подключиться к удаленному десктопу с основного ПК. Запустите командой mstsc программу RDP и введите в поле «Компьютер» ранее полученный внешний IP-адрес с номером порта через двоеточие, например, 141.105.70.253:3389. Далее все точно так же, как и в примере с подключением в локальной сети.
В роутерах D-Link нужные настройки следует поискать в разделе Межсетевой экран – Виртуальные серверы.
Перед пробросом рекомендуется зарезервировать используемый компьютером IP-адрес в настройках TP-Link-роутера DHCP – Резервирование адресов.
Превращаем Windows 10 в сервер терминалов
Использовать будем привычное средство, которое хорошо себя зарекомендовало в Windows 7 — RDP Wrapper Library by Stas’M. Скачивайте последнюю версию либо с сайта создателя, либо с githab — https://github.com/stascorp/rdpwrap/releases. Последняя версия от 2017 года и из-за этого возникает множество проблем во время настройки, о которых я расскажу далее. Скорее всего у вас не заработает терминальный сервер, если вы возьмете только предложенный дистрибутив.
Архив состоит из нескольких файлов:
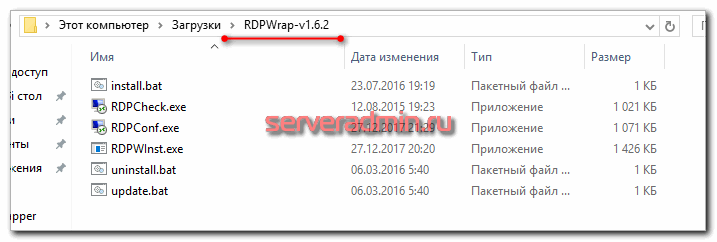
Настраивать терминальный сервер будем на следующей системе:

Это достаточно старый LTSB дистрибутив со всеми установленными обновлениями на момент актуализации статьи. Взял специально для примера эту не самую свежую, но и не сильно старую версию, которая все еще поддерживается.
Дальнейшие действия необходимо выполнять локально, не по rdp, так как во время установки и настройки rdpwrap будет перезапускаться служба удаленного доступа.
Загружайте архив и распаковывайте его в папку. Затем запускаете командную строку с правами администратора. Чтобы это сделать, нажимаете Пуск -> Все приложения:
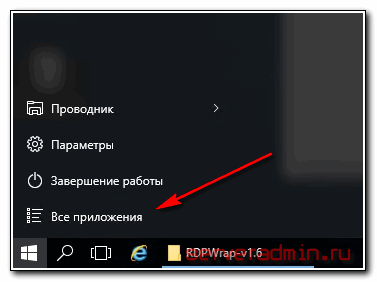
Ищите в самом низу раздел Служебные — Windows, в нем приложение Командная строка, запускаете ее от имени администратора:
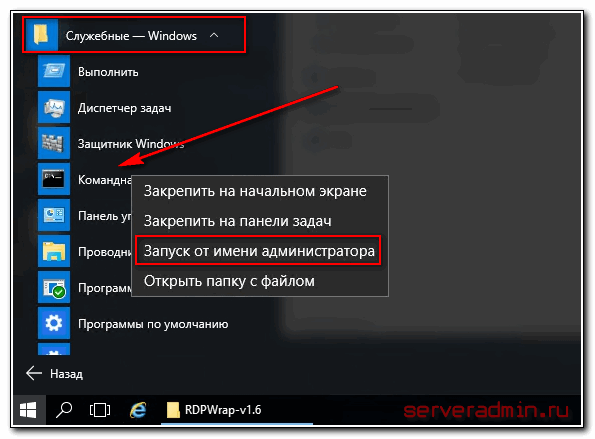
В командной строке переходите в папку с распакованной программой с помощью команды cd и запускаете файл install.bat:
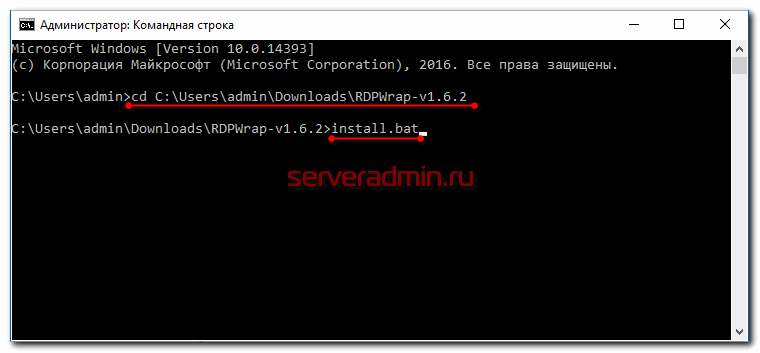
После успешной установки увидите информацию:

Создавайте новых пользователей, добавляйте их в группу Пользователи удаленного рабочего стола и проверяйте. Если получится и все заработает сразу — вам повезло. Пользуйтесь.
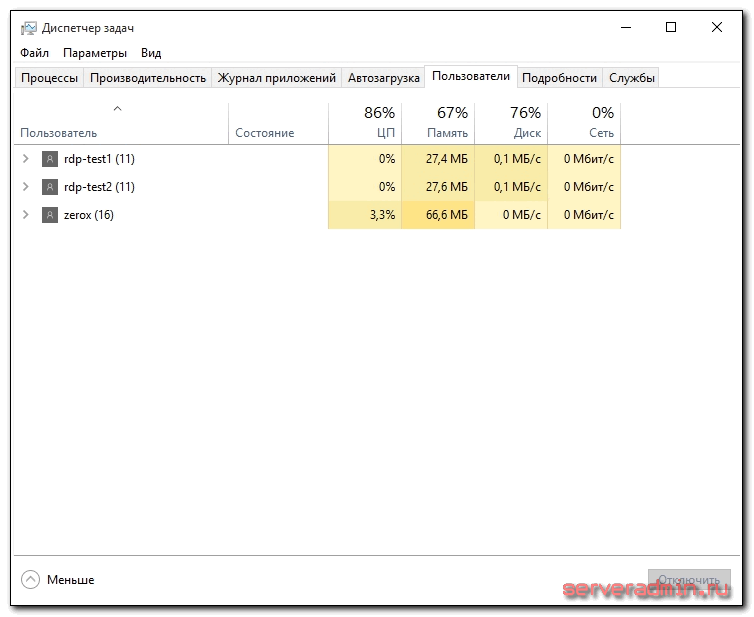
Если у вас не работает терминальный доступ, то попробуйте запустить в консоли файл update.bat Он скачает последние изменения программы с сайта разработчика. Такая ситуация может возникнуть после очередного обновления Windows 10. После написания этой статьи одно такое обновление уже вышло, но проблема решается просто.
Если ничего не помогает и у вас никак не работает терминальное подключение для других пользователей, давайте разбираться дальше, в чем тут дело.
Long-Term Servicing Channel (LTSC)Long-Term Servicing Channel (LTSC)
Это уже известная вам модель выпуска (ранее она носила название Long-Term Servicing Branch), в рамках которой выпуск новой версии Windows Server происходит каждые 2–3 года.This is the release model you’re already familiar with (formerly called the “Long-Term Servicing Branch”) where a new major version of Windows Server is released every 2-3 years. Пользователи имеют право на 5 лет основной поддержки и 5 лет расширенной поддержки.Users are entitled to 5 years of mainstream support and 5 years of extended support. Этот канал подходит для систем, которым требуются более продолжительный период обслуживания и стабильность работы.This channel is appropriate for systems that require a longer servicing option and functional stability. Новые выпуски Semi-Annual Channel никак не затронут уже развернутые среды Windows Server 2019 и более ранние версии Windows Server.Deployments of Windows Server 2019 and earlier versions of Windows Server will not be affected by the new Semi-Annual Channel releases. Канал Long-Term Servicing Channel продолжит получать обновления системы безопасности и не связанные с безопасностью обновления, но не получит новые функции и возможности.The Long-Term Servicing Channel will continue to receive security and non-security updates, but it will not receive the new features and functionality.
Примечание
Текущий продукт LTSC — Windows Server 2019.The current LTSC product is Windows Server 2019. Чтобы остаться в этом канале, необходимо установить (или продолжить использовать) ОС Windows Server 2019, которую можно установить в режиме основных серверных компонентов или в режиме сервера с возможностями рабочего стола.If you want to stay in this channel, you should install (or continue using) Windows Server 2019, which can be installed in Server Core installation option or Server with Desktop Experience installation option.