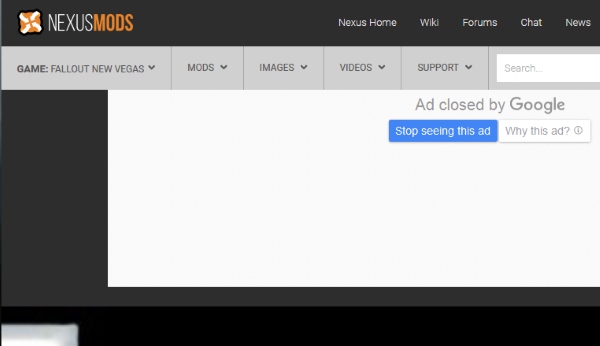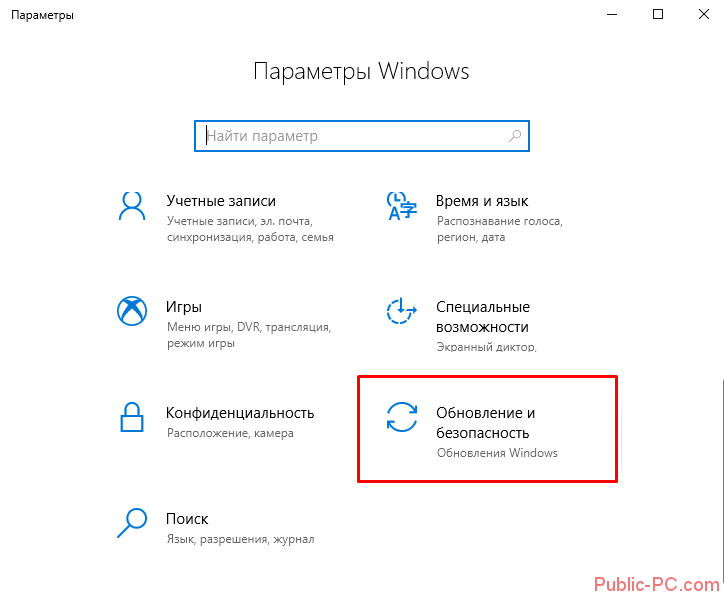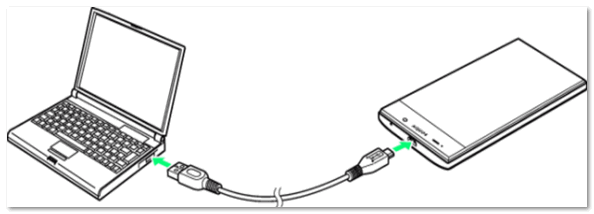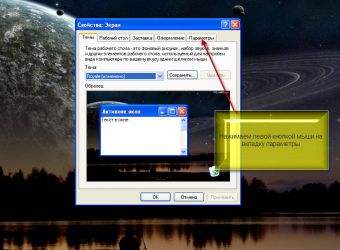Разворачивание игры на весь экран
Содержание:
- Почему нужно это знать?
- 1 Как запустить игру в полноэкранный режим
- Как закрепить окно поверх всех окон windows 10
- Полноэкранный режим в Photoshop
- Как сделать полный экран в игре: хоткеи
- Видео онлайн конвертер
- Способ 3. Настройка видеокарты
- Использование настроек
- Полноэкранный режим в браузере Google Chrome
- №3. Решение проблем с совместимостью на новой ОС
- 2 Как сделать полноэкранный режим в игре – настройка разрешения
- Как сделать окошко игры на весь экран на компьютере Windows ?
- Полноэкранный режим в свойствах ярлыка
- Как игру сделать на весь экран: доступные способы
- Горячие клавиши Windows для оконного режима
- Новые функции
Почему нужно это знать?
В первую очередь это нужно вам самим. Эти знания расширят кругозор и помогут работать на компьютере быстрее и продуктивнее. Ведь многие комбинации клавиш ведут к функциям, которые глубоко запрятаны в недрах «Панели управления». Искать их и щелкать мышкой гораздо дольше, чем зажать пару клавиш. Кстати, клавиша полноэкранного режима в Windows тоже есть. И о ней мы будем говорить, поскольку сей вопрос очень интересует многих пользователей. Не пройдет и месяца, как вы почувствуете, что управлять ПК или ноутбуком при помощи горячих клавиш намного удобнее, чем мышью. Именно для этого и нужно знать их комбинации.
1 Как запустить игру в полноэкранный режим
Наиболее простой выход для игры, запущенной в оконном режиме – обращаться с ней, как с обычной программой и развернуть на весь экран щелчком по соответствующей кнопке в верхнем правом углу. Если же нужного значка там нет, следуем далее:
- Пробуем перевести игру в полноэкранный режим сочетанием хоткеев “Alt+Enter”. Данные клавиши работают не только для игр, но и с любыми другими приложениями – протестируйте их ради интереса.
- Фулскрин может отдельно настраиваться в меню самой игры. Для этого ищем в соответствующем разделе чекбоксы “Оконный режим” и подобные, переключая запуск на полноэкранный.
- Изучаем ярлык, через который запускается игра. Щелкаем по нему правой кнопкой мыши, заходим в пункт “Свойства”. На вкладке “Shortcut”, поле “Target” убираем параметр запуска -window (именно он отвечает за открытие в оконном режиме.
- Если игра устанавливалась через Steam, в ярлыке вы увидите только ссылку на запускаемое приложение. Параметры можно найти и проверить, кликнув правой кнопкой мыши на конкретной игре и выбрав пункт “Свойства” в ее контекстном меню. После этого перемещаемся на вкладку “Общие” и жмем по кнопке “Установить параметры запуска”.
- Если проблема возникает на ноутбуке со встроенной видеокартой Intel, следует открыть утилиту от производителя, установленную вместе с драйверами и проверить, верное ли разрешения выставлено в разделе “Дисплей”.
- Традиционное решение при любых неполадках в играх – обновить драйвера видеокарты. Даже если они у вас самые “свежие”, для уверенности стоит удалить их и установить заново. После этого заходим в настройки программы, которая отвечает за отображение графики (например “Панель управления NVIDIA” и подобные), чтобы проверить масштабирование изображения. Для карт NVIDIA: идем в “Регулировку размера и положения рабочего стола”, включаем масштабирование; для ATI: “Свойства экрана” -> “Свойства” -> настройка масштабирования; для Intel Graphics: “Дисплей” -> “Основные настройки” и задаем параметры. Если изменение настроек недоступно, следует понизить разрешение экрана.
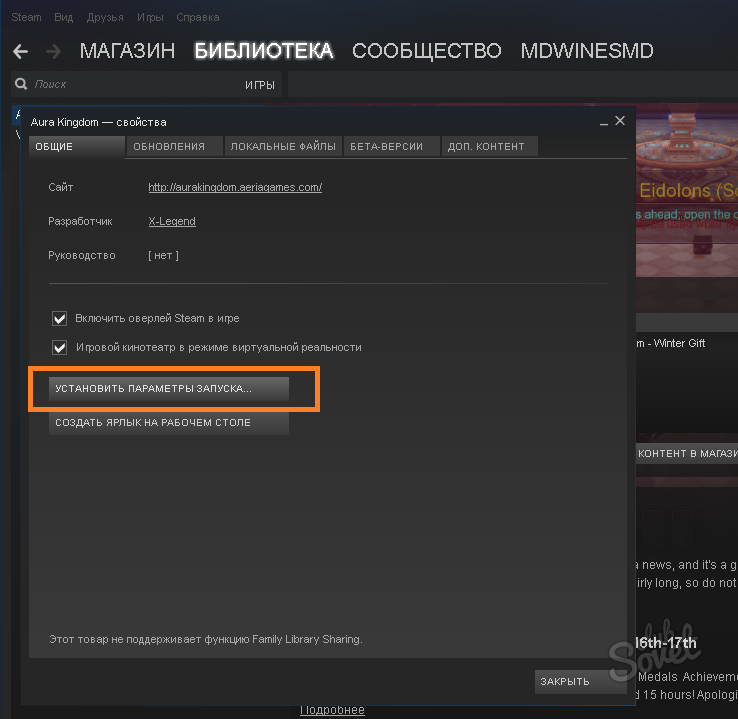
Как закрепить окно поверх всех окон windows 10
Программа Deskpins — универсальное решение для просмотра видео в отдельном окне поверх всего остального в виндовс. Приложение абсолютно бесплатное, легкое и простое в использовании. Поэтому скачайте его с этого сайта. Далее, вы можете его извлечь из архива, либо запустить установщик прямо из него, а дальше установить как обычную программу.
Теперь вы должны запустить видеоролик в отдельном окне. Теперь запускайте программу. Можно сделать это путем нажатия комбинации клавиш CTRL+F12 или нажав на ярлык в области уведомлений.
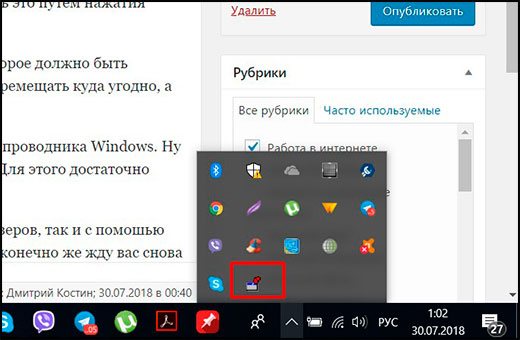
После этого вместо курсора появится булавка. Этой булавкой вы должны нажать на то окно обозревателя, которое должно быть активным. То есть оно должно быть закрепленным поверх всего остального. А дальше вы можете сужать его как хотите и перемещать куда угодно, а сами работать в другом месте.
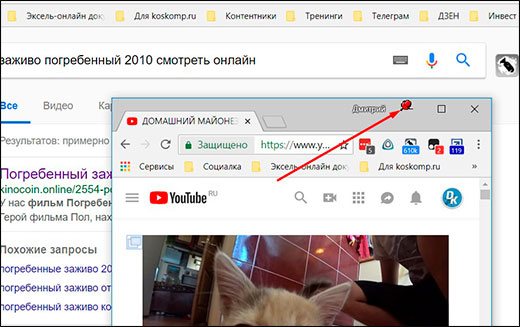
Но только учтите, данный способ существует не только для закрепления видео. C ним можно работать как в любом браузере, так и в проводнике Windows. Ну и самый смак состоит в том, что вы можете закреплять несколько окон. Для этого достаточно повторять всю вышеуказанную процедуру.
Как видите, способов вывести отдельное окно с видеороликом достаточно много. Причем как отдельно для браузеров, так и с помощью универсального метода. На этом я буду свою статью завершать. Надеюсь, что она вам понравилась. Ну и конечно же жду вас снова на своем блоге. Удачи вам. Пока-пока!
Полноэкранный режим в Photoshop
Этот программный продукт, предназначенный для профессиональной обработки фотографий, имеет множество интересных «фишек». В том числе полноэкранный режим. Клавиши в «Виндовс 8» (да и в любой другой ОС) — Shift плюс F. Это развернет программу в полный экран с меню-баром, на котором будут расположены необходимые инструменты. Однако возможности сего программного продукта в таком режиме очень ограничены. Для того, чтобы выйти из полноэкранного режима, достаточно будет нажать на кнопку Esc. Вообще, о комбинациях клавиш в «Фотошопе» можно было бы написать отдельную статью. Но это сейчас в наши планы не входит.

При работе в «Фотошопе» без горячих клавиш никуда. Это прекрасно знают все профессионалы, работающие в этой области. Сочетания клавиш заметно повышают производительность работы. Действительно, проще нажать на сочетание Ctrl-Alt-Z для того, чтобы откатить сделанные изменения, чем искать инструмент «Назад». Другие комбинации также эффективны. Хотя те, кто специально изучал приемы работы в «Фотошопе», и без того прекрасно знают о чудесных свойствах горячих клавиш.
Как сделать полный экран в игре: хоткеи
Хоткеи (горячие клавиши) — клавиши или комбинация клавиш, при нажатии которых происходит определенное действие. И мы сейчас говорим не про само внутриигровое управление. Во многих играх на программном уровне зашиты горячие клавиши, которые позволяют изменять формат выводимого окна с изображением.

Сейчас многие разработчики пренебрегают этим функционалом, потому что современное железо очень редко испытывает проблемы с совместимостью с играми. Вероятно, в будущем пользователи тоже будут испытывать технические проблемы со старыми играми, которые в наше время являются актуальными
Alt + Enter
Видео онлайн конвертер
Большую пользу в работе с отснятым материалом принесет видео онлайн конвертер. Этот инструмент позволит осуществить достаточно много изменений в видео.
- Один из наиболее используемых ресурсов для онлайн конвертирования видео в необходимый вам формат, с наличием возможности поворота видео при конвертации можно считать video.online-convert.com .
- Чтобы воспользоваться функциями данного ресурса нужно зайти на сайт, выбрать итоговый формат конвертации вашего ролика, а потом, перейдя в раздел выбора опций, кликнуть на «Обзор».
- У вас появится возможность загружать свой ролик с жёсткого диска. Кроме этого, есть возможность внедрить в ресурс ссылку на файл в сети.
- После этого, у вас появится возможность изменить другие настройки вашего видео. Битрейт, параметры экрана, подбор кадров и так далее – изменение всех этих параметров возможно с использованием данного конвертера. Также можно легко изменять параметр «rotate video» (вращать видео), где есть возможность выбора угла вращения видео по направлению часовой стрелки (90 градусов, 180 и 270). После выбора нужного градуса нужно перейти в опции «Преобразовать файл» и немного выждать. После трансформации видео можно сохранить файл на диск, и получить ваше видео уже в перевёрнутом состоянии.
Вышеперечисленные способы являются самыми доступными и простыми для того, чтобы повернуть видео в вк.
Здравствуйте, дорогие друзья. В нашей сегодняшней статье речь пойдет о тех видеороликах, которые загрузили в социальную сеть Вконтакте перевернутыми. Да, иногда попадаются и такие. Что же делать в этом случае. Вдруг вам попался такой перевертыш.
Раньше сам плеер Вконтакте позволял при помощи нажатия всего лишь одной кнопки переворачивать видеоролик на 90 градусов. Сейчас же на момент написания данной статьи такой функции нет, и приходится производить некоторые трюки с экраном монитора, чтобы вместе с ним переворачивалось и само видео. Давайте попробуем это сделать.
Способ 3. Настройка видеокарты
Возможно, что причиной того, игра не хочет запускаться в полноэкранном режиме является наличие устаревших драйверов. Достаточно будет обновить их или переустановить. Меню того или иного производителя видеокарты может отображаться по-разному. К примеру, если установлена видеокарта Nvidia, то пользователю придется перейти в Панель Управления, где выбрать nVidia. Тут удастся обнаружить масштабирование. Отметить его и игра автоматически расширится на весь экран.
Если же компьютер оснащен видеокартой марки ATI, то потребуется запустить приложение Catalyst Control Center. Сложнее всего придется тем, у кого компьютер обладает интегрированной видеокартой Intel Graphics. Очень часто ей комплектуют ноутбуки.
Использование настроек
Многие современные игры при установке на компьютер «выбрасывают» на рабочий стол не один, а два ярлыка. Один — для запуска игры, второй — для открытия окна с настройками параметров игры.
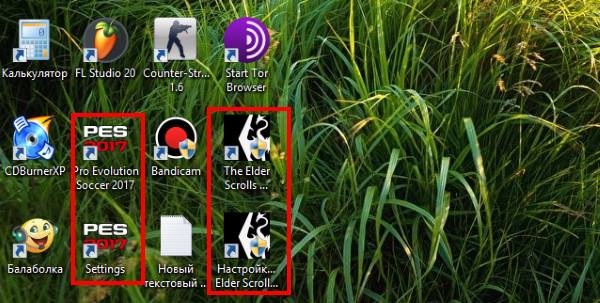
Для достижения поставленной цели, используйте второй ярлык:
- Запустите ярлык;
- Выберите при необходимости настройки экрана;
- Необходимо разместить флажок на чек-боксе «Запуск в окне». Или выберите это значение из появляющегося блока.
Закройте окно настроек и запустите игру. Если пункта с оконным режимом в настройках нет, попробуйте использовать параметры ярлыка для этого. Инструкция описана выше. Уже достаточно известная игра World Of Tanks умеет также запускаться в окне. Настройки для этого нужно использовать в запущенной игре. Вы также можете спросить у знатоков на форумах и соответствующих ресурсах (например, ответы mail.ru), можно ли запустить конкретную игру в окне.
Полноэкранный режим в браузере Google Chrome
Этот интернет-браузер считается одним из лучших в плане скорости и производительности. Его используют миллионы людей. Поэтому нет ничего удивительного в огромном количестве запросов на тему, как сделать полноэкранный режим клавишами в «Хроме». Людей можно понять. Постоянно лезть в настройки браузера для того, чтобы просто переключить вид, — сплошное мучение. Итак, для того, чтобы развернуть «Хром» на весь экран, достаточно нажать на кнопку F11. Тогда браузер предстанет перед вами во всей красе. Для того, чтобы выйти из полноэкранного режима, нужно снова нажать на ту же клавишу. Тогда окно браузера примет свой обычный вид.
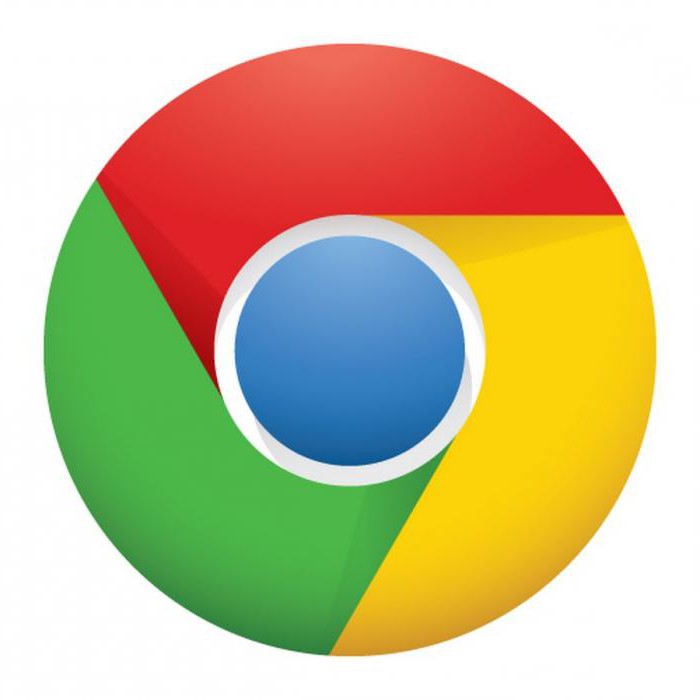
Вообще, у «Хрома» есть огромное количество горячих клавиш. Просто далеко не все о них знают. К примеру, на предыдущую страницу можно перейти при помощи кнопки Backspace. Для включения того или иного дополнения нужно нажать клавишу Alt и какую-нибудь цифру. Какое-либо дополнение и запустится. Главное — потом запомнить, на какой цифре что находится. И так далее. Горячие клавиши полностью раскрывают потенциал этот интернет-браузера. Так что изучить их точно стоит.
С помощью горячих клавиш
При ответе на вопрос, как включить полноэкранный режим в браузере Google Chrome, многие эксперты рекомендуют горячие клавиши. Для этого жмите кнопку F11 на клавиатуре. Иногда к этой кнопке нужно нажать и Fn (функциональную клавишу). Уже после первого нажатия веб-проводник должен открыться на весь экран.

Через графу Масштаб
Еще один способ включить полноэкранный режим Google Chrome — использовать опцию масштабирования в настройках. Для этого сделайте такие шаги:
- Войдите в веб-проводник Гугл Хром, если вы не успели его запустить.
- Мышкой наведите на символ меню и жмите по нему. Он расположен справа вверху веб-проводника. В зависимости от версии Google Chrome изображение может отличаться.
- В выпадающем перечне жмите на кнопку Масштаб. Справа необходимо нажать на кнопку с двумя дужками.
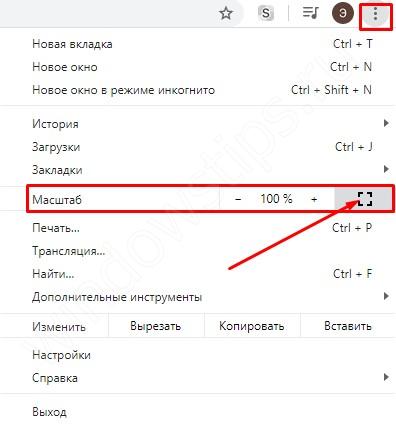
В дальнейшем можно в любой момент выйти из полноэкранного режима в Хроме, и вернуться к нормальной работе.
Точная настройка
Существует еще один метод, как в Google Chrome активировать полезную опцию. Для этого сделайте те же шаги, что рассмотрены выше. В разделе Масштаб будет стоять цифра с процентами. Их изменение позволяет увеличить или уменьшить размер изображения. Можно сделать еще быстрее. Зажмите кнопку Ctrl на клавиатуре, а после этого вращайте колесо мышки вверх или вниз для уменьшения или увеличения масштаба соответственно. Отметим, что такой метод позволяет менять масштаб, но перехода в Full Screen не происходит.
Как выйти из полноэкранного режима
Чаще всего в Сети попадаются вопросы, как выйти из полноэкранного режима в Хроме. Самый простой путь вернуть обычное изображение — нажать на F11 на клавиатуре. Иногда необходимо присоединить к ней дополнительную клавишу Fn. Второй вариант — войти в меню и нажать на символ с двумя скобками в разделе Масштаб (об этом упоминалось выше). Чтобы отключить полноэкранный режим Google Chrome, можно использовать любой из предложенных методов.
Возможные проблемы и пути их решения
Как правило, сбоев в работе функции не возникает. Но есть ряд моментов, на которые жалуются пользователи. Некоторые утверждают, что не удается выключить полноэкранный режим в Хроме. В ситуации с Виндовс необходимо убедиться в подключении клавиатуры и выключить опцию через нажатие кнопки F11 (иногда вместе с Fn). Похожая ситуация может возникнуть и в Убунту. Пользователь нажимает на горячие клавиши, но ничего не происходит. Для этого требуется открыть новое окно с помощью Ctrl+N, а после этого выключить ненужную функцию через меню.
Бывают ситуации, когда Хром постоянно запрашивает отображение в полноэкранном режиме для любого сайта. Такой запрос поступает при входе в любой ресурс, что сильно раздражает пользователей. Чтобы отключить появление запроса по поводу Full Screen, сделайте следующие шаги:
В окне Исключения для полноэкранного режима Гугл Хром имеется список сайтов, которым уже разрешено отображаться в полный экран. Чтобы внести в перечень все ресурсы, необходимо отредактировать любую строку из перечня путем нажатия левой кнопки на адрес. К примеру, вместо www.youtube.com можно установить *://*/*. После внесения таких правок веб-проводник больше не будет запрашивать процесс перехода в Full Screen. Если ничего не помогает, можно обновить или полностью переустановить браузер.
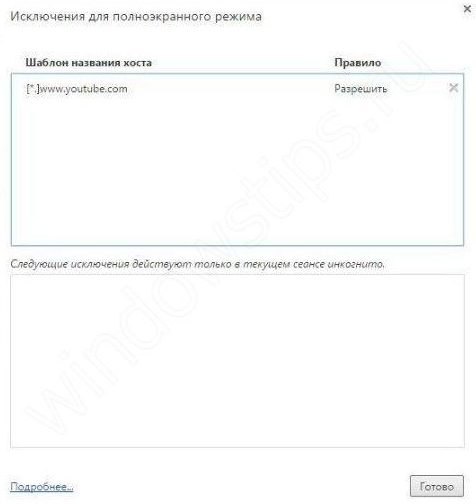
№3. Решение проблем с совместимостью на новой ОС
Пропал звук на компьютере Windows 7-10: Что делать и как исправить?
Если у пользователя установлена «десятка», а игрушка увидела свет во времена XP или Windows 2000, то нет ничего удивительного в том, что на Windows 10 она работать отказывается. Нужно решить проблему с совместимостью. Хорошо, что сделать это можно очень просто.
1
Щелкаем по ярлыку игрушки на рабочем столе правой кнопкой мыши и выбираем в открывшемся меню пункт «Свойства».

2
В открывшемся окне переходим на вкладку «Совместимость».
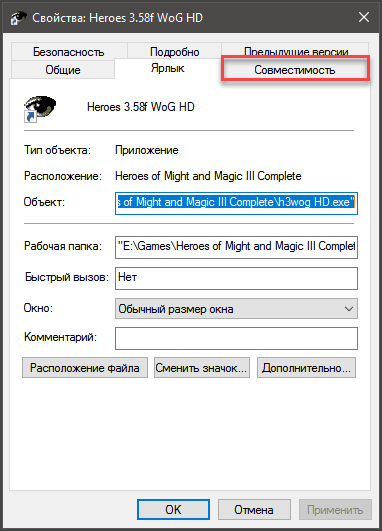
3
Следующий шаг: отмечаем галочкой пункт «Запустить в режиме совместимости с». В строке ниже выбираем нужную версию операционной системы Windows, нажимаем кнопку «Применить» и затем «ОК».
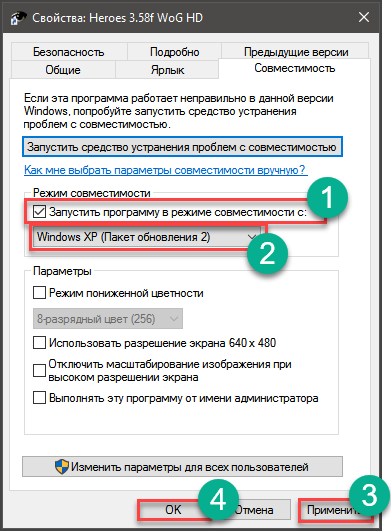
Теперь можно пробовать запускать игрушку стандартным способом (с помощью ярлыка). Она должна запуститься в полноэкранном режиме. При условии, что версия операционной системы для режима совместимости была выбрана верно.
Если нужная игрушка не умеет работать с высокими разрешениями, то в настройках режима совместимости понадобится еще отметить пункт «Использовать разрешение 640 х 480». Также не вредно для таких игр добавить пункт «Режим пониженной цветности» и выбрать 8-разрядный цвет. Так сохранятся настройки только для текущего приложения. И все время менять их при выходе из игры не понадобится.
2 Как сделать полноэкранный режим в игре – настройка разрешения
Старые игры могут запускаться в маленьком окошке еще и потому, что это максимально допустимое для них значение – во времена их создания более “продвинутых” дисплеев попросту не было. Возможный вариант действий в таком случае:
- заходим в настройки игры и смотрим, с каким максимальным разрешением она работает;
- выставляем такое же значение для своего монитора;
- запускаем игру снова и проверяем результат;
- после окончания игрового процесса возвращаем более привычное разрешение.

Для многих пожилых, но все еще популярных игр были созданы HD версии. Вполне возможно, что стоит поискать одно из таких улучшенных изданий.
Как сделать окошко игры на весь экран на компьютере Windows ?
Вариант №1
войдите в опцию «Настройки»
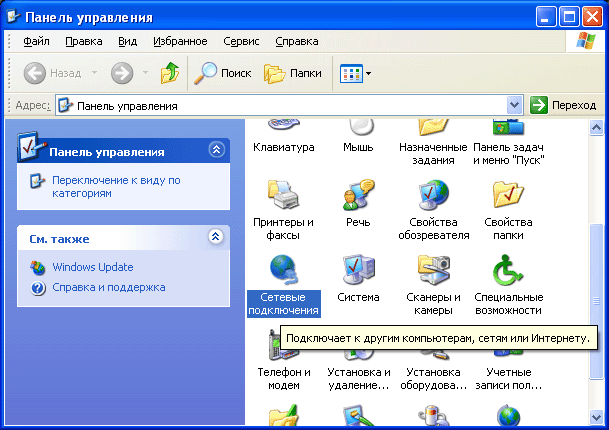
Панель настроек
найдите строку «Режим окна», отметьте ее значком

Опция «Режим окна»
как вариант, найдите опцию «Размер окна», выставив там соответствующие окну, размеры
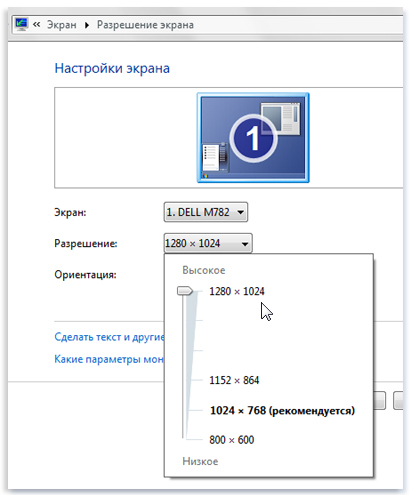
Изменение размеров окна согласно опции «Размер окна»
окно развернуто на всю ширину экрана
Вариант №2
войдите в меню «Свойства» или «Разрешение экрана»
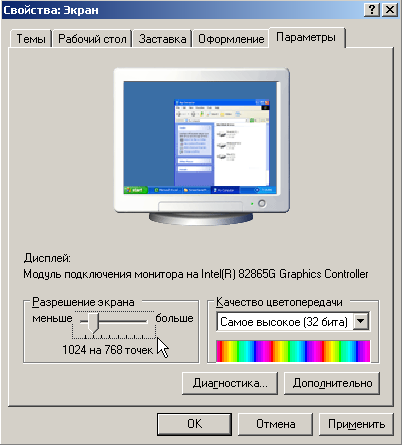
Меню «Свойства» или «Разрешение экрана»
- выставите параметры 800х600
- окошко игры будет увеличено на весь экран
Вариант №3
- войдите в опцию «Параметры запуска»
- правой клавишей мышки кликните на опции «Свойства»
- отметьте функцию «Объект»
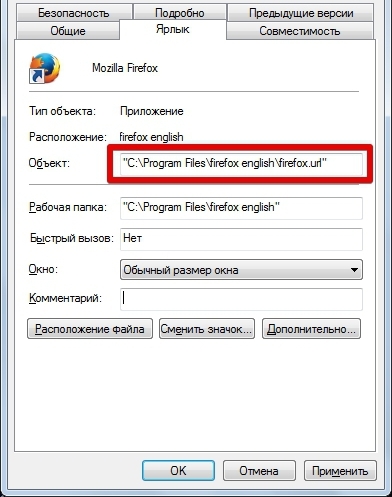
Отметьте функцию «Объект»
- посмотрите адрес файла, запускающего игру в верхней строке
- удалите в адресной строке слово – приписку «windowed», после ее удаления игра будет идти в полном экране
Вариант №4
примените комбинацию клавиш «Alt» + «Enter» для полномасштабного разворота экрана
Вариант №5
- поменяйте разрешение экрана в соответствии с разрешением экрана игры
- разрешение экрана компьютера (стандартное значение 1024×768) и игры должны совпадать
- экран игры будет полным
Вариант №6
- пользуйтесь настроенными программами игры
- войдите в меню «Настройки»
- отключите режим «Запуск в режиме окна»
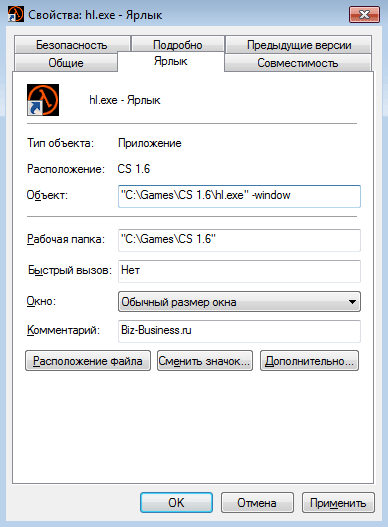
Отключите режим «Запуск в режиме окна»
игра будет идти в полном экране
Полноэкранный режим в свойствах ярлыка
Этот способ применим для большинства старых игр, которые открываются в отдельном окне. Чтобы сделать полный экран, найдите ярлык приложения. Обычно он расположен на рабочем столе. Если там его нет, воспользуйтесь поиском в правом верхнем углу проводника Windows. Также можно создать значок программы через контекстное меню исполняемого файла.
Стандартный путь расположения: «C:\Program Files\». Создайте ярлык, кликните по нему правой кнопкой мышки и перейдите на вторую вкладку.
В выпадающем списке «Окно» будут доступны три метода запуска программы:
- Обычные размеры;
- Свёрнутое в значок;
- Развёрнутое на полный экран.
Выберите последний пункт и сохраните конфигурацию нажатием кнопки «ОК».
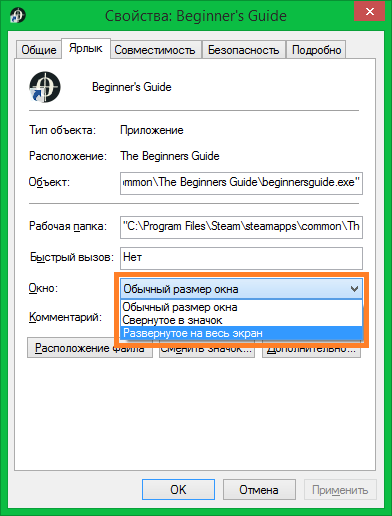
Как игру сделать на весь экран: доступные способы
Сегодня все чаще и чаще можно встретить вопрос о том, как игру сделать на весь экран. По правде говоря, существуют различные способы. Запомнить все, конечно же, не так уж и сложно. Главное, узнать о них. Сегодня мы этим и займемся.
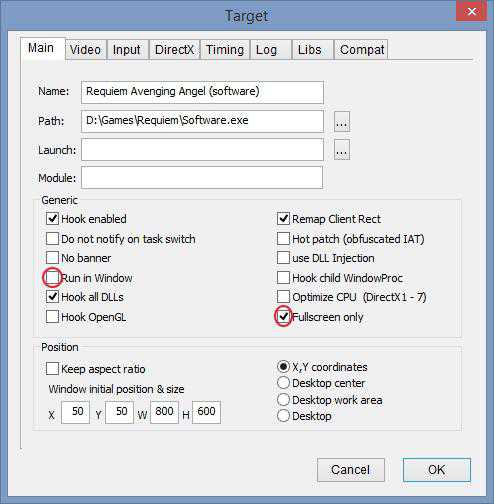
Настройки в игре
Довольно часто сделать игру на весь экран помогают игровые настройки. Они, как правило, существуют в каждой игрушке. Итак, если вы запустили какое-то приложение, а оно у вас, скажем, только на половину рабочего стола, то можно немного покопаться и развернуть игру на весь экран.
Если вы решили попробовать данный способ, то, прежде всего, вам потребуется зайти в настройки экрана. Там должно быть «разрешение» и два режима отображения: оконный и полноэкранный. Если у вас стоит английский интерфейс, то выберите fullscreen. После этого подтвердите свои действия. После этого вопрос должен уйти сам собой. Правда, не всегда все так просто.
Приложения социальных сетей
Если вы задумались, как игру сделать на весь экран, в которую вы играете при помощи социальной сети, то вы сможете справиться с этим за несколько секунд. Если вы только-только решились установить игрушку, то подождите немного — как правило, все игры содержат некое обучение, которое расскажет вам о многих возможностях и настройках. Там должен встретиться квест, который «попросит» вас развернуть игру. Если вы прочли задание, то обязательно найдете соответствующую кнопку на панели настроек.
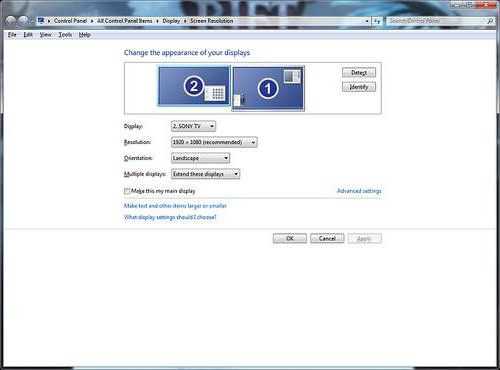
А вот если вы зашли в игрушку, в которой давно не были, причем она очень «запутанная», особенно относительно настроек, то придется немного «попотеть». Обычно путь здесь один — зайти в настройки. А там уже смотреть, где есть надпись «на весь экран». Как только вы ее обнаружите, нажмите на кнопку — теперь вы знаете, как сделать игру на полный экран. Правда, в приложениях из социальных сетей «разворачивание» проходит таким же способом, как и в обычной компьютерной игрушке при помощи игровых настроек. Запомните это, и вопрос не будет больше возникать у вас в голове. Правда, кто-то и этого не может сделать.
Клавиатура
Конечно же, ни одна программа и игра не обходится без сочетания горячих клавиш, которые помогают играть и управлять тем или иным приложением. Но операционные системы «Виндовс» имеют универсальное сочетание, позволяющее быстро понять, как игру сделать на весь экран. Да и вообще, любое активное окошко.
Для этого вам необходимо сделать активным желаемое окно и просто нажать alt+enter. После этого любое приложение, игра или другое окно развернется. Это довольно старый, но тем не менее действенный способ разворачивания. Он обычно действует всегда. Правда, случается и так, что даже данное сочетание и настройки в игре не помогают. Тогда возникает вопрос о том, как сделать игру на весь экран на windows 7 (или любой другой системе). Давайте попробуем посмотреть, можно ли еще что-нибудь сделать.
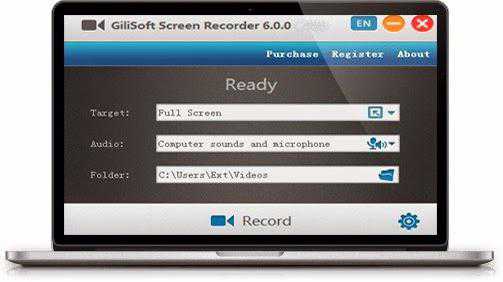
Разрешение на компьютере
Иногда источником проблемы становится настройка разрешения экрана в операционной системе. Дело в том, что на «квадратных» экранах большинство игр может «разворачиваться», а вот на «прямоугольных» — не всегда. В данной ситуации не остается ничего другого, как просто сменить настройки экрана монитора.
Для того чтобы игра стопроцентно запустилась во весь экран, установите ползунок разрешения на значение 800×600. При этом все значки на рабочем столе и даже шрифт увеличатся. Если у вас много ярлыков — заранее постарайтесь убрать их в одну папку, чтобы они не «разбежались». Теперь можете запустить игрушку и наслаждаться игровым процессом. Вы знаете, как игру сделать на весь экран.
Конечно же, можно еще проверить, не запускается ли игра с определенными настройками экрана. Для этого кликните по ярлыку правой кнопкой мыши, зайдите в «Свойства» и посмотрите поле «Объект». Если увидите там надпись «windowed», удалите данную команду и нажмите «Ок».
Полезный совет
Итак, если вы играете в оконном режиме, то для вас есть один маленький, но полезный совет, как игру сделать на весь экран в любой системе.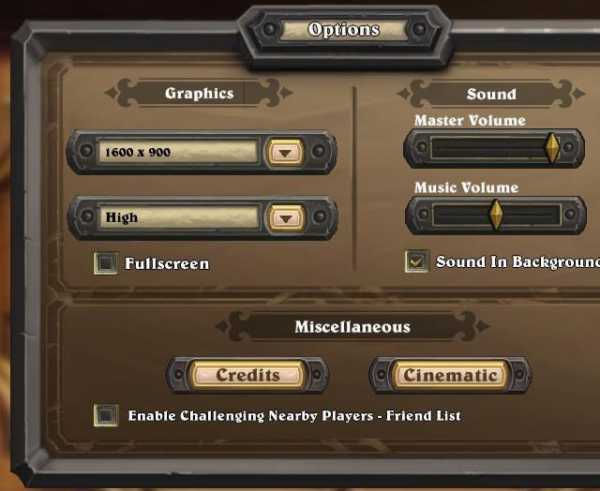 Если у вас в момент игрового процесса есть возможность выходить указателем мыши за пределы игровой области, тогда попытайтесь «ухватиться» за углы окна и просто-напросто растяните их по всему экрану. Это поможет вам играть во весь экран. Довольно часто данная методика применяется для онлайн-игр, где можно играть как в оконном, так и в полноэкранном режимах. Как видите, вариантов борьбы с возникшей проблемой довольно много. Все они просты в освоении. Так что пробуйте и играйте в свое удовольствие!
Если у вас в момент игрового процесса есть возможность выходить указателем мыши за пределы игровой области, тогда попытайтесь «ухватиться» за углы окна и просто-напросто растяните их по всему экрану. Это поможет вам играть во весь экран. Довольно часто данная методика применяется для онлайн-игр, где можно играть как в оконном, так и в полноэкранном режимах. Как видите, вариантов борьбы с возникшей проблемой довольно много. Все они просты в освоении. Так что пробуйте и играйте в свое удовольствие!
Горячие клавиши Windows для оконного режима
Режим окна также приходится использовать тем, кто любит старые игры. Как известно, раньше они создавались для экранов с маленьким разрешением. И сегодня запустив её на весь экран, игра выглядит довольно скверно. Но если свернуть окно с игрой до меньших размеров, то картинка становится приемлемой. В ОС Windows есть горячие клавиши, которые отвечают за сворачивания экрана с любым приложением в окно — ALT+ENTER.
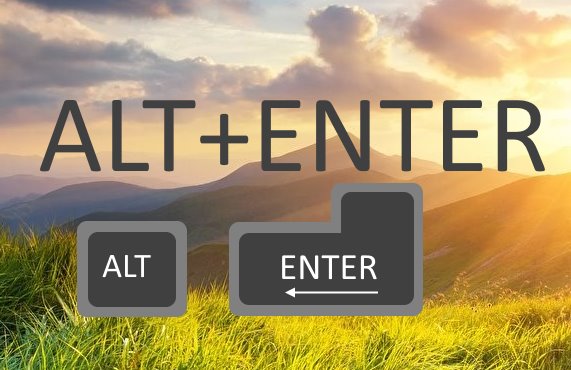
Попробуйте запустить игру в обычном режиме, а затем нажать сочетание этих кнопок. Этот способ может помочь с устаревшими играми. Новые игры не поддаются этой команде. И в них необходимо искать другие решения, чтобы запустить в окне. Если после попытки игру не удалось свернуть, попробуйте открыть её графические настройки. Вам нужно отыскать настройку «Запуск в окне» или «Запуск в оконном режиме». И при их наличии поставьте галочки или активируйте соответствующим образом эти пункты.
Во многими любимом CS:GO вы можете в настройках изменить способ запуска игры на открытие в окне:
- Запустите игру и выберите кнопку «Настройки»;
- В небольшом меню нажмите «Настройки видео»;
-
В следующем окне выберите строку «Режим отображения» и установите значение «В окне»;
- После этого может понадобиться перезапустить игру.
Новые функции
Чтобы перейти в полноэкранный режим, просто откройте нужное фото и одновременно нажмите на клавиатуре горячие клавиши «Alt» и «Enter». Открытая фотография развернется во весь экран. Конечно, лишь на столько, на сколько позволяет её разрешение и Ваш монитор. Однако, сегодня у большинства людей большие мониторы и фотоаппараты, которые позволяют делать фотографии в хорошем разрешении.
Итак, нажав вышеуказанные кнопки, Вы перейдете в полноэкранный режим просмотра фотографий Вконтакте. Вся ненужная область по краям монитора затемнится, что сделает просмотр фотографий ещё более комфортным для глаз. Переключение на следующее фото в данном режиме производится также, как и в обычном: с помощью стрелок по бокам экрана, с помощью стрелок на Вашей клавиатуре или просто клацая мышкой (левой кнопкой) по фотографии. Данный режим позволит Вам насладиться шикарными, большими фотографиями, используя всю область монитора.
Помимо этого, теперь Вы можете активировать автоматическое слайд-шоу. Для того чтобы сделать это, войдите в полноэкранный режим, как мы объясняли выше, и в левом нижнем углу поставьте «галочку» в отведенном месте «Показ слайдов», а также, с помощью ползунка, задайте время, спустя которое фотография будет сменяться (от одной секунды, до пятнадцати секунд). Будьте внимательны, если Вы не поставите «галочку» в нужном месте, режим показа слайдов не активируется.

Один раз активировав этот режим, Вы сможете комфортно просмотреть весь альбом, даже не клацая мышкой. Получается, что просмотр фотографий ВКонтакте теперь может быть совершенно автоматизирован. Помимо этого, подобная функция удобна не только для самостоятельного просмотра фото, но и для презентации новых фотографий (например, с отдыха) своим друзьям и родственникам.
Стоит обратить Ваше внимание на то, что данные функции, к сожалению, доступны не на всех интернет-браузерах. Для того чтобы пользоваться ими, установите к себе на компьютер самую свежую версию одного из таких веб-браузеров, как: «Google Chrome», «Safari» или же «Mozilla Firefox»
Благо, эти браузеры Вы сможете бесплатно скачать с Интернета. «Opera», на данный момент, такую функцию не поддерживает, также, как и «Internet Explorer».
Теперь, просмотр фотографий Vk происходит также удобно, как и быстрая