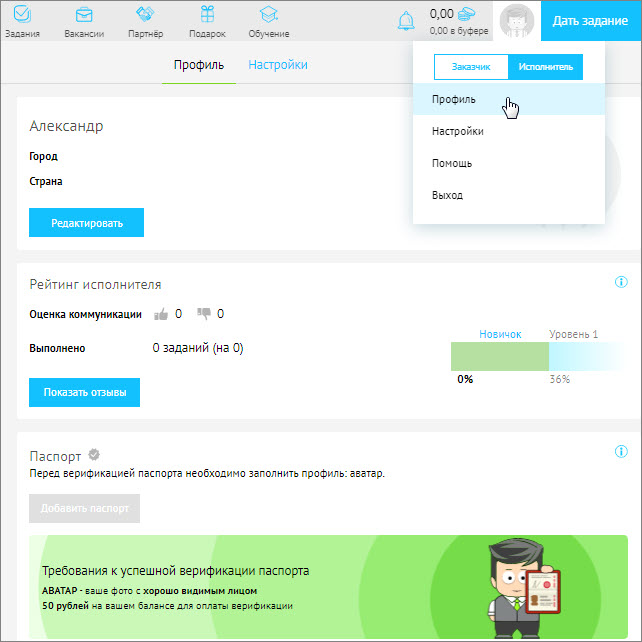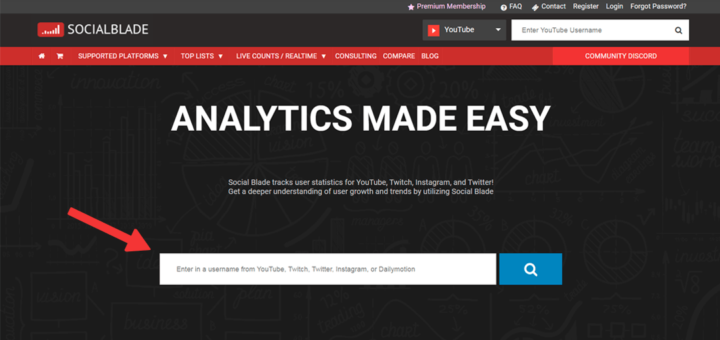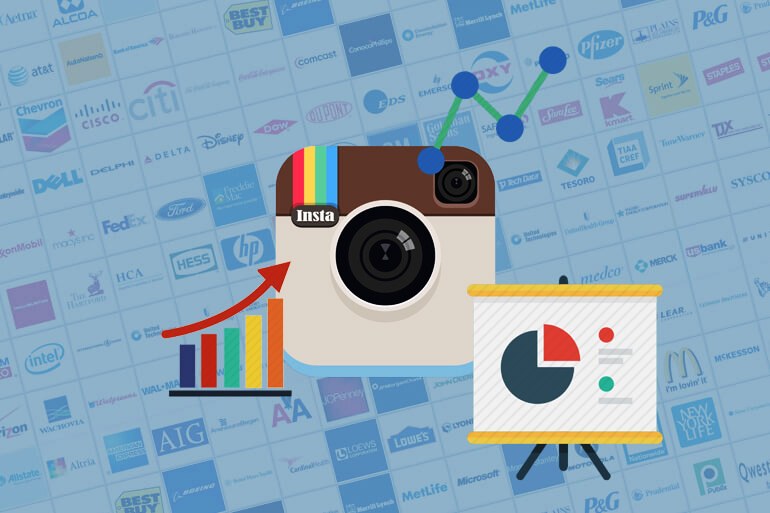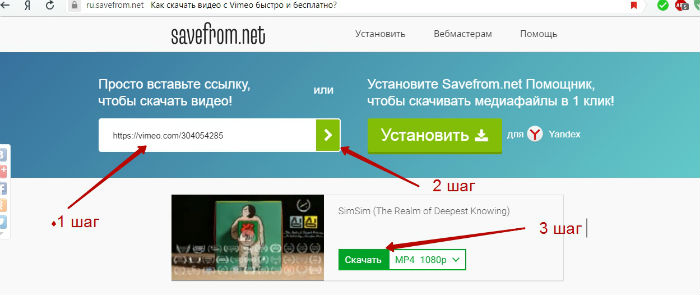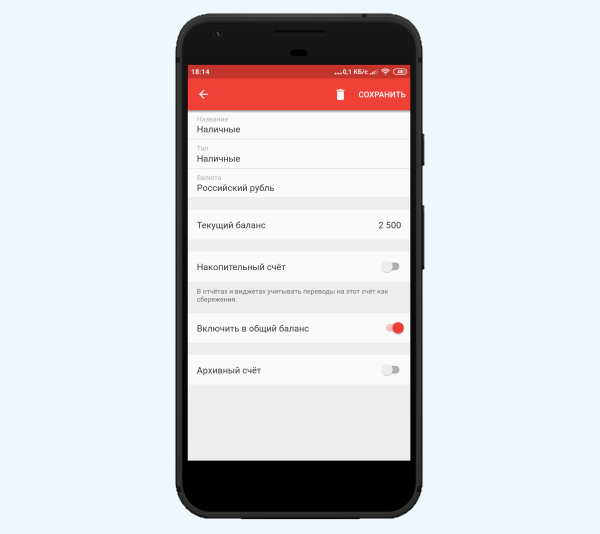Что такое gif и как благодаря ему можно зарабатывать деньги
Содержание:
- Как поставить на рабочий стол анимацию
- Онлайн-сервисы для создания GIF
- Способ 2: Adobe Photoshop
- Что такое гифка «В Контакте»?
- Part 2: лучшее приложение 3 GIF Player для iPhone и Android
- Где их взять?
- Как сохранить гифку на компьютер с сайта
- GIF Movie Gear
- Part 5. FAQs of GIF Player
- Оставить заявку
- Программы GIF-анимации для Android
- Synfig Studio
- Как конвертировать в GIF фото или видео
- Заключение
Как поставить на рабочий стол анимацию
Существует несколько программ для работы с живыми обоями. Некоторые поддерживают только анимированные гифки (файлы формата GIF), другие могут работать и с видеороликами (AVI, MP4). Далее мы рассмотрим самый популярный софт, который поможет анимировать заставку на компьютере.
Способ 1: PUSH Video Wallpaper
Программа доступна для бесплатной загрузки с официального сайта разработчика. Поддерживается операционными системами Windows начиная с «семерки». Позволяет использовать в качестве заставки для рабочего стола анимированные изображения и видеоролики (с YouTube или компьютера).
Инструкция по установке обоев:
- Запустите дистрибутив и следуйте советам мастера по установке. Согласитесь с условиями лицензионного соглашения и продолжайте инсталляцию в штатном режиме. После окончания установки отметьте пункты «Set as Screensaver» и «Launch Video Wallpaper», и нажмите «Finish».
Откроются параметры экранной заставки. В выпадающем списке выберите «PUSH Video Screensaver» и нажмите «Параметры», чтобы изменить обои.
Перейдите на вкладку «Main» и выберите обои. Программа поддерживает работу с видео, гифками и YouTube-ссылками (требуется подключение к сети интернет).
Нажмите на значок «Add», чтобы добавить пользовательский видеоролик или анимацию.
Укажите к нему путь и нажмите «Add to Playlist». После этого он отобразится на вкладке «Main».
Нажмите «Add URL», чтобы добавить ссылку с Youtube. Укажите адрес ссылки и кликните «Add to playlist».
На вкладке «Settings» можно настроить другие параметры. Например, разрешить программе запускаться вместе с Windows или сворачиваться в трей.
Все изменения вступают в силу автоматически. Чтобы изменить заставку, просто выберите ее из списка доступных на вкладке «Main». Здесь же настраивается громкость (для видео), положение изображения (заполнить, по центру, растянуть).
Способ 2: DeskScapes
Поддерживается операционными системами Windows 7, 8, 10. В отличие от PUSH Video Wallpaper, DeskScapes позволяет редактировать уже существующую заставку (настраивать цветность, добавлять фильтры) и поддерживает работу с несколькими мониторами одновременно.
Порядок установки обоев:
Бесплатная версия программы доступна для загрузки с официального сайта и позволяет установить в качестве фонового изображения рабочего стола гифку, видео.
Способ 3: DisplayFusion
В отличие от PUSH Video Wallpaper и DeskScapes, программа полностью переведена на русский язык. Позволяет выбирать и настраивать хранители экрана, обои рабочего стола.
- Запустите дистрибутив и начните установку программы. Ознакомьтесь с возможностями DisplayFusion и нажмите «Готово».
Откройте программу через меню «Пуск» или ярлык для быстрого доступа и поставьте галочку в поле «Разрешить DisplayFusion управлять обоями рабочего стола» и выберите источник фоновых изображений.
В появившемся окне выберите «Мои изображения», чтобы загрузить картинку с компьютера. По желанию, здесь можно выбрать другой источник. Например, внешний URL-адрес.
Укажите путь к файлу и нажмите «Открыть». Он появится в списке доступных. При необходимости добавьте несколько картинок.
Выберите нужное изображение и нажмите «Применить», чтобы установить его в качестве заставки.
Программа поддерживает работу не только с живыми обоями, но и видеофайлами. По желанию пользователь может настроить слайд-шоу. Тогда заставка будут сменяться по таймеру.
Установить на рабочий стол анимированное изображение можно только с помощью специального софта. DeskScape отличается простым интерфейсом и встроенной библиотекой готовых картинок. PUSH Video Wallpaper позволяет устанавливать в качестве заставки не только гифки, но и видео. DisplayFusion отличается широким набором инструментов и позволяет управлять не только обоями, но и другими параметрами монитора.
Опишите, что у вас не получилось.
Наши специалисты постараются ответить максимально быстро.
Онлайн-сервисы для создания GIF
Существует большое количество онлайн-сервисов, которые позволяют создавать GIF
изображения. Одной из проблем таких ресурсов является конфиденциальность и водяной знак
Поэтому перед загрузкой изображений обратите внимание на условия предоставления услуг
5. Picasion
Picasion
позволяет импортировать фотографии или видео из Picasa
, Flickr
или любой другой галереи. Данный сервис доступен на нескольких языках, включая английский, испанский, португальский и русский. Можно настроить размер изображений, создать и добавить собственный аватар.
Плюсы
: простой в использовании бесплатный GIF редактор
, поддерживает многие форматы.Минусы
: демонстрирует большое количество рекламы.
6. GifPal
Удобный в использовании инструмент для создания GIF
.
- Регулировка скорости кадров.
- Редактирование временной шкалы.
- 30 эффектов.
- До 20 кадров.
- Без водяных знаков на фотографиях.
Плюсы
: бесплатный инструмент с полезными эффектами.Минусы
: для использования редактора анимированных GIF
нужен доступ к интернету.
7. Gickr
Gickr
позволяет легко создавать собственные GIF изображения
, загружая их из галереи изображений или из аккаунта Flicker
, YouTube
, Picasa
. Сервис обеспечивает безопасный просмотр, и он эффективен.
Плюсы
: бесплатный.Минусы
: нужен доступ в интернет.
8. MakeAGif
Создавайте собственные GIF-изображения
и наслаждайтесь фантастическими функциями в безопасной среде.
Плюсы
: простой в использовании и бесплатный.Минусы
: не предназначен для детей, может содержать контент для взрослых.
9. Gimp
Бесплатный сервис, который позволяет редактировать изображения и создавать GIF-изображения
.
Плюсы
: доступен онлайн и бесплатен.Минусы
: не так эффективен, как некоторые другие программы.
Тему оптимизации сайта сейчас затрагивают все чаще и чаще. И не зря, так как веб становится все более быстрым, а информации становиться все больше. Только посмотрите на количество сервисов оптимизации изображений, CSS стилей, JS стилей появилось в последнее время. Добиться быстрой загрузки сайта стало куда проще, чем это было раньше. Но даже здесь не все решается простыми сервисами. Сегодня мы рассмотрим простой способ загружать GIF только при клике.
Если вы хотите изучить более детально тему скорости загрузки, то рекомендую следующие статьи к прочтению:
Так как статья относится именно к GIF изображениям, то рекомендую изучить статью по созданию GIF онлайн:
Примеров до и после не будет, так как здесь все понятно будет на цифрах. А ниже вы можете посмотреть и скачать готовый пример загрузки GIF изображения при клике:
Способ 2: Adobe Photoshop
Известно, что графический редактор Adobe Photoshop поддерживает создание GIF из добавленных кадров. Еще в его функциональность входят инструменты, предназначенные для редактирования таких анимаций, которые можно использовать при соединении нескольких файлов в один, что осуществляется следующим образом:
- Запустите Adobe Photoshop, разверните выпадающее меню «Файл» и выберите пункт «Открыть». Его можно вызывать и через стандартное сочетание клавиш Ctrl + O.

Появится окно открытия, где найдите первую гифку и дважды кликните по ней для добавления.

Пока еще редактирование начинать нельзя, поскольку отсутствует шкала времени. Добавьте ее через выпадающее меню «Окно», отметив галочкой соответствующий пункт.

Удостоверьтесь в том, что каждый кадр добавленной гифки отображается корректно, а после переходите к следующему шагу.

Снова используйте то же меню «Открыть», чтобы добавить второй файл для объединения.

В нем откройте меню шкалы времени и активируйте пункт «Выделить все кадры».

Повторно перейдите к нему и выберите уже другую функцию под названием «Скопировать кадры».

Каждый файл в Adobe Photoshop отображается как отдельная вкладка, поэтому переместитесь к первой GIF, нажав по ее вкладке сверху.

В том же меню шкалы времени нажмите «Вставить кадры».

Отобразится новое меню действий, где отметьте маркером подходящий вариант вставки и подтвердите добавление.

Просмотрите каждый кадр и убедитесь в том, что вставка прошла успешно.

Разверните меню «Файл» и выберите пункт «Сохранить как…».

В окне «Сохранение» поменяйте название для нового файла GIF, установите для него соответствующий тип файла и подтвердите действие.

Подробнее: Создание GIF в Adobe Photoshop
Что такое гифка «В Контакте»?
Анимированные картинки, загружаемые пользователями ВК, – это те самые подвижные изображения в формате GIF. Тем, кто уже знает, что такое гифка, будет интересно узнать о том, как разместить ее в социальной сети.
Чтобы вставить анимацию с другого сайта, нужно щелкнуть по ней правой кнопкой мыши и найти в меню пункт, позволяющий скопировать адрес (URL). Затем необходимо перейти на сайт «ВКонтакте» и вставить адрес в то место, в котором должна появиться гифка (например, в поле, где вы пишете текст поста на стене). Система автоматически загрузит картинку, после чего ссылку можно убрать. Нажмите Enter для публикации гифки.

Чтобы загрузить гифку с компьютера, ее нужно поместить в раздел «Документы» (сам раздел открывается в настройках). Нажмите «добавить документ», выберите уровень доступа. Чтобы поместить гифку в сообщение или пост, необходимо нажать кнопку «Прикрепить» и найти нужный файл.
Анимированные картинки, увиденные у друзей, можно сохранять себе. Для этого нужно развернуть изображение кнопкой «+», нажать на него правой кнопкой и выбрать в меню нужный пункт.

Что такое гифки в ВК? Это прекрасный способ украсить свой профиль, выразить эмоции, развлечь себя и друзей. Добавляйте анимации в переписку или на стену с собственного компьютера или интернет-сайтов: теперь вы знаете, как это сделать!
Part 2: лучшее приложение 3 GIF Player для iPhone и Android
Если вы хотите получить больше функций воспроизведения и редактирования анимации GIF на вашем телефоне, вы можете использовать сторонние приложения для проигрывателя GIF. Кроме того, многие GIF-плееры также предоставляют последние GIF-файлы и анимированные стикеры онлайн. Просто прочитайте и проверьте.
Топ 1: GIF Player
ОС: Android
Ссылка для скачивания: https://play.google.com/store/apps/details?id=com.robin.huangwei.gifviewerfree& hl = en
GIF Player — это больше, чем удобный браузер GIF для создания фотогалереи. Вы можете перемещаться по GIF-файлам, просматривая Reddit, Tumbler и многие другие популярные GIF-сайты. Если у вас есть несколько секретных GIF-файлов, вы можете использовать их для хранения в GIF Player для Android. Кроме того, вы можете легко настроить скорость воспроизведения в формате GIF и воспроизведение в обратном направлении.
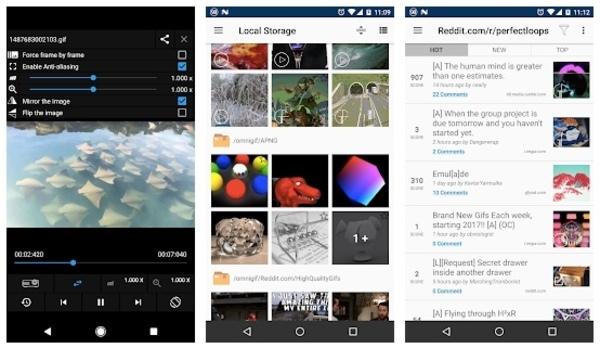
Топ 2: GIF Viewer
ОС: iOS
Лицензия: Adware
Ссылка для скачивания: https://apps.apple.com/us/app/gif-viewer-the-gif-album/id895830403
Вы можете воспроизводить, обмениваться и организовывать GIF-файлы, хранящиеся в приложении Photos, с помощью приложения GIF Viewer. Что касается GIF-анимации из других источников, вы можете нажать кнопку «+», чтобы импортировать GIF-файлы непосредственно на iOS 13 и более поздних устройствах. Приложение GIF Player для iPhone может воспроизводить GIF-файлы из локального хранилища, буфера обмена, скопированной ссылки Twitter, iCloud Drive и Dropbox. Кроме того, вы можете конвертировать GIF в видео, которое может быть передано в Instagram или Facebook напрямую.
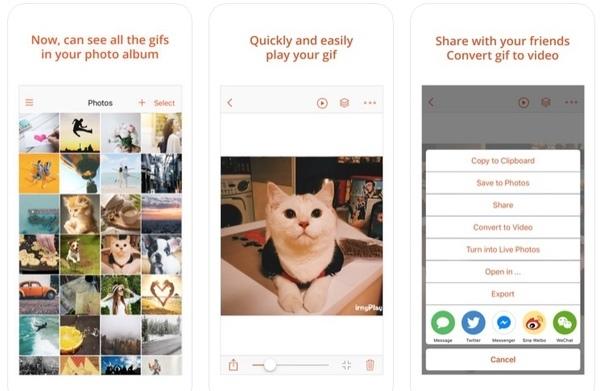
Топ 3: просмотрщик и проигрыватель GIF
ОС: iOS
Ссылка для скачивания: https://apps.apple.com/us/app/gif-viewer-player/id421705291
GIF Viewer & Player может управлять, воспроизводить и обмениваться GIF-файлами из разных мест. Вы можете добавлять анимированные файлы GIF из фотоальбомов, передавать файлы iTunes и передавать по Wi-Fi в пакетном режиме. Если вы хотите получить более подробную информацию, вы можете увеличивать и уменьшать масштаб файлов GIF в приложении для полноэкранного просмотра GIF. Более того, вы можете свободно регулировать скорость воспроизведения GIF на 7 уровнях.
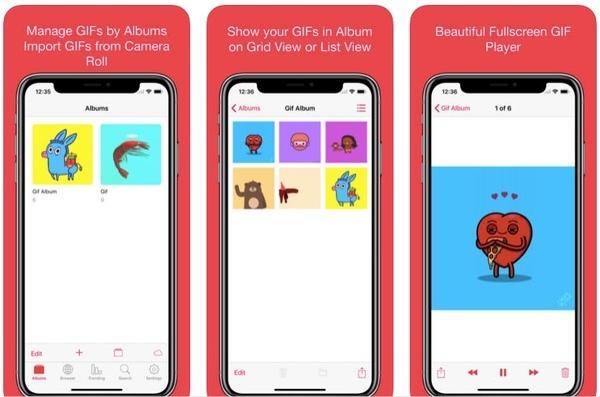
Это все для отличных приложений GIF-плеера, которые позволяют пользователям наслаждаться кучей GIF-анимаций на вашем компьютере или смартфоне. Если вам также нравится смотреть фильмы Blu-ray, вы не должны пропустить Blu-ray Master Free Blu-ray Player. Это бесплатный и безопасный мультимедийный проигрыватель 100, который может воспроизводить не только GIF-файлы, но и домашние и коммерческие диски Blu-ray / DVD. Вы можете получить полный контроль во время воспроизведения любого видео или аудио файла.
Если вы использовали какой-либо GIF-плеер, упомянутый выше, вы можете рассказать нам о своем опыте и обратной связи. Конечно, вы также можете поделиться сайтами, чтобы бесплатно скачать бесплатные изображения GIF анимации ниже. Любые предложения будут ценны.
Где их взять?
Исходя из вышесказанного может показаться, что самому сделать гифку сложно. Но это не так. Есть множество простых для понимания онлайн-сервисов типа Gifs.com, где с помощью подробных инструкций вы быстро создадите gif-анимацию.
Вы можете попробовать свои силы в том же фотошопе. Например, вы хотите сделать гифку с какой-то шуткой из любимого сериала. Для этого нужно открыть видео в Photoshop и выбрать нужный участок. Программа сама разобьет этот фрагмент на множество кадров, а вам нужно будет указать для каждого время, спустя которое будет происходить смена. Останется лишь сохранить файл в формате gif.
Все! Теперь можете поделиться своим творением с друзьями или оставить в своем блоге, использовать в качестве рекламного баннера на каком-нибудь сайте и многое другое.
Если вам нужны какие-то гифки, но сами вы создавать их не хотите из-за отсутствия времени или интереса, воспользуйтесь сайтами-банками. Таковых на просторах интернета полным-полно, например Giphy.com или Gifs.net.
Как сохранить гифку на компьютер с сайта
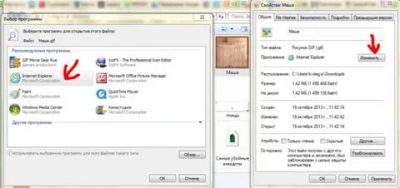
Для скачивания гифки на компьютер можно воспользоваться несколькими способами.
Способ 1
Для сохранения гиф-картинки нажать правой кнопкой мыши (ПКМ) на gif-изображение для вызова контекстного меню -> выбираем «Сохранить изображение как»-> ставим расширение GIF ->«Сохранить».
Данный способ не всегда срабатывает, даже скорее обычно не работает.
Способ 2
Вызвать контекстное меню в месте гифки нажав ПКМ -> выбрать «Открыть изображение в новой вкладке» —>переходим в эту вкладку и далее по первому способу: ПКМ, сохранить картинку как, сохраняем.
Способ 3
ПКМ открываем контекстное меню гиф-картинки и выбираем «Копировать изображение»-> открываем Paint (стандартная программа Windows для работы с изображениями) -> вставляем из буфера обмена картинку нажав ПКМ и «Вставить» или нажать Ctrl+V -> сохраняем как GIF.
Способ 4
Часто бывает что гифку на сайте распознает как видео, т. е. при вызове контекстного меню ее можно сохранить только как видео. Можно попробовать открыть видео в новой вкладке и сохранить. Потом просто поменять расширение файла — например с .mp4 на .gif.
Такой способ подходит для загрузки этой гифки в , но вот, например, Мой Мир (mail.ru) не загружает такой файл.
Как сохранить гифку с ВК
Чтобы сохранить гифку из нужно добавить ее к себе в документы, нажав на «+» на картинке -> перейти в «Документы» (слева в меню) -> сохранить необходимый документ.
https://www.youtube.com/watch?v=RLGCDu-hbLY
Или можно просто нажать ПКМ на гифке, открыть в новой вкладке и сохранить изображение.
Сохраняем GIF на компьютер
Выполняется процесс скачивания довольно просто, но некоторые ресурсы требуют выполнения других действий, а также предоставляют возможность преобразования видео в GIF. Давайте подробно разберем несколько простых способов различного сохранения гифок на компьютер.
Способ 1: Сохранение GIF вручную
Если вы на форуме или в разделе «Картинки» поисковика нашли изображение формата GIF и хотите скачать его себе на компьютер, то вам потребуется выполнить всего несколько простых действий, с которыми справится даже неопытный пользователь:
- Нажмите в любом месте на анимации правой кнопкой мыши и выберите пункт «Сохранить картинку как…».
В зависимости от веб-обозревателя название этого пункта может незначительно различаться.
Теперь остается только придумать название и выбрать место хранения файла. Далее он будет скачан в формате GIF и доступен к просмотру через любой браузер.
Данный способ очень простой, но подходит далеко не всегда, а также присутствуют другие варианты сохранения. Давайте их рассмотрим далее.
Способ 2: Скачивание GIF с ВКонтакте
Анимированные изображения могут использоваться не только на территории социальной сети и храниться в документах, каждому пользователю доступно бесплатное скачивание любой гифки. Конечно, подойдет и первый способ, но тогда будет утеряно изначальное качество. Чтобы этого избежать, рекомендуем воспользоваться следующей инструкцией:
- Найдите анимацию и добавьте ее в свои документы.
Теперь вы можете сохранить документ на диск.
Гифка будет загружена на компьютер и доступна к просмотру через любой веб-обозреватель.
Подробнее: Как скачать гифку с ВКонтакте
Способ 3: Сохранение GIF в Photoshop
Если у вас есть готовая анимация, созданная в Adobe Photoshop, то ее можно сохранить в формате GIF, выполнив всего несколько простых действий и настроек:
- Перейдите во всплывающее меню «Файл» и выберите «Сохранить для Web».
Теперь перед вами появляется блок настроек, где осуществляются различные манипуляции с цветовой палитрой, размером изображения, его форматом и редактируется анимация.
После завершения всех настроек остается только еще раз убедиться в том, что установлен формат GIF, и сохранить готовый проект на компьютере.
Подробнее: Оптимизация и сохранение изображений в формате GIF
Способ 4: Преобразование видео на в GIF
С помощью видеохостинга и дополнительного сервиса можно превратить почти любое короткое видео в гифку. Способ не требует много времени, является очень простым и понятным. Все выполняется за несколько шагов:
- Откройте подходящее видео и измените ссылку, вставив перед «» слово «gif», затем нажмите на клавишу Enter.
Теперь вы будете перенаправлены на сервис Gifs, где вам потребуется нажать на кнопку «Create GIF».
Осуществите дополнительные настройки, если они необходимы, дождитесь окончания обработки и сохраните готовую анимацию себе на компьютер.
Кроме этого данный сервис предоставляет набор дополнительных инструментов, с помощью которых осуществляется создание и настройка гифок из видео. Присутствует функция добавления текста, обрезка изображения и различных визуальных эффектов.
GIF Movie Gear
Самими разработчиками GIF Movie Gear позиционируется как профессиональный инструмент для веб-дизайнеров, сталкивающихся с необходимостью создания анимированных изображений на свой сайт, но подойдет он и просто для любителей-аниматоров.
Как ясно из названия, GIF Movie Gear целиком и полностью посвящен созданию гифок. Программа имеет следующие особенности и функциональные возможности:
- Простой и понятный интерфейс с покадровой разбивкой GIF-изображения для быстрого перехода к любому кадру и выделения любого их количества.
- Возможность редактирования нескольких кадров одновременно.
- Наличие встроенного растрового редактора со стандартным набором инструментов редактирования, обработки и рисования изображений. Ими можно воспользоваться, просто кликнув два раза мышью по любому кадру анимации.
- Поддержка прозрачности и возможность рисования прозрачными цветами.
- Возможность объединения нескольких гифок в одну целую анимацию.
- Возможность добавления заднего фона к готовой GIF-анимации с прозрачными элементами.
- Одновременная обрезка всех кадров GIF-изображения (т.е. изображения в целом).
- Реверс GIF-анимации, включая возможность создания и склеивание исходной с реверсированной анимацией (т.е. зацикливание анимации).
- Снижение размера GIF-файла путем преобразования битности цвета (из 256 бит в 64 или 32 бит).
- Функция удаления кадров из анимации с определенным пользователем шагом.
- Отдельный модуль для создания иконок, в т.ч. анимированных и прозрачных.
- Создание анимированных изображений из видео формата AVI (с/без компрессии).
- Импорт и работа с файлами изображений формата GIF, PSD (Photoshop), JPEG, BMP, PNG, ICO, ANI (анимированные иконки Windows) и CUR (анимация для курсоров мыши).
К сожалению, как и Easy GIF Animator, GIF Movie Gear не является бесплатной программой. Однако ею можно пользоваться бесплатно в течение 30 без каких-либо ограничений по функционалу. Поэтому, если вам нужно создать одну или несколько несложных анимаций, смело используйте GIF Movie Gear.
Part 5. FAQs of GIF Player
Why won’t GIF play on my computer?
Perhaps the built-in photo viewer doesn’t support animated GIFs. You can try your browser as a GIF viewer or install a third-party image viewer.
Can VLC play GIFs?
Yes. VLC Media Player is a multimedia file player. you can play and exit GIFs in VLC Media Player.
How can I create a GIF from video?
Open Aiseesoft Video Converter Ultimate on your computer. Navigate to Toolbox section, and select GIF Maker tool. Add the video from your local computer, and then edit the video according to your needs. After editing, click Generate GIF to create a GIF from video.
In this article, we mainly list some GIF viewer for Windows, Mac, Android, iOS and online. Have you found your preferred GIF player to play the animated GIF files? Our site also provides some tips of green video software if you are interested in how to edit green video.
Bonus Tips
Not only want to play or view animated GIF files, but also try to make your own GIF animation? You can try this video to GIF converter which can help you make GIF from other video formats with ease. You can also play and preview the GIF before converting. Let’s start to make your own GIF animation now!

What do you think of this post?
Excellent
Rating: 4.8 / 5 (based on 85 ratings)
May 29, 2020 12:37 / Updated by Jenny Ryan to Player
More Reading
-
Best FLAC Player for Windows/Mac/iOS/Android
What is FLAC? How to play FLAC on Windows/Mac/iOS/Android? This article lists best FLAC players for Windows, Mac, iOS and Android.
-
Top 30 Play Xvid Players to play Xvid best
What is Xvid? What is the best Xvid player? You can learn top 30 Xvid players on Windows, Mac, iPhone and Android device.
-
How to Fix YouTube Green Screen
Read this article to find best or free SWF players for Windows 10/8/7, Mac, Android and iPhone. And you can use them to play SWF file easily.
Оставить заявку
Программы GIF-анимации для Android
Gif Creator
Приложение реализовано в формате камеры, которая может делать снимки и редактировать их. Помимо только что сделанных фото, софт использует имеющиеся изображения в галерее. Что касается функционала — он просто впечатляет (даже в бесплатной версии): смена направления, разнообразные фильтры и кадрирование снимков. Из минусов — сокращение GIFа до 30 секунд, однако этого должно хватить большему количеству пользователей.
Footej Camera
Главный плюс проекта — это простой и понятный интерфейс со множеством настроек. Софт также имеет формат камеры с возможностью установки экспозиции и, конечно же, функцию формирования GIF-картинки. Приложение появилось в 2016 году и уже два года стабильно выпускает актуальные обновления.
Gif Maker
Площадка занимает третье место в ТОПе, однако постоянно развивается и имеет все шансы занять первую позицию в рейтинге. Софт абсолютно бесплатный, в его функции входит съемка фото и видео, редактирование изображений в GIF с возможностью использования до 50 фотографий. Дополнительно, пользователи могут использовать картинки из галереи, создавать коллажи и применять фильтры к фото.
GIF-Studio
Софт однозначно заслуживает внимания, благодаря широкому функционалу и впечатляющему набору сложных инструментов:
- возможность извлечения изображения из видеоряда;
- редактирование GIF;
- применение фильтров (сепия, ЧБ, абстракция и другие);
- добавление стикеров и текста (удобно для составления гифок без звука).
Pixel Animator
Программа для гиф-анимации привлекает своей уникальностью и возможностью создавать рисунки самостоятельно. Применяя простой редактор «пиксель-арт», вы сможете сами отрисовывать героев и потом «оживлять» их. В бесплатной версии доступны гифы на 15 рисунков, а в платной вы применяете неограниченное количество пиксель-артов.
Synfig Studio
Многие согласятся, что Synfig Studio является эталонной программой для создания векторной и растровой анимации среди бесплатных аналогичных приложений. Описать возможности Synfig Studio можно в двух словах — редактор позволяет создавать не только GIF-анимацию, но и полноценные 2D-мультфильмы.
А если подробнее:
- Полный контроль над векторными изображениями, точнее — над любыми нарисованными графическими элементами. Программа позволяет трансформировать форму векторных элементов путем перемещения ключевых точек. Эта техника может применяться не только с целью придания элементу нужной геометрии, но и для плавного изменения формы с любым количеством шагов перехода.
- Работа со слоями. Создание анимированного изображения поверх статичного, плавное появление графического элемента по созданной маске и многие другие операции гораздо проще осуществить, работая с каждым слоем по отдельности. Все это возможно в Synfig Studio.
- Привязка слоев друг к другу. В Synfig Studio имеется возможность привязать элемент (или несколько) одного слоя к любому элементу любого другого слоя посредством математических выражений. Это позволяет создавать разнообразные динамически анимированные структуры, избегая необходимости работы с каждым слоем по отдельности.
- Скелетная анимация. Данная техника прочно вошла в индустрию мультипликации и компьютерных игр. Заключается она в привязке отдельных частей графических элементов к «скелету», являющимися, по сути, ломаными линиями. Перемещение этих линий приводит к перемещению привязанных к ним графических элементов. Скелетная анимация может использоваться для работы, как с векторной, так и с растровой графикой.
- Конечно же, в Synfig Studio предусмотрено большое количество инструментов по созданию и редактированию векторных и растровых изображений, начиная от кистей, заливок и геометрических фигур, заканчивая масками, фильтрами, цветокоррекцией и т.д.
На первый взгляд может показаться, что Synfig Studio — это программа для профессиональных мультипликаторов, для работы с которой потребуется много лет учебы и практики. Но это не так. Ее может освоить любой, у кого просто хотя бы есть желание научиться создавать анимированные изображения или видеоролики на основе анимации.
Как конвертировать в GIF фото или видео
Мы решили отделить конвертацию от создания, понимая под нею простой процесс в один-два клика, при котором вы указываете исходный файл и без лишних телодвижений получаете гифку на выходе.
Mac и Windows
- Convert Video to GIF (Mac) — конвертация видео в GIF с помощью скрипта всего в один клик.
- Cute Video to GIF (Windows) — утилита для конвертации видео в гифку с настраиваемыми параметрами.
Расширения и веб
- Gifs (Web). Есть YouTube-видео, а нужна гифка? Да нет проблем!
- Imgur: Video to GIF (Web) — ещё один онлайн-инструмент, который позволяет конвертировать в гиф любое видео, просто вставив ссылку на него.
- GIFit! (Google Chrome) — нарезка гифок из любого YouTube-видео, да ещё и с возможностью задать параметры на выходе.
Заключение
Когда дело доходит до того, какой формат изображений выбрать для веб-сайта, то у вас есть много вариантов. В идеале вы должны выбрать тот формат, который позволит отображать высококачественные изображения без значительного замедления работы вашего сайта.
Решая, какой формат изображения лучше всего подходит для ваших нужд, вот основные моменты, которые следует помнить о JPEG, PNG и GIF:
- JPEG: это идеальный формат изображения для всех типов фотографий.
- PNG: этот формат идеально подходит для скриншотов и других типов изображений, у которых не так много данных о цвете.
- GIF: если вам нужно продемонстрировать на своем сайте анимированную графику, то это лучший формат для вас.